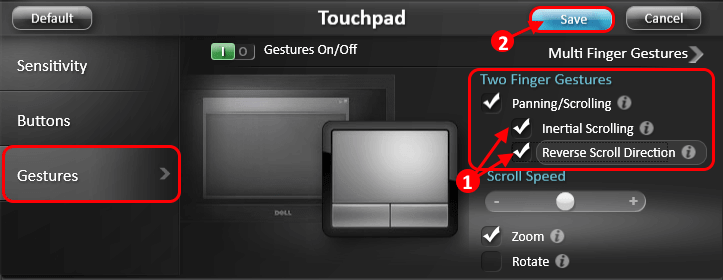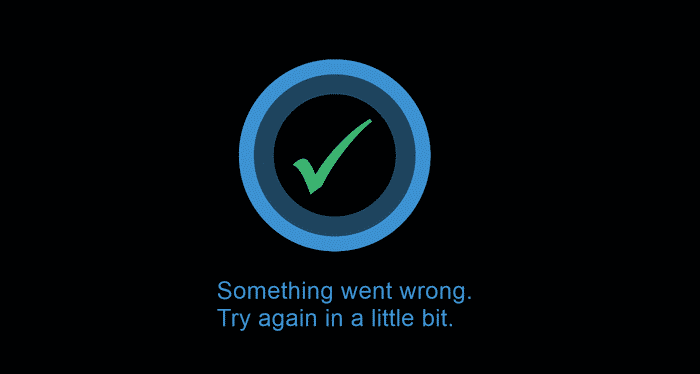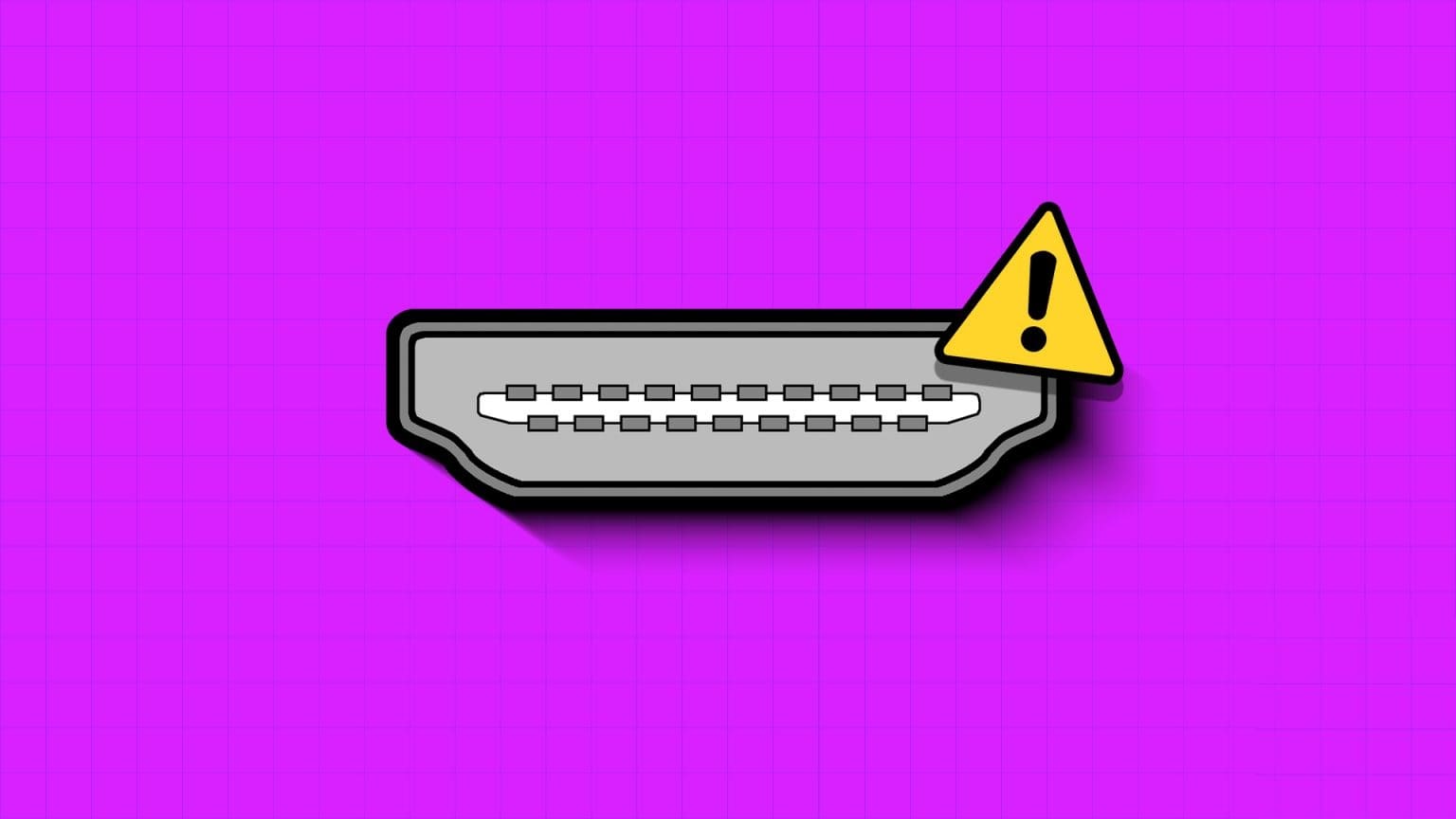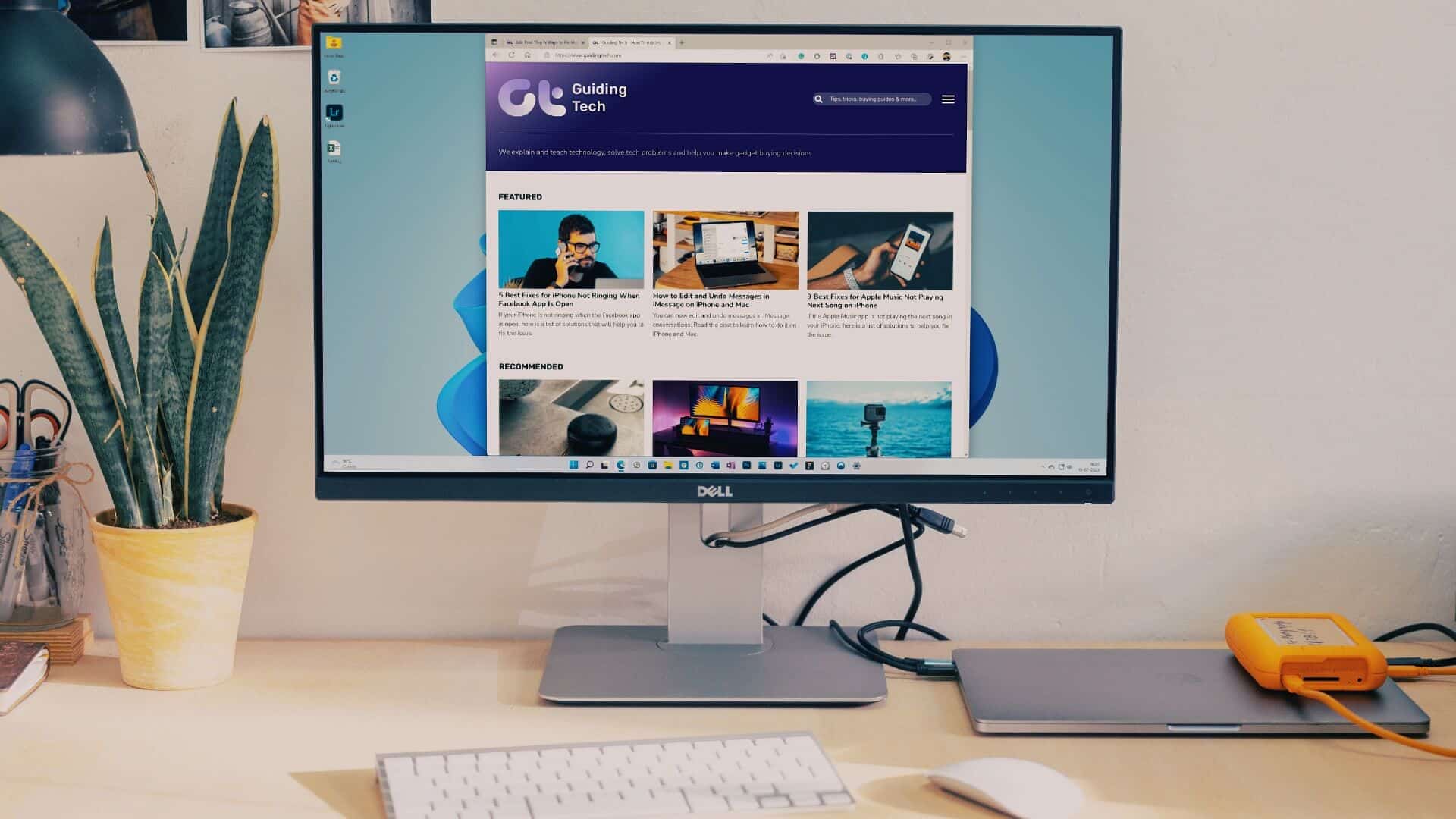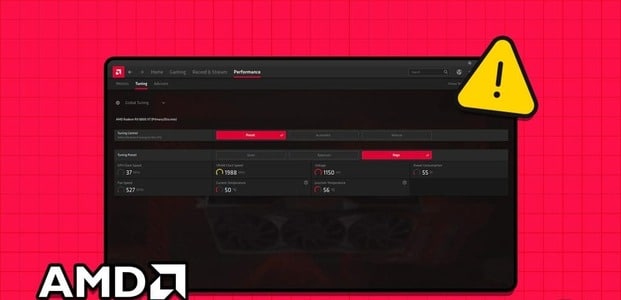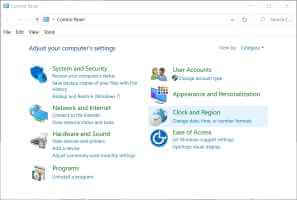Origin عبارة عن منصة ألعاب فريدة لأنها توفر نطاقًا واسعًا من الألعاب غير المتوفرة على منصات الألعاب الأخرى مثل Steam أو Epic Games أو GOG أو Uplay. ولكن أحد الأخطاء الشائعة التي قد تواجهها أثناء استخدام هذا التطبيق هو رمز خطأ Origin 9: 0. قد تكون هناك رسالة خطأ تفيد – عفوًا – واجه المثبت خطأً عند تحديث التطبيق أو تثبيت إصدار جديد منه. قد يحدث هذا الخطأ بسبب العديد من الأخطاء في جهاز الكمبيوتر الخاص بك أو مضاعفات مكافحة الفيروسات / جدار الحماية أو حزمة .NET الفاسدة أو ذاكرة التخزين المؤقت الفاسدة. في هذه المقالة ، سنوجهك لكيفية إصلاح خطأ Origin 9: 0 في نظام التشغيل Windows 10.
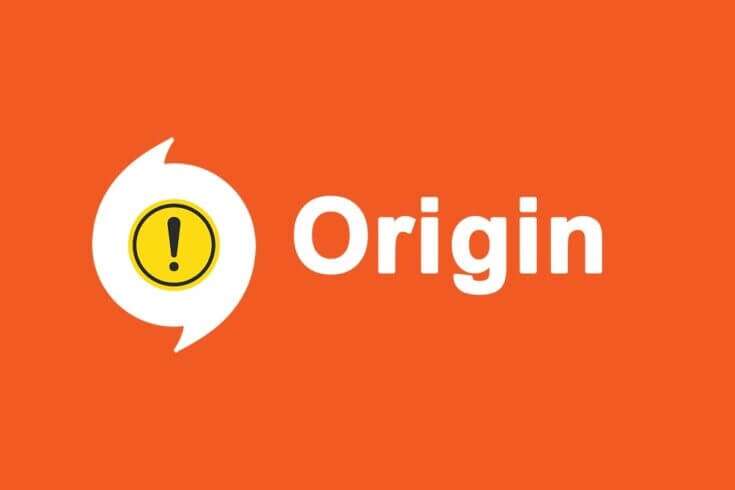
كيفية إصلاح خطأ Origin 9: 0 في نظام التشغيل Windows 10
يجب عليك إنشاء حساب EA ، أي حساب Electronic Arts من خلال الموقع الرسمي أو من طرف العميل للوصول إلى الألعاب على Origin. فيما يلي بعض الميزات الفريدة لمنصة الألعاب هذه:
- يمكنك شراء مجموعة متنوعة من الألعاب عبر الإنترنت وتثبيتها وتحديثها وإدارتها.
- يمكنك دعوة الأصدقاء لألعابك.
- تمامًا مثل Discord أو Steam ، يمكنك التواصل معهم أيضًا.
ما الذي يسبب رمز الخطأ الأصلي 9: 0؟
التزم مطورو Origin الصمت حيال هذه المشكلة نظرًا لعدم وجود أسباب محددة لتثبيت رمز خطأ Origin 9.0. بدلاً من ذلك ، قد تحدث بسبب العديد من النزاعات غير المعروفة مثل:
- NET Framework مطلوب في جهاز الكمبيوتر الخاص بك لتشغيل وإدارة التطبيقات فيه. إنها منصة مفتوحة المصدر حيث يمكنك إنشاء العديد من التطبيقات في نظامك. إذا كان هذا الإطار قديمًا ، فستواجه خطأ Origin 9.0.
- قد يحظر برنامج مكافحة فيروسات تابع لجهة خارجية تطبيق Origin.
- وبالمثل ، قد يعتبر برنامج جدار الحماية في جهاز الكمبيوتر الخاص بك Origin تهديدًا ويمنعك من تثبيت تحديث Origin.
- إذا كان هناك عدد كبير جدًا من الملفات في ذاكرة التخزين المؤقت لـ Origin ، فستواجه رمز الخطأ 9.0 هذا. لذلك يجب عليك حذف ذاكرة التخزين المؤقت بانتظام لتجنب المشاكل.
في هذا القسم ، قمنا بتجميع قائمة بالطرق لإصلاح خطأ Origin 9: 0. يتم ترتيب الأساليب وفقًا لمستوى الخطورة والتأثير. اتبعهم بنفس الترتيب الموضح في هذه المقالة.
الطريقة الأولى: إغلاق عملية OriginWebHelperService
تم تطوير OriginWebHelperService بواسطة Electronic Arts ، وهي مرتبطة ببرنامج Origin. إنه ملف قابل للتنفيذ على جهاز الكمبيوتر الخاص بك ، ولا ينبغي حذفه حتى يكون لديك سبب وجيه للقيام بذلك. في بعض الأحيان ، قد يتسبب OriginWebHelperService في خطأ Origin 9.0 ، وبالتالي ، فإن تعطيله من إدارة المهام يجب أن يساعد.
1. قم بتشغيل “إدارة المهام” عن طريق الضغط على مفاتيح Ctrl + Shift + Esc معًا.
2. في علامة التبويب “العمليات” ، ابحث عن OriginWebHelperService وحدده.
3. أخيرًا ، انقر فوق “إنهاء المهمة” كما هو موضح أدناه وأعد تشغيل النظام.
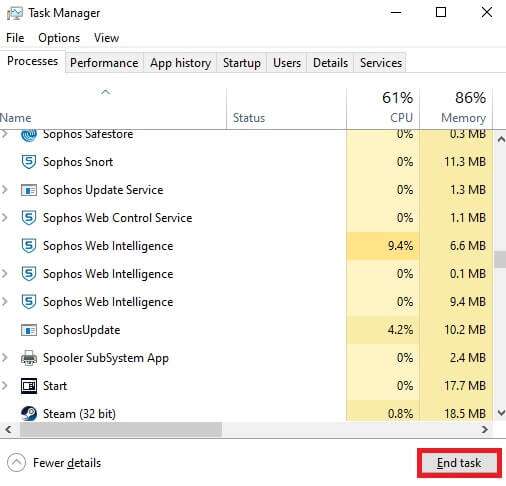
الطريقة 2: حذف ملفات ذاكرة التخزين المؤقت الأصلية
إذا كان نظامك يحتوي على أي ملفات تكوين وإعداد تالفة ، فقد تواجه خطأ Origin 9.0. ومع ذلك ، يمكنك حذف ملفات التكوين الفاسدة عن طريق حذف البيانات من مجلد AppData كما يلي:
1. انقر فوق ابدأ ، واكتب %appdata% ، واضغط على مفتاح Enter لفتح مجلد AppData Roaming.
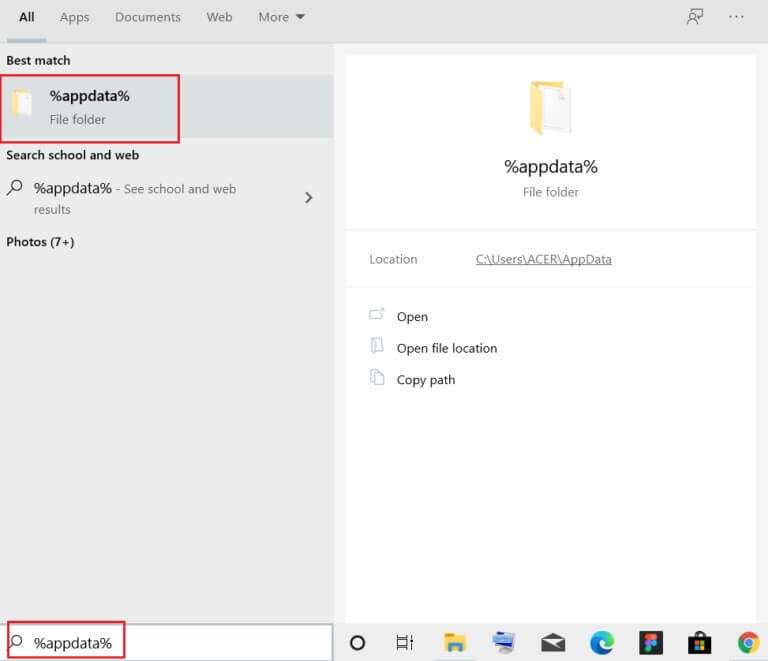
2. انقر بزر الماوس الأيمن فوق مجلد Origin وحدد خيار الحذف ، كما هو موضح أدناه.
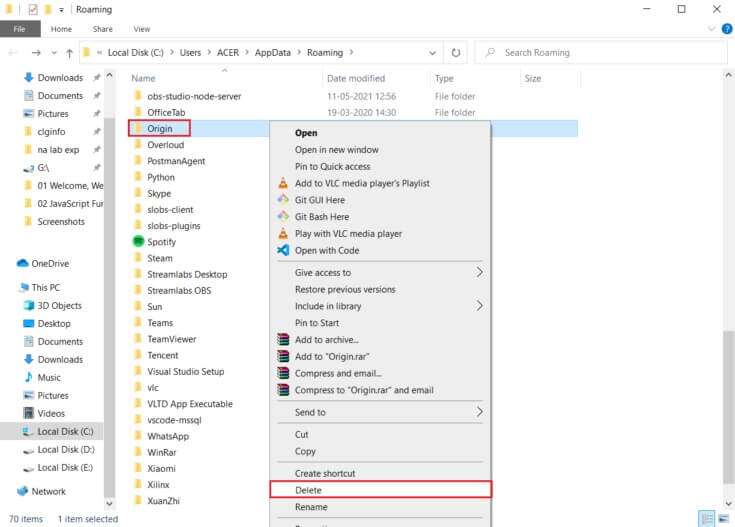
3. اضغط على مفتاح Windows ، واكتب %programdata% ، وانقر فوق “فتح” للانتقال إلى مجلد ProgramData.
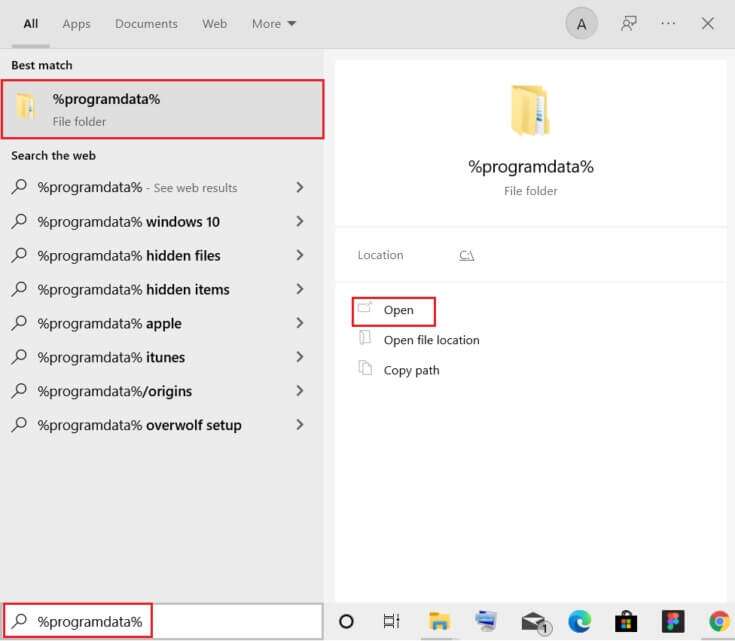
4. الآن ، حدد موقع مجلد Origin واحذف جميع الملفات باستثناء مجلد LocalContent لأنه يحتوي على جميع بيانات اللعبة.
5. أخيرًا ، أعد تشغيل الكمبيوتر وتحقق من حل المشكلة.
الطريقة الثالثة: تحديث .NET Framework
يعد .NET framework في جهاز الكمبيوتر الخاص بك ضروريًا لتشغيل الألعاب والتطبيقات الحديثة بسلاسة. تحتوي العديد من الألعاب على ميزة التحديث التلقائي لإطار عمل .NET ، وبالتالي سيتم تحديثها بشكل دوري عند تعليق التحديث. في المقابل ، إذا طلب أحد التحديثات في جهاز الكمبيوتر الخاص بك ، فيمكنك تثبيت أحدث إصدار من .NET framework يدويًا ، كما هو موضح أدناه ، لإصلاح رمز خطأ Origin 9: 0.
1. تحقق من وجود تحديثات جديدة لبرنامج .NET framework من موقع Microsoft الرسمي.
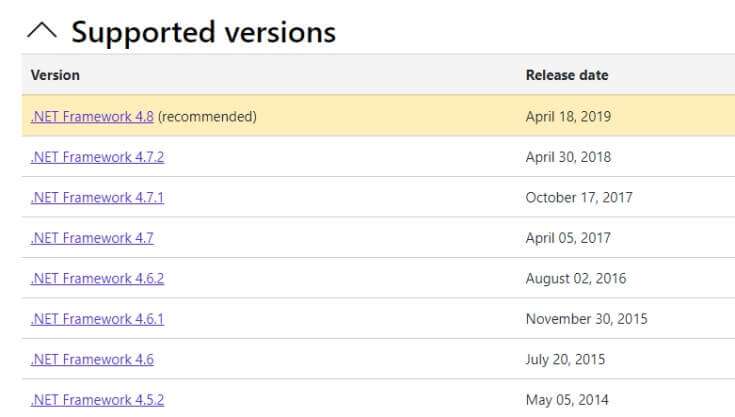
2. في حالة وجود أية تحديثات ، انقر فوق الارتباط المقابل / الموصى به وانقر فوق خيار تنزيل .NET Framework 4.8 Runtime.
ملاحظة: لا تنقر فوق Download .NET Framework 4.8 Developer Pack حيث يتم استخدامه من قبل مطوري البرامج.
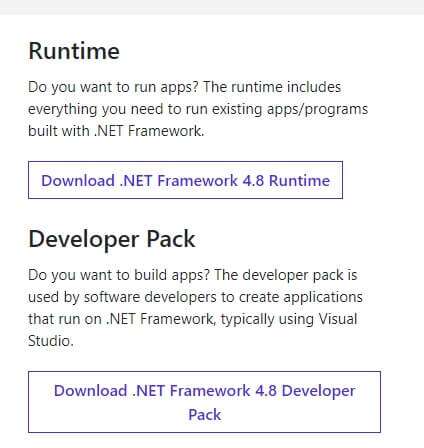
3. قم بتشغيل الملف الذي تم تنزيله واتبع الإرشادات التي تظهر على الشاشة لتثبيت .NET framework بنجاح على جهاز الكمبيوتر الشخصي الذي يعمل بنظام Windows.
الطريقة الرابعة: تمكين خدمة إدارة التطبيق
خدمة إدارة التطبيقات مسؤولة عن مراقبة التصحيحات وإصدارها وتحديث التطبيقات وتقديم عدة طرق لفتح التطبيقات على جهاز الكمبيوتر الذي يعمل بنظام Windows 10. يقوم بتنفيذ جميع طلبات التعداد وعمليات التثبيت وإزالة البرامج. عندما يتم تعطيله ، لا يمكن تثبيت بعض التحديثات لأي تطبيق. لذلك ، تأكد من تمكينه على جهاز الكمبيوتر الخاص بك باتباع الخطوات المذكورة أدناه:
1. قم بتشغيل مربع الحوار “تشغيل” بالضغط على مفتاحي Windows + R.
2. اكتب services.msc ، واضغط على مفتاح Enter لبدء تشغيل نافذة الخدمات.
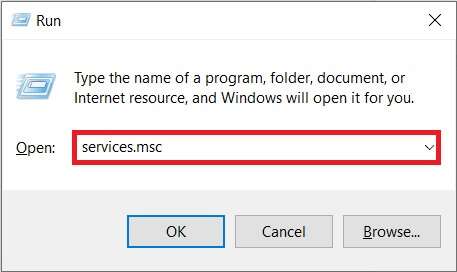
3. هنا ، انقر نقرًا مزدوجًا فوق خدمة إدارة التطبيقات.
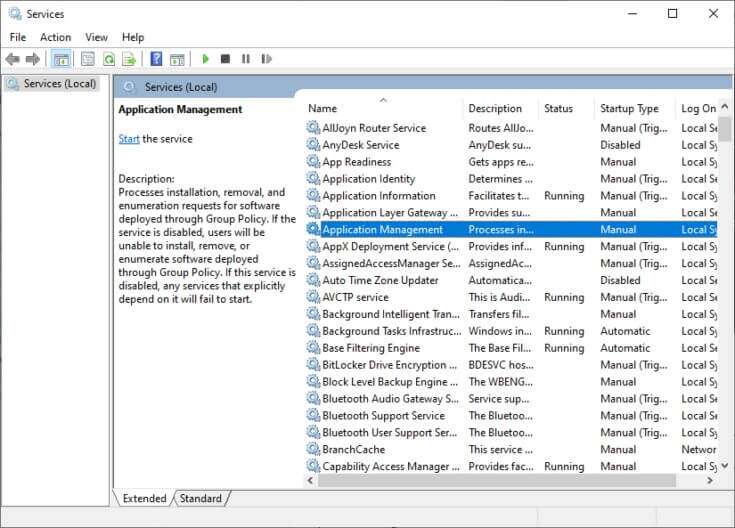
4. ثم ، في علامة التبويب عام ، اضبط نوع بدء التشغيل على تلقائي كما هو موضح.
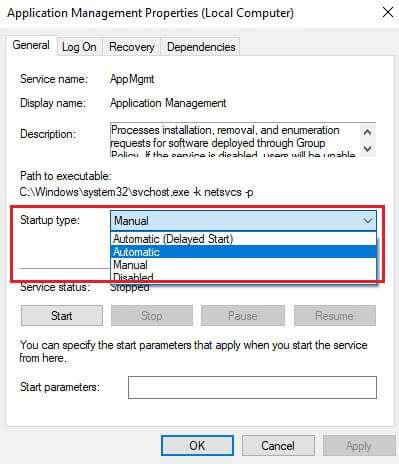
5. إذا توقفت الخدمة ، انقر على زر ابدأ. F
6. أخيرًا انقر فوق “تطبيق”> “موافق” لحفظ التغييرات.
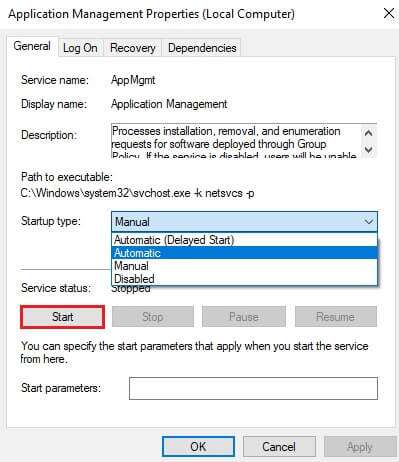
الطريقة الخامسة: حل تعارض جدار حماية Windows Defender
يعمل جدار حماية Windows كعامل تصفية في نظامك. في بعض الأحيان ، يتم حظر البرامج بواسطة جدار حماية Windows لأسباب أمنية. يُنصح بإضافة استثناء إلى جدار الحماية أو تعطيله لإصلاح خطأ Origin 9: 0 Windows 10.
الخيار 1: السماح بـ Origin من خلال جدار حماية Windows
1. اكتب لوحة التحكم وابحث عنها في شريط بحث Windows وانقر فوق فتح.
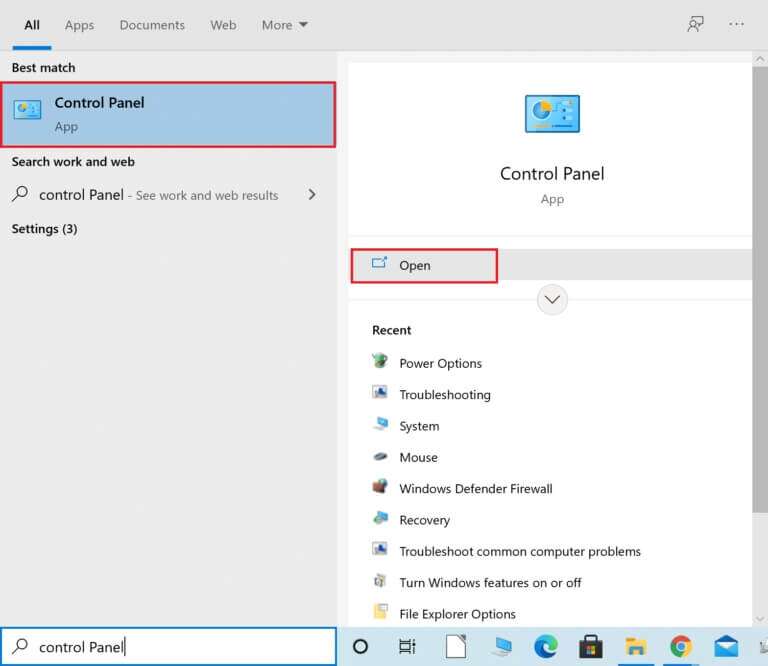
2. هنا ، قم بتعيين عرض بواسطة:> أيقونات كبيرة وانقر فوق جدار حماية Windows Defender للمتابعة.
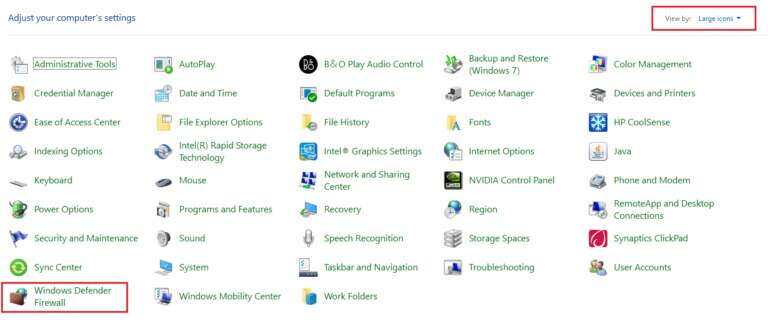
3. بعد ذلك ، انقر فوق السماح بتطبيق أو ميزة من خلال جدار حماية Windows Defender.
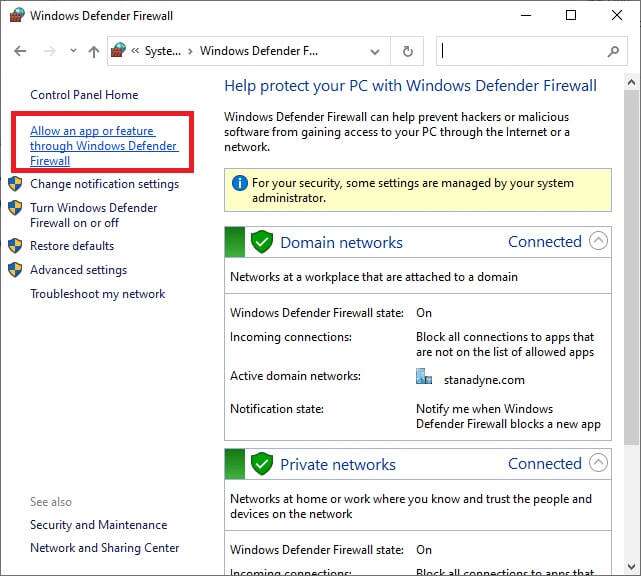
4 ا. ابحث واسمح لـ Origin من خلال جدار الحماية عن طريق تحديد مربعات الاختيار المجال ، خاص وعام.
ملاحظة: لقد أظهرنا Microsoft Desktop App Installer كمثال أدناه.
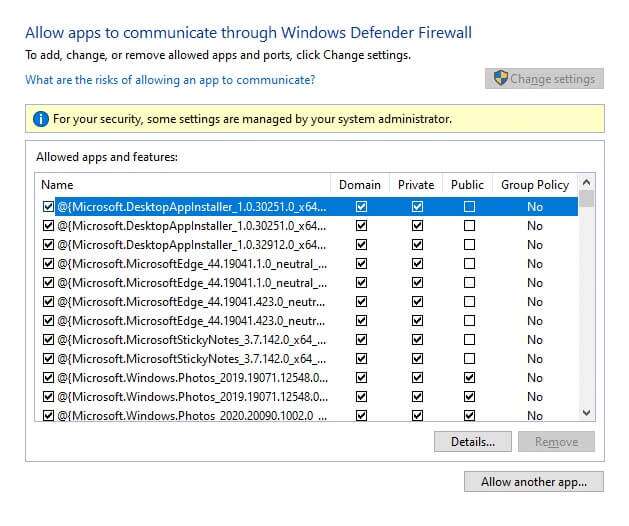
4 ب. بدلاً من ذلك ، يمكنك النقر فوق الزر “السماح لتطبيق آخر …” للتصفح وإضافة Origin إلى القائمة. ثم حدد المربعات المقابلة لها.
5. أخيرًا ، انقر فوق “موافق” لحفظ التغييرات.
الخيار 2: تعطيل جدار حماية Windows Defender مؤقتًا (غير مستحسن)
نظرًا لأن تعطيل جدار الحماية يجعل نظامك أكثر عرضة لهجمات البرامج الضارة أو الفيروسات ، إذا اخترت القيام بذلك ، فتأكد من تمكينه فور الانتهاء من إصلاح المشكلة. اقرأ دليلنا حول كيفية تعطيل جدار حماية Windows 10 هنا.
الطريقة 6: إزالة تداخل برامج مكافحة الفيروسات من جهة خارجية (إذا كان ذلك ممكنًا)
في بعض الحالات ، يتم أيضًا منع الأجهزة الموثوقة من فتح برنامج مكافحة الفيروسات التابع لجهة خارجية. لن تسمح مجموعة الأمان الصارمة بشكل لا يصدق للعبتك بإنشاء اتصال بالخادم. لحل رمز خطأ Origin 9: 0 ، يمكنك تعطيل برنامج مكافحة الفيروسات التابع لجهة خارجية مؤقتًا في أجهزة الكمبيوتر التي تعمل بنظام Windows.
ملاحظة: لقد أظهرنا Avast Antivirus كمثال في هذه الطريقة. تنفيذ خطوات مماثلة لبرامج مكافحة الفيروسات الأخرى.
1. انتقل إلى رمز مكافحة الفيروسات في شريط المهام وانقر بزر الماوس الأيمن فوقه.
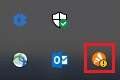
2. الآن ، حدد خيار التحكم في دروع Avast.
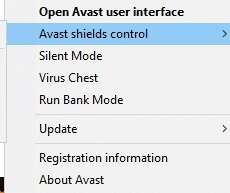
3. اختر أيًا من الخيارات المحددة وفقًا لراحتك:
- تعطيل لمدة 10 دقائق
- تعطيل لمدة 1 ساعة
- أو تعطيل حتى يتم إعادة تشغيل الكمبيوتر
- تعطيل بشكل دائم
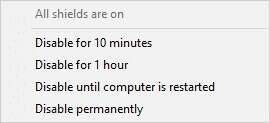
4. قم بتأكيد المطالبة المعروضة على الشاشة وأعد تشغيل الكمبيوتر.
ملاحظة: بمجرد الانتهاء من ممارسة الألعاب على Origin ، انتقل إلى قائمة مكافحة الفيروسات وانقر على “تشغيل” لإعادة تنشيط الدرع.
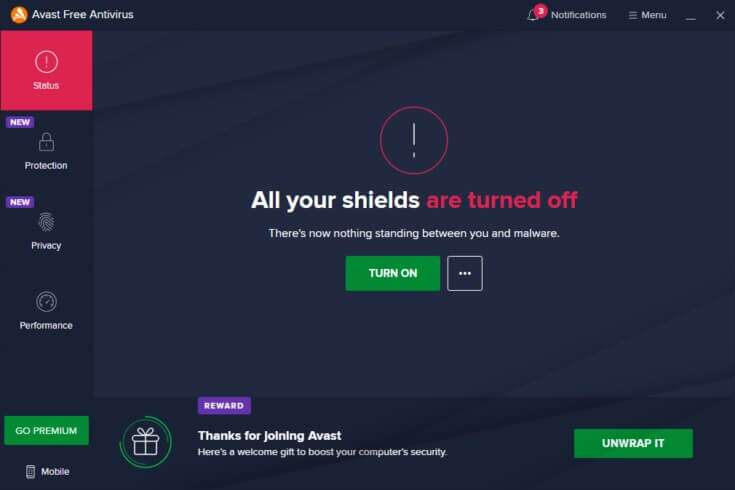
الطريقة السابعة: إلغاء تثبيت التطبيقات المتعارضة في الوضع الآمن
إذا لم تواجه أي رمز خطأ في الوضع الآمن ، فذلك يعني أن تطبيقًا تابعًا لجهة خارجية أو برنامج مكافحة فيروسات يتسبب في حدوث تعارض مع التطبيق. لتحديد ما إذا كان هذا هو السبب وراء رمز الخطأ 9.0 ، نحتاج إلى تشغيل Origin in Safe Mode with Networking. اتبع دليلنا حول التمهيد إلى الوضع الآمن في Windows 10. بعد ذلك ، اتبع الإرشادات المذكورة أدناه لإلغاء تثبيت التطبيقات المتضاربة:
1. اضغط على مفتاح Windows ، واكتب التطبيقات والميزات ، وانقر فوق فتح.
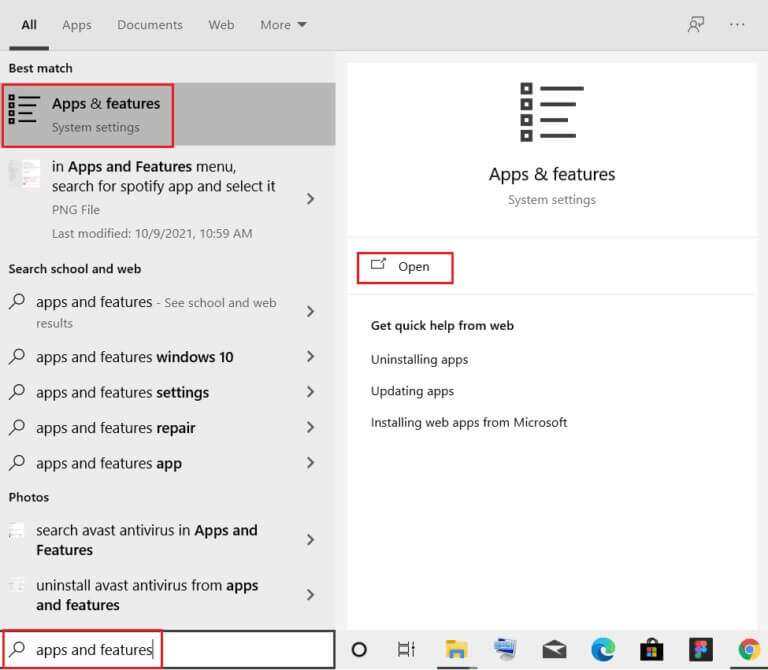
2. انقر فوق التطبيق المتعارض (مثل Crunchyroll) وحدد خيار إلغاء التثبيت ، كما هو موضح أدناه.
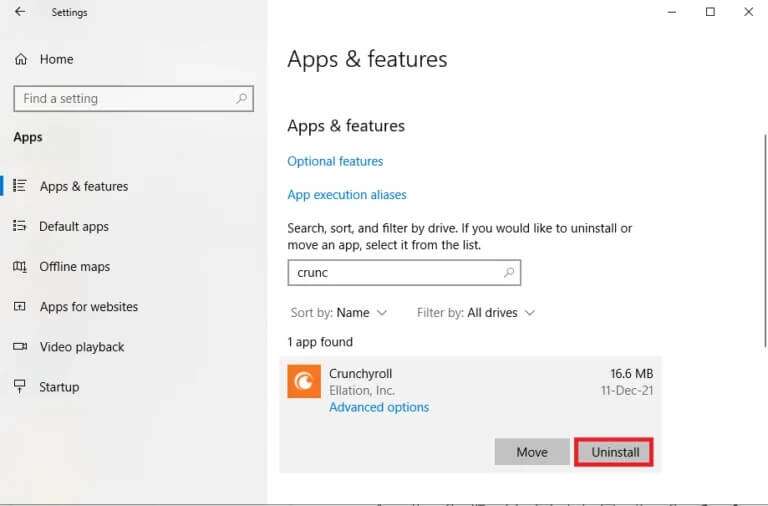
3. انقر فوق “إلغاء التثبيت” مرة أخرى لتأكيد ذلك واتبع الإرشادات التي تظهر على الشاشة لإنهاء عملية إلغاء التثبيت.
4. أخيرًا ، أعد تشغيل الكمبيوتر وتحقق مما إذا كان رمز الخطأ موجودًا أم لا. إذا حدث ذلك ، فجرب الحل التالي.
الطريقة 8: إعادة تثبيت Origin
إذا لم تساعدك أي من الطرق ، فحاول إلغاء تثبيت البرنامج وإعادة تثبيته مرة أخرى. يمكن حل أي مواطن خلل شائعة مرتبطة ببرنامج ما عند إلغاء تثبيت التطبيق بالكامل من نظامك وإعادة تثبيته. فيما يلي بعض الخطوات لتنفيذ الأمر نفسه لإصلاح رمز خطأ Origin 9: 0.
1. قم بتشغيل التطبيقات والميزات من شريط بحث Windows كما هو موضح في الطريقة 7.
2. ابحث عن الأصل في البحث في حقل القائمة هذا.
3. ثم حدد Origin وانقر فوق الزر Uninstall الموضح المميز.
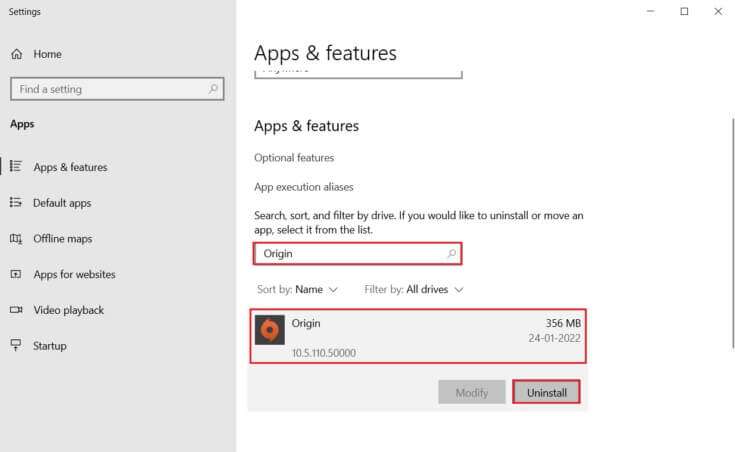
4. مرة أخرى ، انقر فوق “إلغاء التثبيت” للتأكيد.
5. الآن ، انقر فوق الزر “إلغاء التثبيت” في معالج Origin Uninstall.
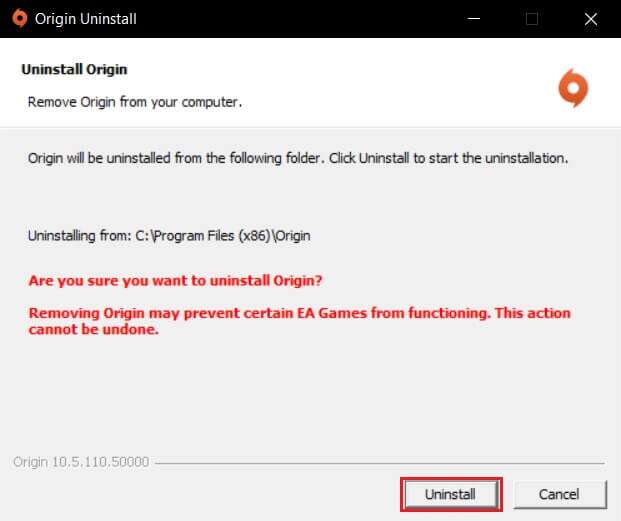
6. انتظر حتى تكتمل عملية إلغاء تثبيت Origin.
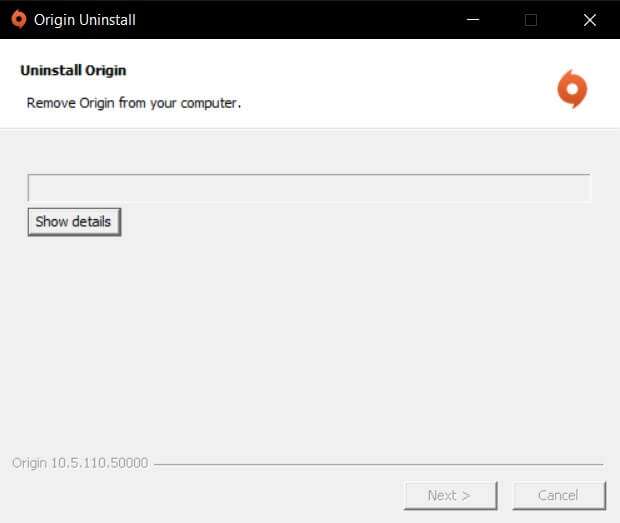
7. أخيرًا ، انقر فوق “إنهاء” لإكمال عملية إلغاء التثبيت ثم أعد تشغيل النظام.
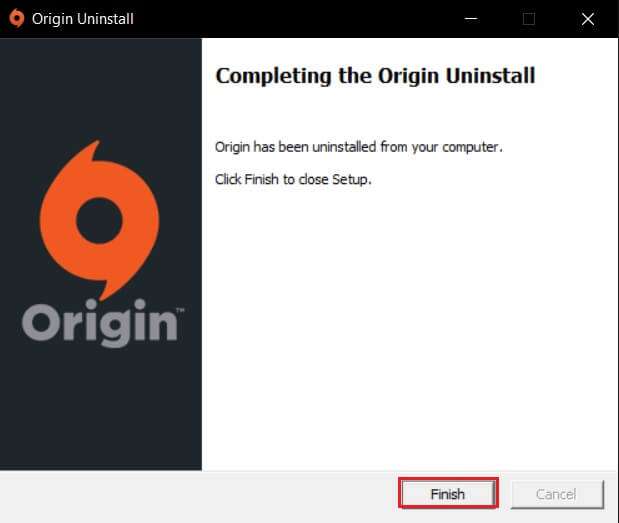
8. قم بتنزيل Origin من موقعه الرسمي عن طريق النقر فوق الزر “تنزيل لنظام التشغيل Windows” ، كما هو موضح.
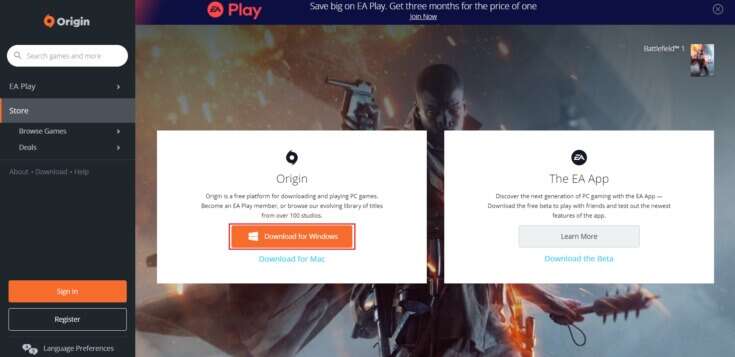
9. انتظر حتى يكتمل التنزيل وقم بتشغيل الملف الذي تم تنزيله بالنقر فوقه نقرًا مزدوجًا.
10. هنا ، انقر فوق Install Origin كما هو موضح.
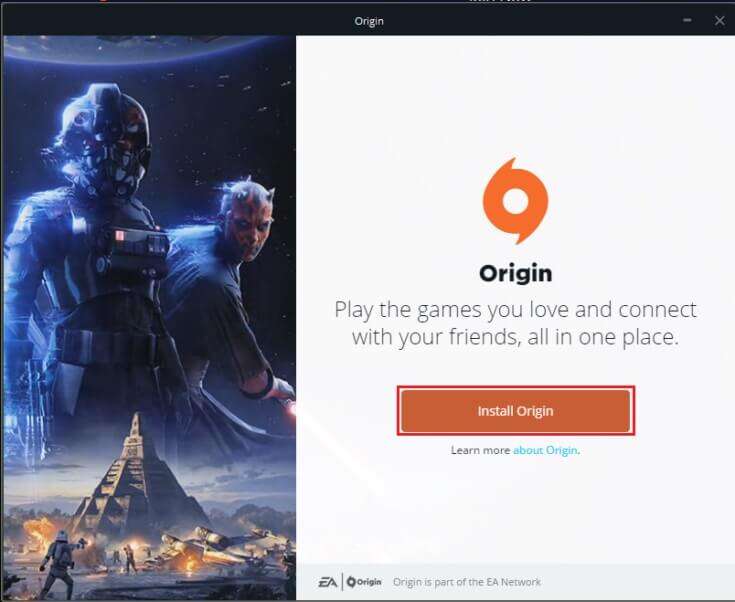
11. حدد موقع التثبيت … وقم بتعديل الخيارات الأخرى حسب متطلباتك.
12. بعد ذلك ، تحقق من اتفاقية ترخيص المستخدم النهائي لقبولها وانقر فوق “متابعة” كما هو موضح أدناه.
13. سيتم تثبيت أحدث إصدار من Origin كما هو موضح.
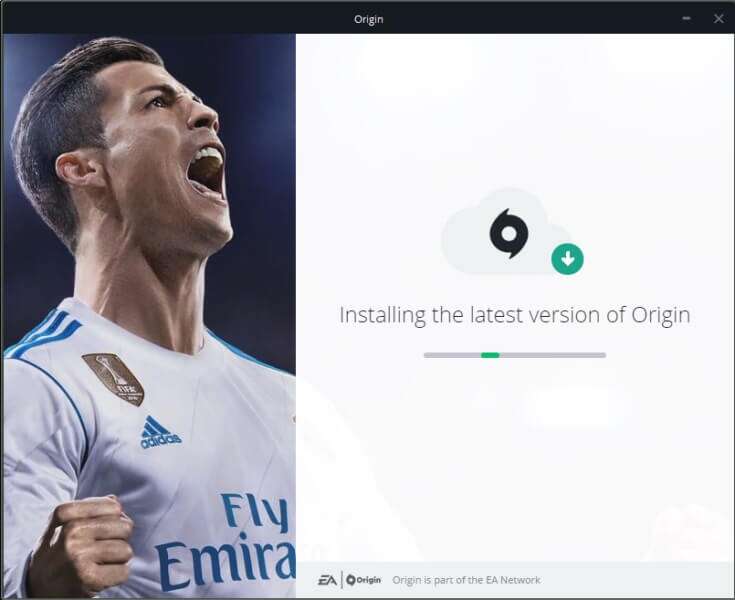
14. قم بتسجيل الدخول إلى حساب EA الخاص بك واستمتع باللعب!
نأمل أن تتمكن من معرفة كيفية إصلاح رمز خطأ Origin 9: 0 في جهاز كمبيوتر سطح المكتب / الكمبيوتر المحمول الذي يعمل بنظام Windows 10. دعنا نعرف الطريقة الأفضل بالنسبة لك. أيضًا ، إذا كان لديك أي استفسارات / اقتراحات بخصوص هذه المقالة ، فلا تتردد في تركها في قسم التعليقات.