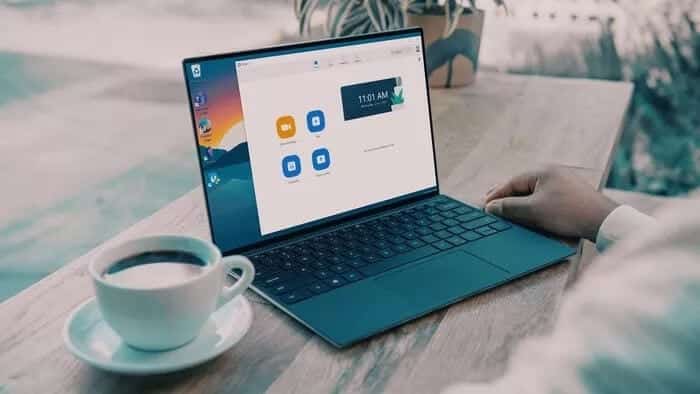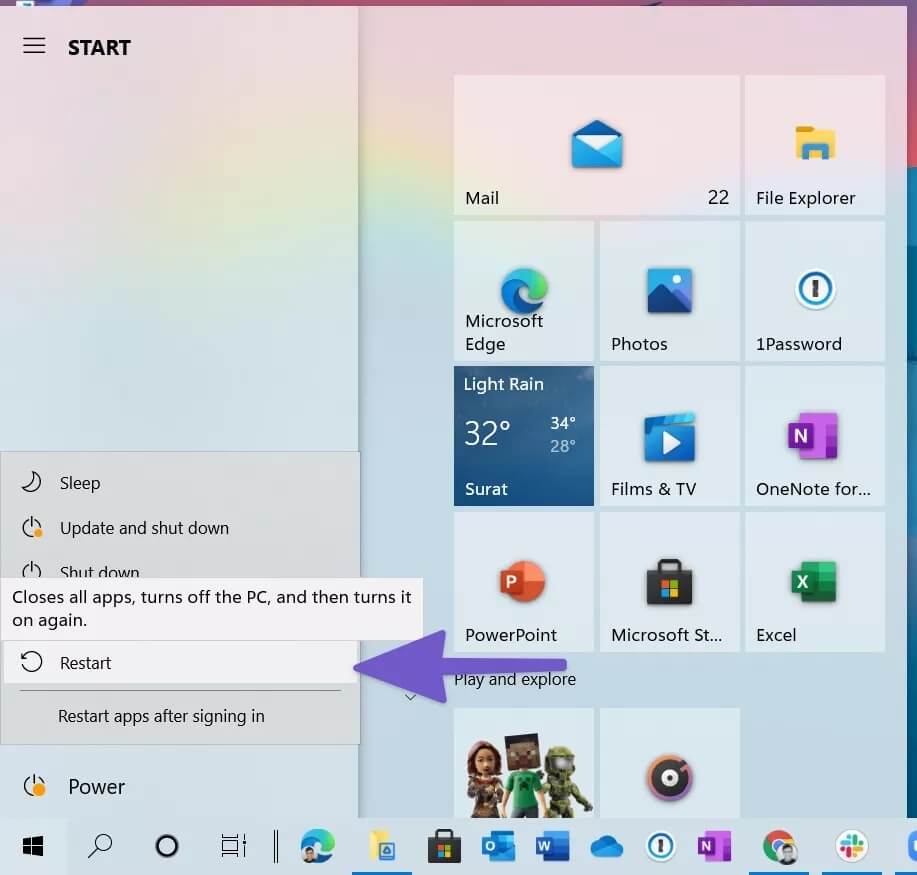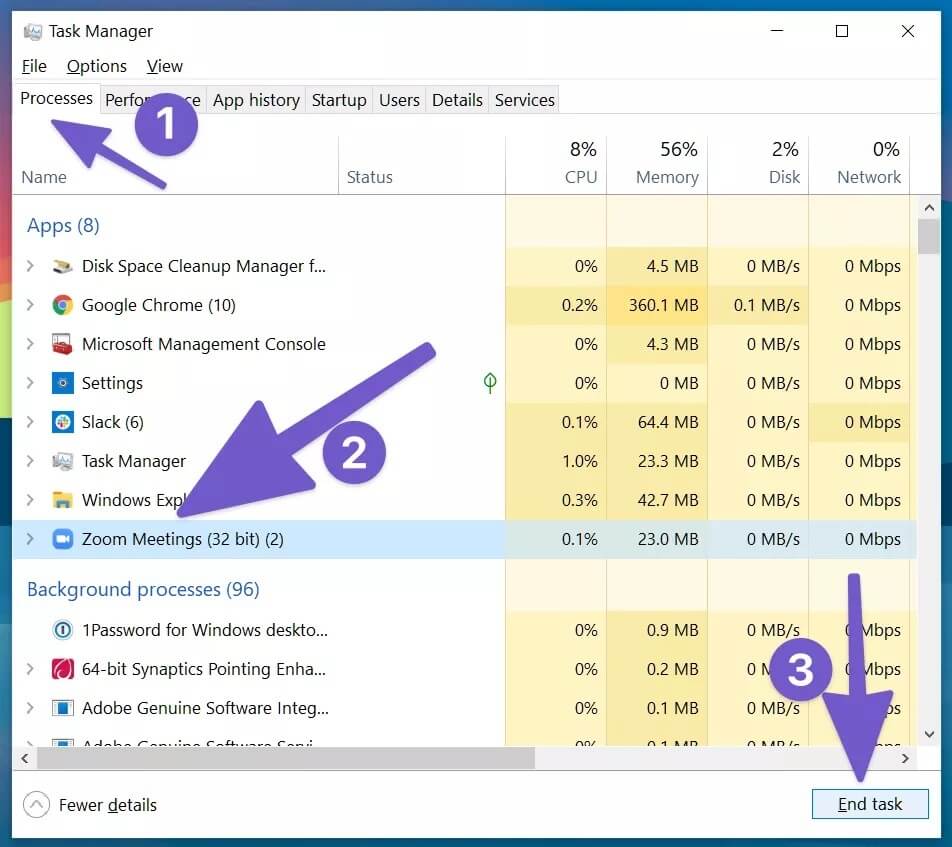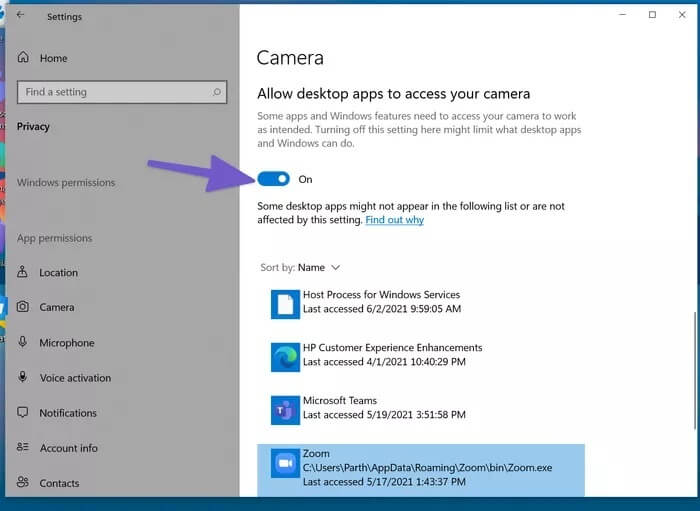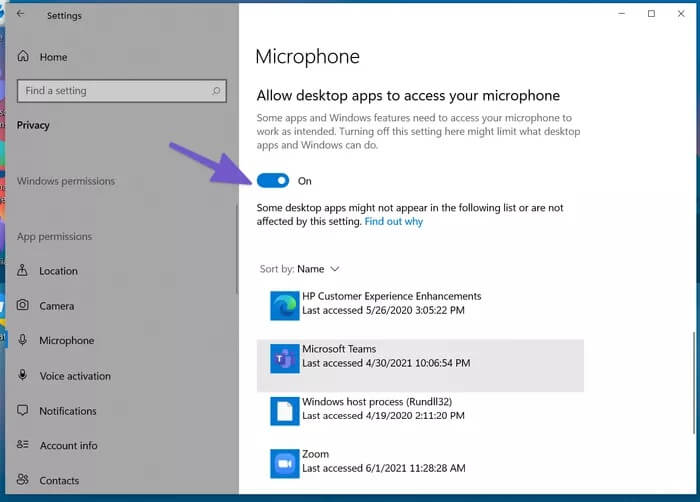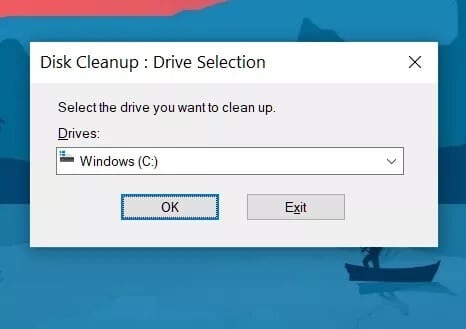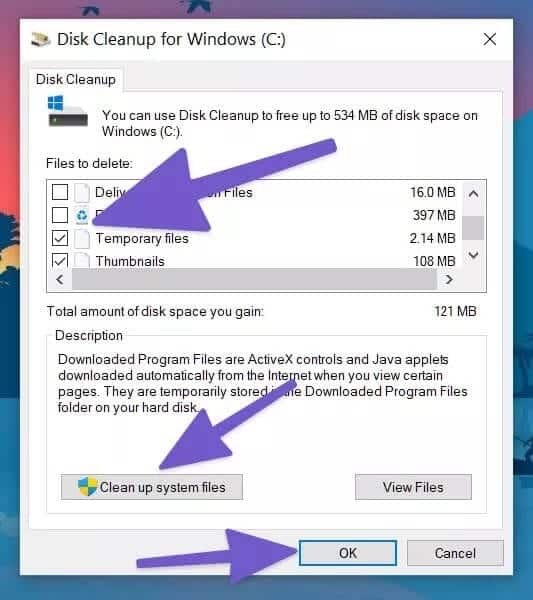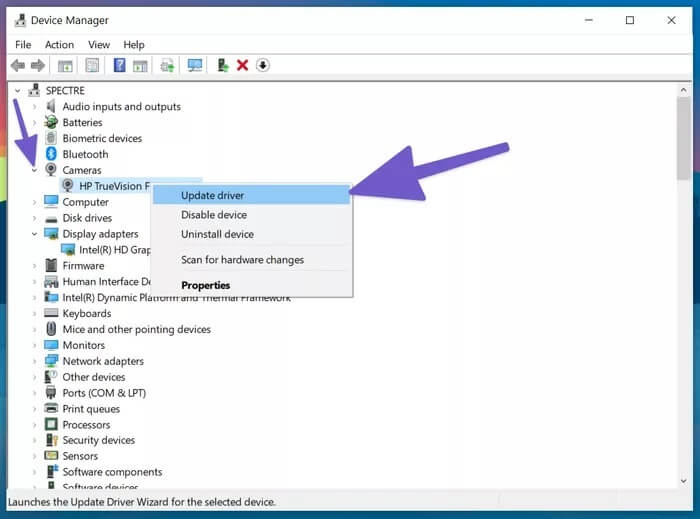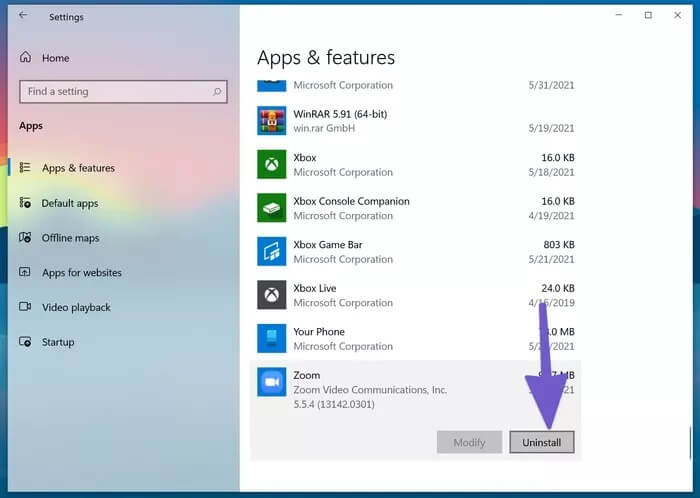أفضل 7 طرق لإصلاح عدم تشغيل Zoom على Windows 10
أصبح Zoom خيارًا ضروريًا لاحتياجات مؤتمرات الفيديو. سواء كنت تستخدمه للدروس أو الاجتماعات عبر الإنترنت ، يمكن لـ Zoom توفير اليوم حتى يتوقف عن التشغيل على جهاز الكمبيوتر الذي يعمل بنظام Windows 10. في حين أن هذه المشكلة قد تكون محيرة ، فقد تفوتك اجتماعات ومحاضرات ودروس مهمة. إليك كيفية إصلاحه.
لا توجد طريقة لتحديد مشكلات Zoom. في أفضل الأحوال ، يمكنك اتباع هذه الحلول لإصلاح المشكلة عندما لا يتم تشغيل Zoom على جهاز الكمبيوتر الذي يعمل بنظام Windows 10.
1. إعادة تشغيل جهاز الكمبيوتر
في حالة القيام بذلك حتى الآن ، حاول إعادة تشغيل جهاز الكمبيوتر الخاص بك لمعرفة ما إذا كان ذلك يساعدك. يمكنك إعادة تشغيله من Windows أو استخدام زر إعادة التشغيل على سطح المكتب أو الكمبيوتر المحمول.
بعد إعادة تشغيل جهاز الكمبيوتر الخاص بك ، حاول تشغيل Zoom. إذا لم يتم فتحه ، فانتقل إلى الطريقة التالية.
2. قم بإنهاء Zoom بالقوة وقم بإعادة فتحه
في بعض الأحيان ، قد لا يكون Zoom قد أغلق نفسه بشكل صحيح من نظام Windows 10. ربما لا يزال يعمل في الخلفية. في مثل هذه الحالات ، إذا حاولت فتح التطبيق على سطح المكتب ، فسيظهر لك خطأ. تأكد من فرض إنهاء Zoom من تطبيق Task Manager. إليك كيفية القيام بذلك.
الخطوة 1: اضغط على مفتاح Windows وابحث عن Task Manager.
الخطوة 2: افتح قائمة العمليات.
خطوة 3: ابحث عن Zoom في القائمة.
الخطوة 4: حدد تطبيق Zoom واضغط على خيار إنهاء المهمة في الأسفل.
انتظر بضع ثوانٍ حتى يقوم النظام بقتل جميع عمليات Zoom في الخلفية تمامًا.
أعد تشغيل الكمبيوتر وحاول فتح تطبيق Zoom مرة أخرى.
3. إعطاء الأذونات ذات الصلة
يتطلب Zoom أذونات الكاميرا والميكروفون المناسبة للعمل بشكل صحيح. يمكن أن يؤدي رفض هذه الأذونات إلى إفساد أداء Zoom على سطح المكتب. إليك كيفية منح الكاميرا والميكروفون إذنًا للتكبير على نظام التشغيل Windows 10.
الخطوة 1: افتح تطبيق الإعدادات على Windows 10 (استخدم Windows + I).
الخطوة 2: اذهب إلى قائمة الخصوصية.
خطوة 3: قم بالتمرير لأسفل إلى أذونات التطبيق وحدد الكاميرا.
الخطوة 4: أولاً ، قم بتمكين السماح للتطبيقات بالوصول إلى إذن الكاميرا.
الخطوة 5: قم بالتمرير لأسفل إلى أسفل وقم بتمكين السماح لتطبيقات سطح المكتب بالوصول إلى إذن الكاميرا.
خطوة 6: من القائمة الجانبية ، حدد الميكروفون.
الخطوة 7: قم بتمكين السماح للتطبيقات بالوصول إلى تبديل الميكروفون.
الخطوة 8: قم بالتمرير لأسفل إلى أسفل وقم بتمكين السماح لتطبيقات سطح المكتب بالوصول إلى إذن الميكروفون الخاص بك.
4. مسح ذاكرة التخزين المؤقت لـ Zoom
بمرور الوقت ، يجمع Windows ذاكرة التخزين المؤقت للتطبيق في الخلفية لأداء وظيفته. من حين لآخر ، يمكن أن تتلف ملفات ذاكرة التخزين المؤقت هذه أو تصبح كبيرة جدًا بحيث تتداخل مع التطبيقات الأخرى مثل Zoom لتعمل بشكل صحيح.
تحتاج إلى إلغاء تثبيت الإنترنت المؤقت وملفات ذاكرة التخزين المؤقت غير ذات الصلة من نظام Windows 10. إليك كيفية القيام بذلك.
الخطوة 1: اضغط على مفتاح Windows وابحث عن Disk Cleanup.
الخطوة 2: اضغط على إدخال وافتح التطبيق.
خطوة 3: تأكد من تحديد محرك الأقراص C: من القائمة.
الخطوة 4: حدد ملفات الإنترنت المؤقتة وملفات ذاكرة التخزين المؤقت المؤقتة من القائمة.
الخطوة 5: انقر فوق تنظيف ملفات النظام في الأسفل.
خطوة 6: اضغط على موافق وأنت على ما يرام.
أعد تشغيل الكمبيوتر وحاول تشغيل Zoom مرة أخرى على جهاز الكمبيوتر.
5. قم بتحديث برامج تشغيل الكاميرا
قد تتداخل برامج تشغيل الكاميرا القديمة على نظام التشغيل Windows 10 مع بدء تشغيل تطبيق Zoom والوظائف الموجودة على الجهاز. اتبع الخطوات أدناه لتحديثه إلى أحدث إصدار.
الخطوة 1: اضغط على مفتاح Windows وابحث عن إدارة الأجهزة.
الخطوة 2: افتح قائمة إدارة الأجهزة وابحث عن الكاميرات.
خطوة 3: قم بتوسيع القائمة وحدد كاميرا الويب من القائمة.
الخطوة 4: انقر بزر الماوس الأيمن فوقه وحدد تحديث برنامج التشغيل.
سيقوم Windows 10 تلقائيًا بتنزيل أحدث برامج التشغيل وتثبيتها على الجهاز. انطلق ، حاول فتح تطبيق Zoom مرة أخرى على نظام التشغيل Windows 10.
6. أغلق التطبيقات الأخرى للوصول إلى الكاميرا والميكروفون
عند بدء تشغيل التطبيق ، يحاول Zoom الوصول إلى كاميرا النظام والميكروفون للحصول على أداء لا تشوبه شائبة. إذا كان هناك أي تطبيق أو علامة تبويب متصفح أخرى تستخدم الكاميرا والميكروفون في الخلفية ، ففكر في إغلاقهما.
أغلق علامات تبويب المتصفح والتطبيقات التي تصل إلى الكاميرا والميكروفون وحاول فتح تطبيق Zoom مرة أخرى.
7. إعادة تثبيت تطبيق ZOOM
إذا لم تنجح أي من الحيل ، فقد ترغب في إزالة Zoom من جهاز الكمبيوتر الخاص بك وإجراء إعادة تثبيت نظيف.
الخطوة 1: افتح قائمة إعدادات Windows 10 (Windows + I).
الخطوة 2: انتقل إلى التطبيقات> التطبيقات والميزات.
خطوة 3: قم بالتمرير لأسفل إلى تطبيق Zoom.
الخطوة 4: حدد التطبيق واضغط على زر إلغاء التثبيت.
الخطوة 5: قم بتنزيل أحدث إصدار من Zoom من موقعه الرسمي وقم بتثبيته على جهاز الكمبيوتر الشخصي الذي يعمل بنظام Windows.
هذا هو. بعد إعادة تثبيته ، افتح التطبيق وابدأ اجتماعات الفيديو كالمعتاد.
إصلاح ZOOM لا يفتح على WINDOWS 10
إذا كنت تواجه مشكلات في تطبيق Zoom بشكل متكرر على نظام التشغيل Windows 10 ، ففكر في التبديل إلى المنافسين مثل Skype أو Google Meet أو Microsoft Teams.
يستمر Zoom في تقديم واجهة سهلة الاستخدام وميزات غنية ومهلة زمنية جيدة بما يكفي في الخطة المجانية. إذا كنت ترغب في الاستمرار في استخدام Zoom ، فاتبع حيل استكشاف الأخطاء وإصلاحها أعلاه وحل مشكلة Zoom لا يتم تشغيلها على Windows 10. إذا كنت قد اكتشفت حلًا آخر ، فشاركه في قسم التعليقات أدناه.