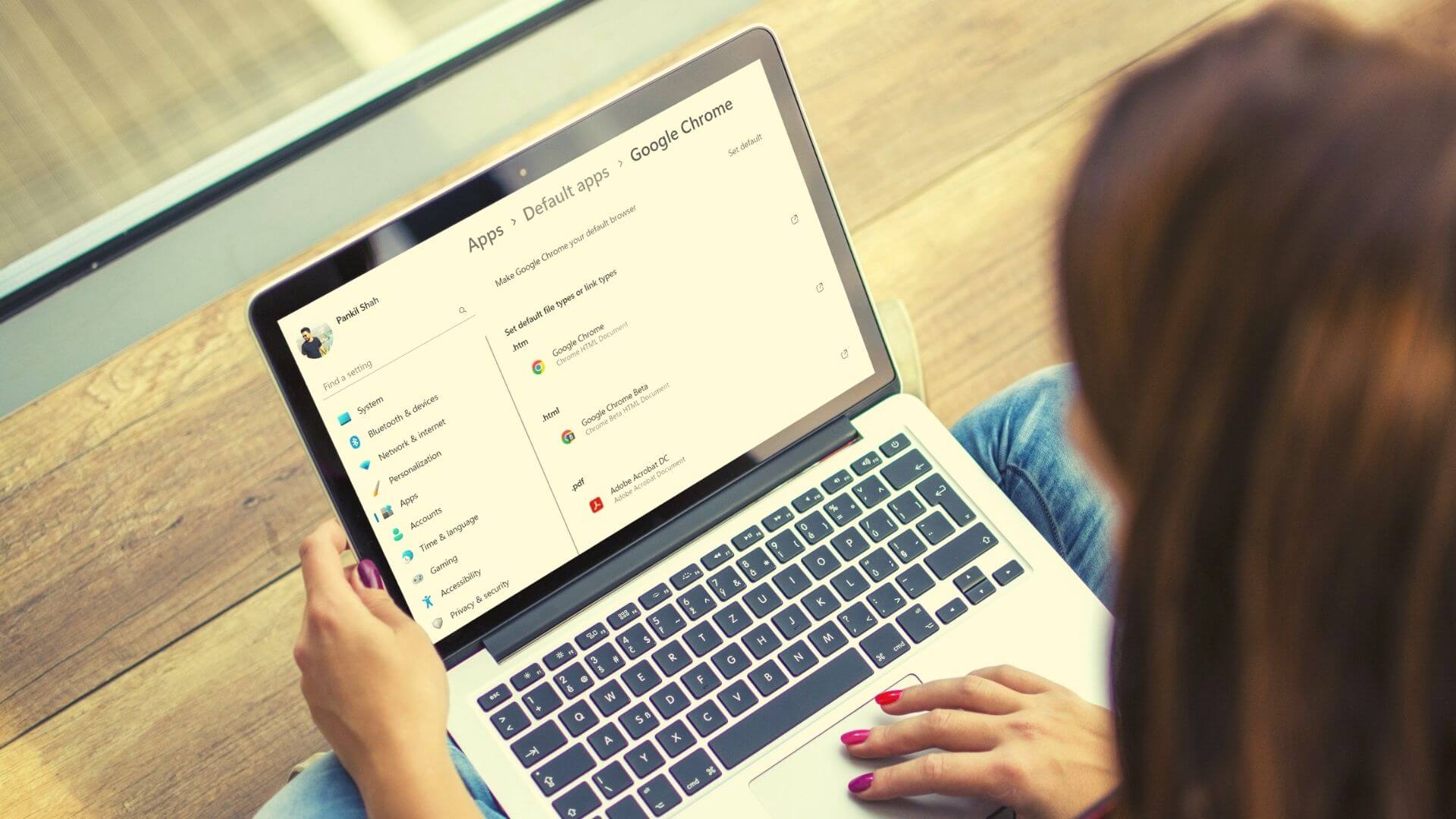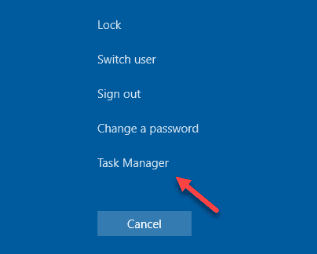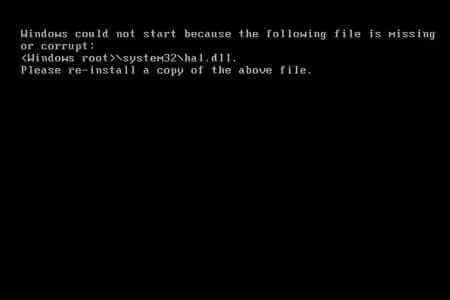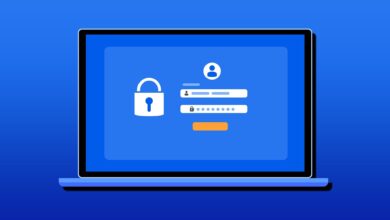أصبح Zoom بالتأكيد جزءًا لا يتجزأ من التعليم والعمل. نظرًا لسهولة استخدامه ، وتوافره عبر الأنظمة الأساسية ، وخطة مجانية قوية ، واتصال قوي ، فإن Zoom يتفوق على المنافسين المقربين مثل Skype و Microsoft Teams و Google Meet. بينما يغطي Zoom الأساسيات ، فإن تجربة التطبيق على Windows تكون قصيرة بعض الشيء. غالبًا ما يشتكي المستخدمون من عدم استجابة Zoom على نظام التشغيل Windows 10.
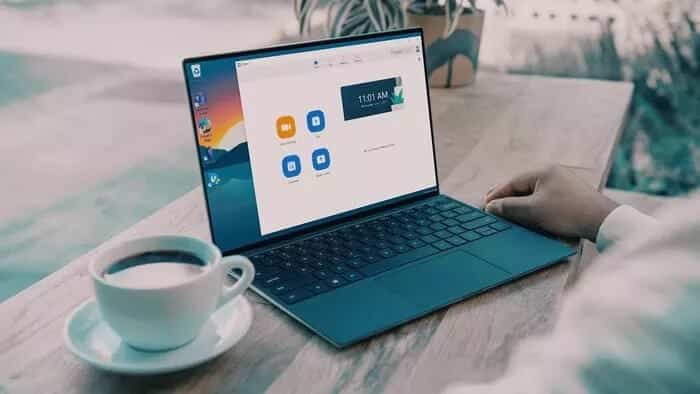
إذا كنت من بين المتأثرين وترغب في العودة إلى تجربة Zoom السلسة ، فاقرأ معنا لمعرفة أفضل طرق لإصلاح Zoom لا يستجيب على Windows 10.
1. FORCE CLOSE ZOOM APP
لا يتم إغلاق Slack و Spotify و Zoom تمامًا عندما تضغط على “X” في نافذتهم.
عند فتح تطبيق Zoom ، قد تكون بعض عمليات التطبيق قيد التشغيل في الخلفية بالفعل. يمكن أن يتسبب ذلك في عدم استجابة Zoom على Windows.
يحتاج المستخدمون إلى فرض إغلاق كل تطبيق Zoom والعملية المرتبطة به من تطبيق Task Manager. إليك كيفية القيام بذلك.
الخطوة 1: اضغط على مفتاح Windows ، واكتب Task Manager في Windows Search واضغط على Enter لفتح إدارة المهام.
الخطوة 2: ضمن قائمة العمليات ، سترى جميع التطبيقات وعمليات الخلفية قيد التشغيل.
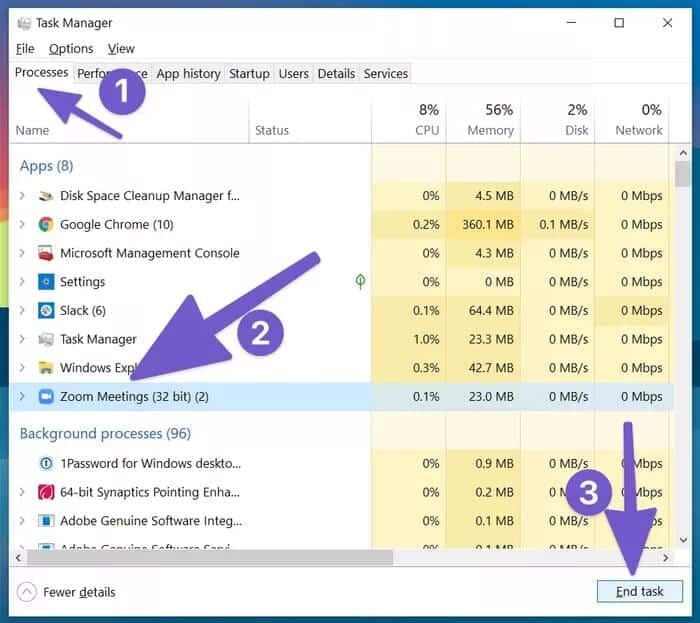
خطوة 3: حدد العناصر المرتبطة بتطبيق Zoom واضغط على زر إنهاء المهمة في الأسفل.
أغلق تطبيق Task Manager ، وأعد تشغيل الكمبيوتر وحاول استخدام Zoom مرة أخرى.
2. إزالة التطبيقات من الخلفية
إذا كنت تحضر مكالمات فيديو Zoom طويلة على جهاز كمبيوتر يعمل بنظام Windows مع 4 جيجابايت / 8 جيجابايت من ذاكرة الوصول العشوائي ، فيجب عليك إغلاق التطبيقات غير ذات الصلة من الخلفية.
المشكل هو أن Zoom يتطلب قدرًا جيدًا من ذاكرة الوصول العشوائي لإنشاء مكالمات فيديو على النظام الأساسي. لذلك إذا كان جهاز الكمبيوتر الذي يعمل بنظام Windows يعمل على ذاكرة وصول عشوائي منخفضة ، فقد يؤدي ذلك إلى عدم استجابة Zoom على Windows.
يمكنك إما إغلاق التطبيقات عن طريق الضغط على علامة “X” أو استخدام إدارة المهام وإزالة التطبيقات من الخلفية.
3. مسح ذاكرة التخزين المؤقت
تم تصميم نظام التشغيل Windows لتجميع ذاكرة التخزين المؤقت للتطبيق في الخلفية لجعل تشغيل التطبيق أسرع. بمرور الوقت ، قد تتلف ملفات ذاكرة التخزين المؤقت هذه أو تصبح كبيرة الحجم لدرجة أنها تعبث بوظائف التطبيق.
إذا كنت تستخدم تطبيق Zoom بانتظام ، فيجب عليك التحقق من ملفات ذاكرة التخزين المؤقت وإزالتها على نظام التشغيل Windows 10. وقد يؤدي ذلك أيضًا إلى عدم استجابة Zoom على جهاز الكمبيوتر الخاص بك.
انتقل من خلال الخطوات أدناه لمسح ذاكرة التخزين المؤقت في تطبيق Zoom على Windows.
الخطوة 1: اضغط على مفتاح Windows وابحث عن Disk Cleanup.
الخطوة 2: اضغط على Enter وافتح التطبيق.
خطوة 3: حدد C: drive من القائمة.
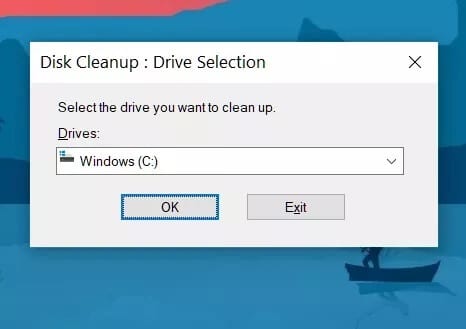
خطوة 4: حدد ملفات الإنترنت المؤقتة وملفات ذاكرة التخزين المؤقت المؤقتة من القائمة.
الخطوة 5: انقر فوق تنظيف ملفات النظام في الأسفل.
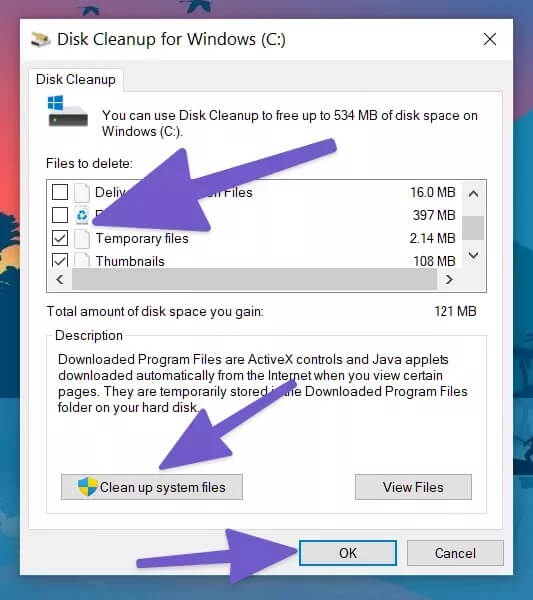
خطوة 6: اضغط على موافق و قد حلت المشكلة.
أعد تشغيل الكمبيوتر وحاول تشغيل Zoom مرة أخرى على جهاز الكمبيوتر.
4. تجنب استخدام الخلفيات الزووم المخصصة
أثناء استخدام خلفية تكبير مخصصة أثناء مكالمات الفيديو ، يجب تجنبها في مكالمات الفيديو الطويلة.
تستخدم خلفيات Zoom المخصصة هذه الموارد لاقتصاص وجهك بشكل صحيح أثناء مكالمات فيديو Zoom. إنه يضع عبئًا إضافيًا على جلسة Zoom المتعطشة للموارد بالفعل.
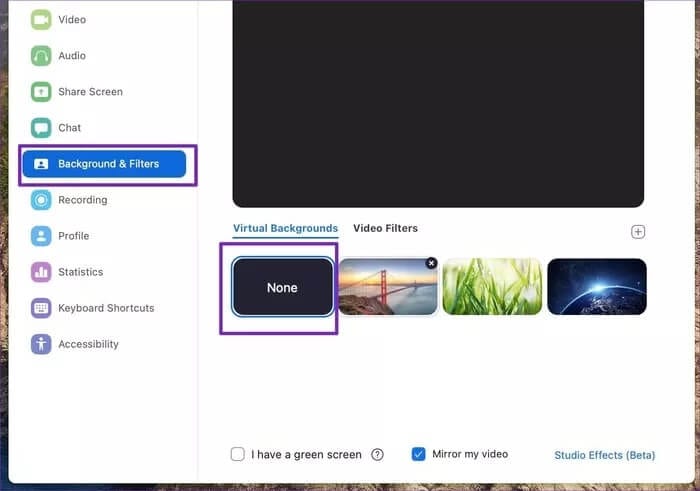
افتح نوافذ إعدادات التكبير وانتقل إلى الخلفيات والتصفية وحدد لا شيء من الجانب الأيمن.
5. منح التصاريح ذات الصلة للتكبير
يتطلب تطبيق Zoom على نظام التشغيل Windows 10 أذونات ذات صلة مثل الكاميرا والميكروفون للعمل بشكل صحيح وعلى النحو المنشود.
إذا قمت بتعطيل هذه الأذونات الأساسية لـ Zoom ، فيجب عليك تمكينها. فيما يلي الخطوات.
الخطوة 1: افتح تطبيق الإعدادات على نظام التشغيل Windows 10 باستخدام اختصار Windows + I.
الخطوة 2: انتقل إلى الخصوصية> قائمة أذونات التطبيق.
خطوة 3: قم أولاً بتشغيل الإذن للسماح لتطبيقات سطح المكتب بالوصول إلى الكاميرا.
خطوة 4: من القائمة الجانبية ، حدد الميكروفون.
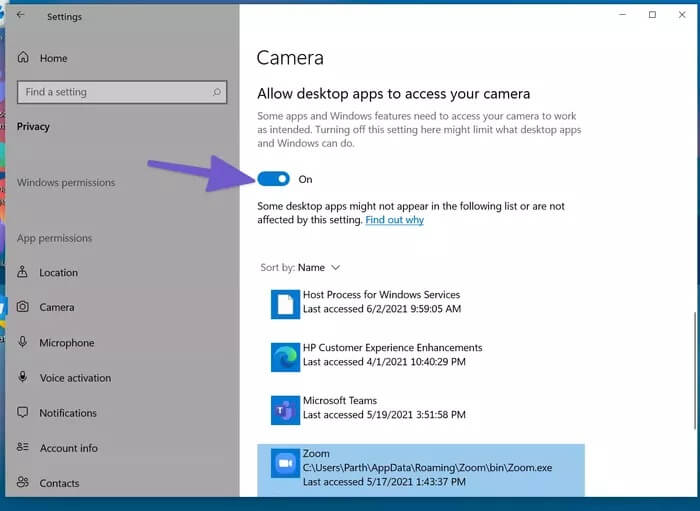
الخطوة 5: قم بالتمرير لأسفل إلى أسفل وقم بتمكين السماح لتطبيقات سطح المكتب بالوصول إلى إذن الكاميرا.
خطوة 6: قم بتمكين السماح للتطبيقات بالوصول إلى مفتاح تبديل الميكروفون.
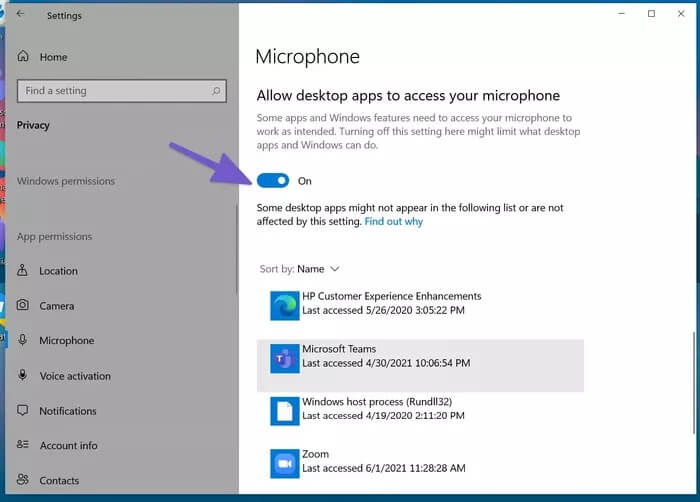
الخطوة 7: قم بالتمرير لأسفل إلى أسفل وقم بتمكين السماح لتطبيقات سطح المكتب بالوصول إلى إذن الميكروفون الخاص بك.
الآن بعد أن أصبح لدى Zoom الأذونات ذات الصلة ، يجب ألا تواجه الخطأ حيث لا يستجيب التطبيق على نظام التشغيل Windows 10.
6. تحديث تطبيق ZOOM
تقوم Zoom بإصدار تحديثات التطبيق بشكل متكرر لضمان تجربة مكالمة فيديو سلسة. قد يكون التحديث غير المكتمل قد أفسد التطبيق.
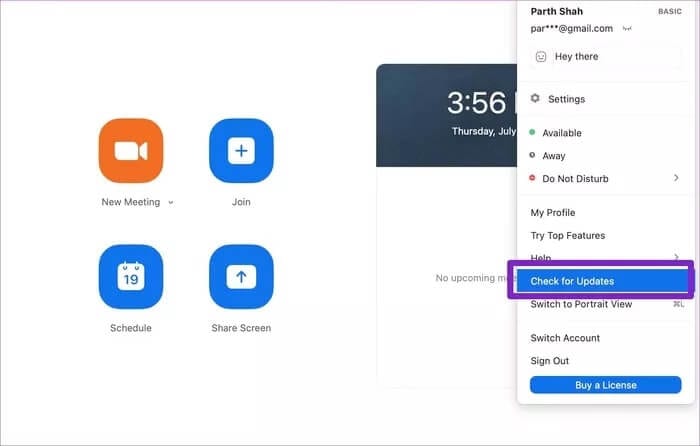
يجب عليك تحديث تطبيق Zoom إلى أحدث إصدار متاح. افتح Zoom ، وانقر فوق قائمة الملف الشخصي العلوية ، وحدد Check for Updates ، وقم بتحديثه إلى الإصدار الأحدث.
إصلاح تطبيق ZOOM غير المدعوم على WINDOWS 10
يمكن أن يؤدي عدم استجابة التكبير / التصغير في منتصف اجتماع الفيديو إلى كسر سير العمل والزخم وترك انطباع سيء. انتقل من خلال الخطوات المذكورة أعلاه وقم بإصلاح خطأ Zoom لا يستجيب على جهاز الكمبيوتر الذي يعمل بنظام Windows 10.
إذا كنت قد اكتفيت من Zoom ، فيمكنك الاطلاع على بدائل Zoom أيضًا.