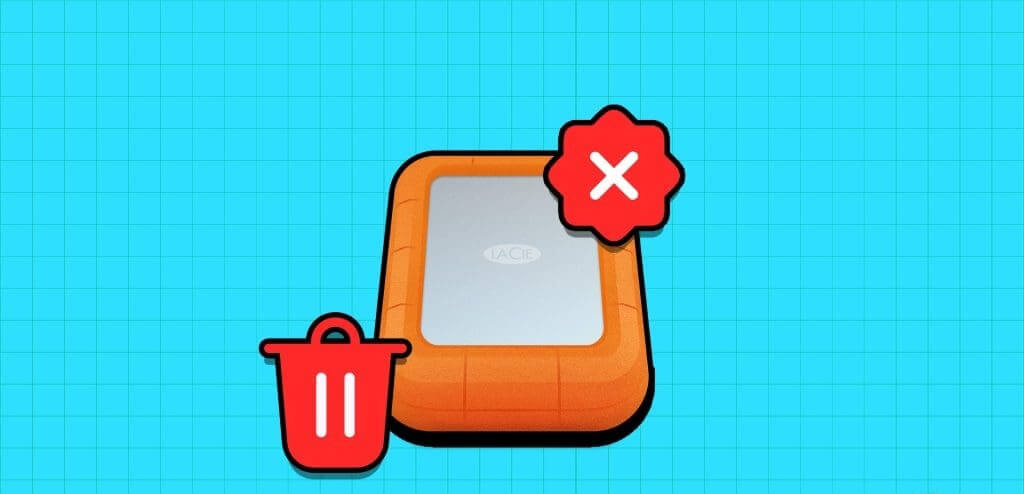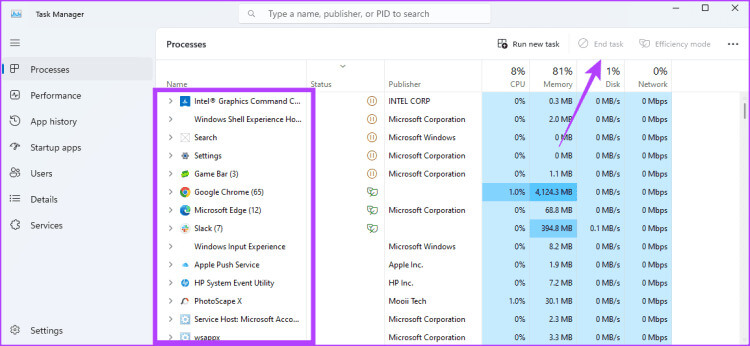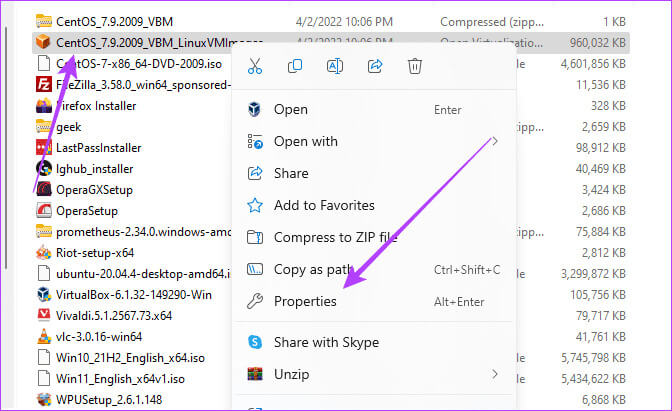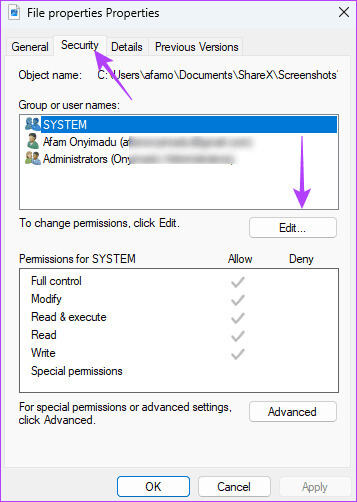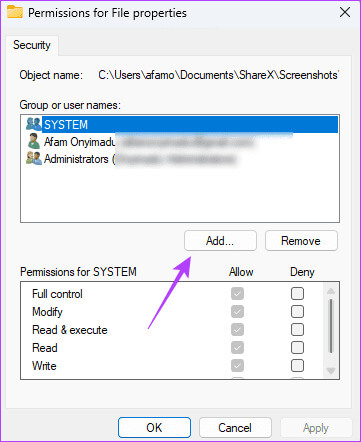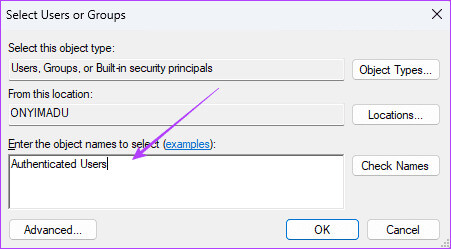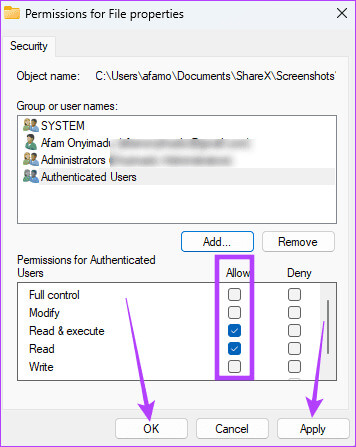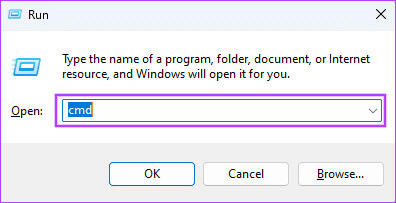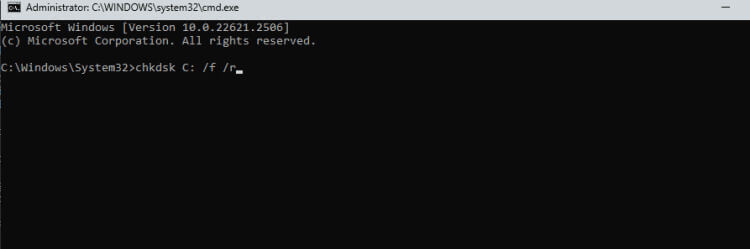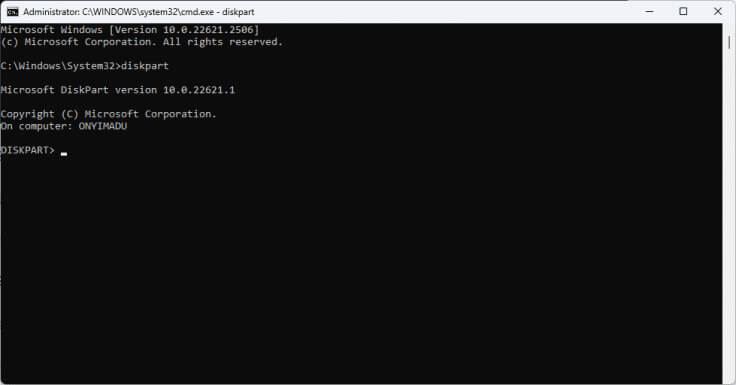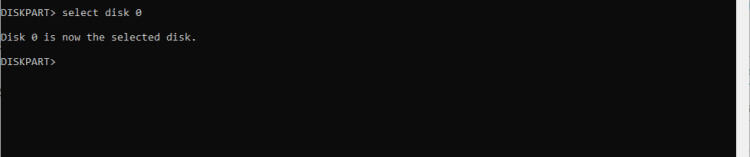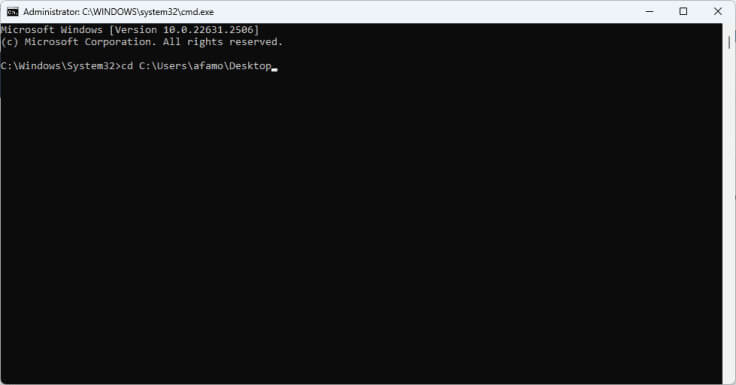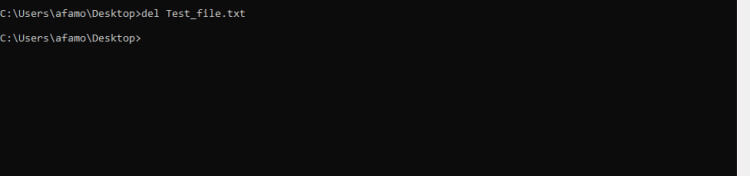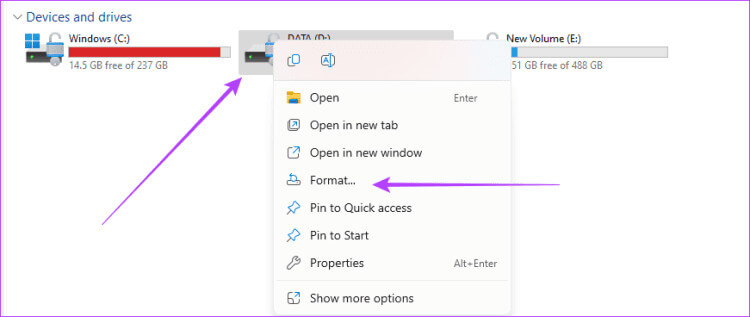أفضل 6 إصلاحات عندما لا تتمكن من حذف الملفات من القرص الصلب الخارجي في Windows 11
هناك العديد من الأسباب التي قد تجعلك ترغب في حذف الملفات. في معظم الحالات، ليس لديك أي فائدة لهم. ومع ذلك، هناك مناسبات نادرة قال فيها بعض المستخدمين إنهم لا يستطيعون حذف الملفات من القرص الصلب الخارجي من جهاز كمبيوتر يعمل بنظام Windows 11.
يحدث هذا عادةً عندما يكون الملف لا يزال قيد الاستخدام بواسطة عمليات أو برنامج آخر. وبدلاً من ذلك، قد يكون الملف تالفًا. على الرغم من أننا لا نستطيع تضييق نطاق المشكلة لسبب معين، فقد قمنا بتجميع حلول لإصلاح المشكلة عندما لا تتمكن من حذف الملفات من محرك أقراص ثابت خارجي في نظام التشغيل Windows 11.
1. تأكد من عدم استخدام الملف في عمليات أخرى
عندما يكون الملف الموجود على محرك الأقراص الخارجي لديك لا يزال قيد الاستخدام، فمن المستحيل حذفه من محرك الأقراص. وذلك لأن بعض البرامج الأخرى تقوم بتأمين الملف، ونظام التشغيل يمنعك من حذفه. الطريقة الوحيدة للتغلب عليها هي إغلاق الملف أو البرنامج الذي يستخدمه. يمكنك أيضًا إنهاء العملية باستخدام الملف من مدير المهام، كما هو موضح أدناه.
الخطوة 1: اضغط على اختصار لوحة المفاتيح Ctrl + Shift + Esc لفتح “إدارة المهام”.
الخطوة 2: حدد موقع العملية باستخدام الملف من قائمة العمليات، وانقر عليها، واختر خيار إنهاء المهمة في الأعلى.
2. احصل على أذونات الملفات المناسبة باستخدام مستكشف Windows
قد لا تتمكن من حذف الملفات أو المجلدات من محرك أقراص ثابت خارجي إذا لم يكن لدى حساب المستخدم الخاص بك الأذونات اللازمة لحذفها. ومع ذلك، يمكنك علاج هذه المشكلة عن طريق منح الأذونات المناسبة باستخدام File Explorer. وهنا الخطوات.
الخطوة 1: انقر بزر الماوس الأيمن فوق الملف الذي تريد حذفه ثم انقر فوق “خصائص”.
الخطوة 2: انتقل إلى علامة التبويب “أمان” وانقر فوق “تحرير”.
خطوة 3: في نافذة الأذونات، انقر فوق الزر إضافة.
الخطوة 4: في حقل النص، اكتب Authenticated Users، ثم انقر فوق OK.
الخطوة 5: حدد جميع مربعات الاختيار الموجودة ضمن السماح وانقر فوق “تطبيق” و”موافق”.
3. إصلاح أخطاء الملفات باستخدام أداة فحص القرص
تعد أخطاء الملفات أحد الأسباب الشائعة لعدم تمكنك من حذف ملف من محركات الأقراص الخارجية. عندما يكون هناك خطأ أو تلف في ملف ما، سيتوقف Windows عن معالجة المعلومات المتعلقة بهذا الملف. لذلك، ستحتاج إلى إصلاح أخطاء محرك الأقراص قبل حذف الملف. يمكنك استخدام أداة فحص القرص لهذا الغرض.
الخطوة 1: اضغط على اختصار لوحة المفاتيح Windows + R لفتح مربع الحوار “تشغيل”.
الخطوة 2: اكتب cmd واضغط على Ctrl + Shift + Enter اختصار لوحة المفاتيح لتشغيل موجه الأوامر مع الحقوق الإدارية.
خطوة 3: اكتب الأمر أدناه لإصلاح محرك الأقراص الخارجي وإصلاحه. استبدل C بحرف محرك الأقراص الخارجي لديك، ثم اضغط على Enter لبدء تشغيل الأداة المساعدة Check Disk:
chkdsk C: /f /r
الخطوة 4: عند اكتمال الفحص، حاول حذف الملف مرة أخرى.
4. إزالة الحماية ضد الكتابة على محرك الأقراص
على محرك الأقراص، ستجعل الحماية ضد الكتابة إضافة الملفات أو تعديلها أو حذفها أمرًا مستحيلًا. تساعد ميزة الأمان هذه على منع عمليات الحذف غير المقصودة ولكنها قد تكون أيضًا السبب وراء عدم تمكنك من إزالة ملف معين بنجاح. إليك كيفية إزالة الحماية ضد الكتابة على محرك الأقراص الخارجي لديك.
الخطوة 1: اضغط على اختصار لوحة المفاتيح Windows + R لفتح مربع الحوار “تشغيل”.
الخطوة 2: اكتب cmd واضغط على Ctrl + Shift + Enter اختصار لوحة المفاتيح لتشغيل موجه الأوامر مع حقوق المسؤول.
خطوة 3: اكتب الأمر أدناه لبدء معالج تقسيم القرص:
Diskpart
خيار جزء القرص
list disk
الخطوة 5: اكتب الأمر أدناه أثناء استبدال X برقم قرص فعلي لتحديد محرك الأقراص الخاص بك.
select disk X
خطوة 6: اكتب الأمر أدناه لإزالة الحماية ضد الكتابة من محرك الأقراص المحدد.
attributes disk clear readonly
5. حذف الملفات باستخدام موجه الأوامر
موجه الأوامر هو مترجم لسطر الأوامر في نظام التشغيل Windows. وهي عبارة عن واجهة نصية تسمح لك بأداء وظائف مختلفة، بما في ذلك إدارة النظام. يمكنك استخدام هذه الأداة لحذف الملفات، كما هو موضح أدناه.
الخطوة 1: اضغط على اختصار لوحة المفاتيح Windows + R لفتح مربع الحوار “تشغيل”.
الخطوة 2: اكتب cmd واضغط على Ctrl + Shift + Enter اختصار لوحة المفاتيح لفتح موجه الأوامر بامتيازات إدارية.
خطوة 3: انتقل إلى موقع محرك الأقراص باستخدام الأمر أدناه واستبدل المسار بمسار محرك الأقراص الثابتة الخارجي:
cd C:\Users\afamo\Desktop
الخطوة 4: قم بتشغيل الأمر أدناه لحذف الملف أثناء استبدال Test_file.txt بالاسم الفعلي للملف وتنسيقه.
del Test_file.txt
6. تهيئة محرك الأقراص (الملاذ الأخير)
نذكر التنسيق كملاذ أخير لأنه سيؤدي في النهاية إلى حذف جميع المعلومات الموجودة على محرك الأقراص الخارجي. ومع ذلك، قد يكون هذا هو الحل الوحيد لحذف ملف تالف من محرك أقراص ثابت خارجي، خاصة في حالة تلف نظام الملفات الشديد، مما يتسبب في فقدان بيانات غير قابل للاسترداد. العملية واضحة تماما.
الخطوة 1: اضغط على اختصار لوحة المفاتيح Windows + E لفتح File Explorer.
الخطوة 2: في الجزء الأيمن، انقر فوق هذا الكمبيوتر، وانقر بزر الماوس الأيمن فوق محرك الأقراص الثابتة الخارجي وانقر فوق تنسيق.
خطوة 3: انقر فوق “تنسيق” وامنحه بضع دقائق حتى تكتمل العملية.
وضع مشكلة حذف الملف خلفك
باستخدام الحلول التي تمت مناقشتها في هذا الدليل، يمكنك حل المشكلات أثناء حذف الملفات من القرص الصلب الخارجي لديك. قد تفكر أيضًا في إجراء فحص للفيروسات نظرًا لأن البرامج الضارة هي أحد الأسباب الرئيسية لتلف الملف، مما قد يؤدي إلى حدوث المشكلة. أخبرنا إذا كنت قد حققت أي نجاح في قسم التعليقات أدناه.