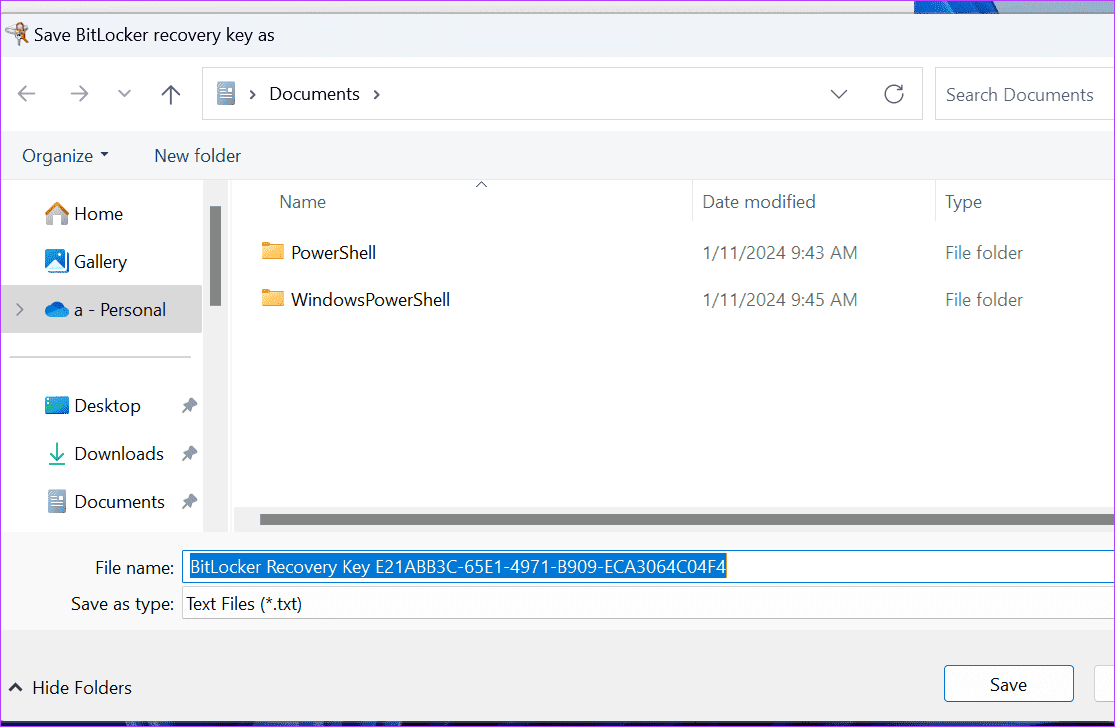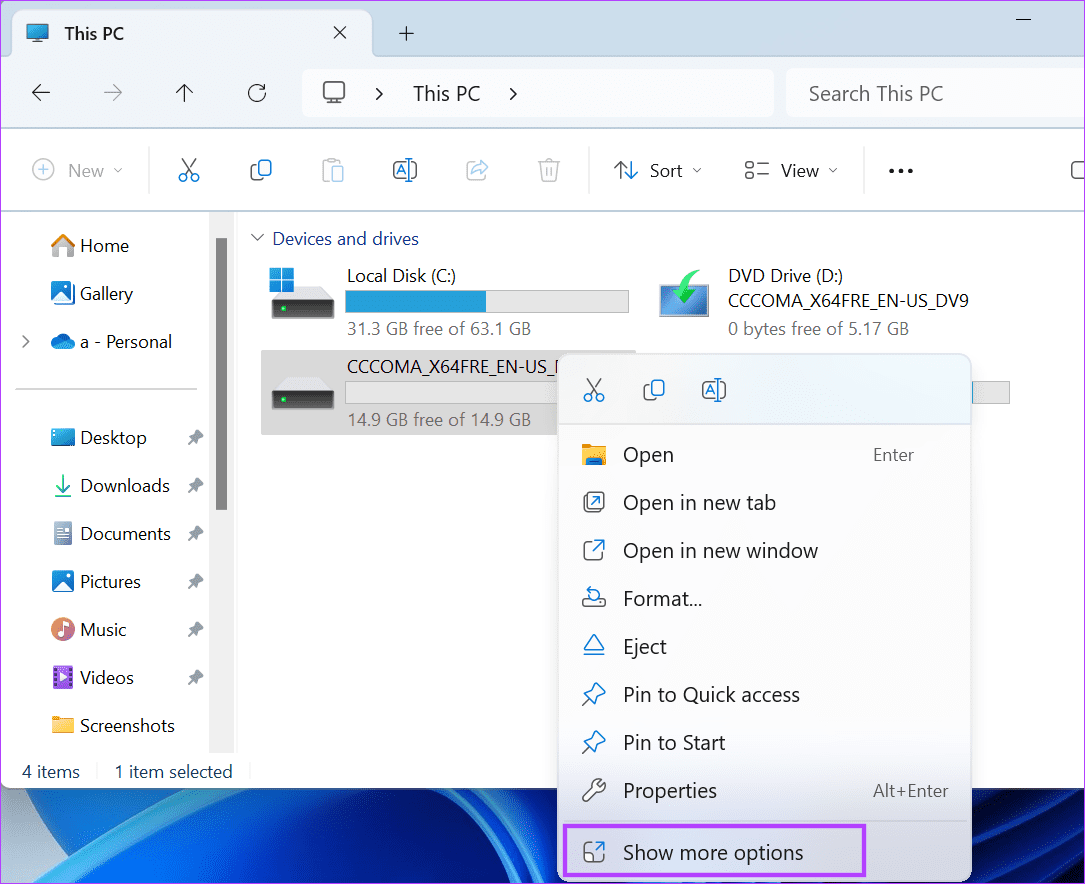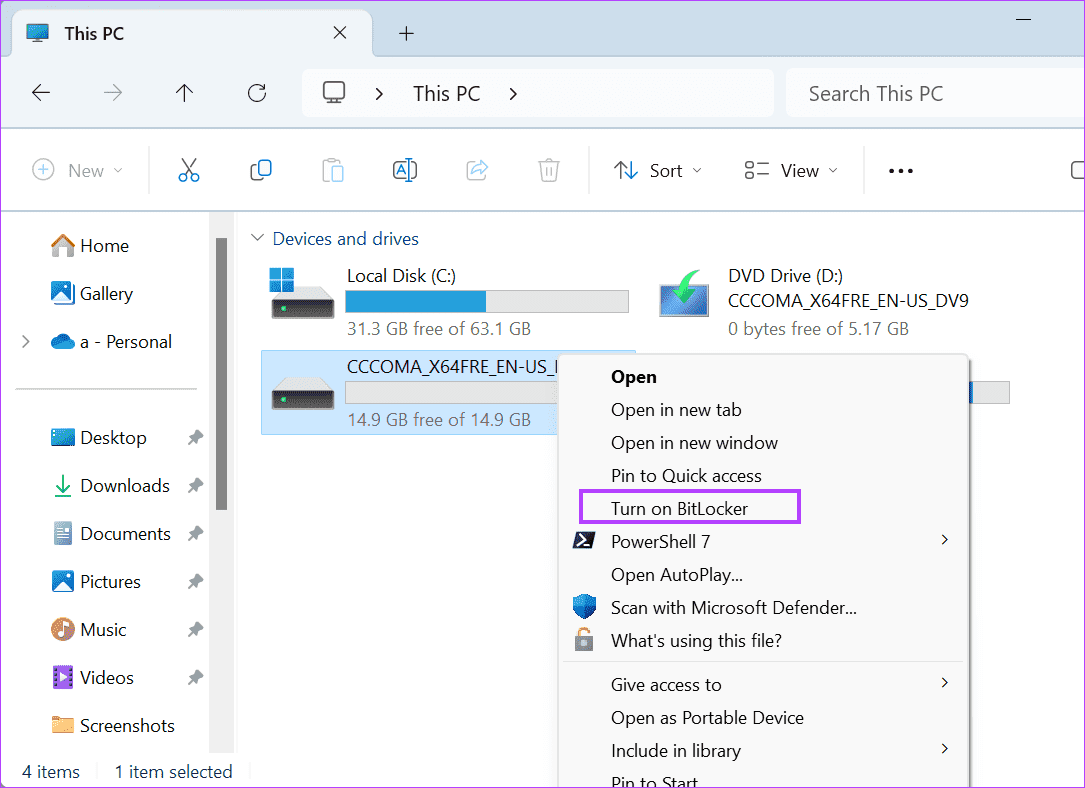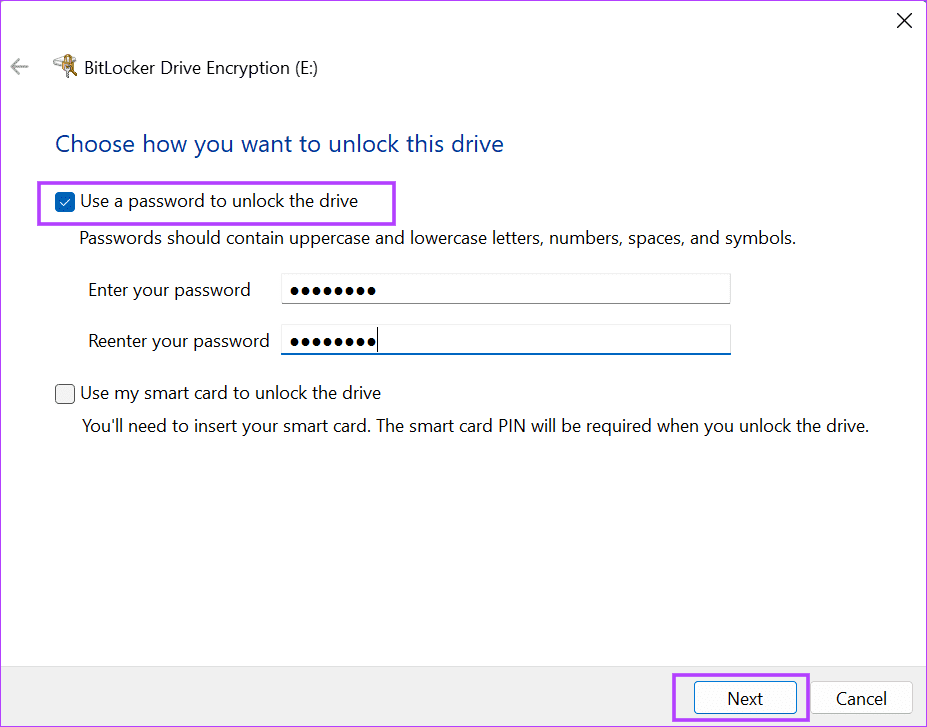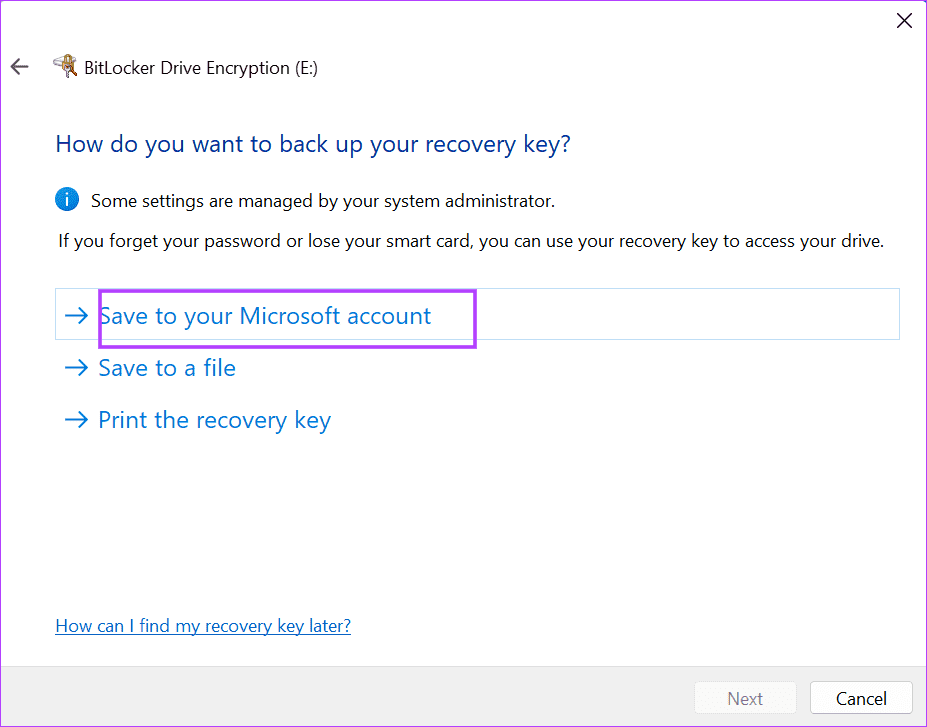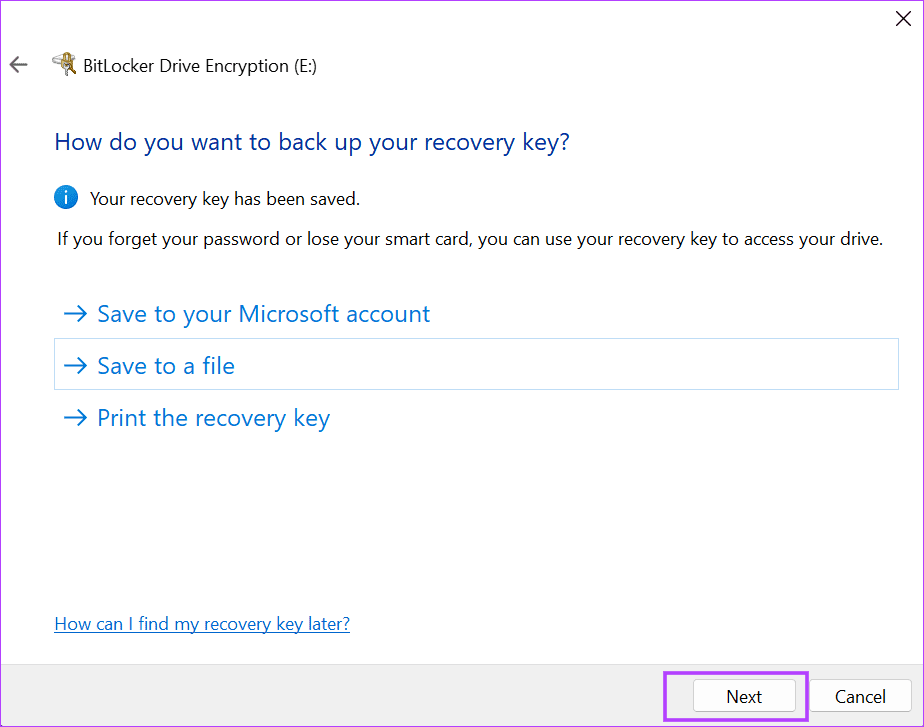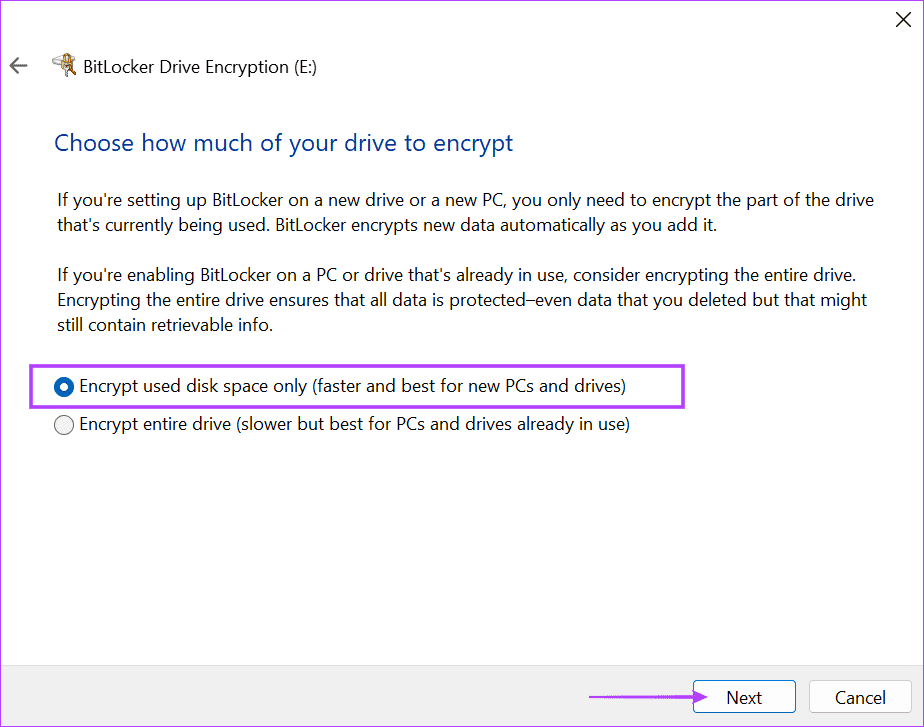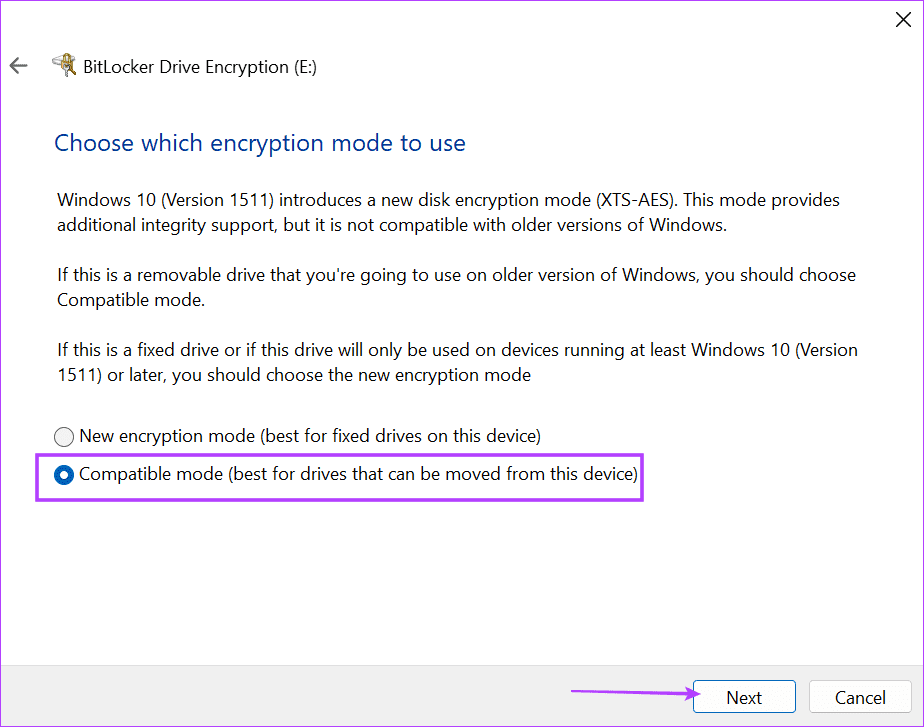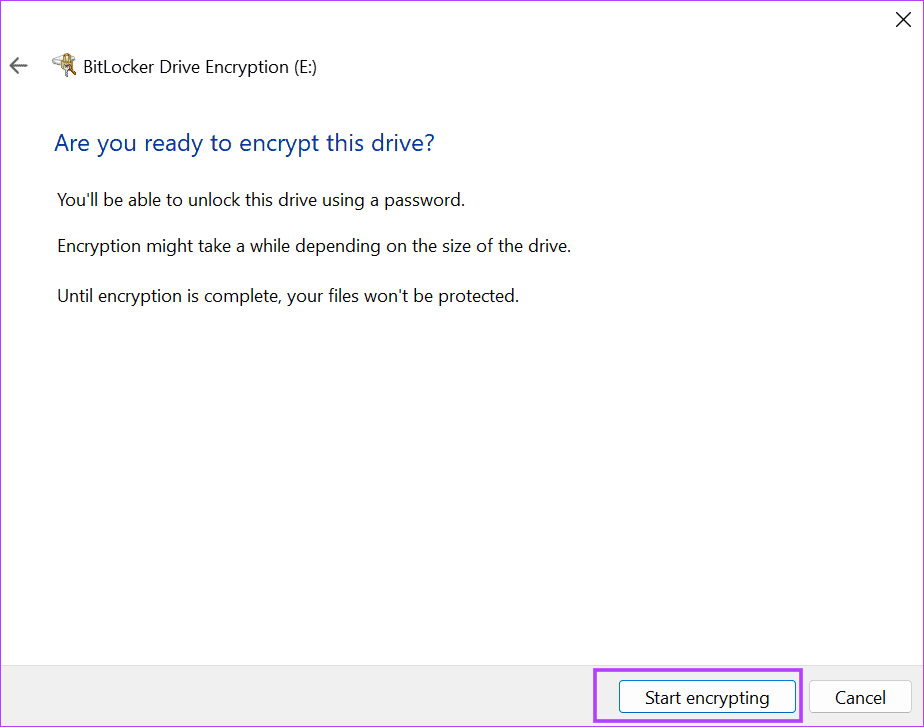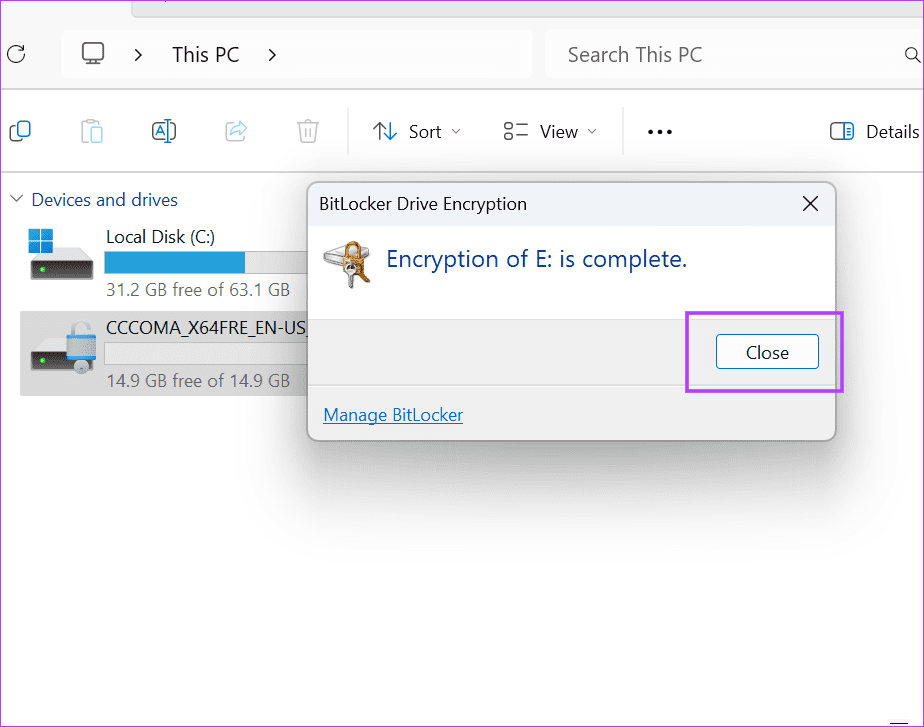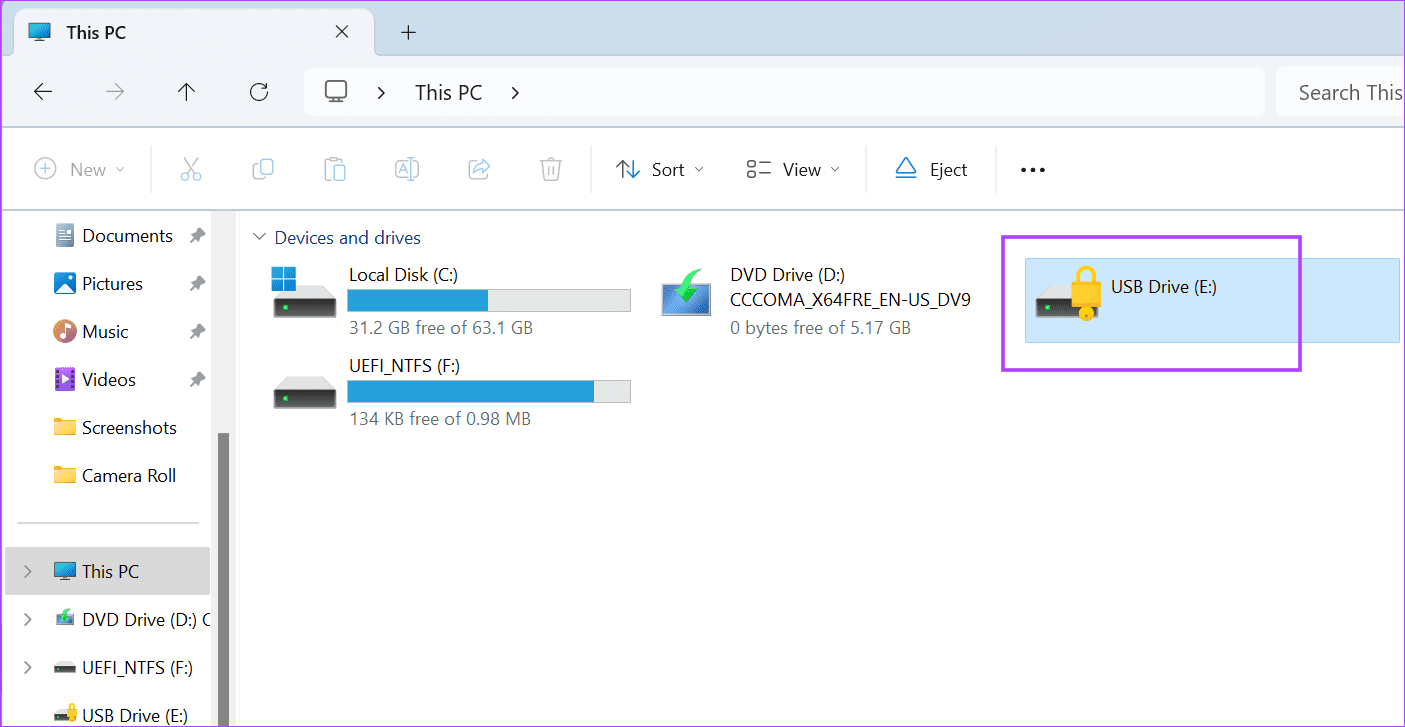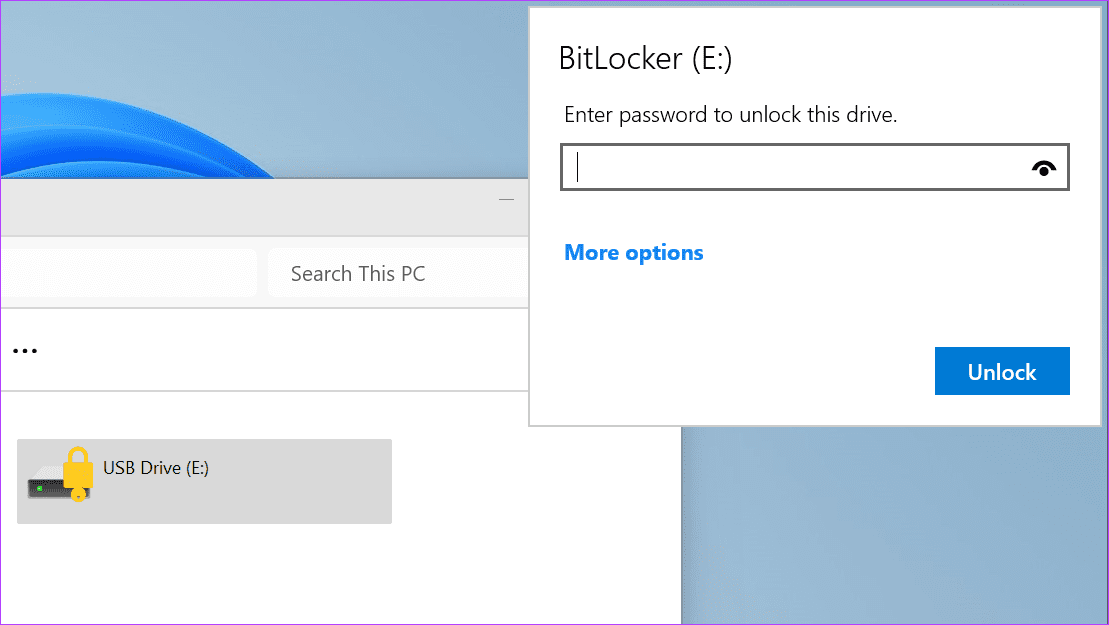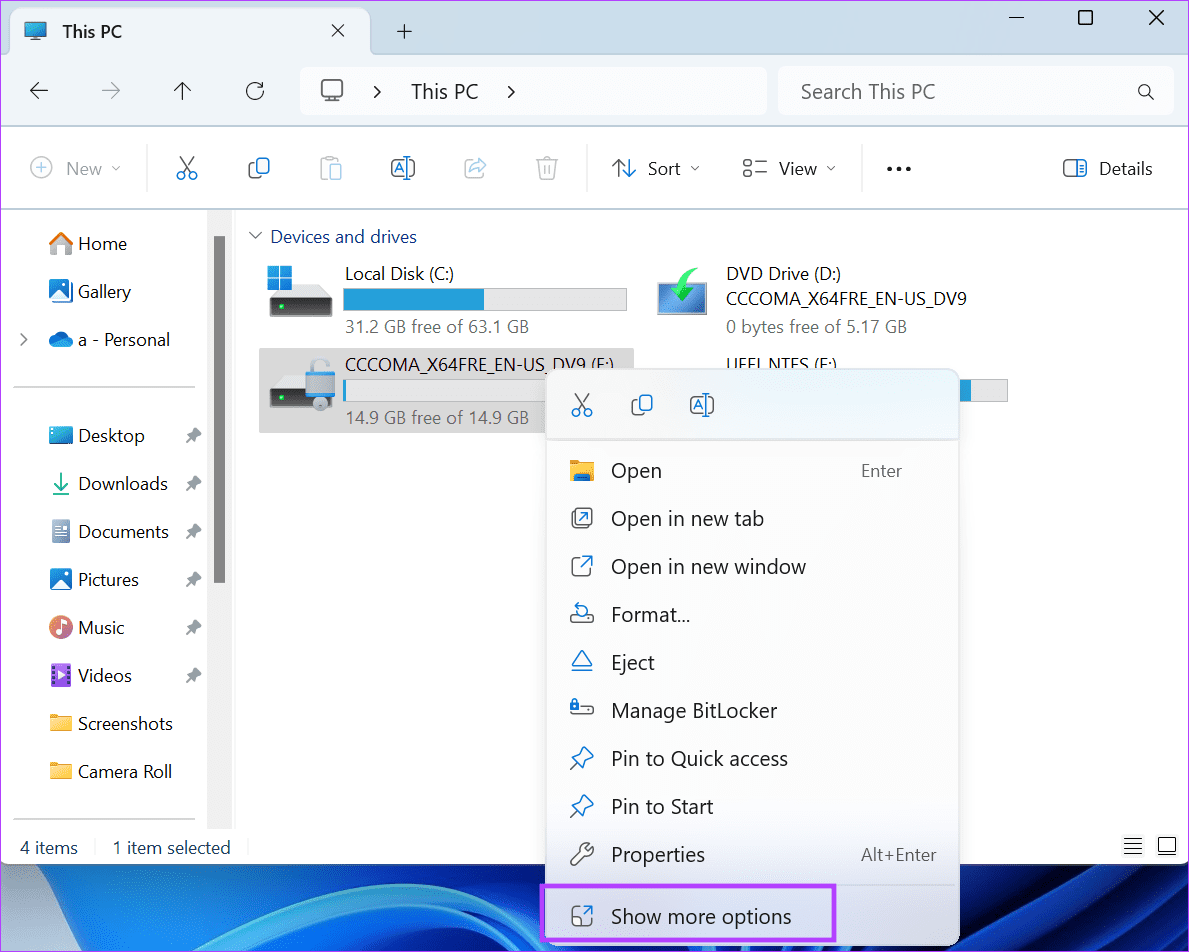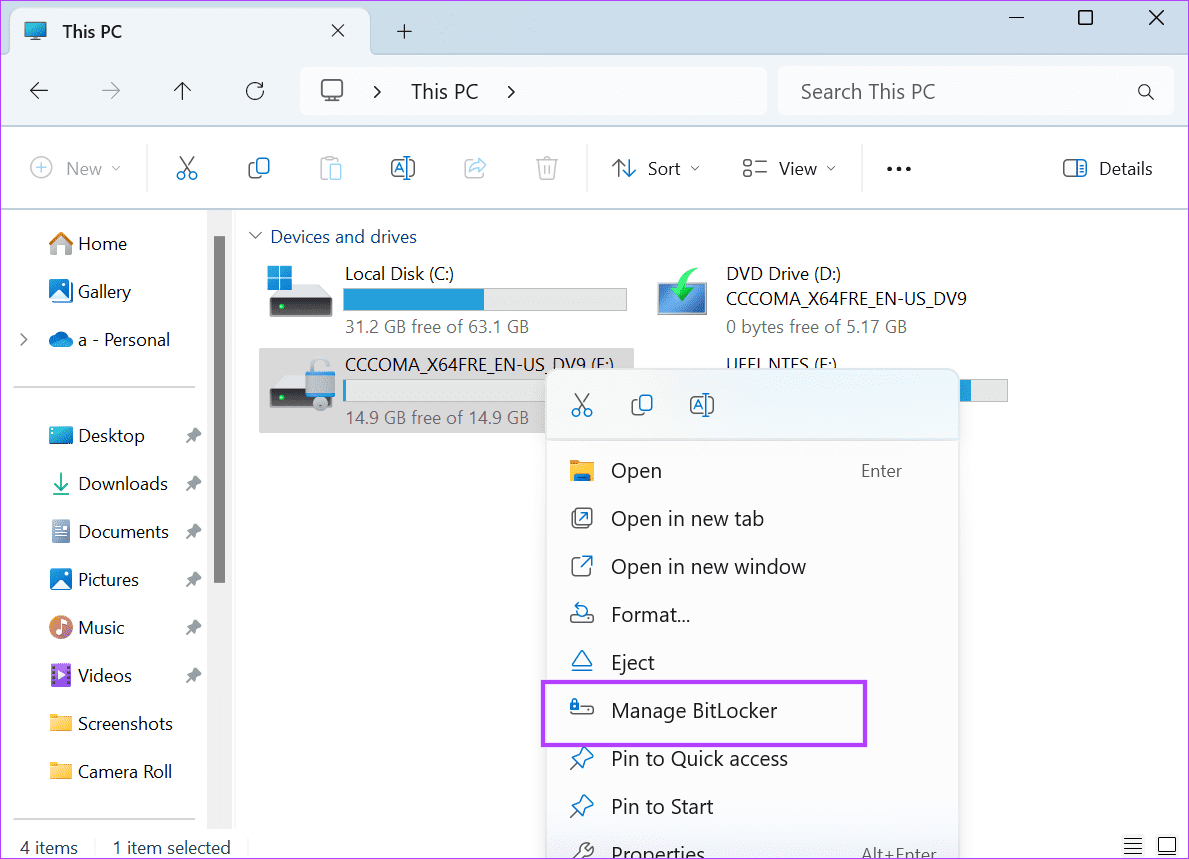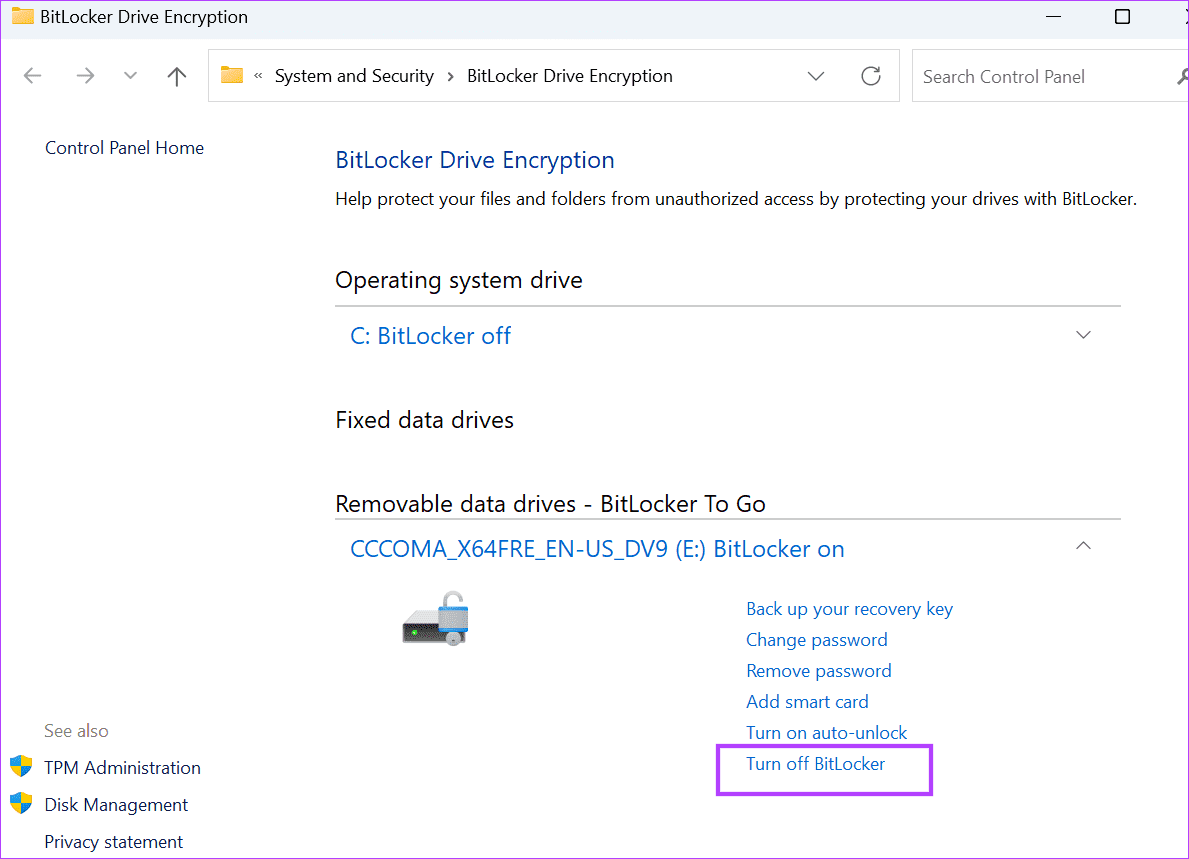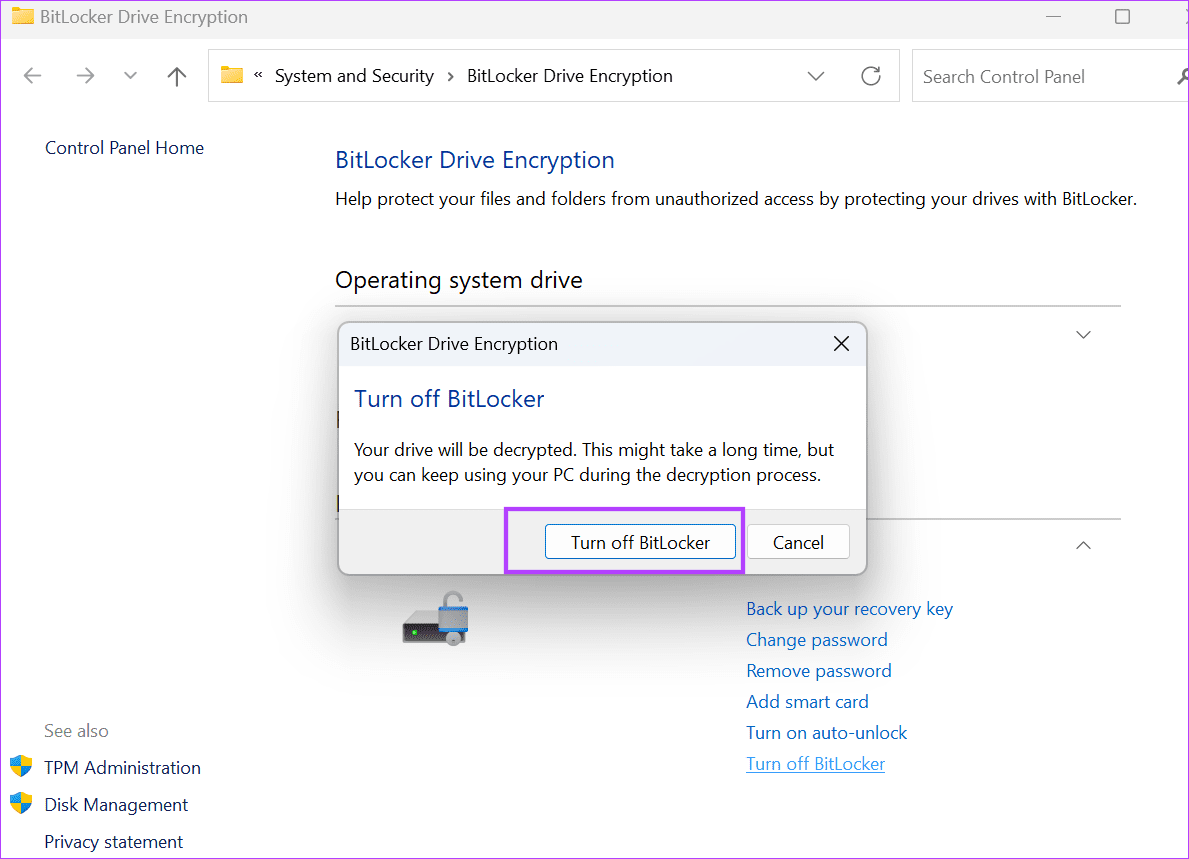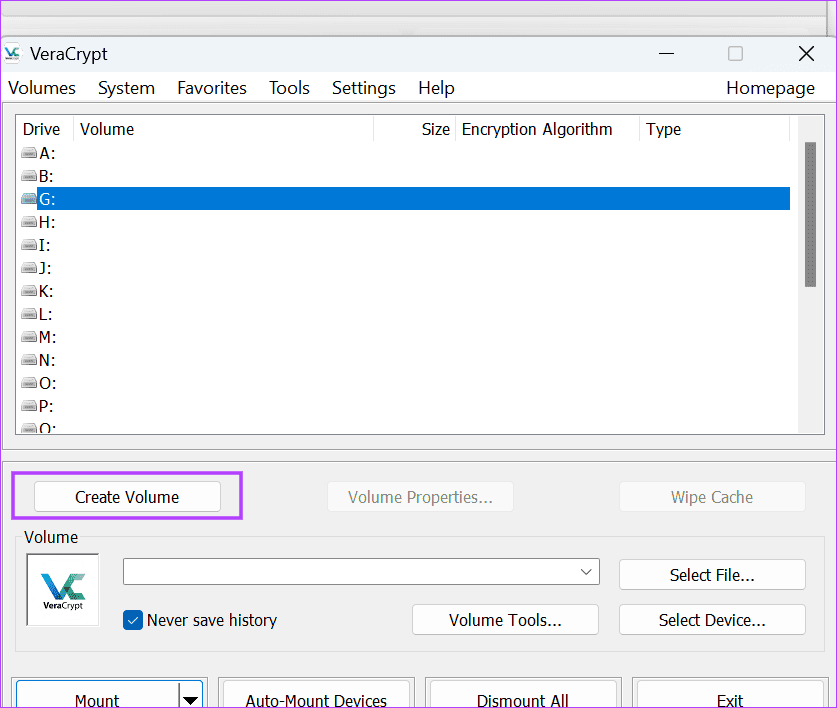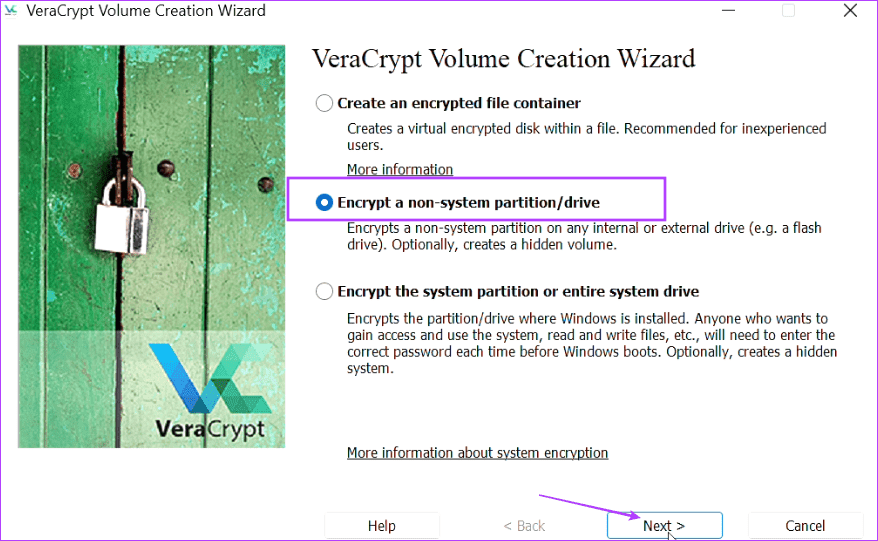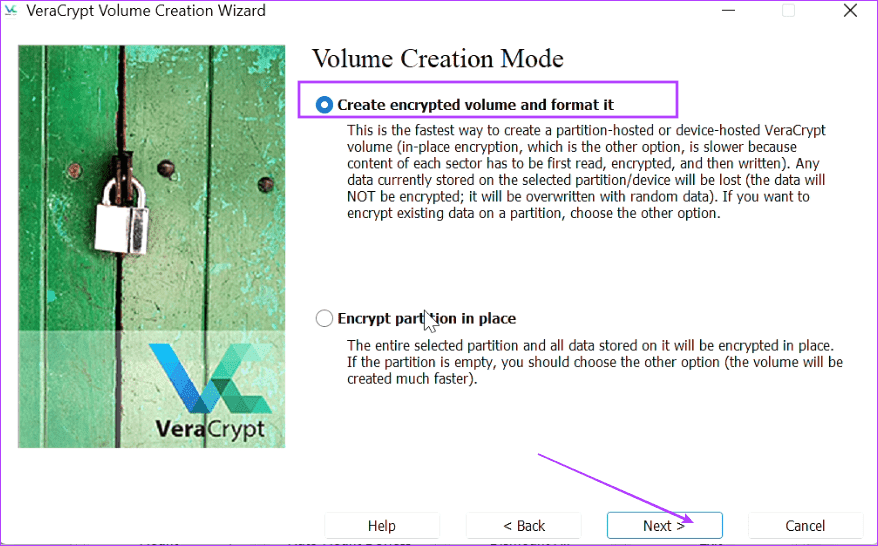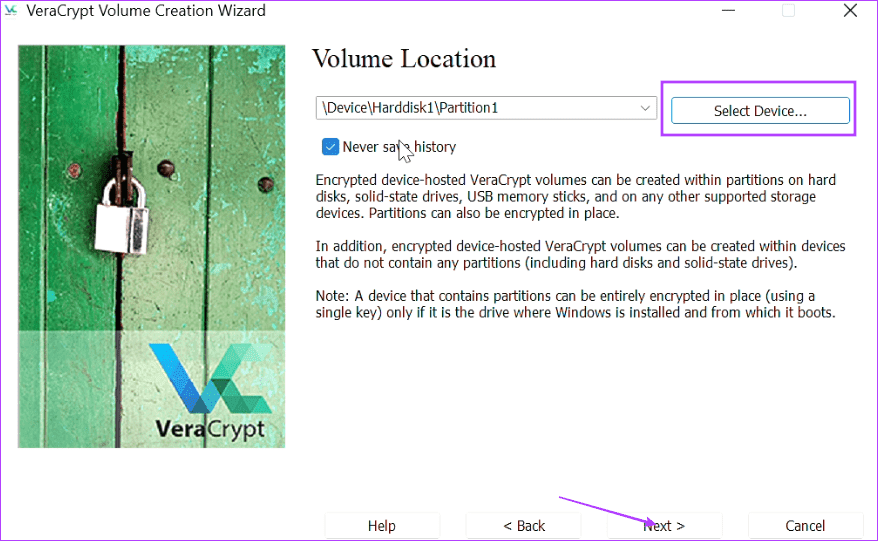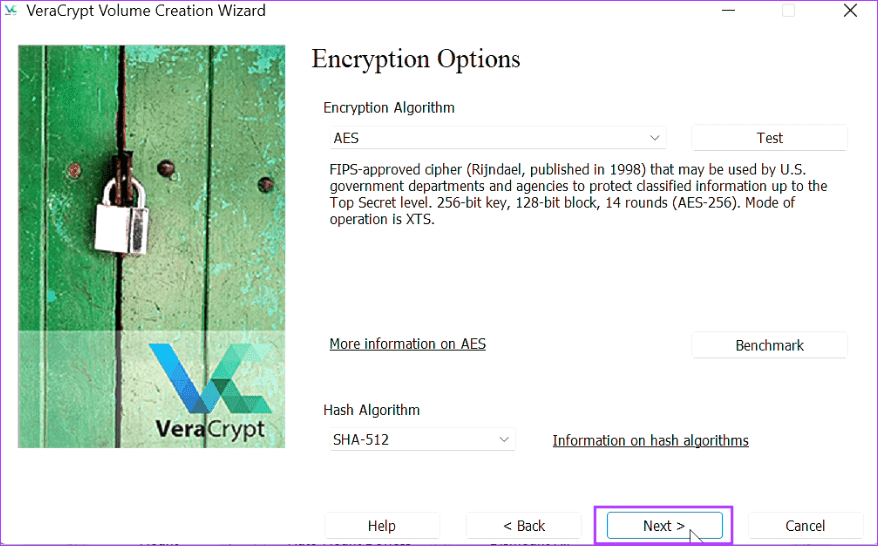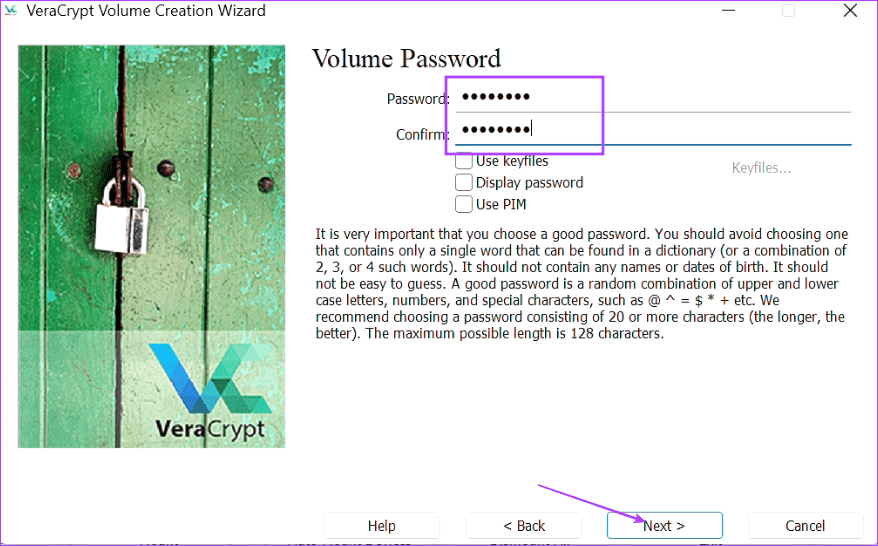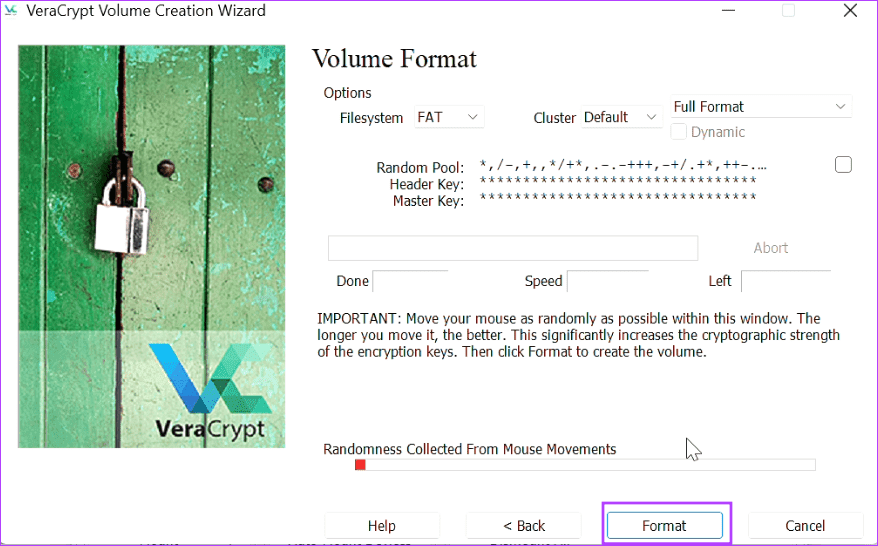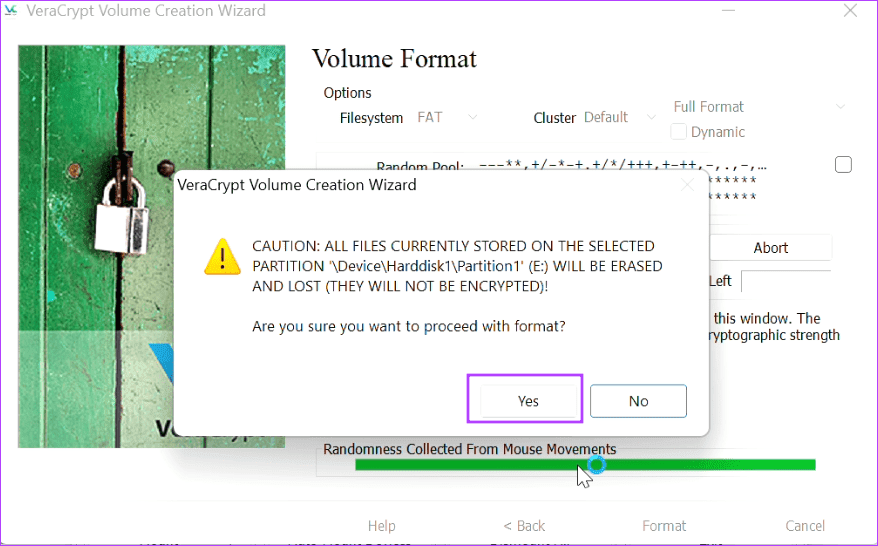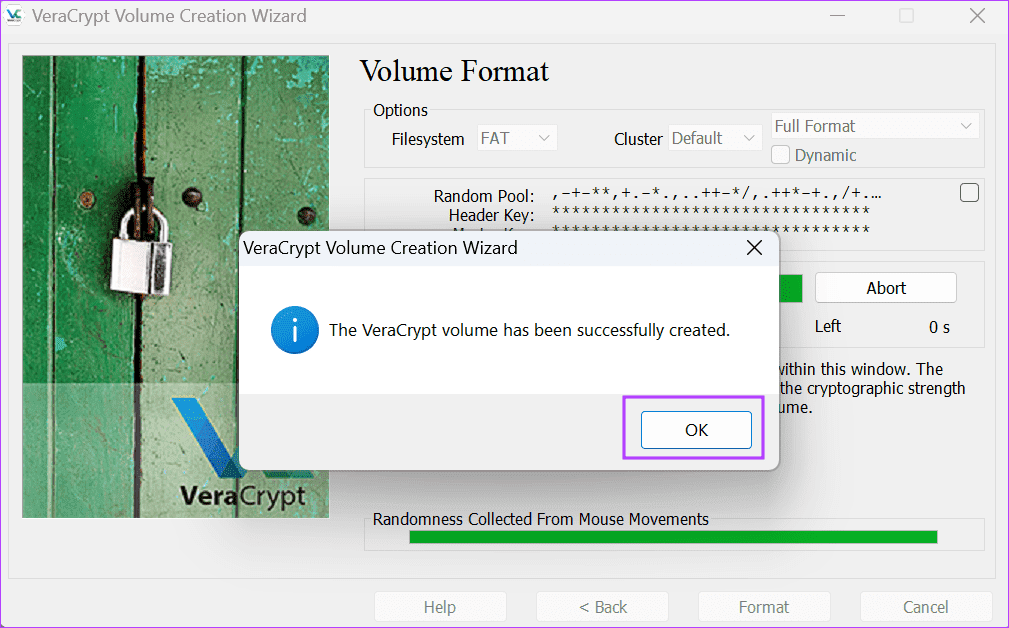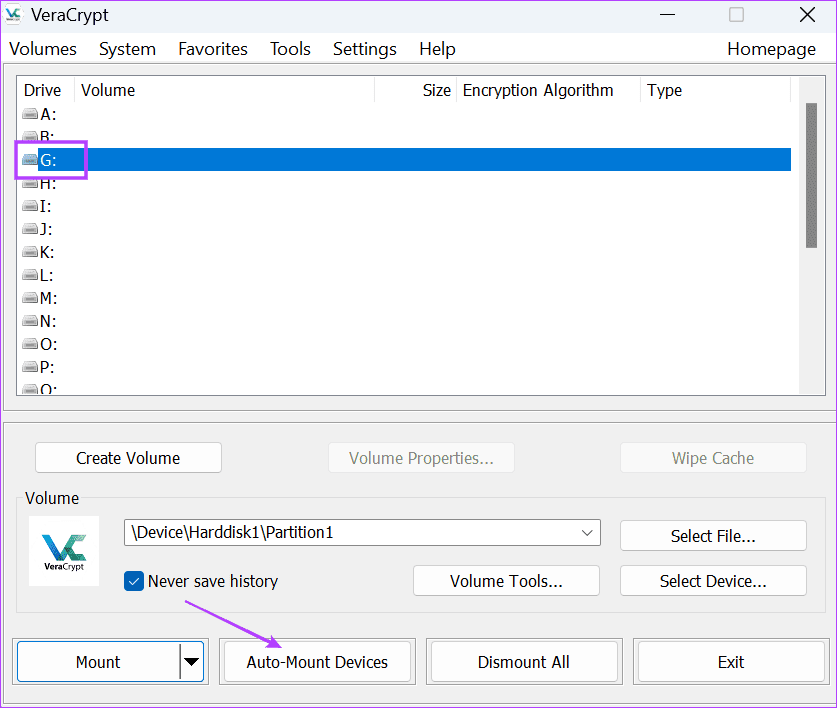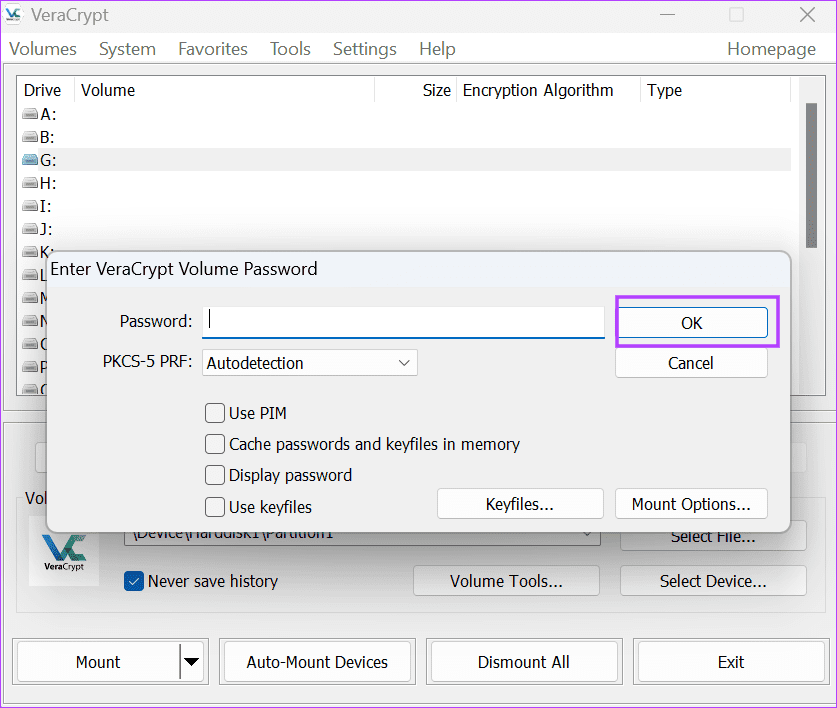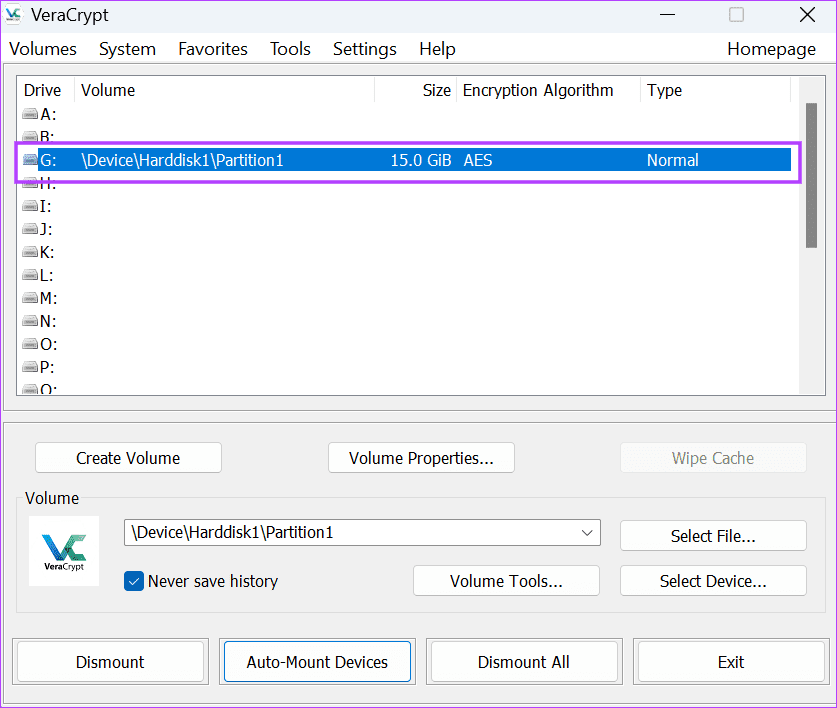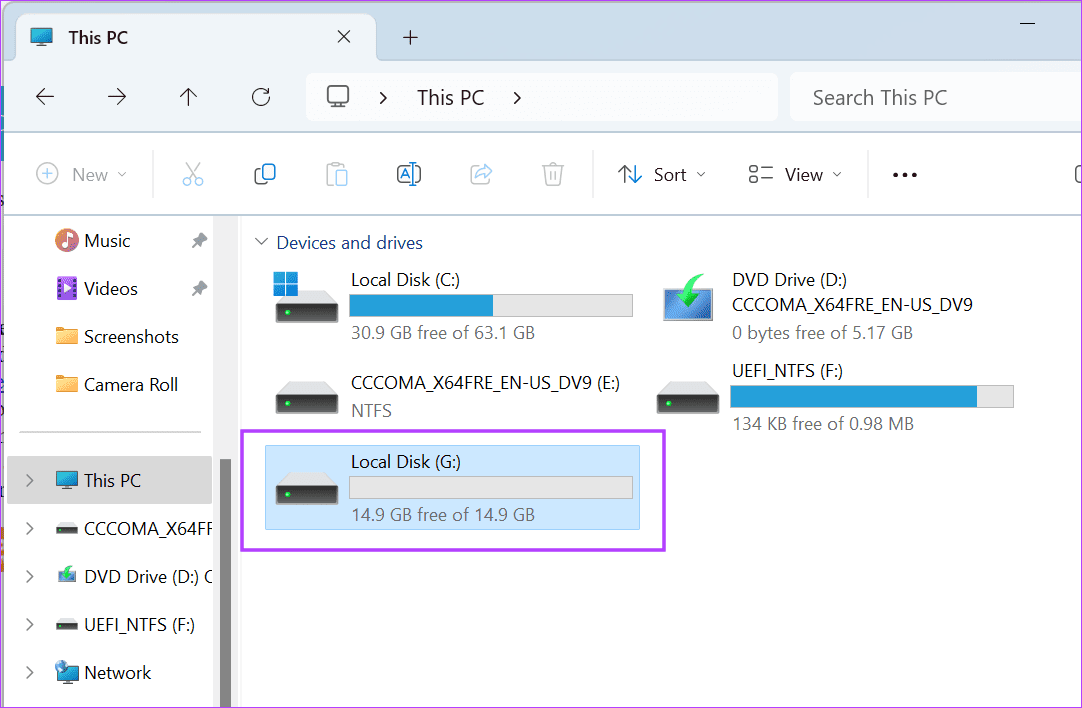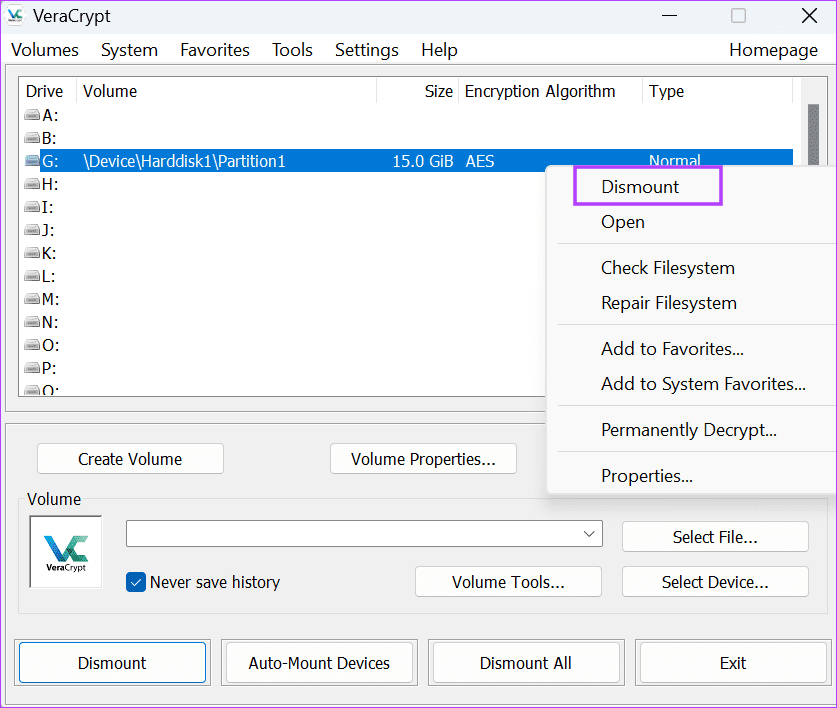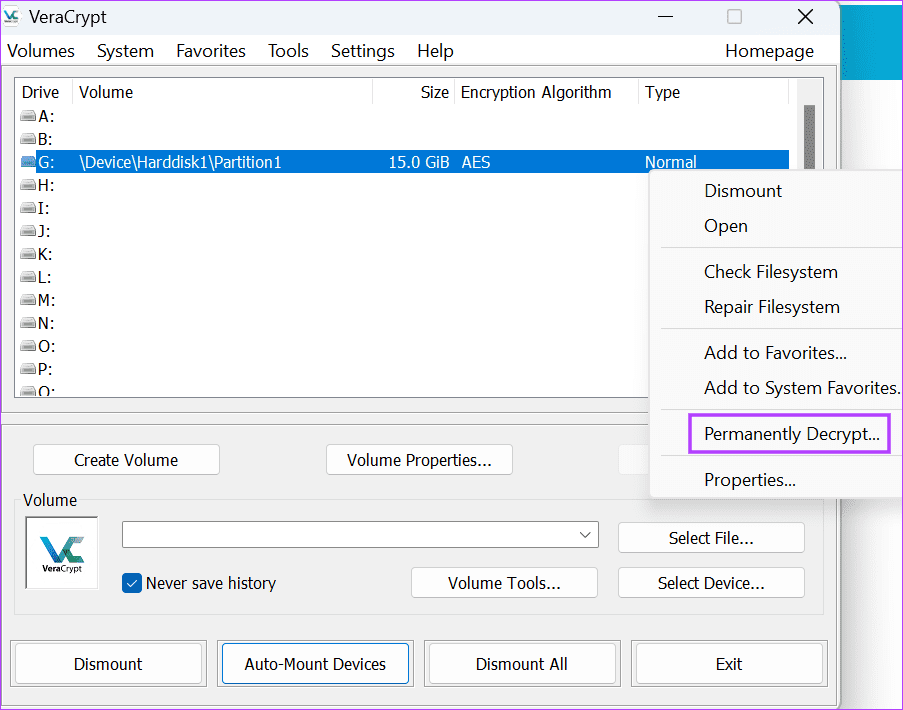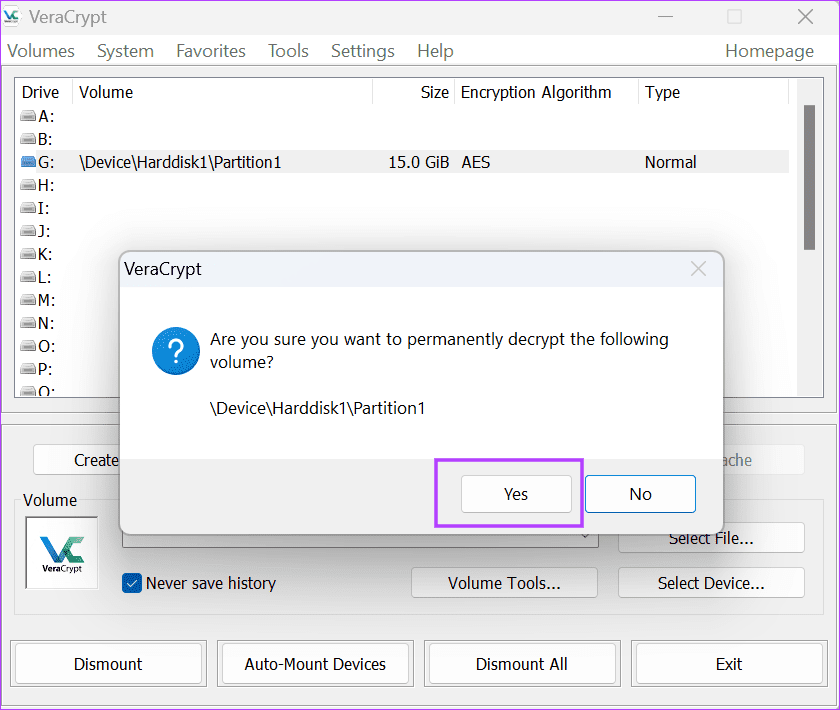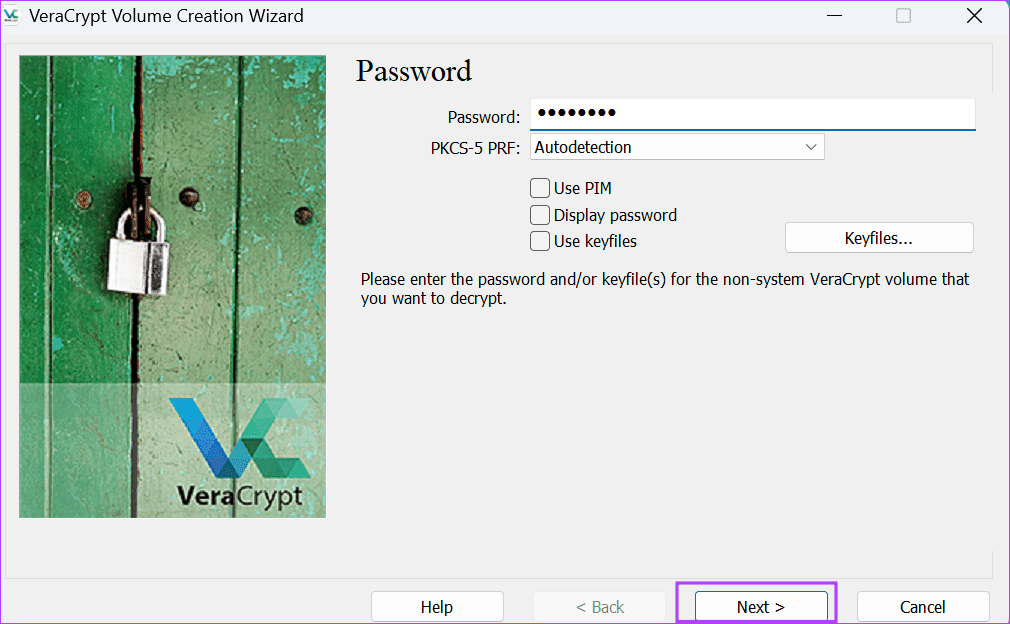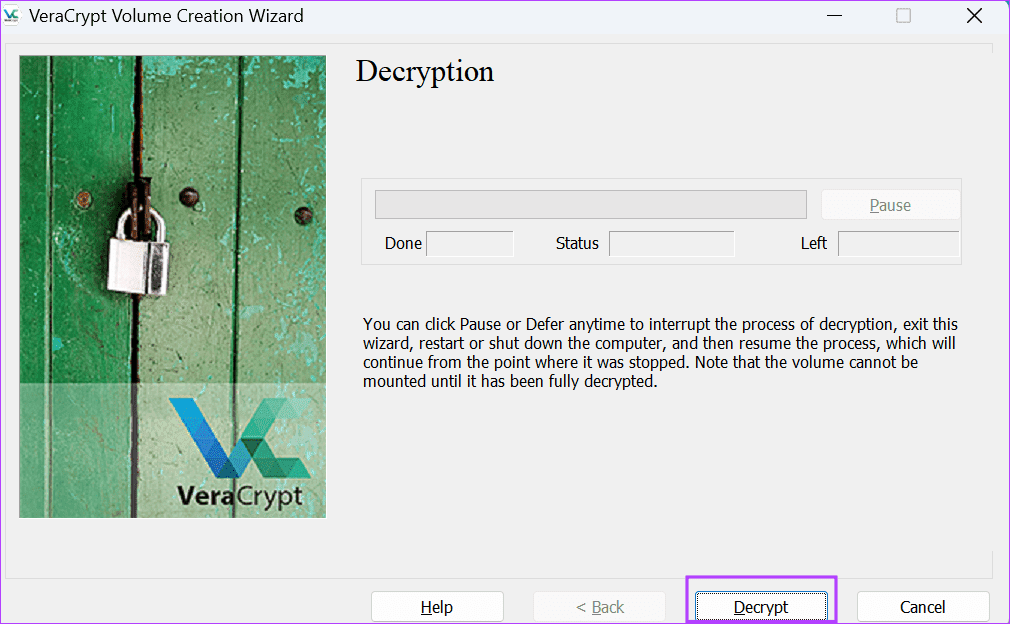كيفية تشفير أو فك تشفير محرك أقراص فلاش USB في Windows 10 و11
على الرغم من أن العملية قد تبدو شاقة، إلا أنه يمكنك استخدام BitLocker في نظامي التشغيل Windows 10 و11 لتشفير أو فك تشفير محرك أقراص USB المحمول بسلاسة. إنها ميزة أمان مدمجة تعمل على حماية البيانات الموجودة على محركات الأقراص المحمولة لديك. بالطبع، هناك بدائل أخرى أيضًا، لذلك في هذه المقالة، دعونا نلقي نظرة فاحصة على إضافة طبقة إضافية من الأمان إلى محركات أقراص USB الخاصة بك.
ما هي محركات أقراص فلاش USB المشفرة، ولماذا لا تستخدمها بدلاً من ذلك؟
توفر محركات أقراص USB المحمولة المشفرة، كما يشير الاسم، ميزة تشفير مدمجة مع حماية بكلمة مرور لحماية البيانات. فهي قوية وتوفر تشفيرًا على مستوى الأجهزة، وأقسامًا متعددة، وأوضاع متعددة المستخدمين. لكنها يمكن أن تكلف الكثير!
يُباع USB 3.2 USB العادي بسعة تخزين 32 جيجابايت بسعر يتراوح بين 10 إلى 20 دولارًا، في حين يمكن أن يكلف محرك أقراص USB المحمول المشفر بسعة تخزين مماثلة ما يصل إلى خمس مرات أكثر. لذا، إذا كنت لا ترغب في صرف الكثير من المال، فيمكنك تشفير محرك أقراص USB في نظام التشغيل Windows باتباع الخطوات الموضحة أدناه.
تشفير محرك أقراص USB باستخدام BITLOCKER
يعد BitLocker حصريًا لإصدارات Windows Pro وEnterprise ويستخدم معيار التشفير المتقدم (AES) لتشفير البيانات. يوفر Windows Home حماية لمحرك أقراص BitLocker، ومع ذلك، لا يمكن استخدامه لتشفير محركات أقراص USB الخارجية. على هذا النحو، إذا كان لديك حساب Windows Pro أو Enterprise، فإليك كيفية تشفير محرك أقراص فلاش USB:
الخطوة 1: قم بتوصيل محرك فلاش USB.
الخطوة 2: اضغط على مفتاح Windows + E لفتح مستكشف الملفات.
إلى الخطوة 3: انقر بزر الماوس الأيمن على محرك أقراص USB. انقر فوق زر التبديل إظهار المزيد من الخيارات.
الخطوة 4: حدد خيار تشغيل BitLocker.
الخطوة 5: انقر فوق مربع الاختيار “استخدام كلمة مرور لفتح محرك الأقراص”.
إلى الخطوة 6: قم بإنشاء كلمة مرور قوية وانقر على التالي.
الآن، يجب عليك عمل نسخة احتياطية من مفتاح استرداد BitLocker. اختر خيارين على الأقل من بين الخيارات الثلاثة التي توفرها الأداة. سيضمن استخدام حساب Microsoft ونسخ المفتاح إلى جهاز تخزين آخر عدم فقدان مفتاح استرداد BitLocker أبدًا. وإليك كيفية القيام بذلك:
الخطوة 1: انقر فوق خيار “حفظ في حساب Microsoft الخاص بك”.
الخطوة 2: ثم انقر فوق خيار “حفظ في ملف”.
إلى الخطوة 3: تصفح جهاز الكمبيوتر بحثًا عن الموقع المناسب أو احفظ الملف على محرك أقراص USB آخر. انقر على زر حفظ.
الخطوة 4: انقر على زر التالي.
الخطوة 5: احتفظ بخيار “تشفير مساحة القرص المستخدمة فقط” محددًا. انقر على زر التالي.
إلى الخطوة 6: حدد الوضع المتوافق وانقر على التالي.
الخطوة 7: انقر على زر بدء التشفير.
الخطوة 8: انتظر حتى تكتمل عملية التشفير. قد يستغرق الأمر بعض الوقت، اعتمادًا على حجم البيانات الموجودة على محرك أقراص USB. انقر على زر الإغلاق.
إلى الخطوة 9: اضغط على مفتاح Windows + E لفتح مستكشف الملفات. سيظهر رمز قفل اللون الأصفر على محرك أقراص USB.
الخطوة 10: للوصول إلى محتويات محرك أقراص USB على أي جهاز كمبيوتر، انقر عليه نقرًا مزدوجًا.
الخطوة 11: اكتب كلمة مرور BitLocker التي قمت بإنشائها قبل تشفير محرك الأقراص واضغط على Enter.
سيتم بعد ذلك إلغاء قفل محرك أقراص USB، ويمكنك الوصول إلى المحتويات المخزنة بداخله. لاحظ أن محرك الأقراص سيظل مفتوحًا حتى تقوم بإخراجه من جهاز الكمبيوتر الخاص بك.
فك تشفير محرك أقراص USB باستخدام BITLOCKER
كرر الخطوات التالية لإزالة تشفير BitLocker من محرك أقراص USB:
الخطوة 1: اضغط على مفتاح Windows + E لفتح مستكشف الملفات.
الخطوة 2: انقر بزر الماوس الأيمن على محرك أقراص USB. انقر على إظهار المزيد من الخيارات.
إلى الخطوة 3: حدد خيار إدارة BitLocker.
الخطوة 4: انقر على خيار إيقاف تشغيل BitLocker.
الخطوة 5: انقر على زر إيقاف تشغيل BitLocker.
إلى الخطوة 6: انتظر حتى يكتمل فك التشفير. انقر على زر الإغلاق.
بمجرد الانتهاء من ذلك، سيتم تعطيل تشفير BitLocker والحماية بكلمة مرور على محرك أقراص USB.
تشفير محرك أقراص USB باستخدام VERACRYPT
إذا كنت تستخدم الإصدار المنزلي من نظام التشغيل Windows 11 أو 10، فيجب عليك استخدام تطبيق تشفير USB تابع لجهة خارجية. VeraCrypt هي أداة مجانية تمامًا لحماية محتويات محركات أقراص USB الخاصة بك. ويستخدم خوارزميات تشفير متعددة، بما في ذلك AES، لتوفير أمان ممتاز. إليك كيفية استخدامه:
الخطوة 1: قم بتنزيل ملف تثبيت VeraCrypt.
الخطوة 2: قم بتشغيل ملف الإعداد وتثبيت التطبيق على جهاز الكمبيوتر الخاص بك.
إلى الخطوة 3: انقر على زر إنشاء مستوى الصوت.
الخطوة 4: حدد خيار “تشفير قسم/محرك أقراص غير خاص بالنظام”. انقر على التالي.
الخطوة 5: اختر “حجم VeraCrypt القياسي” وانقر على “التالي”.
إلى الخطوة 6: انقر فوق الزر “تحديد جهاز” واختر محرك أقراص USB. انقر على التالي.
الخطوة 7: حدد خيار “إنشاء وحدة تخزين مشفرة وتهيئتها”. تأكد من نسخ محتويات محرك أقراص USB إلى موقع آخر مسبقًا.
الخطوة 8: احتفظ بمعيار التشفير كإعداد افتراضي وانقر على التالي.
إلى الخطوة 9: أدخل كلمة مرور مكونة من 20 حرفًا وانقر على التالي.
الخطوة 10: حرك الفأرة بشكل عشوائي داخل نافذة تطبيق VeraCrypt. بمجرد أن يتحول الشريط إلى اللون الأخضر، انقر فوق خيار التنسيق.
الخطوة 11: انقر على زر نعم.
إلى الخطوة 12: انقر على موافق.
بمجرد الانتهاء من ذلك، ستقوم الأداة المساعدة بإنشاء وحدة تخزين مشفرة ومخفية على محرك أقراص USB الخاص بك. نظرًا لأنه مجلد افتراضي، سيتعين عليك استخدام VeraCrypt لتركيبه ثم عرض البيانات بداخله. إليك الطريقة:
الخطوة 1: قم بتشغيل VeraCrypt .
الخطوة 2: حدد حرف محرك أقراص غير مستخدم من القائمة. انقر على زر أجهزة التثبيت التلقائي.
إلى الخطوة 3: اكتب كلمة المرور وانقر على زر موافق.
الخطوة 4: بعد أن تقوم الأداة بتثبيت وحدة التخزين، انقر نقرًا مزدوجًا فوقها لفتحها في نافذة File Explorer.
الخطوة 5: انسخ البيانات وعالجها ثم أغلق مستكشف الملفات.
إلى الخطوة 6: قم بالتبديل إلى VeraCrypt. انقر بزر الماوس الأيمن على وحدة التخزين وحدد خيار إلغاء التثبيت.
فك تشفير محرك أقراص USB باستخدام VERACRYPT
إذا كنت لا تريد استخدام التشفير بعد الآن، فيجب عليك فك تشفير محرك أقراص USB. إليك الطريقة:
الخطوة 1: قم بتثبيت محرك أقراص USB في VERACRYPT، كما هو موضح سابقًا.
الخطوة 2: انقر بزر الماوس الأيمن على محرك الأقراص المثبت وحدد خيار Decryptly Decrypt.
إلى الخطوة 3: انقر على زر نعم.
الخطوة 4: أدخل كلمة المرور وانقر على التالي.
الخطوة 5: انقر على زر فك التشفير.
إلى الخطوة 6: اتبع التعليمات التي تظهر على الشاشة لإنهاء عملية فك التشفير.
الأسئلة الشائعة
كيفية تشفير محرك الأقراص في نظام التشغيل Windows 11 Home؟
يحتوي نظام التشغيل Windows 11 على ميزة تشفير الجهاز والتي ستقوم بتشفير البيانات الموجودة على محرك أقراص النظام. لكن لا يمكنك تشفير محركات أقراص USB الخارجية باستخدام هذه الميزة.
كيفية تشفير USB بدون Bitlocker؟
يعد استخدام برنامج تشفير تابع لجهة خارجية هو أفضل رهان لك إذا لم تتمكن من الترقية إلى إصدار Windows 11 Pro أو Enterprise. يمكنك استخدام VeraCrypt لتشفير محرك أقراص USB كما هو موضح في المقالة.
كيفية تشفير ملف في Windows؟
يمكنك استخدام نافذة الخصائص لتشفير ملف في Windows. بخلاف ذلك، يمكن أن يساعدك VeraCrypt أيضًا في تشفير ملف.
تشفير الملفات بسهولة
كانت هاتان الطريقتان لتشفير أو فك تشفير محرك أقراص فلاش USB في نظامي التشغيل Windows 10 و11. بالنسبة لمستخدمي Windows Pro، تعد ميزة BitLocker ميزة تشفير ممتازة. بالنسبة لأولئك الذين يبحثون عن خيارات تشفير متقدمة وبديل مجاني لخدمة BitLocker على إصدارات Enterprise وPro من Windows، يعد VeraCrypt خيارًا قابلاً للتطبيق.