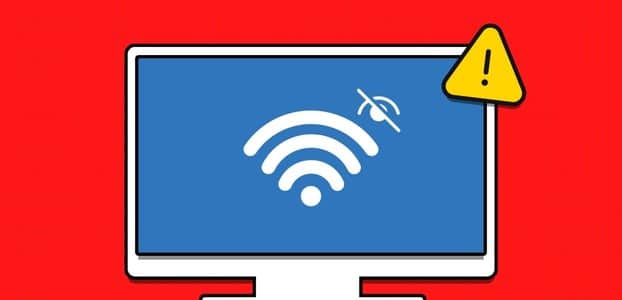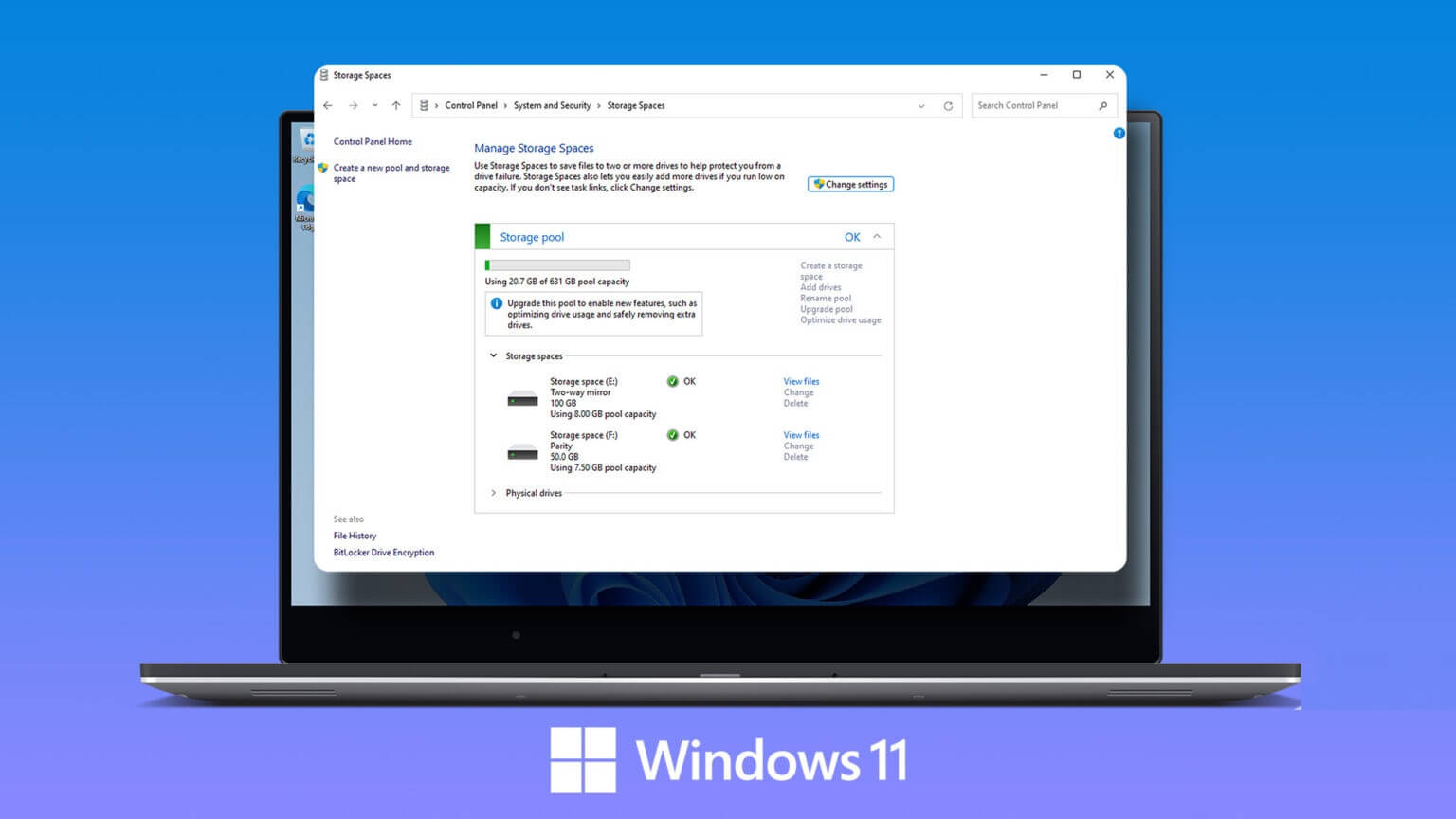يُنصح بتحديث جهاز الكمبيوتر الشخصي الذي يعمل بنظام Windows بانتظام للحفاظ على سلامته من الهجمات الإلكترونية. لكن في بعض الأحيان عند محاولة تحديث جهاز الكمبيوتر الذي يعمل بنظام Windows 10 ، تحصل على خطأ 0x8007000d في تحديث Windows. يوقف خطأ 0x8007000d عملية التحديث وغالبًا ما يحدث بسبب الملفات التالفة والبرامج التالفة وما إلى ذلك. ومع ذلك ، فأنت محظوظ لأنك وجدت هذه المقالة. سيساعدك هذا الدليل على فهم كيفية إصلاح خطأ 0x8007000d في تحديث Windows . استمر في قراءة المقالة للحصول على حلول.

كيفية إصلاح خطأ 0x8007000d في تحديث Windows
قد تواجه العديد من رموز الخطأ أثناء تحديث جهاز الكمبيوتر الخاص بك. بصرف النظر عن Windows 7 ، فإنه يحدث أيضًا على جهاز كمبيوتر يعمل بنظام Windows 10. أبلغ العديد من المستخدمين أنهم لا يستطيعون تثبيت إصدارات KB3124200 و KB4586853 و KB4592438 من Windows 10 على وجه التحديد. فيما يلي بعض الأسباب التي تتسبب في حدوث خطأ 0x8007000d في تحديث Windows. قم بتحليل السبب وراء مشكلتك حتى تتمكن من حلها بسرعة عن طريق اختيار الطريقة الصحيحة.
- الملفات المفقودة أو التالفة في جهاز الكمبيوتر.
- البرامج الفاسدة.
- هجوم الفيروسات أو البرامج الضارة على جهاز الكمبيوتر.
- مكونات Windows Update غير المكتملة أو القديمة في جهاز الكمبيوتر.
- تتداخل برامج الخلفية الأخرى مع عملية التحديث.
- تدخل برنامج مكافحة الفيروسات واتصال الإنترنت غير المستقر أيضًا.
في هذا القسم ، قمنا بتجميع قائمة بأساليب استكشاف الأخطاء وإصلاحها الفعالة التي ستساعدك في إصلاح خطأ 0x8007000d في تحديث Windows أو لا يمكن أن يستمر الإعداد بسبب خطأ ملف التثبيت التالف. اتبع الطرق بنفس الترتيب للحصول على نتائج مثالية.
الطريقة الأولى: تنظيف مساحة القرص
قد لا يقوم جهاز الكمبيوتر الشخصي الذي يعمل بنظام Windows بتثبيت التحديثات إذا لم يكن جهاز الكمبيوتر الخاص بك يحتوي على مساحة كافية. يمكن أن تؤدي إزالة الملفات غير المرغوب فيها الكبيرة إلى تحرير ذاكرة الكمبيوتر وإصلاح المشكلات العامة. يمكن أن يتم ذلك عن طريق تنظيف مساحة القرص الذي يحذف جميع الملفات المؤقتة ، وسجلات التثبيت ، وذاكرة التخزين المؤقت ، وما إلى ذلك ، قد يصلح الإعداد لا يمكن أن يستمر بسبب خطأ موجه التثبيت التالف. يمكنك البدء في تنظيف القرص الخاص بك باتباع الخطوات المذكورة أدناه.
1. اضغط مع الاستمرار على مفتاحي Windows + I معًا لفتح إعدادات Windows.
2. الآن ، انقر فوق النظام كما هو موضح أدناه.
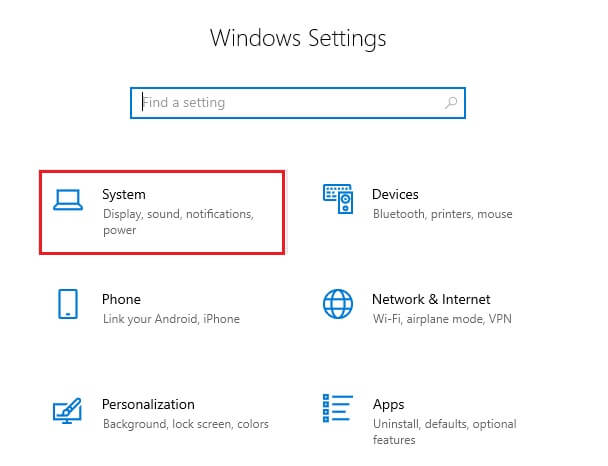
3. في الجزء الأيمن ، انقر فوق علامة التبويب التخزين وفي الجزء الأيمن ، حدد تكوين مستشعر التخزين أو قم بتشغيله الآن كما تم تمييزه.
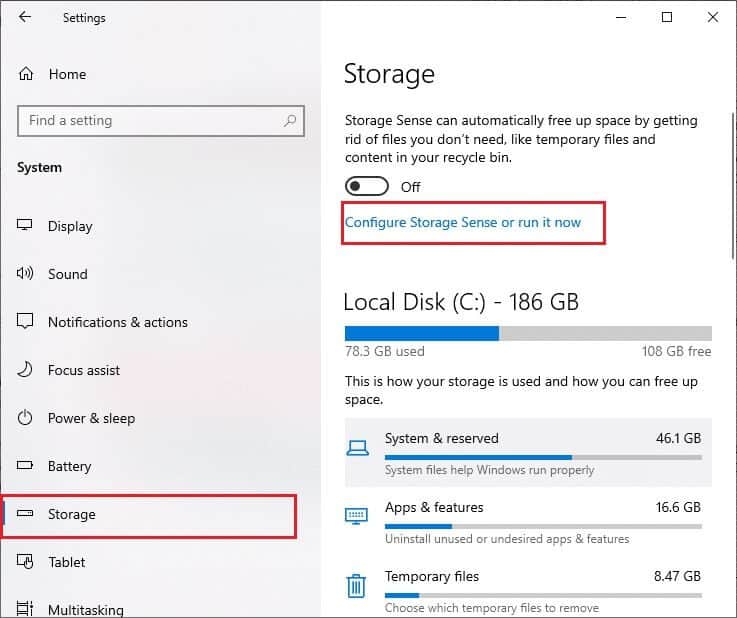
4. في النافذة التالية ، قم بالتمرير لأسفل إلى قسم Free up space now وحدد خيار Clean now كما هو موضح.
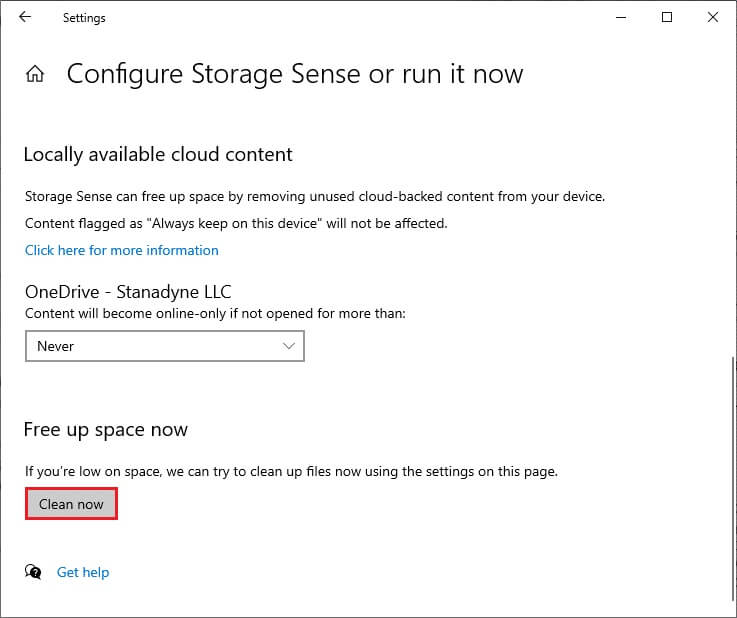
الآن بعد إزالة جميع الملفات غير الضرورية ، حاول تحديث Windows وتحقق مما إذا كانت المشكلة قد تم إصلاحها.
ملاحظة: يمكن إزالة هذه الطريقة من هذه المقالة. لم أجده في أي مكان يتعلق بالمسألة.
الطريقة الثانية: تشغيل فحص البرامج الضارة
في كثير من الأحيان ، لا يمكن متابعة أخطاء مثل الإعداد بسبب وجود ملف تثبيت تالف بسبب الفيروسات والبرامج الضارة. تحقق من فحص جهاز الكمبيوتر الخاص بك بشكل دوري لتجنب التعرض لهجوم من قبلهم. فيما يلي خطوات إجراء فحص لمكافحة الفيروسات على جهاز الكمبيوتر الخاص بك.
1. اضغط على مفتاحي Windows + I معًا لفتح الإعدادات.
2. انقر فوق التحديث والأمان ، كما هو موضح.
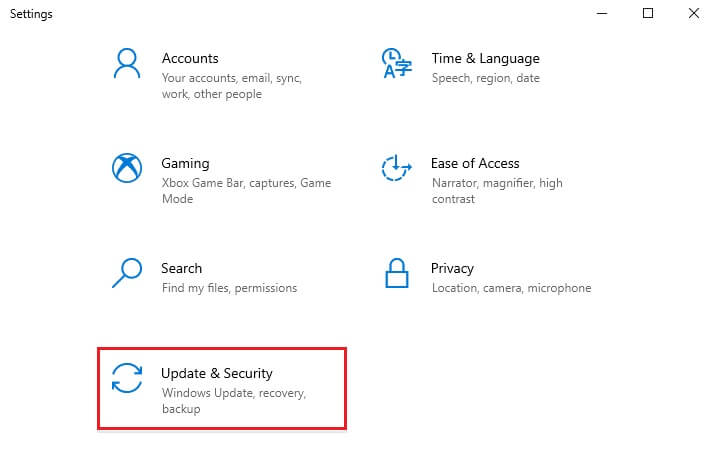
3. انقر فوق أمان Windows في الجزء الأيمن.
4. بعد ذلك ، حدد خيار الحماية من الفيروسات والمخاطر ضمن مناطق الحماية.
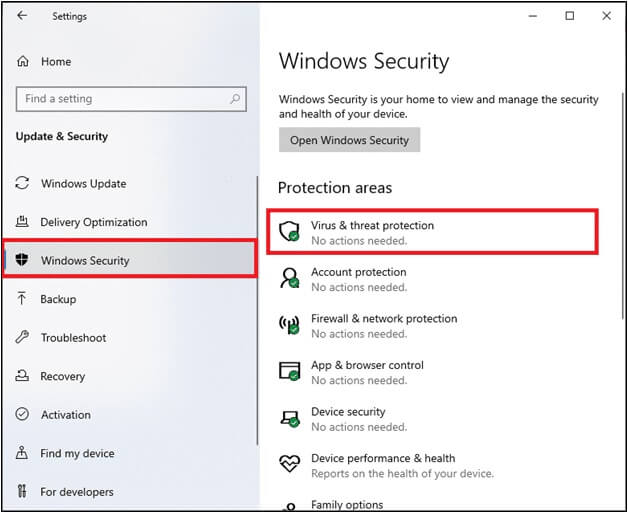
5. انقر فوق خيارات المسح ، كما هو موضح.
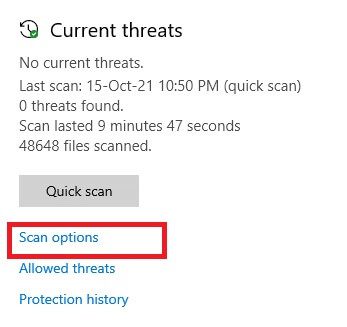
6. اختر خيار المسح السريع أو المسح الكامل حسب تفضيلاتك وانقر على المسح الآن.
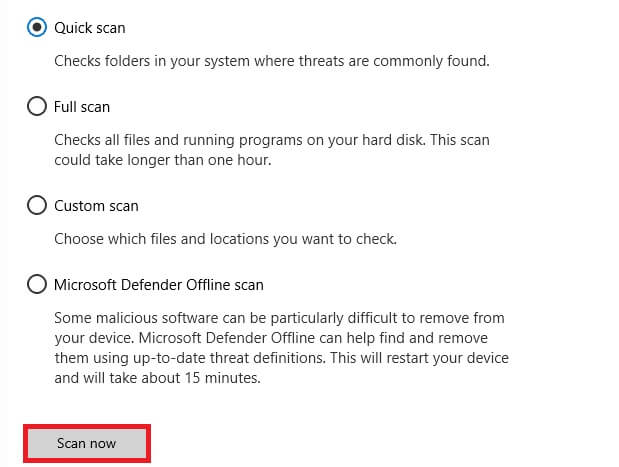
7 أ. بعد اكتمال الفحص. سيتم تجنيد جميع التهديدات. انقر فوق بدء الإجراءات ضمن التهديدات الحالية لإزالة التهديدات أو إصلاحها.
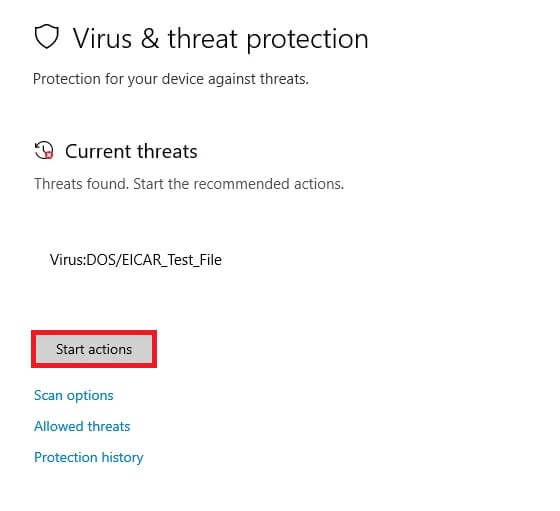
7 ب. إذا لم يكن لديك أي تهديدات على نظامك ، فلن يتم عرض أي تهديدات حالية كما هو موضح أدناه.
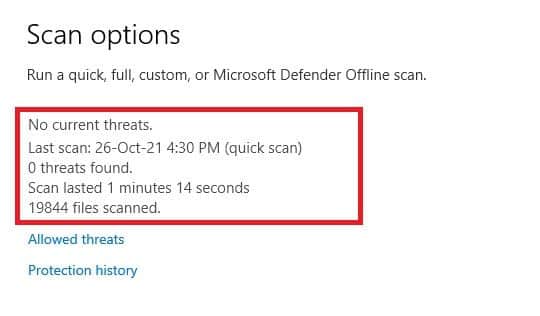
سيقوم جدار حماية Windows Defender بإصلاح جميع المشكلات المتعلقة بالفيروسات والبرامج الضارة.
الطريقة الثالثة: تشغيل مستكشف أخطاء Windows Update ومصلحها
يمكنك أيضًا تشغيل مستكشف أخطاء Windows Update ومصلحها. إنها ميزة مضمنة تم إنشاؤها لإصلاح جميع أخطاء التحديث. سيقوم بإصلاح الملفات والخدمات المؤقتة المتعلقة بـ Windows Update وإعادة تعيين مكونات Windows Update. فيما يلي إرشادات تشغيل مستكشف أخطاء Windows Update ومصلحها.
1. اضغط على مفتاحي Windows + I في نفس الوقت لتشغيل الإعدادات.
2. انقر فوق مربع التحديث والأمان ، كما هو موضح.
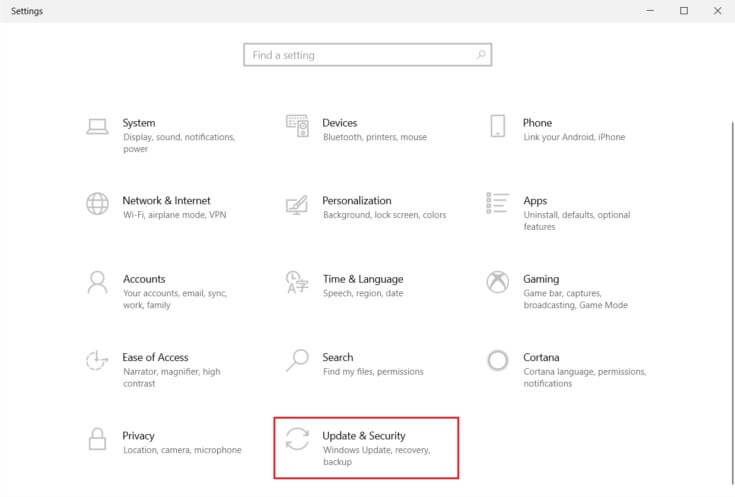
3. انتقل إلى قائمة “استكشاف الأخطاء وإصلاحها” في الجزء الأيمن.
4. حدد مستكشف أخطاء Windows Update ومصلحها وانقر فوق الزر “تشغيل مستكشف الأخطاء ومصلحها” الموضح أدناه.
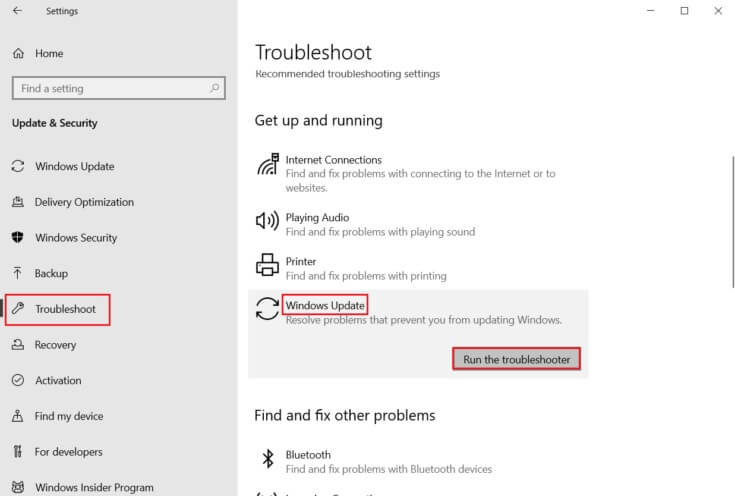
5. انتظر حتى يقوم مستكشف الأخطاء ومصلحها باكتشاف المشكلة وإصلاحها. بمجرد اكتمال العملية ، أعد تشغيل الكمبيوتر.
ملاحظة: يمكنك أيضًا تشغيل مستكشف أخطاء توافق البرامج ومصلحها المدرج ضمن البحث عن المشكلات الأخرى وإصلاحها. سيجد هذا ويصلح المشاكل المتعلقة بتوافق البرامج القديمة على إصدار Windows.
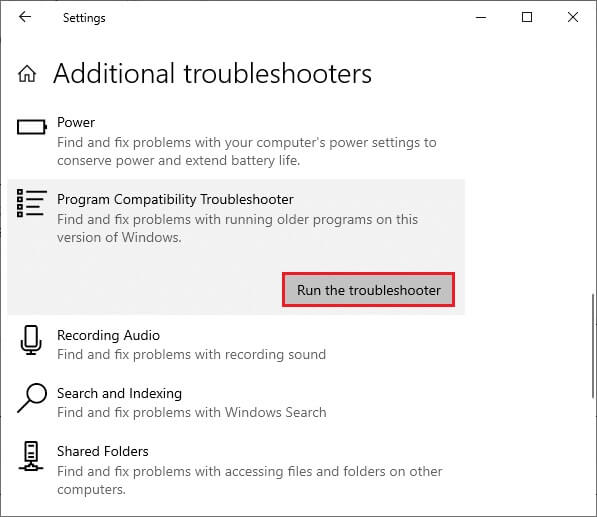
الطريقة الرابعة: إصلاح الملفات التالفة
إذا ظهر خطأ 0x8007000d في تحديث Windows ، فقد يكون ذلك بسبب وجود ملفات تالفة على جهاز الكمبيوتر الخاص بك. يمكنك استخدام ميزات مثل SFC (مدقق ملفات النظام) و DISM (خدمة نشر الصور وإدارتها) لفحص الملفات التالفة الضارة وإزالتها. إليك كيف يمكنك استخدامها:
1. اضغط على مفتاح Windows ، واكتب موجه الأوامر وانقر فوق تشغيل كمسؤول.
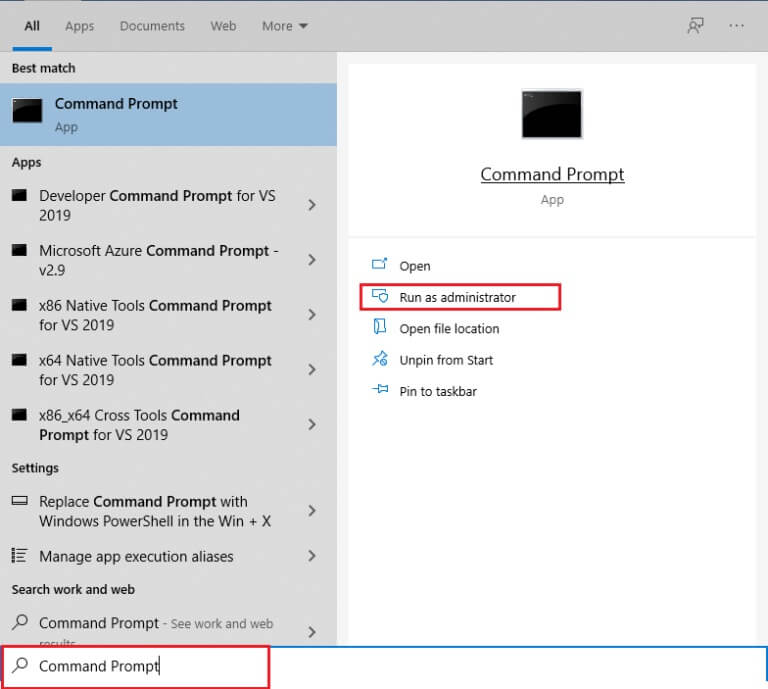
2. انقر فوق “نعم” في موجه “التحكم في حساب المستخدم”.
3. اكتب sfc /scannow واضغط على مفتاح Enter لتشغيل فحص مدقق ملفات النظام.
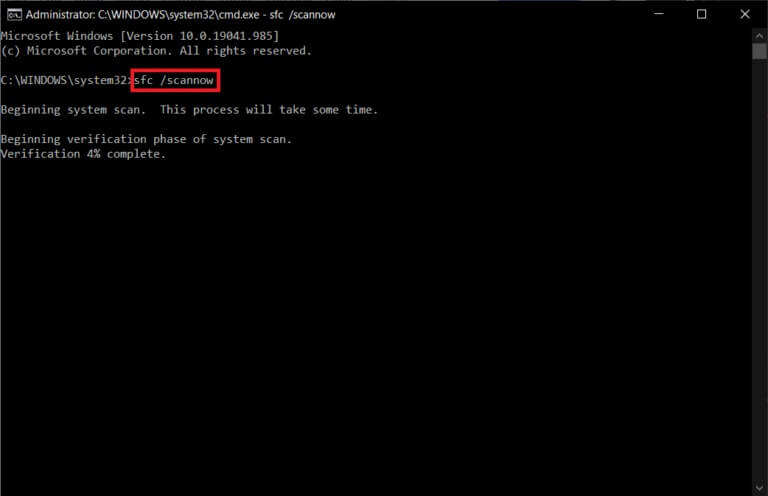
ملاحظة: سيبدأ فحص النظام وسيستغرق دقيقتين للانتهاء. في غضون ذلك ، يمكنك الاستمرار في أداء الأنشطة الأخرى ولكن احذر من إغلاق النافذة عن طريق الخطأ.
بعد الانتهاء من الفحص ، ستظهر أيًا من هذه الرسائل:
- لم يعثر Windows Resource Protection على أي انتهاكات للتكامل.
- تعذر على Windows Resource Protection تنفيذ العملية المطلوبة.
- عثر Windows Resource Protection على ملفات تالفة وأصلحها بنجاح.
- عثر Windows Resource Protection على ملفات تالفة ولكن لم يتمكن من إصلاح بعضها.
4. بمجرد انتهاء الفحص ، أعد تشغيل الكمبيوتر.
5. مرة أخرى ، قم بتشغيل موجه الأوامر كمسؤول وقم بتنفيذ الأوامر المحددة واحدة تلو الأخرى:
dism.exe /Online /cleanup-image /scanhealth dism.exe /Online /cleanup-image /restorehealth dism.exe /Online /cleanup-image /startcomponentcleanup
ملاحظة: يجب أن يكون لديك اتصال إنترنت فعال لتنفيذ أوامر DISM بشكل صحيح.
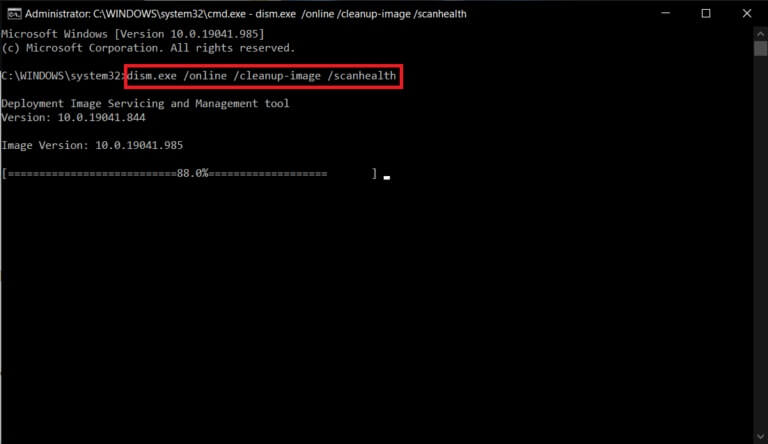
الطريقة الخامسة: استخدم موجه الأوامر
يمكنك أيضًا إصلاح خطأ Windows 0x8007000d باستخدام موجه الأوامر. إنها طريقة فعالة لاستكشاف الأخطاء وإصلاحها ، يمكنك حل الخطأ باستخدام الرموز المحددة.
1. قم بتشغيل موجه الأوامر كمسؤول.
2. اكتب الأمر ، الأوامر التالية واحدة تلو الأخرى واضغط عليها.
SC config wuauserv start= auto SC config bits start= auto SC config cryptsvc start= auto SC config trustedinstaller start= auto
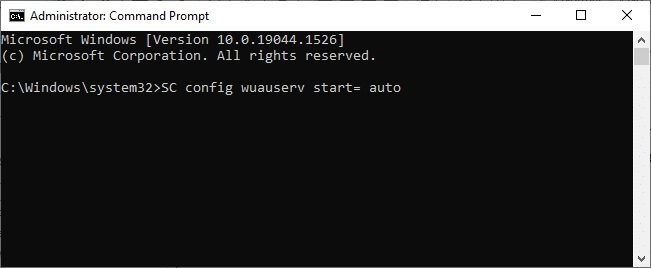
3. بمجرد تنفيذ الأوامر ، أعد تشغيل الكمبيوتر
الطريقة 6: تمكين خدمة Windows Update
لإصلاح خطأ 0x8007000d ، تحقق من تشغيل خدمات Windows Update. يديرون توزيع التحديثات الصادرة عن Microsoft. هنا كيفية القيام بذلك.
الخيار الأول: من خلال الخدمات
اتبع هذه الخطوات لبدء خدمات تحديث Windows من خلال برنامج الخدمات.
1. اضغط على مفتاح Windows واكتب الخدمات وانقر على تشغيل كمسؤول.
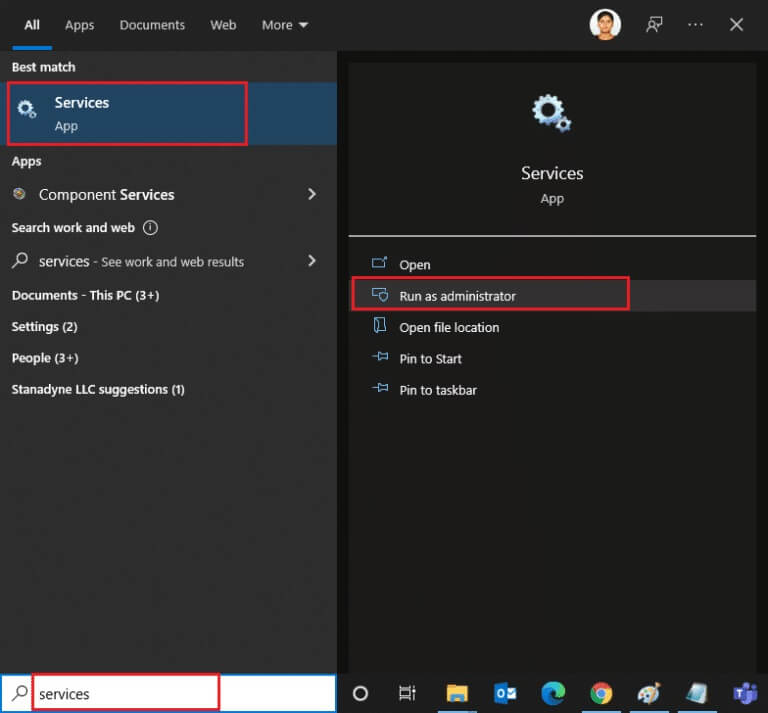
2. قم بالتمرير لأسفل وحدد خدمة Windows Update.
3. انقر بزر الماوس الأيمن فوق خصائص كما هو موضح في الصورة أدناه.
ملاحظة: يمكنك أيضًا النقر نقرًا مزدوجًا فوق خدمات Windows Update لفتح نافذة الخصائص.
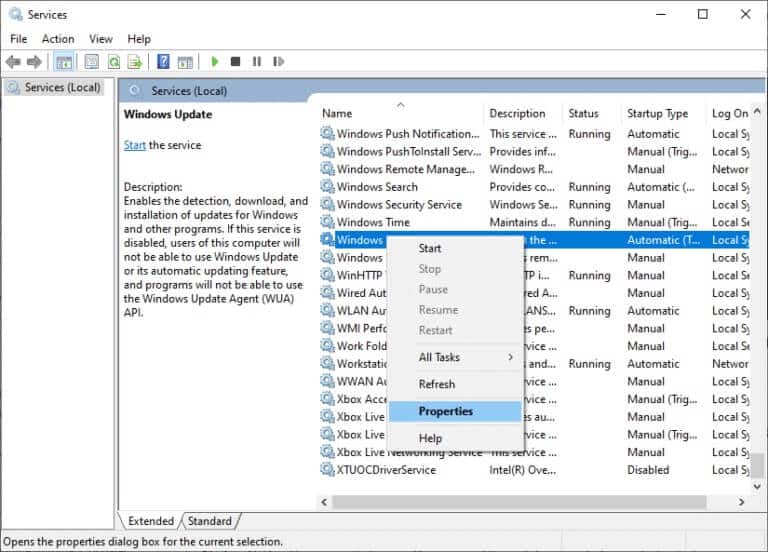
4. اضبط نوع بدء التشغيل على تلقائي ، كما هو موضح أدناه.
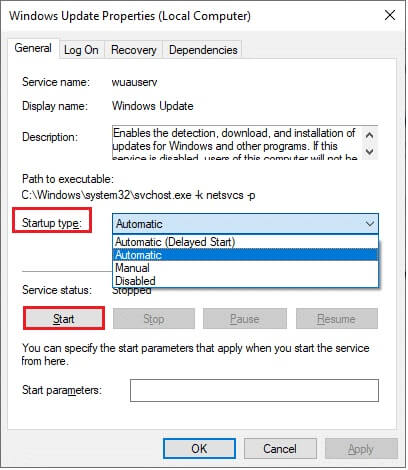
5. انقر فوق تطبيق> موافق لحفظ التغييرات.
الخيار الثاني: من خلال محرر نهج المجموعة المحلي
عندما يتم تعطيل مكونات تحديث Windows في جهاز الكمبيوتر الخاص بك ، ستواجه مشكلات مثل تعذر متابعة الإعداد بسبب مطالبة ملف التثبيت التالف المصحوب بخطأ 0x8007000d في تحديث Windows. تحقق أولاً مما إذا كنت قد قمت بتمكين مكونات Windows Update ، وإذا لم يكن الأمر كذلك ، يمكنك تمكينها باتباع الخطوات المذكورة أدناه.
1. اضغط على مفتاح Windows واكتب gpedit.msc كما هو موضح. ثم اضغط على Enter.
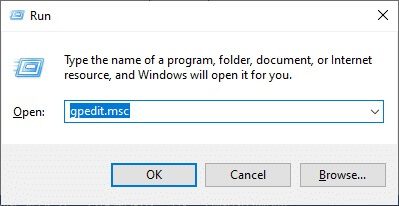
2. الآن ، انقر نقرًا مزدوجًا فوق تكوين الكمبيوتر> قوالب الإدارة كما هو موضح.
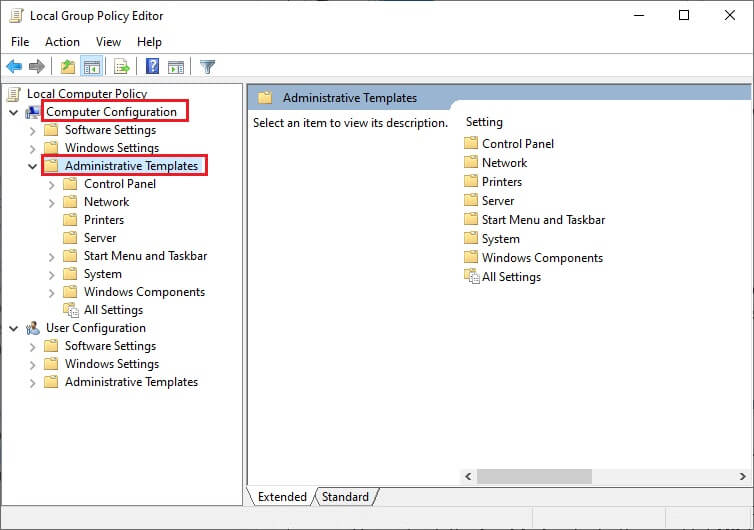
3. انقر نقرًا مزدوجًا فوق النظام وفي الجزء الأيسر ، قم بالتمرير لأسفل وانقر نقرًا مزدوجًا فوق تحديد الإعدادات لتثبيت المكونات الاختيارية وإصلاح المكونات كما هو موضح.
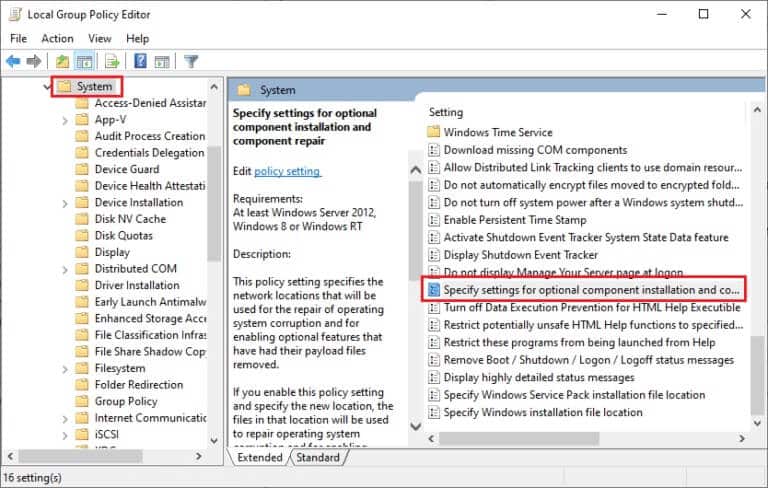
4. في النافذة المنبثقة التالية ، حدد ممكّن كما هو موضح.
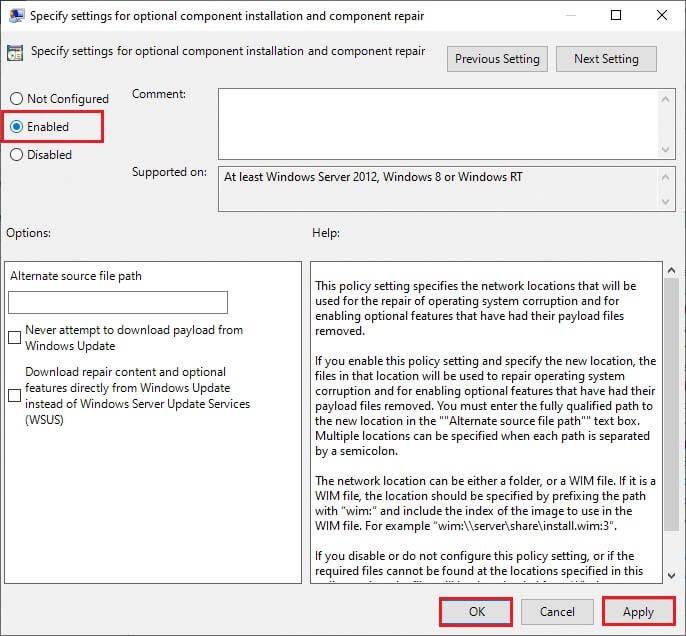
5. أخيرًا ، انقر فوق “تطبيق”> “موافق” لحفظ التغييرات.
الطريقة السابعة: إعادة تشغيل خدمة Windows Update
في بعض الأحيان ، يمكنك إصلاح تعذر متابعة الإعداد بسبب خطأ في ملف التثبيت التالف عن طريق إعادة تشغيل خدمة Windows Update يدويًا. اتبع التعليمات أدناه لتنفيذ ذلك.
1. قم بتشغيل مربع الحوار “تشغيل” عن طريق الضغط على مفتاحي Windows + R معًا.
2. Typeservices.msc وانقر فوق موافق لبدء تشغيل نافذة الخدمات.
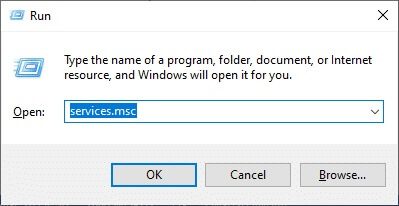
3. قم بالتمرير لأسفل الشاشة وانقر بزر الماوس الأيمن فوق Windows Update.
ملاحظة: إذا لم تكن الحالة الحالية قيد التشغيل ، فيمكنك تخطي الخطوة أدناه.
4. هنا ، انقر فوق “إيقاف” إذا كانت الحالة الحالية تظهر قيد التشغيل.
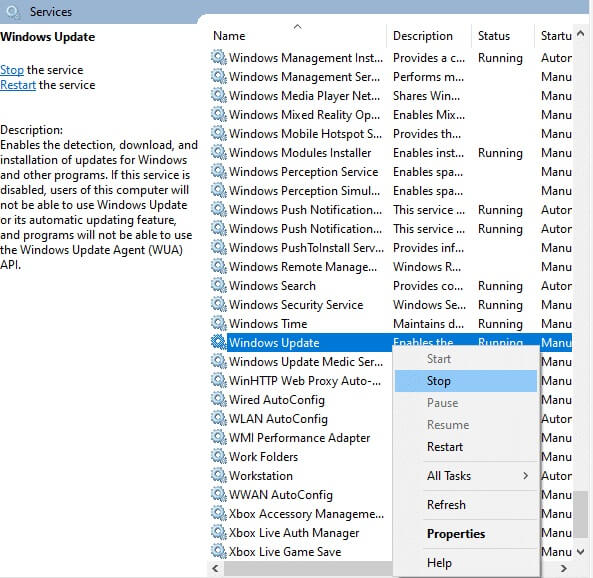
5. ستتلقى مطالبة ، يحاول Windows إيقاف الخدمة التالية على الكمبيوتر المحلي … انتظر حتى تكتمل المطالبة. سيستغرق الأمر حوالي 3 إلى 5 ثوانٍ.
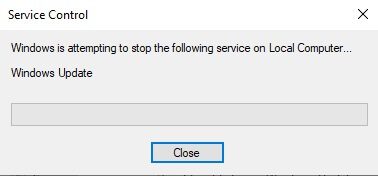
6. افتح File Explorer بالنقر فوق مفتاحي Windows + E معًا. الآن ، انتقل إلى المسار التالي.
C:\Windows\SoftwareDistribution\DataStore
7. حدد جميع الملفات والمجلدات بالضغط على مفتاحي Control + A معًا وانقر بزر الماوس الأيمن على المساحة الفارغة.
8. حدد خيار حذف لإزالة جميع الملفات والمجلدات من موقع DataStore.
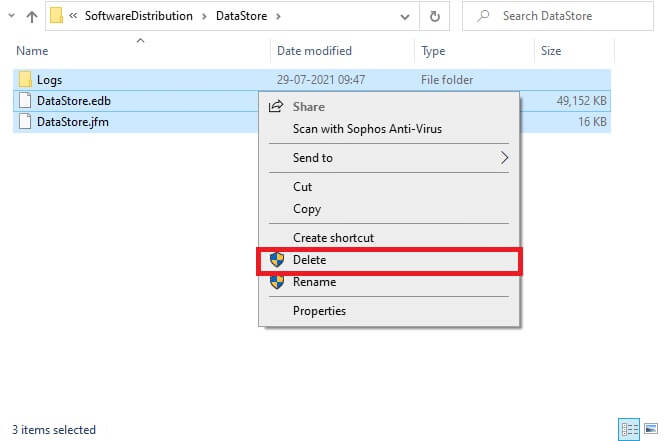
9. الآن ، انتقل إلى المسار C:\Windows\SoftwareDistribution\Download ، واحذف جميع الملفات الموجودة في موقع التنزيلات كما هو مذكور في الخطوة السابقة.
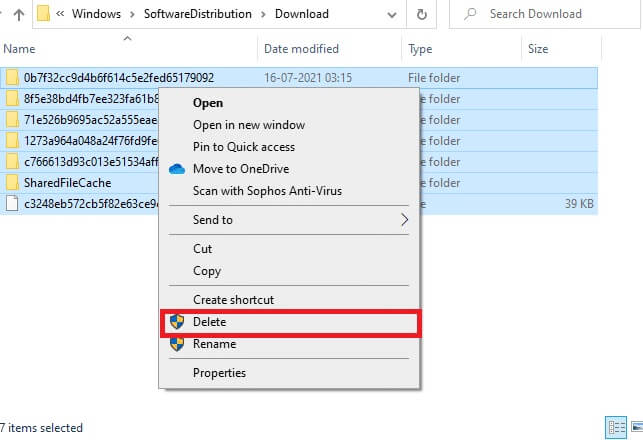
10. ارجع إلى نافذة الخدمات وانقر بزر الماوس الأيمن على Windows Update.
11. حدد خيار البدء كما هو موضح في الصورة أدناه.
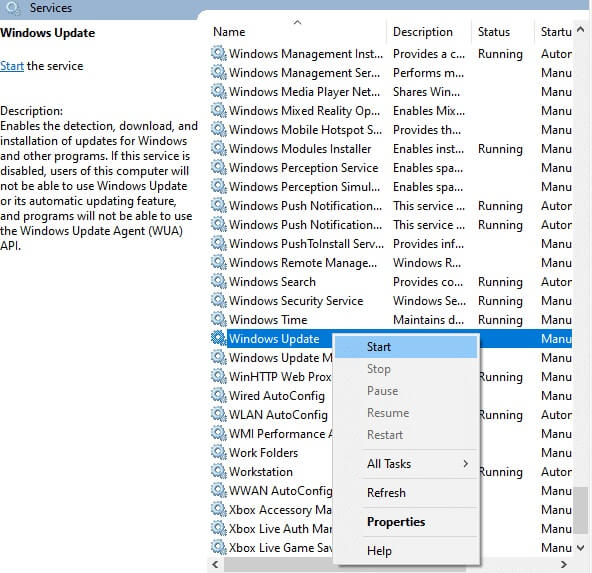
12. ستتلقى مطالبة ، يحاول Windows بدء الخدمة التالية على الكمبيوتر المحلي … انتظر لمدة 3 إلى 5 ثوانٍ وأغلق نافذة الخدمات.
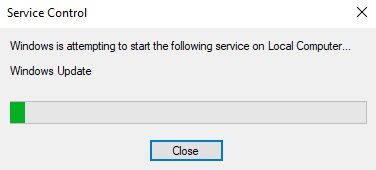
الطريقة 8: حذف ملفات توزيع البرامج في الوضع الآمن
إذا لم يتم حل المشكلة عن طريق حذف مكونات مجلد توزيع البرامج يدويًا أو إذا واجهت أي أخطاء أثناء إزالة الملفات ، فاتبع الخطوات المذكورة أدناه. ستعمل هذه الإرشادات على تمهيد جهاز الكمبيوتر الخاص بك في وضع الاسترداد حتى تتمكن من حذفه دون أي مشاكل.
1. اضغط على مفتاح Windows واكتب خيارات الاسترداد كما هو موضح. افتح أفضل النتائج.
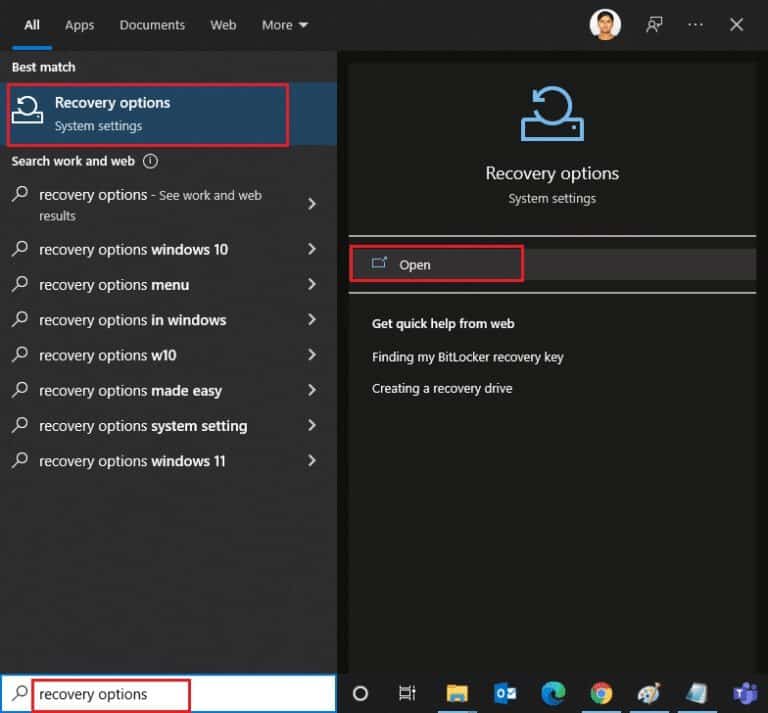
2. في نافذة الإعدادات ، انقر فوق خيار إعادة التشغيل الآن ضمن بدء التشغيل المتقدم كما هو موضح.
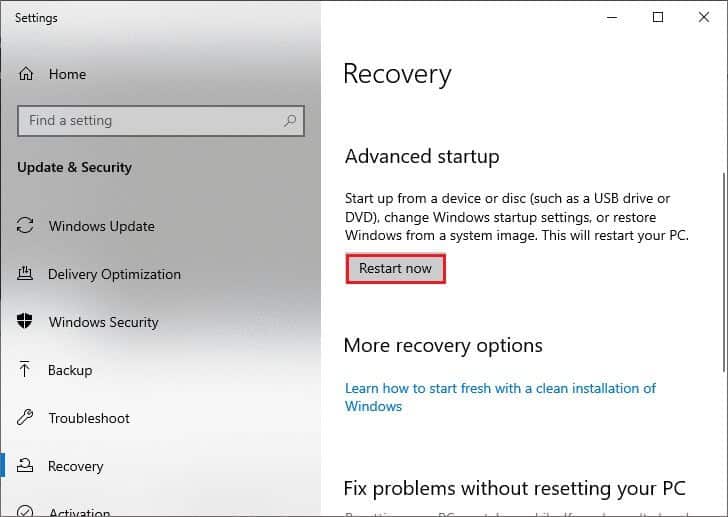
3. انقر فوق استكشاف الأخطاء وإصلاحها في نافذة تحديد خيار.
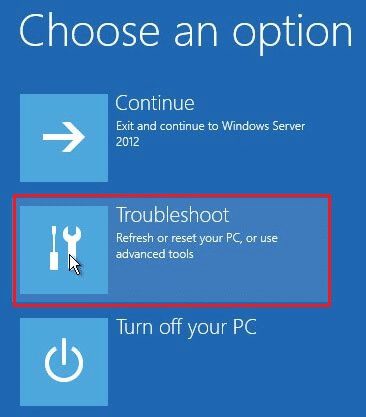
4. انقر فوق خيارات متقدمة كما هو موضح.
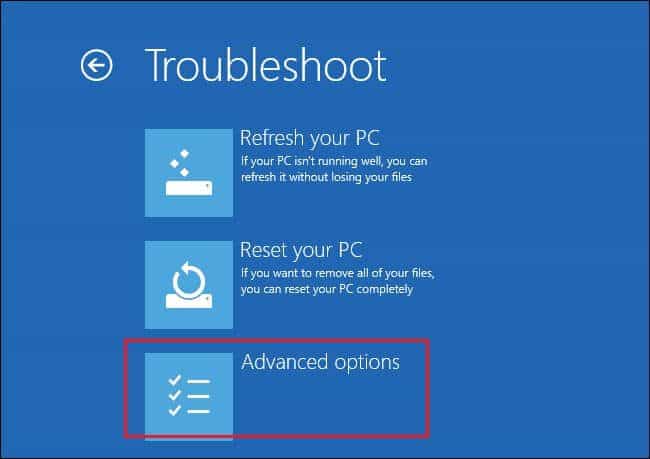
5. انقر فوق إعدادات بدء التشغيل كما هو موضح.
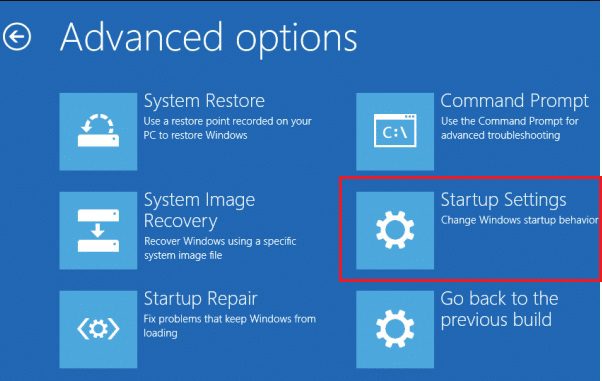
6. في نافذة إعدادات بدء التشغيل ، انقر فوق إعادة التشغيل.
7. عند إعادة تشغيل جهاز الكمبيوتر الخاص بك ، سترى الشاشة أدناه. هنا ، اضغط على المفتاح F5 على لوحة المفاتيح لديك لتمكين خيار الوضع الآمن مع الاتصال بالشبكة.
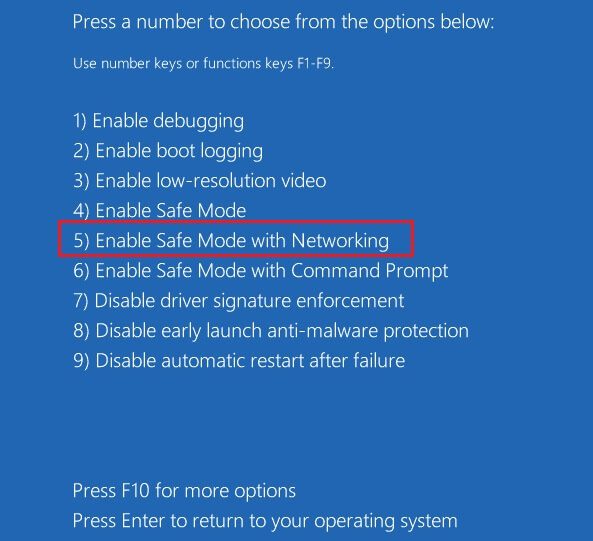
8. اضغط مع الاستمرار على مفتاحي Windows + E معًا لفتح File Explorer. انتقل إلى الموقع التالي.
C:\Windows\SoftwareDistribution
9. حدد جميع الملفات في مجلد توزيع البرامج واحذفها.
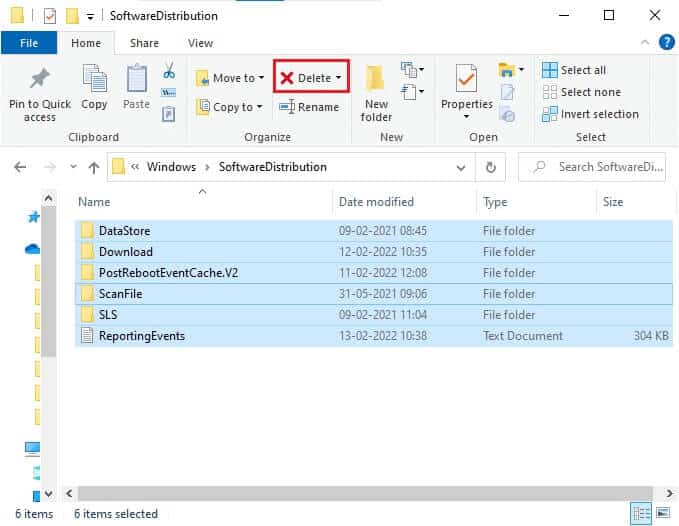
10. بعد ذلك ، أعد تشغيل الكمبيوتر وحاول تحديث Windows Update.
الطريقة التاسعة: إعادة تعيين مكونات التحديث
لحل جميع المشكلات المتعلقة بالتحديث ، هناك طريقة أخرى فعالة لاستكشاف الأخطاء وإصلاحها ، وهي إعادة تعيين مكونات Windows Update. يقوم بإصلاح BITS و Cryptographic و MSI Installer وخدمات Windows Update وتحديث المجلدات مثل SoftwareDistribution و Catroot2. فيما يلي بعض الإرشادات لإعادة تعيين مكونات Windows Update.
1. اتبع الخطوات 1 من 4 أ.
2. اكتب الأمر ، الأوامر التالية واحدة تلو الأخرى واضغط عليها.
net stop wuauserv net stop cryptSvc net stop bits net stop msiserver ren C:\Windows\SoftwareDistribution SoftwareDistribution.old ren C:\Windows\System32\catroot2 Catroot2.old net start wuauserv net start cryptSvc net start bits net start msiserver
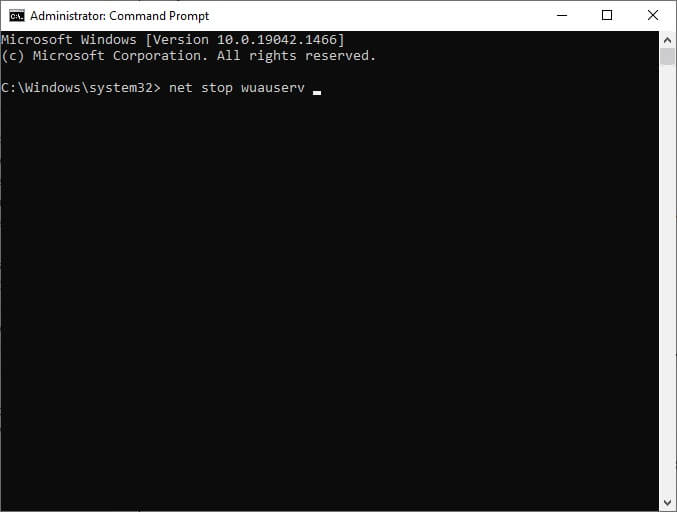
انتظر حتى يتم تنفيذ الأوامر وتحقق من إصلاح خطأ 0x8007000d في تحديث Windows.
الطريقة العاشرة: تعطيل مكافحة الفيروسات (مؤقتًا)
في بعض الأحيان ، ستتداخل مجموعة برامج مكافحة الفيروسات شديدة العدوانية مع عملية التحديث مما يتسبب في حدوث خطأ 0x8007000d في تحديث Windows 10 أو يتعذر على الإعداد المتابعة بسبب خطأ تثبيت تالف. وبالتالي ، إذا كنت تستخدم برنامج مكافحة فيروسات تابعًا لجهة خارجية ، فقم بتعطيله مؤقتًا وتحقق مما إذا كنت قد أصلحت المشكلة. من المهم أن تقوم بتمكينه مرة أخرى بعد أن تحل مشكلتك للحماية من الفيروسات.
ملاحظة: سيكون لبرامج مكافحة الفيروسات المختلفة إعدادات مختلفة لهذه الطريقة. كمثال ، نستخدم Avast Free Antivirus.
1. انتقل إلى رمز مكافحة الفيروسات في شريط المهام وانقر بزر الماوس الأيمن فوقه.
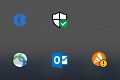
2. حدد خيار التحكم في دروع Avast ويمكنك تعطيل Avast مؤقتًا باستخدام الخيارات التالية:
- تعطيل لمدة 10 دقائق
- تعطيل لمدة 1 ساعة
- وتعطيل حتى يتم إعادة تشغيل الكمبيوتر
- تعطيل بشكل دائم
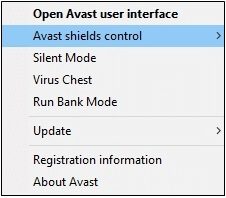
3. حدد الخيار وفقًا لراحتك وقم بتأكيد المطالبة المعروضة على الشاشة.
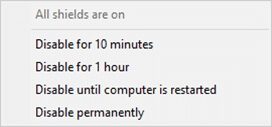
4. في النافذة الرئيسية ، سترى ملاحظة تم إيقاف تشغيل جميع الدروع الخاصة بك للإشارة إلى أنك قمت بتعطيل برنامج مكافحة الفيروسات. لتنشيطه مرة أخرى ، انقر فوق تشغيل.
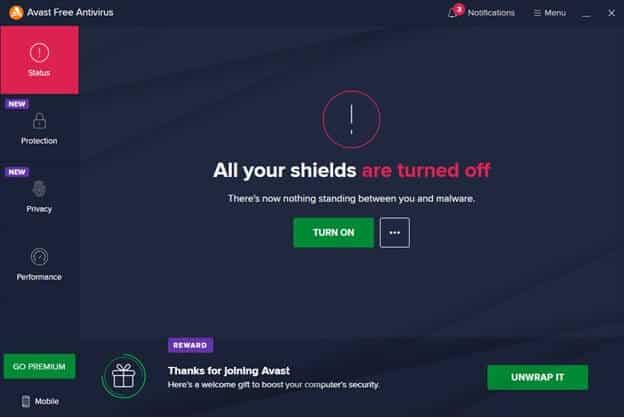
الطريقة 11: إعادة تعيين جهاز الكمبيوتر
إذا لم تنجح أي من الطرق المذكورة أعلاه معك ، فهذا هو الملاذ الأخير. يمكنك إعادة تعيين جهاز الكمبيوتر الخاص بك لإصلاح هذا الخطأ أخيرًا. هنا كيفية القيام بذلك.
1. انتقل إلى إعدادات Windows وحدد التحديث والأمان.
2. حدد خيار الاسترداد من الجزء الأيمن وانقر فوق “البدء” في الجزء الأيمن.
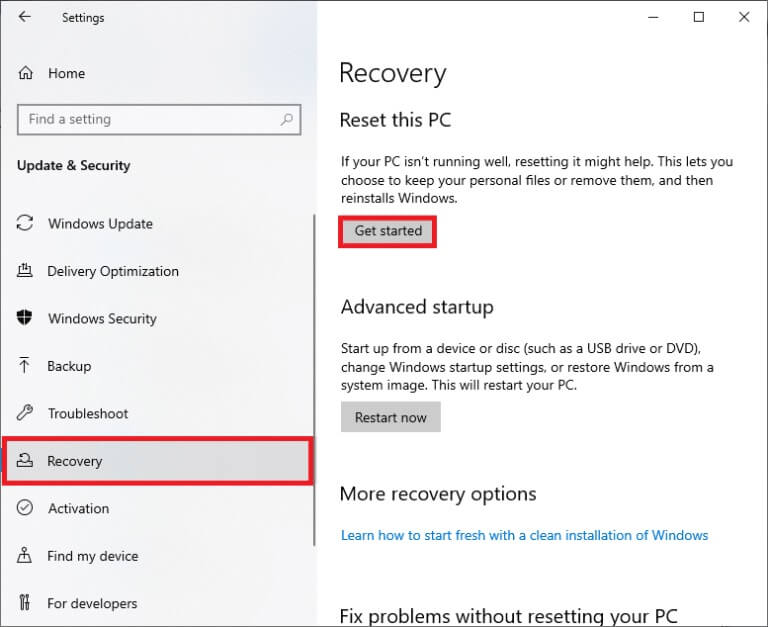
3. الآن ، حدد خيارًا من إعادة تعيين نافذة الكمبيوتر الشخصي.
- سيؤدي خيار الاحتفاظ بملفاتي إلى إزالة التطبيقات والإعدادات ولكنه سيحتفظ بملفاتك الشخصية.
- سيؤدي خيار إزالة كل شيء إلى إزالة جميع ملفاتك وتطبيقاتك وإعداداتك الشخصية.
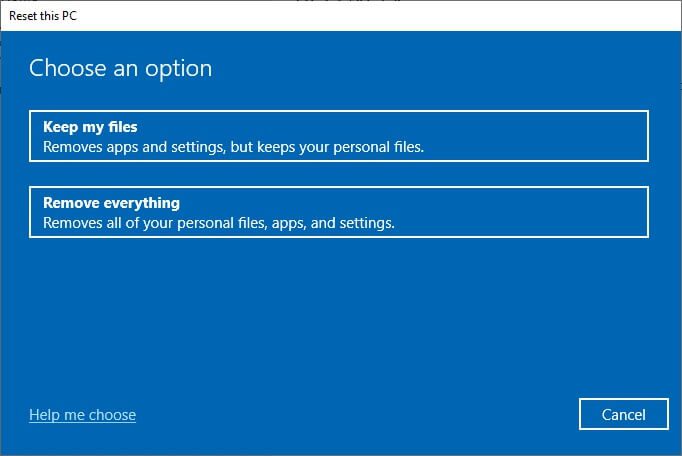
4. أخيرًا ، اتبع التعليمات التي تظهر على الشاشة لإكمال عملية إعادة الضبط.
إذا لم تتمكن من إصلاح خطأ 0x8007000d في تحديث Windows ، فإليك بعض البدائل لتحديث جهاز الكمبيوتر الذي يعمل بنظام Windows 10.
الطريقة 12: استخدم Windows 10 Update Assistant
يمكنك تجربة طريقة بديلة لتحديث جهاز كمبيوتر يعمل بنظام Windows 10 إذا كانت لديك أي مشاكل مع الإصدارات السابقة. أولاً ، قم بإلغاء تثبيت أي تحديثات حديثة محتملة واستخدم Windows 10 Update Assistant كما هو موضح أدناه لإصلاح خطأ 0x8007000d في نظام التشغيل Windows 10.
1. اضغط مع الاستمرار على مفتاحي Windows + R معًا لفتح مربع الحوار Run.
2. الآن ، اكتب appwiz.cpl كما هو موضح واضغط على Enter.
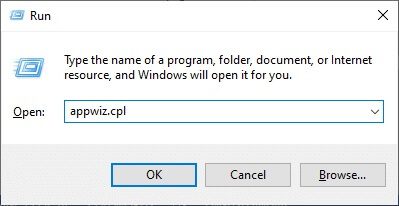
3. انقر فوق “عرض التحديثات المثبتة” في الجزء الأيمن كما هو موضح هنا.
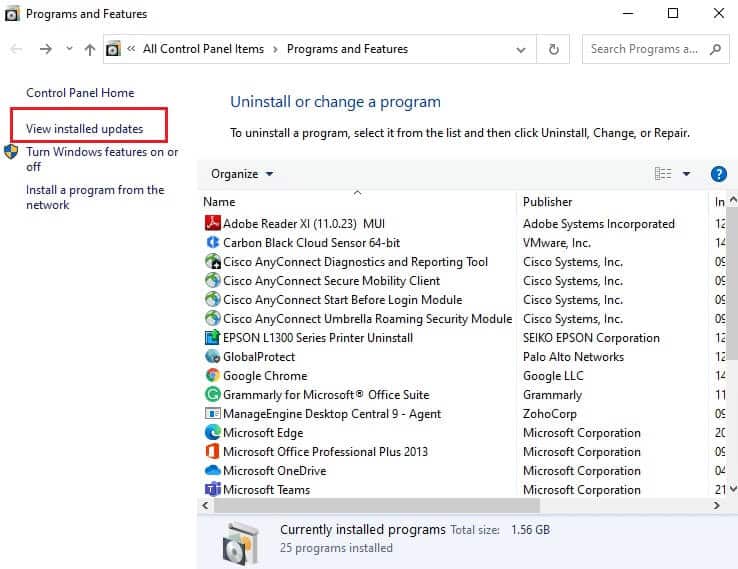
4. الآن ، حدد آخر تحديث إشكالي وانقر فوق خيار إلغاء التثبيت كما هو موضح أدناه.
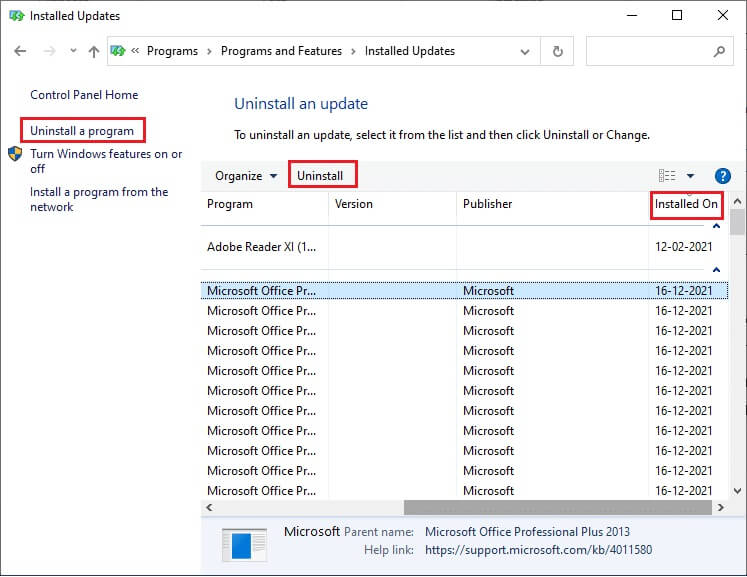
5. قم بتأكيد المطالبة ، إن وجدت. الآن ، اضغط مع الاستمرار على مفاتيح Windows + E معًا لفتح File Explorer. انتقل إلى المسار التالي.
C:/windows/softwaredistribution/download
6. احذف جميع الملفات والمجلدات الموجودة في المسار. حدد جميع الملفات وانقر على أيقونة الحذف كما هو موضح.
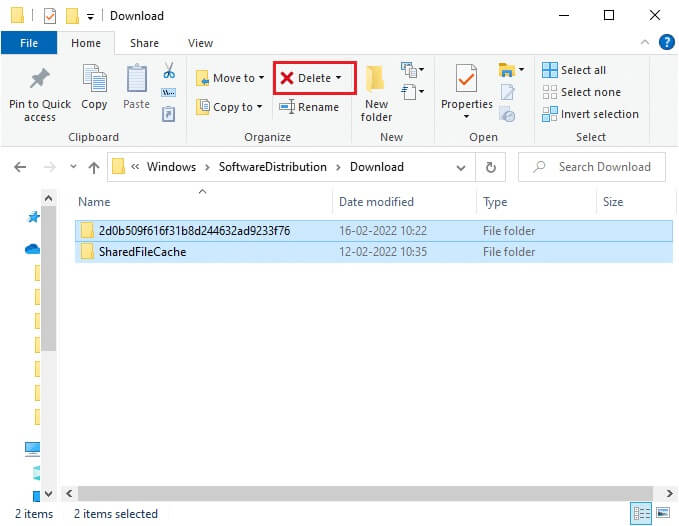
7. قم بزيارة صفحة تنزيل Windows 10 Update. انقر فوق خيار التحديث الآن كما هو موضح.
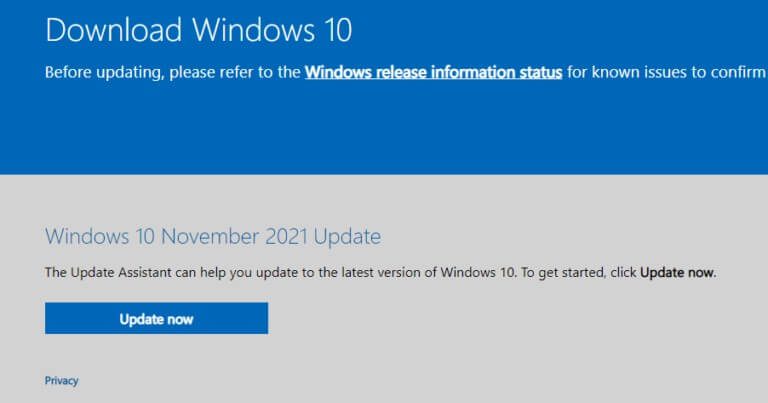
8. قد يبطئ التحديث ما بين 60-85٪ من العملية. انتظر حتى تنجح عملية التحديث وأعد تشغيل الكمبيوتر.
9. اضغط على مفتاحي Windows + I معًا لفتح الإعدادات في نظامك.
10. حدد التحديث والأمان.
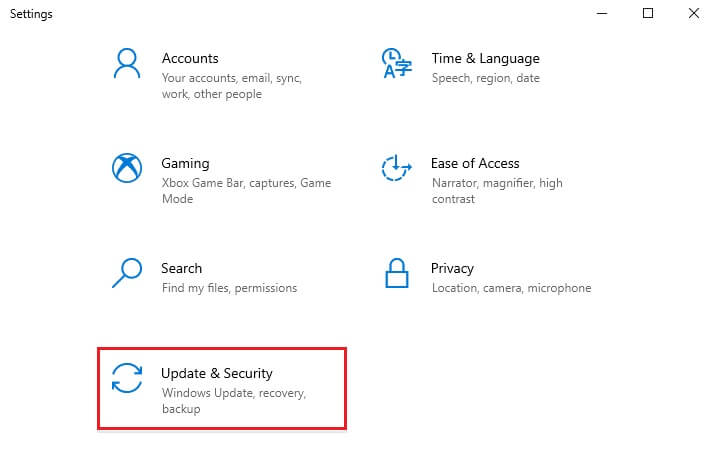
11. حدد التحقق من وجود تحديثات من اللوحة اليمنى. تأكد من مطالبتك بأن تكون رسالة محدثة كما هو موضح.
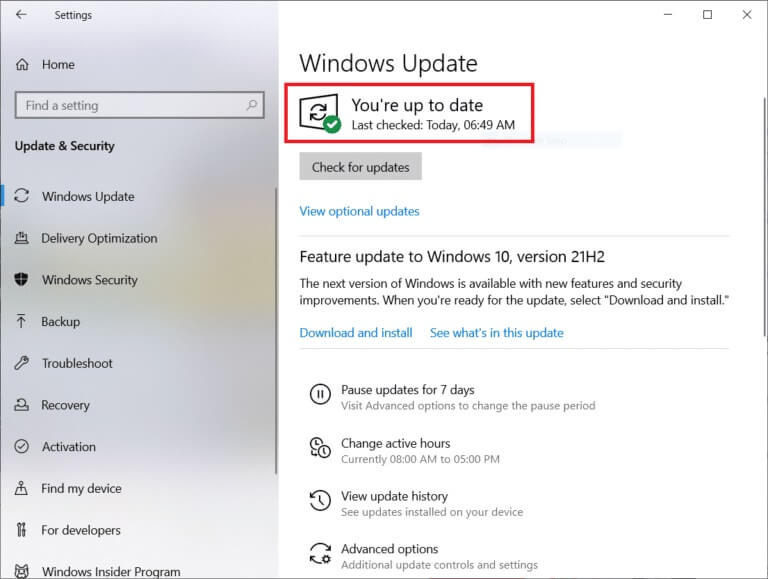
ملاحظة: إذا كنت تستخدم برنامج Mixed Reality على جهاز الكمبيوتر الخاص بك ، فيرجى إلغاء تثبيته. يتداخل هذا البرنامج مع عملية Windows Update ويتسبب في حدوث خطأ 0x8007000d في تحديث Windows.
الطريقة الثالثة عشر: قم بتنزيل التحديثات يدويًا
إذا تأكدت من عدم وجود ملفات تالفة ، وبرامج ضارة في جهاز الكمبيوتر الخاص بك وجميع الخدمات الأساسية قيد التشغيل وما زال الخطأ لم يتم حله ، فيمكنك تنزيل التحديثات يدويًا كما هو موضح أدناه. قبل القيام بذلك ، يجب عليك تحديد رقم KB لجهاز الكمبيوتر الخاص بك الذي ظهر بخطأ 0x8007000d Windows 10.
1. اضغط على مفتاحي Windows + I معًا لفتح الإعدادات في نظامك.
2. الآن ، حدد التحديث والأمان.
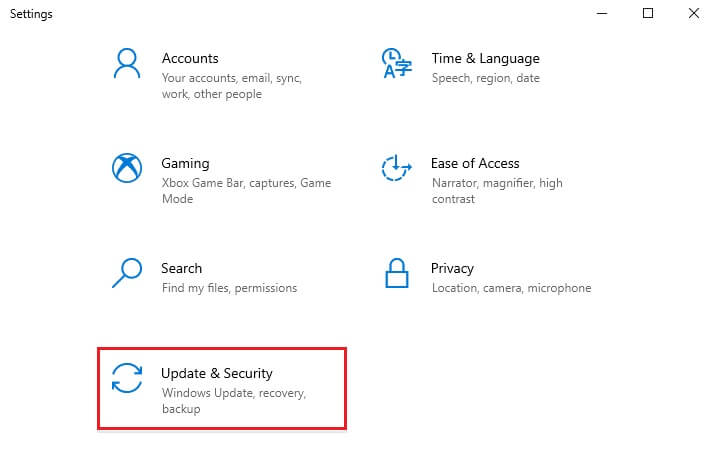
3. انقر فوق الخيار “عرض محفوظات التحديث” كما هو موضح أدناه.
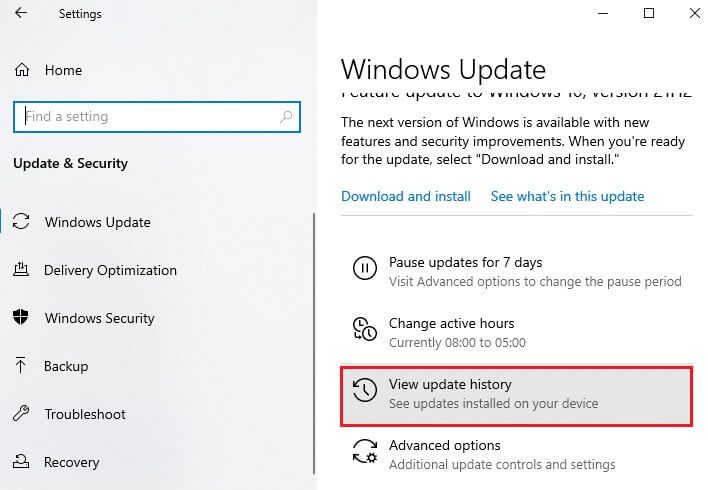
4. في القائمة ، قم بتدوين رقم قاعدة المعارف للتحديث الذي فشل في التثبيت بسبب رسالة الخطأ.

5. اكتب رقم قاعدة المعارف في شريط بحث فهرس Microsoft Update.
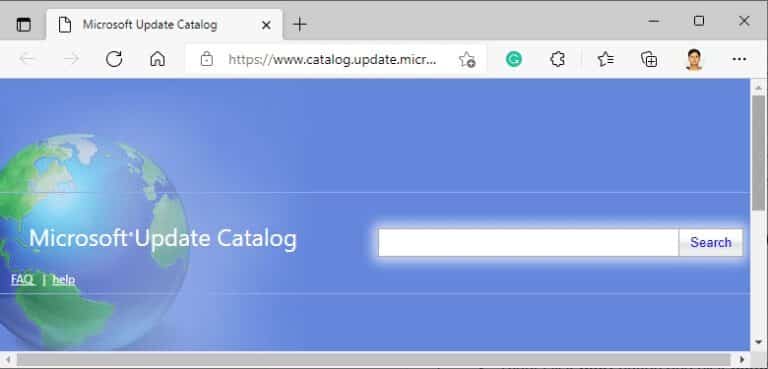
6. ابحث عن التحديث المتوافق مع نظامك وانقر فوق إضافة لتنزيل التحديث وتثبيته يدويًا.
نأمل أن يكون هذا الدليل مفيدًا وأن تكون قد قمت بإصلاح خطأ 0x8007000d في تحديث Windows. دعنا نعرف الطريقة الأفضل بالنسبة لك. أيضًا ، إذا كان لديك أي استفسارات / اقتراحات بخصوص هذه المقالة ، فلا تتردد في تركها في قسم التعليقات.