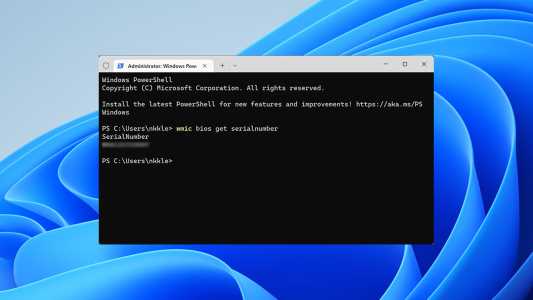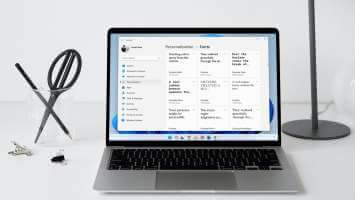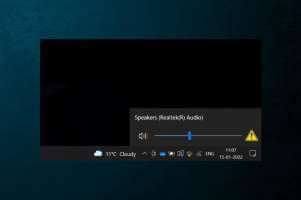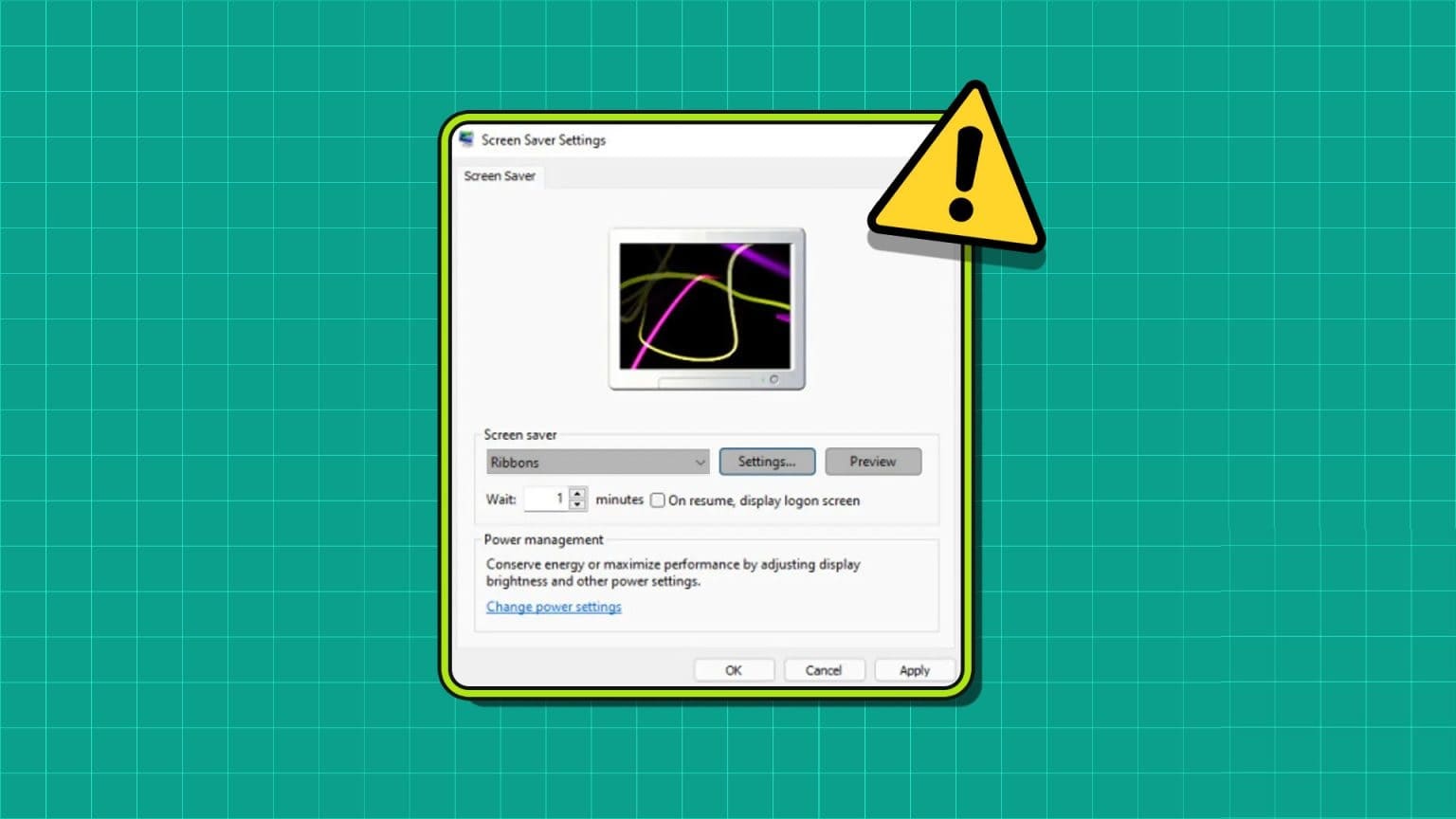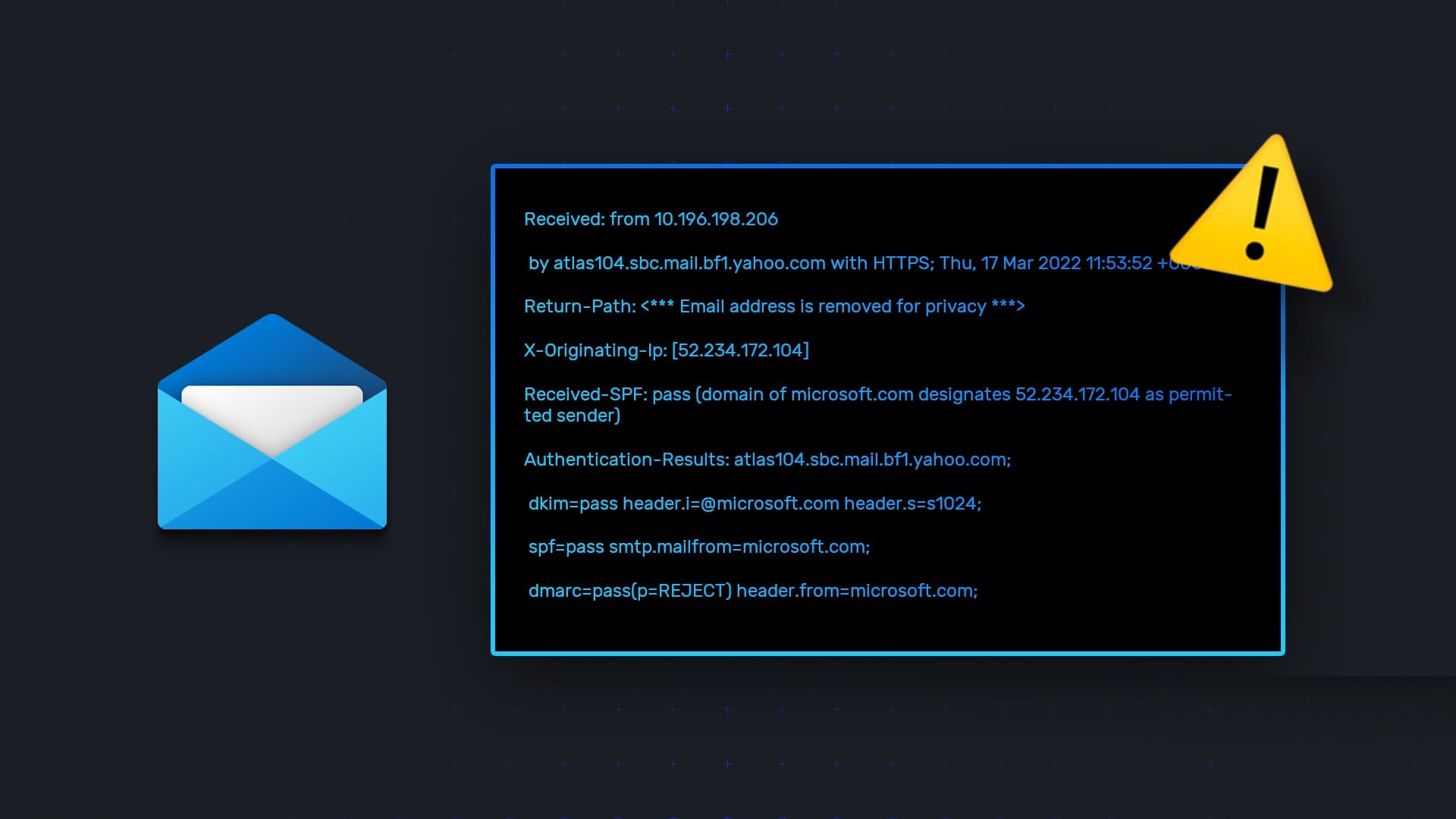قد تحتاج إلى مشاركة جهاز الكمبيوتر الخاص بك مع العديد من الأشخاص لأسباب متنوعة. يقدم Windows 10 ويدير جميع أذونات الملفات على مستوى النظام. يحافظ على بياناتك محمية من المستخدمين الآخرين. في جهاز الكمبيوتر الذي يعمل بنظام Windows 10 ، يمكن الوصول إلى الملفات التي أنشأها المستخدمون بشكل افتراضي. يمكنك تغيير أذونات الملفات في نظام التشغيل Windows 10 ، إذا كنت مسؤولاً ، فسيؤدي ذلك إلى تقييد المستخدمين الآخرين لتحرير ملفاتهم فقط. يمكن تغيير أذونات الملفات بسهولة. في هذه المقالة ، نقدم لك دليلًا مفيدًا سيعلمك كيفية تغيير أذونات الملفات في نظام التشغيل Windows 10.
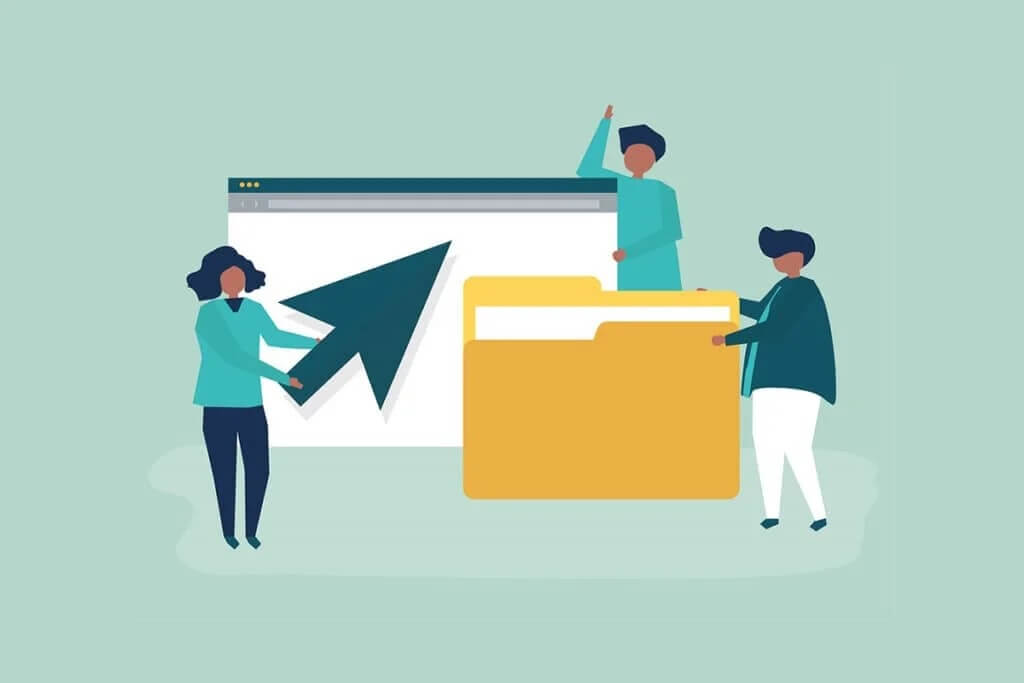
كيفية تغيير أذونات الملفات في نظام التشغيل Windows 10
في Windows 10 ، قد تواجه مشكلة أذونات الملف في السيناريوهات التالية:
- عندما يحدد المستخدمون الآخرون أذونات لملفات لا يُسمح لك بمشاهدتها على جهاز كمبيوتر مشترك.
- تريد تغيير ملفات النظام على الرغم من أن تحرير ملفات النظام لا يوصى به لأنه ينتج عنه مشاكل غير متوقعة.
- البيانات المحمية التي قمت بتنزيلها من USB أو خارجي والتي ترغب في تغييرها في جهاز الكمبيوتر الخاص بك.
- ترغب في إجراء تغييرات في الملفات التي تم نقلها من أنظمة تشغيل أخرى مثل macOS.
- ترغب في إزالة إذن المستخدمين الآخرين لمنعهم من عرض ملفات مشتركة معينة.
هل أذونات الملف وخصائص الملف مختلفة؟
من المهم فهم الفرق بين إذن الملف والسمات قبل تعلم كيفية تغيير أذونات الملفات في Windows 10.
- سمات الملف – هي خصائص الملف. على سبيل المثال ، إذا كان للقراءة فقط أم لا. تظل السمات كما هي حتى إذا تم نسخ الملف أو تحميله أو تنزيله أو إرساله بالبريد. عادةً ، لا تتطلب السمات حقوق المسؤول للتعديل.
- أذونات الملفات – عادةً ما تكون حصرية لجهاز الكمبيوتر ، أي قد تتغير الأذونات إذا تم فتح الملف على كمبيوتر آخر. يتحكمون في من يمكنه الوصول إلى الملفات ومحتواها.
أشياء لتأخذها بالحسبان
قبل أن نتمكن من الوصول إلى كيفية تغيير أذونات Windows 10 ، يجب أن تعرف مستوى حقوق المستخدم المطلوبة منك لتغيير أذونات الملفات في Windows 10.
- ملفات ومجلدات النظام: أنت بحاجة إلى حقوق المستخدم المسؤول لتغيير أذونات الملف.
- ملفات المستخدم: أنت تطلب امتيازات المسؤول أو بيانات اعتماد حساب المستخدم على Windows.
- الملفات المملوكة لـ TrustedInstaller: لإجراء تعديلات على ملف أو مجلد يتحكم فيه TrustedInstaller ، تكون حقوق المستخدم الإدارية ضرورية.
الطريقة الأولى: تحرير ملف تعريف المستخدم في خصائص أمان المجلد
تنطبق هذه الطريقة على جميع المستخدمين. بشكل عام ، لا يمثل التعامل مع الملفات والمجلدات التي تمتلكها مشكلة. ومع ذلك ، أبلغ الأشخاص عن عدم قدرتهم على تغيير الملفات التي يمتلكونها أو التي قاموا بإنشائها. بعد تسجيل الدخول باستخدام حساب المستخدم الصحيح ، اتبع هذه الخطوات لتعديل أذونات الملفات على نظام التشغيل Windows 10.
1. افتح File Explorer بالضغط على مفتاحي Win + E في نفس الوقت.
2. انتقل إلى الملف الذي ترغب في تغيير أذوناته.
3. انقر بزر الماوس الأيمن فوقه وحدد “خصائص” من قائمة السياق.
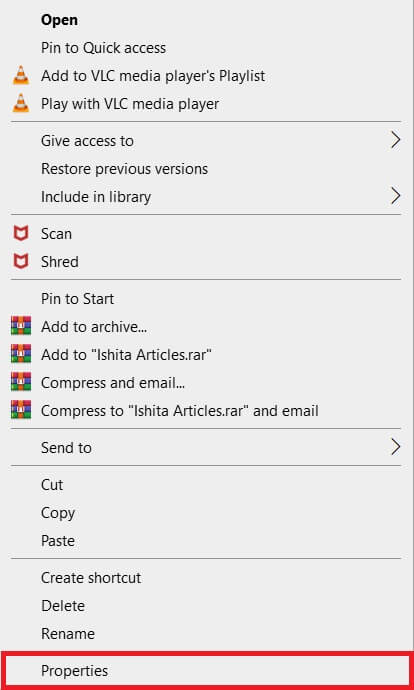
4. قم بالتبديل إلى علامة التبويب “أمان” وانقر فوق “تحرير”.
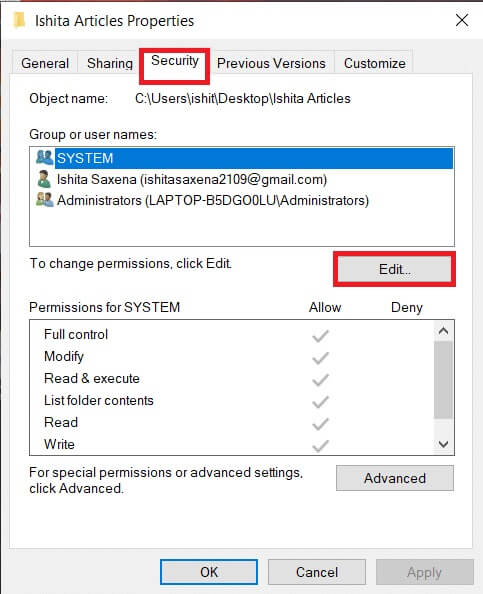
يمكنك فحص الأذونات وتعديلها لكل مستخدم أو مجموعة مدرجة في النافذة التالية.
5. اختر مستخدمًا أو مجموعة.
6. لكل مستخدم ، قد تحصل على أذونات مختلفة. على سبيل المثال ، إذا تم تحديد خانة الاختيار التحكم الكامل أسفل عمود الرفض ، فلن يتمكن المستخدم المحدد من فتح الملف.
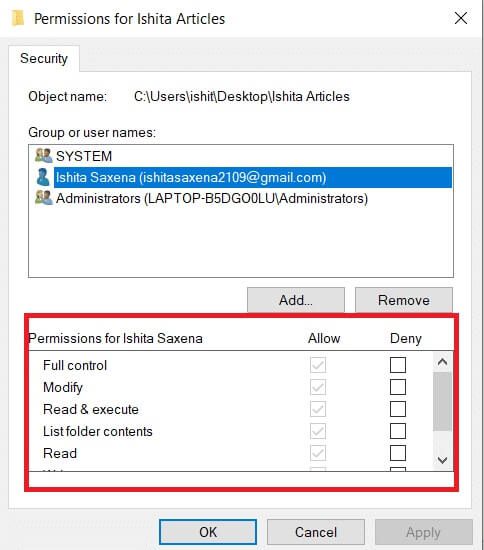
7. سترى الخيارات التالية:
- التحكم الكامل – يمكن للمستخدم قراءة الملف أو كتابته أو تغييره أو حذفه.
- تعديل – يمكن للمستخدم قراءة الملف وكتابته وتغييره.
- قراءة وتنفيذ – يمكن قراءة الملف أو تشغيل الملف المحدد.
- محتويات مجلد القائمة – يمكن عرض الملف في المجلد المحدد.
- قراءة – يمكن فتح الملف من قبل المستخدم.
- الكتابة – الملف يمكن تحريره أو إنشاؤه بواسطة المستخدم.
حدد مربعات الأذونات حسب متطلباتك. انقر فوق تطبيق> موافق.
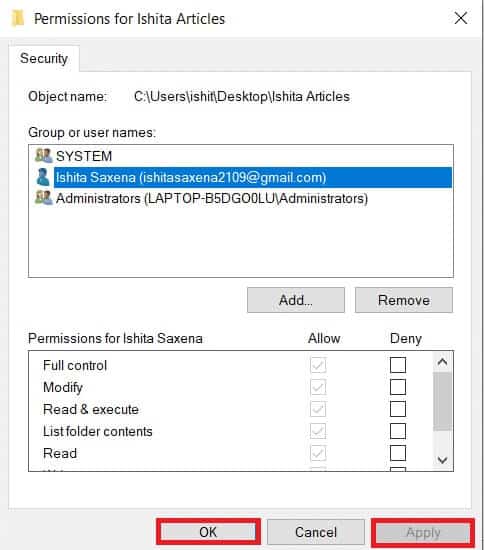
الطريقة 2: استبدال كافة إدخالات إذن الكائنات الفرعية
في بعض الحالات ، لا يمكن تغيير الإذن. الأذونات الموجودة ضمن عمود “السماح” غير نشطة ولا يمكن تحديدها. يمكنك تغيير ذلك بالانتقال إلى الإعدادات المتقدمة ، وإليك كيفية القيام بذلك.
1. اتبع الخطوتين 1 و 2 و 3 من الطريقة الأولى لفتح خصائص المجلد.
2. انتقل إلى علامة التبويب “أمان” وانقر فوق “خيارات متقدمة”.
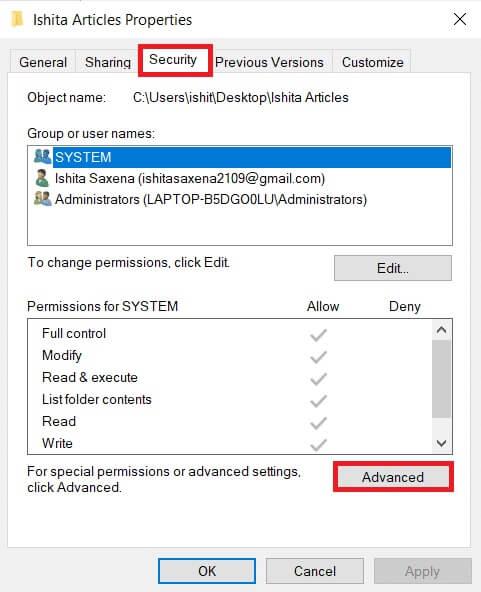
3. حدد المربع الذي يقول ، استبدل جميع إدخالات أذونات الكائنات الفرعية بإدخالات الأذونات القابلة للتوريث من هذا الكائن وحدد حسابك كمستخدم.
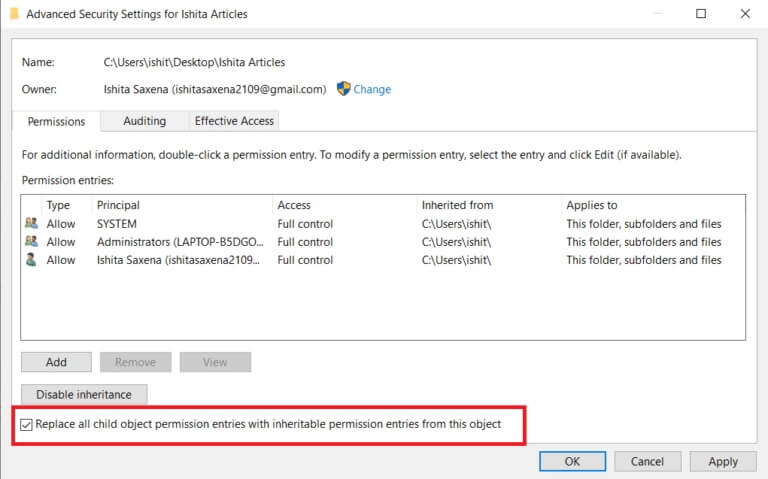
4. انقر فوق تطبيق. بعد ذلك ستظهر مطالبة التأكيد ، انقر فوق نعم.
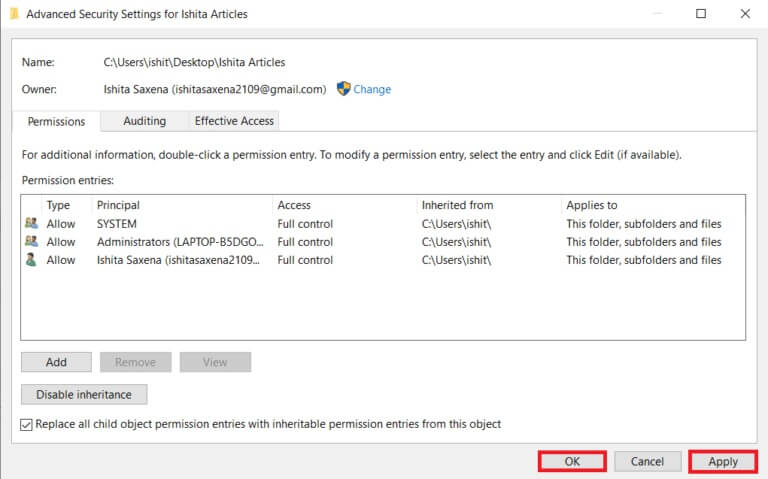
يجب أن تكون قادرًا على عرض أذونات المجلد أو الملفات المحددة وتغييرها وفهم كيفية تغيير أذونات الملفات في نظام التشغيل windows 10.
الطريقة الثالثة: إضافة ملف تعريف مسؤول جديد
في بعض الأحيان لا يتم ذكر المستخدم على الإطلاق في مربع المستخدمين أو المجموعات. يجب عليك إضافة المستخدم يدويًا في هذا السيناريو قبل أن تتمكن من منحه الإذن. خلاف ذلك ، لن يتمكنوا من الوصول إلى الملفات لأنها غير موجودة في قائمة المستخدمين. اتبع هذه الخطوات لإضافة مستخدم والسماح له بأذونات الملف.
1. انقر بزر الماوس الأيمن فوق المجلد / الملف الذي تريد مشاركته وحدد “خصائص” من القائمة.
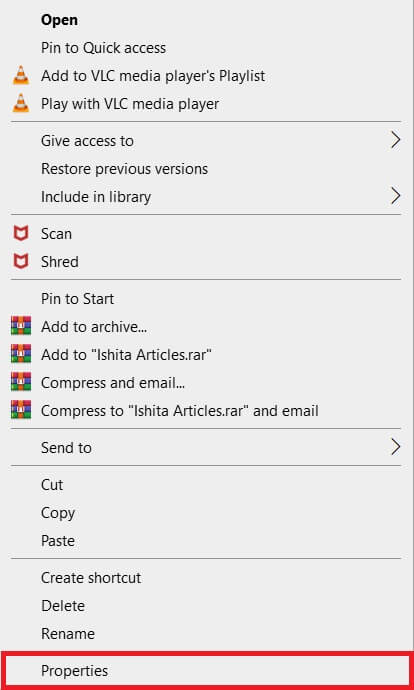
2. قم بالتبديل إلى علامة التبويب “أمان” وحدد “تحرير”.
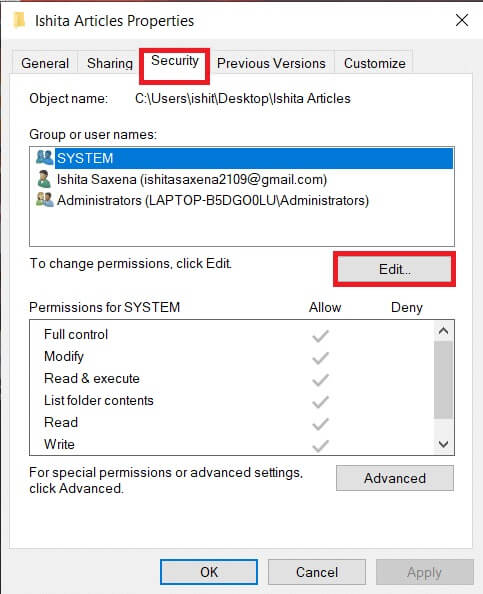
3. انقر فوق إضافة.
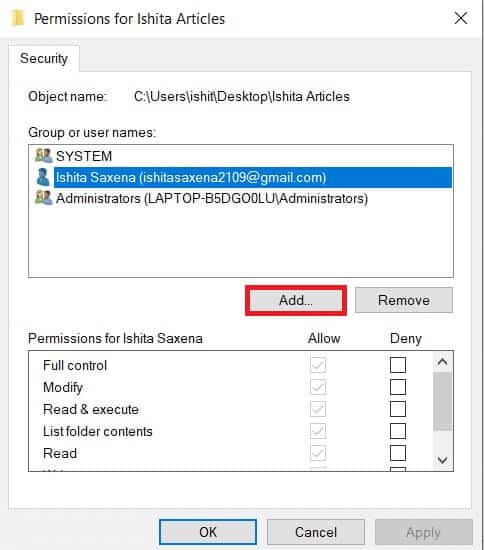
4. في المربع أدخل اسم الكائن المراد تحديده في نافذة المطالبة ، اكتب اسم المستخدم الذي تريد منحه حق الوصول. انقر فوق التحقق من الأسماء. سيقوم تلقائيًا بتحديد اسم المستخدم والتحقق منه. انقر فوق موافق.
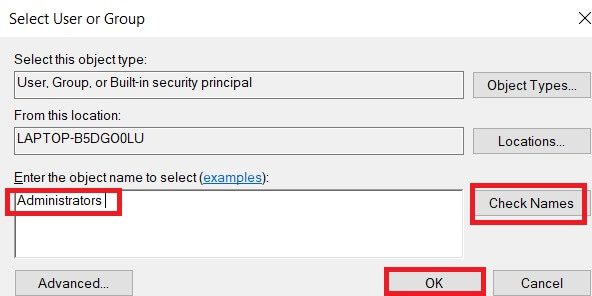
5. سيظهر اسم المستخدم الآن في علامة تبويب الأمان ضمن أسماء المجموعات أو المستخدمين.
6. حدد اسم المستخدم ومنحه الإذن بالشكل المفضل. انقر فوق تطبيق> موافق.
الطريقة الرابعة: تغيير الملكية إلى المسؤول
يمكنك بسهولة تغيير أذونات ملف عن طريق الحصول على ملكيته. إنها أبسط طريقة لتعديل ملف. اتبع الإرشادات أدناه للتحكم الكامل في ملف عن طريق الحصول على ملكيته.
الخيار الأول: تغيير الملكية من إعدادات الأمان المتقدمة
1. اتبع الخطوتين 1 و 2 من الطريقة الثانية للانتقال إلى إعدادات الأمان المتقدمة.
2. انقر فوق “تغيير” بجوار قسم المالك في أعلى الصفحة.
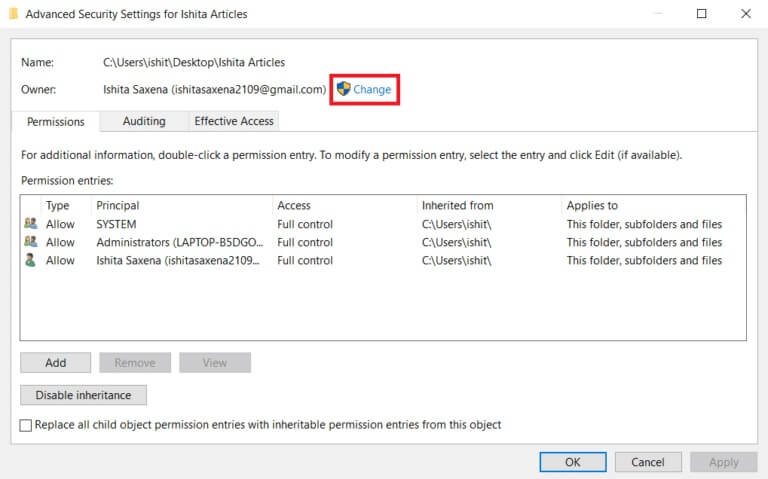
3. ستظهر نافذة منبثقة. أدخل اسم المستخدم الخاص بك في أدخل اسم الكائن المراد تحديده. حدد التحقق من الأسماء وانتظر حتى يتم التحقق منها. انقر فوق “موافق” لحفظ التغييرات.
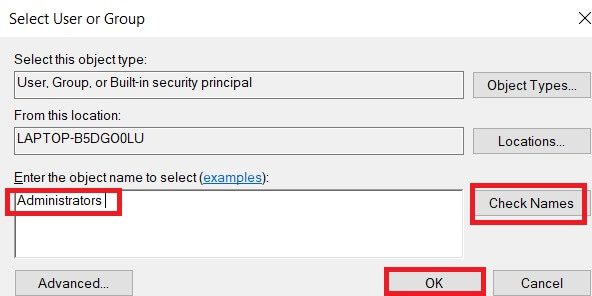
4. سيتم تحديث قسم المالك الآن. لحفظ التغييرات ، حدد استبدال المالك في الحاويات الفرعية والكائنات ، ثم انقر فوق تطبيق وموافق.
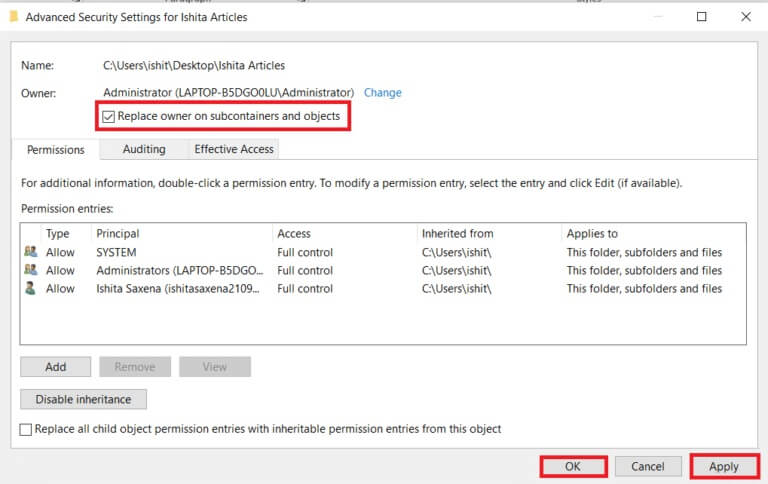
ملاحظة: يمكنك تحديد الخيار “استبدال كافة إدخالات أذونات الكائنات الفرعية” كما نصح بعض الخبراء.
الخيار الثاني: توفير أذونات الملفات يدويًا
في حالات نادرة ، قد تتم مطالبتك بتوفير الوصول يدويًا إلى أذونات الملفات إلى حسابك. للقيام بذلك ، ما عليك سوى اتباع الخطوات التالية:
1. انتقل إلى إعدادات الأمان المتقدمة.
2. ستكون هناك قائمة بجميع المستخدمين الموضحين. انقر فوق الزر “إضافة” إذا لم يتم عرض حساب المستخدم الخاص بك.
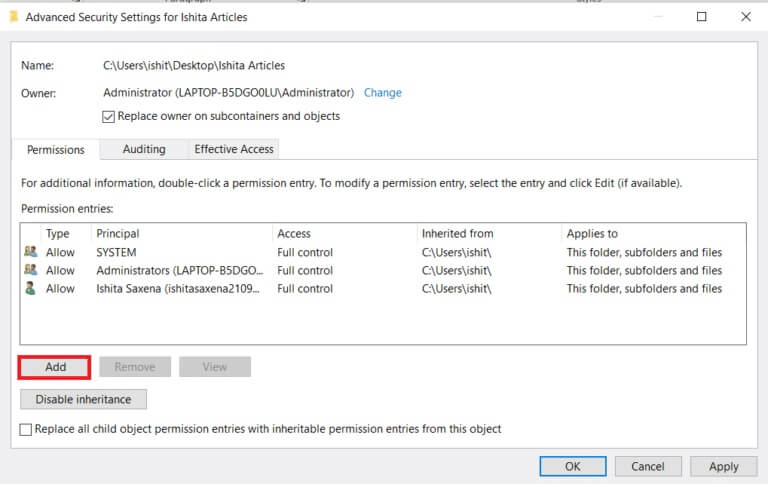
3. انقر فوق تحديد رئيسي.
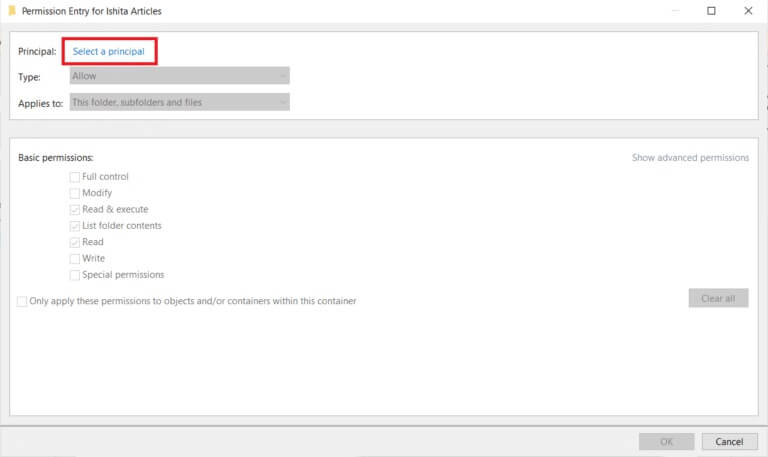
4. الآن ضع اسم حساب المستخدم الخاص بك في مربع المطالبة كما هو موضح في الخطوة 3 من الطريقة الرابعة.
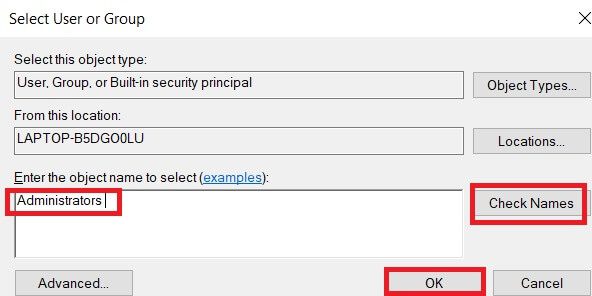
5. حدد التحكم الكامل. في النوع ، حدد Allow و In Applies لتحديد هذا المجلد والمجلدات الفرعية والملفات. انقر فوق موافق.
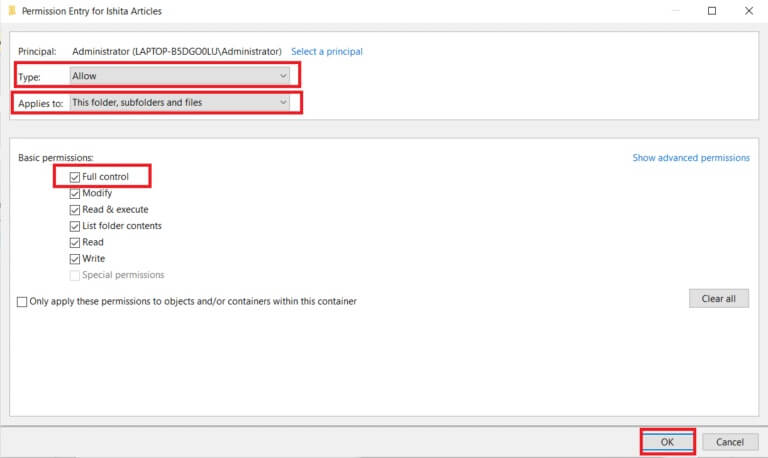
الآن لديك حق الوصول الكامل إلى الملف المحدد.
الخيار الثالث: من خلال موجه الأوامر
إذا كنت لا تزال غير قادر على الحصول على ملكية الملف ، فيمكنك استخدام موجه الأوامر الذي سيعدل خصائص الملف مباشرة. إليك كيفية تغيير أذونات الملفات في نظام التشغيل Windows 10 باستخدام موجه الأوامر.
1. اضغط على مفتاح Windows ، واكتب موجه الأوامر وانقر فوق تشغيل كمسؤول.
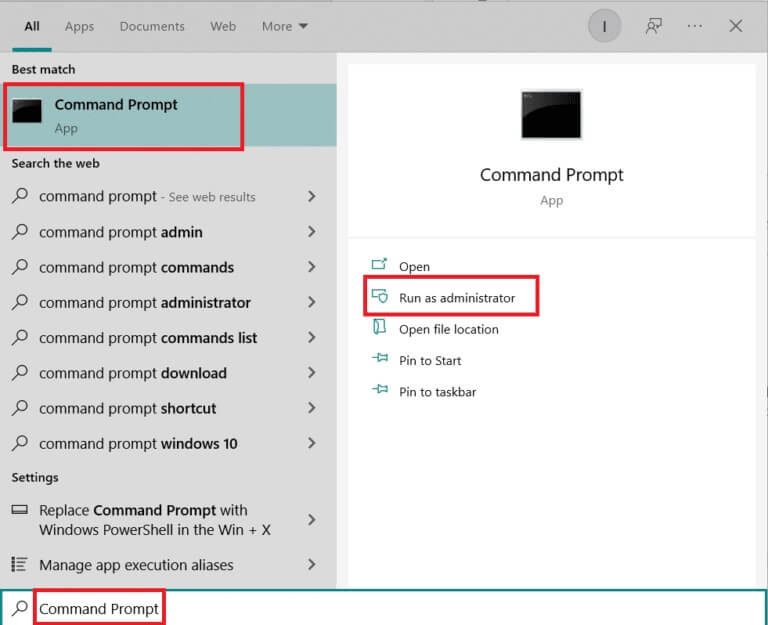
2. اكتب الأمر التالي واضغط مفتاح الإدخال.
takeown /f path_to_folder /r /d y
ملاحظة: استبدل path_to_folder بمسار المجلد / الملف الذي تريد امتلاكه.

3. الآن اكتب الأمر التالي وأدخل المفتاح.
icacls path_to_folder /grant administrators:F /T
ملاحظة: استبدل المسؤولين بحسابك / اسم المستخدم الخاص بك.

يجب أن يكون لديك الآن وصول كامل إلى المجلد / الملف المحدد بعد تنفيذ هذين الأمرين.
الأسئلة المتداولة (FAQs)
س. في Windows 10 ، ما هي الأذونات؟
الإجابة: تسمح أذونات التطبيقات لها بالوصول إلى مكونات معينة بجهازك ، مثل الأجهزة ، مثل GPS لتحديد موقعك أو برنامجك ، مثل الكاميرا. من الأهمية بمكان فهم البرامج التي تستخدم الأذونات.
نأمل أن يكون هذا الدليل مفيدًا وأنك تمكنت من معرفة كيفية تغيير أذونات الملفات في Windows 10. أخبرنا بالطريقة الأفضل بالنسبة لك. إذا كان لديك أي استفسارات أو اقتراحات ، فلا تتردد في تركها في قسم التعليقات.