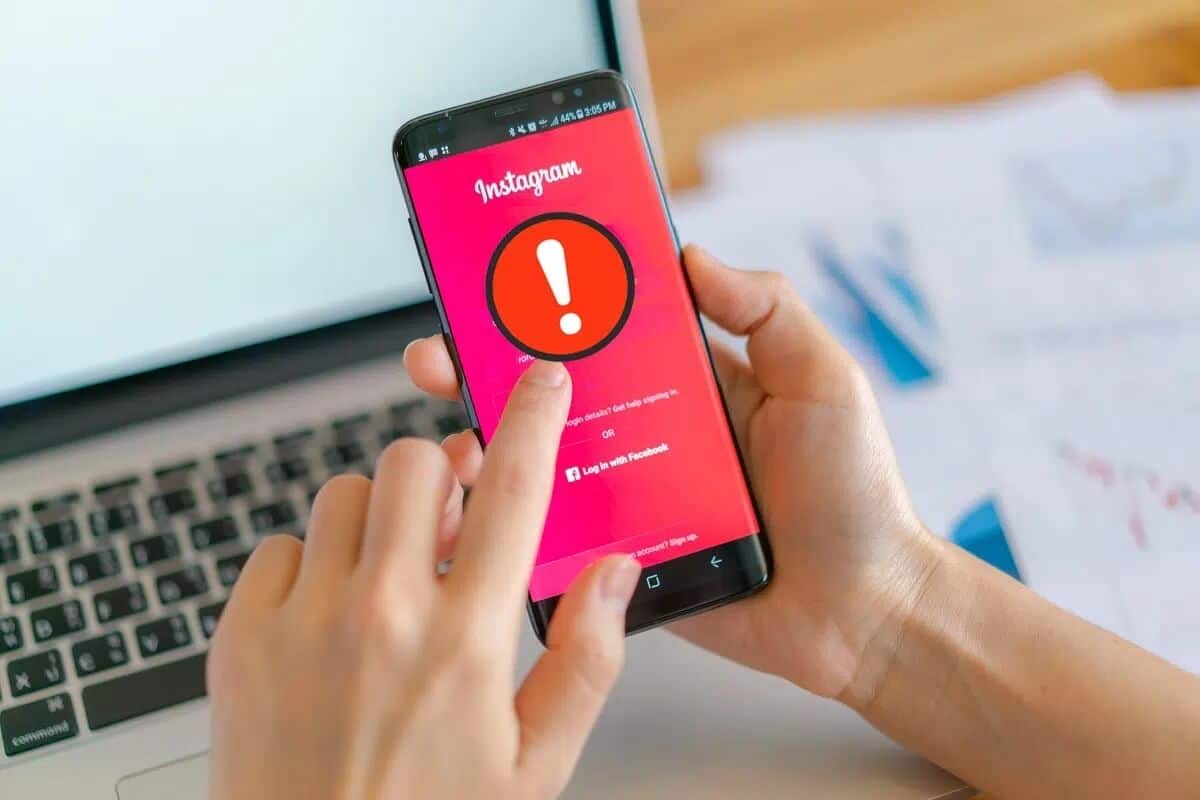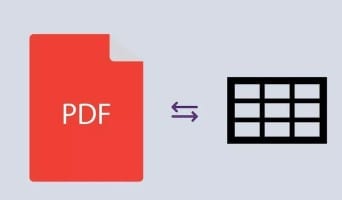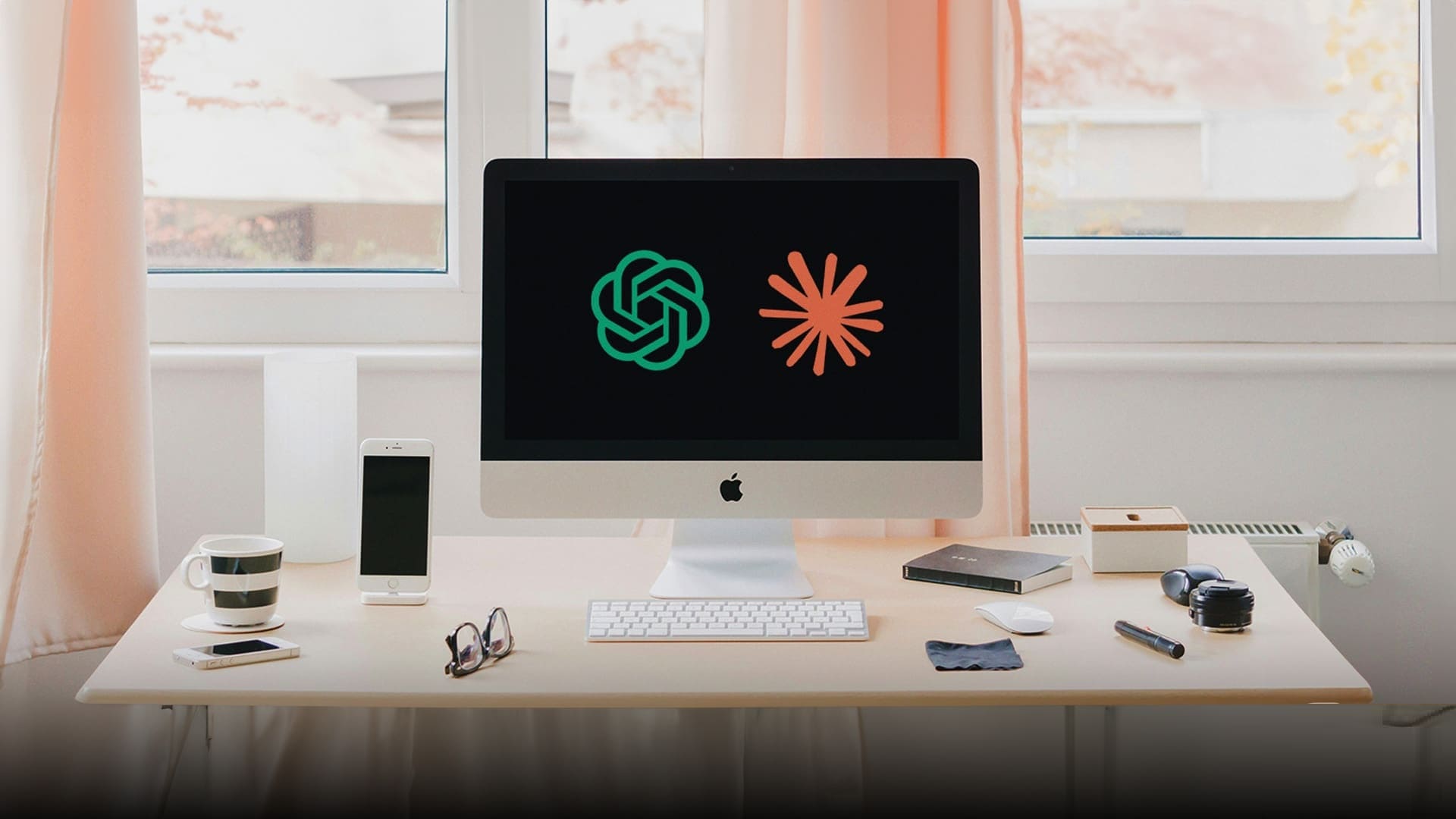إشعارات البريد الإلكتروني مهمة للغاية. عادةً ما يُخطرك هاتفك عند وصول رسالة بريد إلكتروني جديدة حتى لا تضطر إلى متابعة فحص رسائل البريد الإلكتروني كثيرًا. للأسف ، لا يحصل العديد من مستخدمي تطبيق Outlook على نفس المتعة. بالنسبة للعديد منهم ، لا يرسل تطبيق Outlook إشعارًا برسائل البريد الإلكتروني الجديدة. دعنا نتحقق من الطرق المختلفة لإصلاح إشعارات Outlook التي لا تعمل على iPhone و Android.
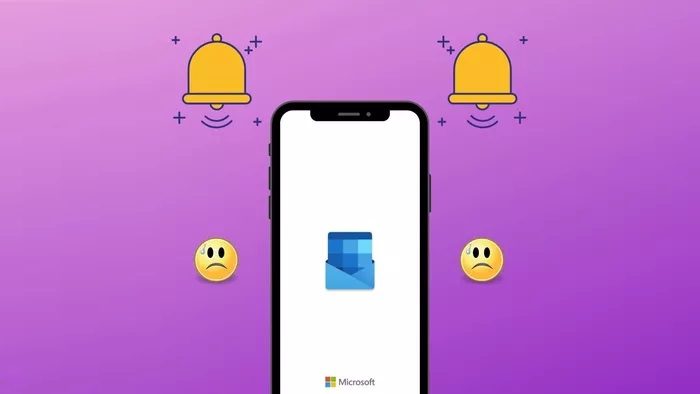
تتراوح مشكلات مستخدمي Outlook من عدم تلقي الإشعارات إلى تلقي الإشعارات بدون شارات أو أصوات. لا يرى بعض مستخدمي iPhone معاينة للرسالة.
دعونا نتحقق من الحلول.
1. إعادة تشغيل الهاتف
قبل أن تبدأ في تجربة حلول أخرى ، نقترح عليك إعادة تشغيل هاتفك. في كثير من الأحيان ، يعمل هذا الحل البسيط على إصلاح جميع مشكلات الإشعارات.
2. تحديث تطبيق OUTLOOK
حل بسيط آخر يجب أن تجربه هو تحديث تطبيق Outlook. في كثير من الأحيان ، يوجد خطأ في التطبيق الحالي ويسبب مشكلات في التنبيه. لذا افتح متجر Play (Android) ومتجر التطبيقات (iPhone / iPad) وابحث عن Microsoft Outlook. اضغط على تحديث.
نصيحة للمحترفين: للتحقق مما إذا كانت المشكلة في الإصدار الحالي من التطبيق ، افتح Outlook في متجر Play أو متجر التطبيقات. انتقل إلى قسم المراجعة. فرزها حسب الأحدث. قد ترى مراجعات مماثلة من أشخاص يعبرون عن قلقهم بشأن مشكلة الإشعار.
3. تحقق من إعدادات إشعار تطبيق OUTLOOK
إليك كيفية القيام بذلك.
الخطوة 1: افتح تطبيق Outlook على هاتف Android أو iPhone.
الخطوة 2: اضغط على أيقونة صورة الملف الشخصي في الأعلى. اضغط على أيقونة الإعدادات.
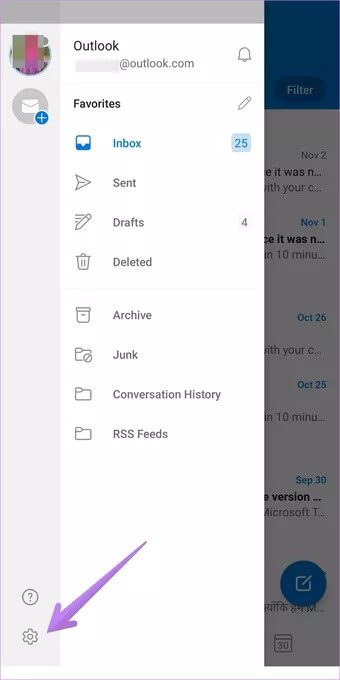
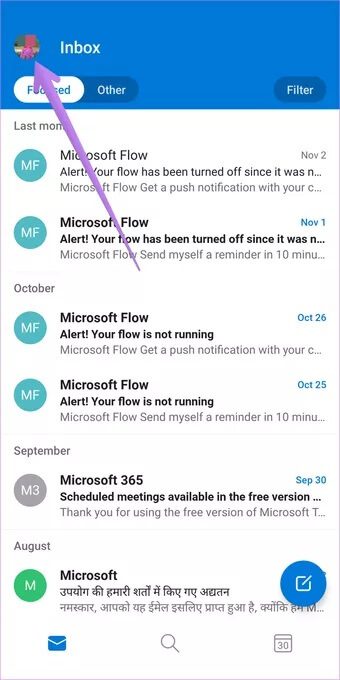
الخطوة 3: ضمن قسم البريد ، انقر فوق الإشعارات .
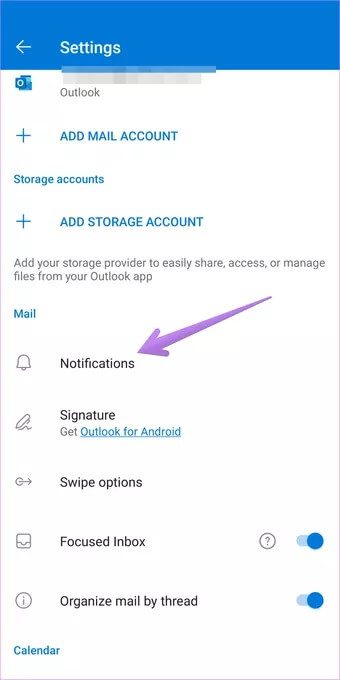
نصيحة للمحترفين: اضغط على الإخطارات ضمن قسم التقويم لتخصيص أو استكشاف إخطارات تقويم Outlook. اكتشف الفرق بين تقويم Outlook و Gmail.
الخطوة 4: في Android ، انقر فوق الإشعارات وقم بالتغيير إلى كل البريد.
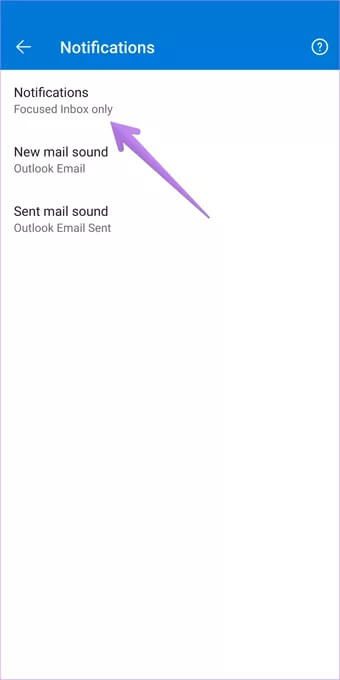
على iPhone ، اضغط على المركّز عليه والبريد الوارد الآخر.
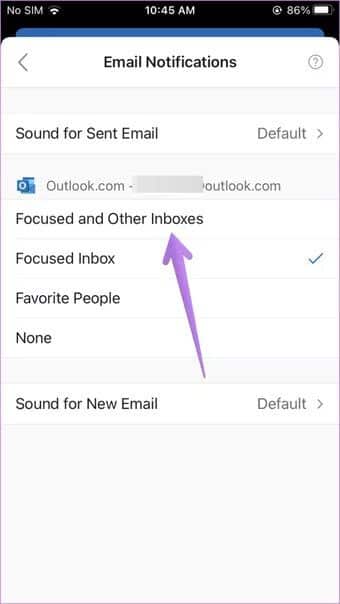
ستتلقى الآن إشعارات لجميع رسائل البريد الإلكتروني الواردة إلى صندوق الوارد الخاص بك في Outlook.
4. تحقق من صوت الإشعار
إذا كنت تتلقى إشعارًا ، ولكن بدون أي صوت ، فيجب عليك إلقاء نظرة على إعدادات الصوت في تطبيق Outlook. لذلك ، كرر الخطوات من 1 إلى 3 من الطريقة المذكورة أعلاه ، أي انتقل إلى إعدادات تطبيق Outlook> الإشعارات. سوف تجد صوت البريد الجديد أو الصوت للبريد الإلكتروني الجديد. اضغط عليها. قم بتغيير النغمة إلى نغمة مختلفة.
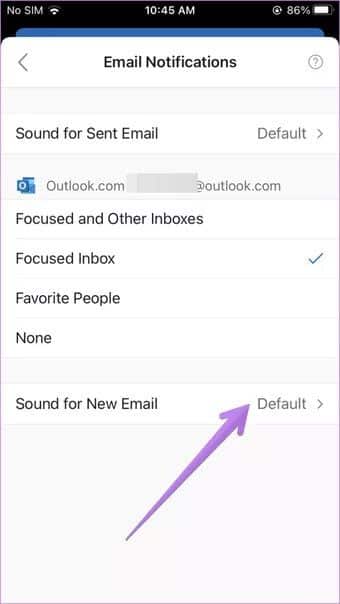
تلميح: تعرف على كيفية تمكين أو تعطيل إشعارات سطح المكتب في موقع Outlook.com على الويب.
5. تحقق من إعدادات إشعار الهاتف
إلى جانب إعدادات إعلام تطبيق Outlook ، ستجد المزيد من إعدادات الإشعارات داخل تطبيق الإعدادات. ستحتاج إلى التحقق من الإشعارات وتمكينها لبرنامج Outlook هناك أيضًا.
إليك كيفية القيام بذلك.
تحقق من إشعارات Outlook على Android
الخطوة 1: افتح الإعدادات على هاتف Android الخاص بك.
الخطوة 2: اذهب إلى التطبيقات والإشعارات. ضمن جميع التطبيقات ، انقر فوق Outlook.
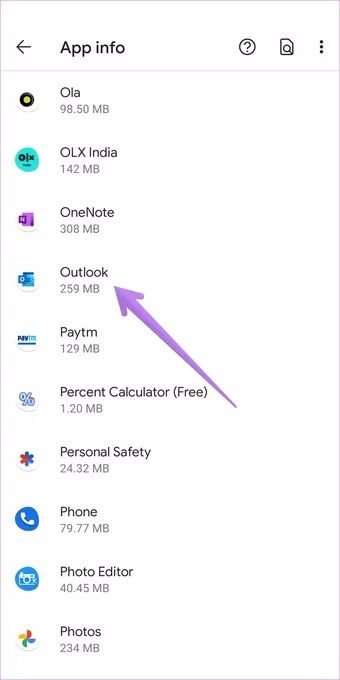
الخطوة 3: اضغط على الإشعارات. بعد ذلك ، تأكد من تمكين التبديل الذي يشير إلى تمكين إشعارات Outlook الموجودة في الجزء العلوي. أيضًا ، تحقق من مفاتيح التبديل الأخرى أدناه.
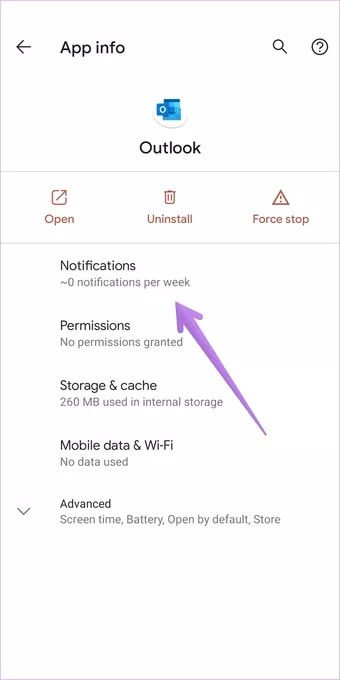
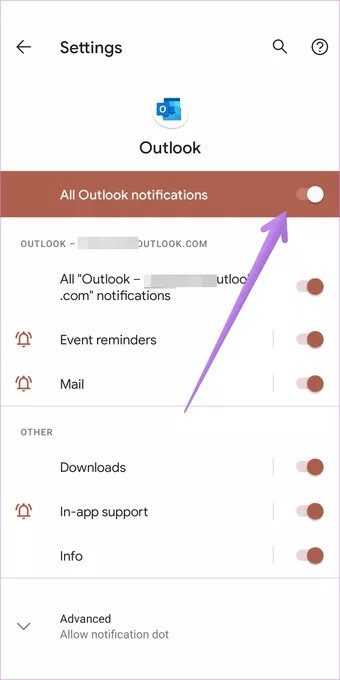
إذا كان إعداد الإشعارات يحتوي على شريط مستقيم بجواره ، فهذا يعني أن هناك المزيد من الإعدادات بالداخل. اضغط على مثل هذا الإعداد. على سبيل المثال ، يمكنك رؤية Mail به شريط مستقيم بجواره. انقر في أي مكان قبل التبديل. في الشاشة التالية ، تحقق من تشغيل كل ما يتعلق بالإشعارات.
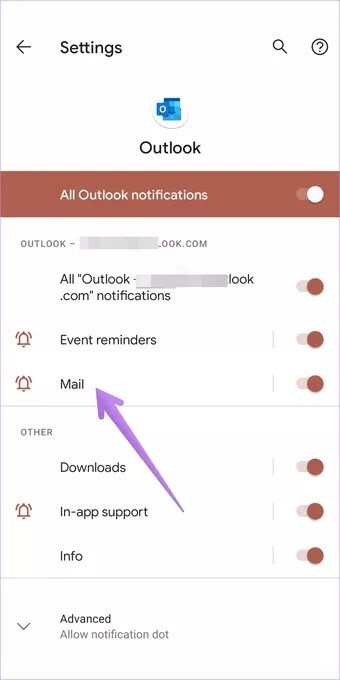
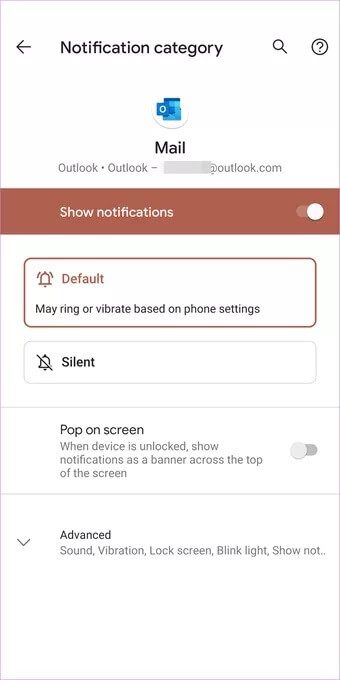
تحقق من إشعارات Outlook على iPhone
الخطوة 1: افتح تطبيق الإعدادات على جهاز iPhone الخاص بك.
الخطوة 2: قم بالتمرير لأسفل وانقر على Outlook.
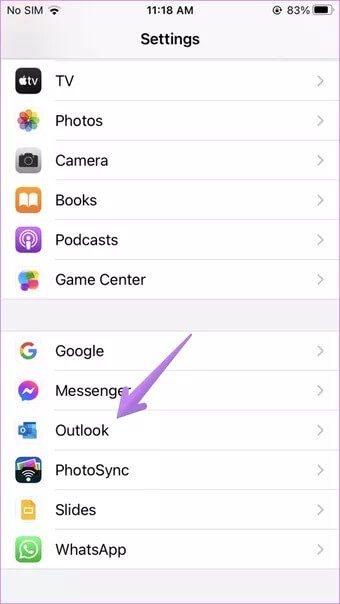
الخطوة 3: اضغط على الإشعارات .
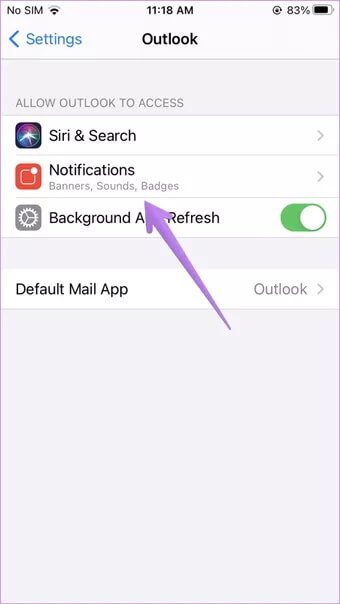
الخطوة 4: في الشاشة التالية ، قم بتمكين التبديل بجوار السماح بالإشعارات. إذا كان قيد التشغيل ، فقم بتعطيله وتمكينه مرة أخرى.
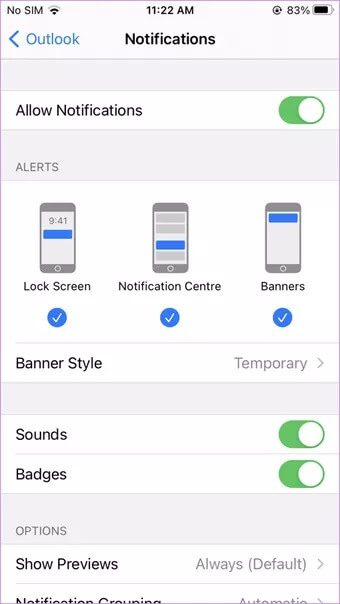
بصرف النظر عن ذلك ، اعتني بالأمور التالية:
- تفعيل جميع أنواع التنبيهات.
- اضغط على نمط بانر. حدد ثابت.
- قم بتمكين التبديل بجوار الأصوات والشارات أيضًا.
- حدد دائمًا ضمن إظهار المعاينات. هذا مفيد بشكل خاص إذا كنت لا ترى معاينات البريد الإلكتروني.
تلميح: تحقق من الإصلاحات الأخرى لأصوات إشعارات تطبيق iPhone التي لا تعمل.
6. تمكين تحديث تطبيق الخلفية (IPHONE)
تترك تحديث تطبيق الخلفية ممكّنًا من إعدادات iPhone لتلقي إشعارات البريد الإلكتروني أثناء تشغيل تطبيق البريد في الخلفية. لتمكينه ، انتقل إلى إعدادات الهاتف> Outlook. قم بتمكين التبديل بجوار تحديث تطبيق الخلفية. إذا كان قيد التشغيل ، فأوقف تشغيله وقم بتمكينه مرة أخرى.
ملاحظة: عند تشغيل تحديث تطبيق الخلفية والإشعارات ، سيتم تحديث شارات التطبيق تلقائيًا في الخلفية.
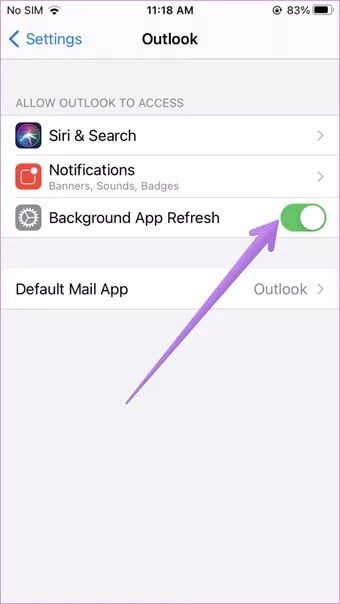
7. امسح ذاكرة التخزين المؤقت والبيانات في تطبيق OUTLOOK (ANDROID)
على هواتف Android ، يجب عليك مسح ذاكرة التخزين المؤقت والبيانات لتطبيق Outlook. بينما لن يؤدي مسح ذاكرة التخزين المؤقت أو البيانات إلى حذف أي من بياناتك الشخصية ، فإن محو البيانات سيؤدي إلى تسجيل خروجك من التطبيق. سوف تضطر إلى تسجيل الدخول مرة أخرى. سيؤدي ذلك إلى استعادة رسائل البريد الإلكتروني الخاصة بك على الجهاز. اكتشف بالتفصيل ما يحدث من خلال مسح البيانات على هواتف Android.
لمسح ذاكرة التخزين المؤقت والبيانات لتطبيق Outlook ، انتقل إلى إعدادات الهاتف> التطبيقات> Outlook. اضغط على التخزين متبوعًا بمسح ذاكرة التخزين المؤقت. اعد تشغيل الهاتف. معرفة ما إذا كنت تتلقى الإخطارات. إذا استمرت المشكلة ، فانقر فوق مسح البيانات / مسح التخزين.
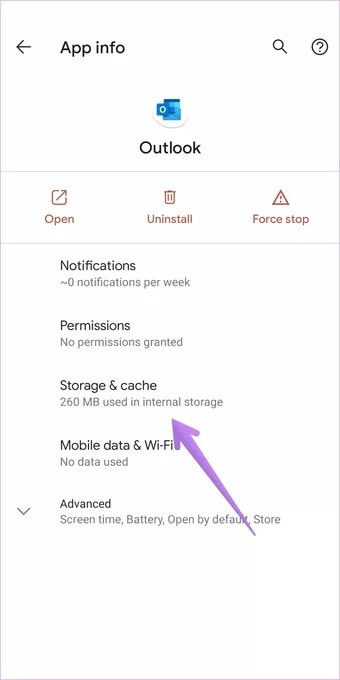
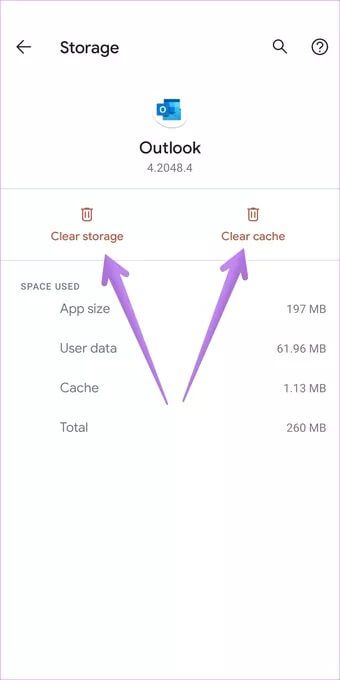
8. قم بإيقاف تشغيل وضع توفير البطارية
في كثير من الأحيان ، تعيق أوضاع توفير البطارية الوظيفة العادية للتطبيقات. يجب عليك إيقاف تشغيله ومعرفة ما إذا كان يمكنك تلقي إعلامات البريد الإلكتروني في Outlook.
لإيقاف تشغيل وضع توفير البطارية على iPhone ، انتقل إلى الإعدادات> البطارية. قم بإيقاف تشغيل التبديل بجوار وضع الطاقة المنخفضة.
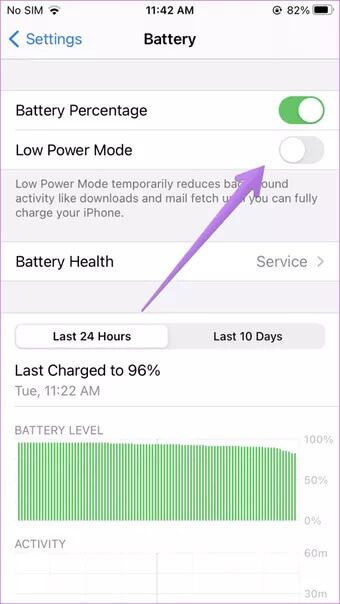
على نظام Android ، انتقل إلى الإعدادات> البطارية. قم بإيقاف تشغيل موفر البطارية أو البطارية التكيفية. إذا كنت تمتلك هاتف Samsung ، فيجب عليك التحقق من تطبيق Outlook ضمن الإعدادات> إدارة الأجهزة> البطارية> تطبيقات النوم. قم بإزالته من هناك.
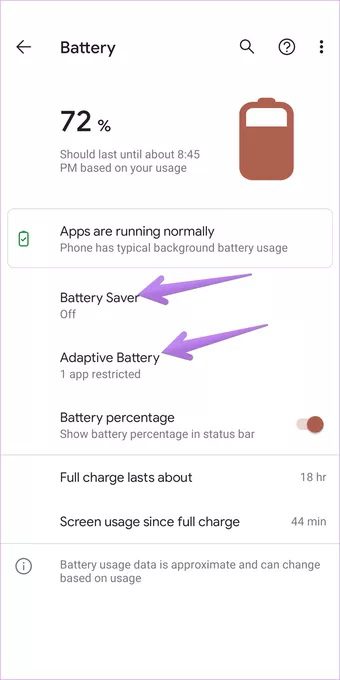
9. تحقق من وضع عدم الإزعاج
ربما تكون قد قمت بتمكين وضع عدم الإزعاج (DND) على جهاز iPhone الخاص بك ونسيت أمره. لذا تحقق من إعدادات DND على هاتفك.
على نظام Android ، انتقل إلى الإعدادات> الصوت> عدم الإزعاج. على iPhone ، انتقل إلى الإعدادات> عدم الإزعاج. قم بإيقاف تشغيله تمامًا أو تحقق من الإعدادات الفردية إذا كنت تريد الإبقاء عليه ممكّنًا. تحقق من إعدادات جدولة DND أيضًا.
تلميح: تعرف على المزيد حول ما هو وضع عدم الإزعاج على Android و iPhone.
10. تجميع التشخيصات
اقترح بعض مستخدمي تطبيق Outlook أنه عندما سمحوا لشركة Microsoft بجمع بيانات التشخيص من تطبيق Outlook ، بدأت الإشعارات في العمل بشكل صحيح. لا ضرر في تجربته.
افتح تطبيق Outlook وانتقل إلى الإعدادات الخاصة به. اضغط على المساعدة والتعليقات متبوعة بجمع التشخيصات.
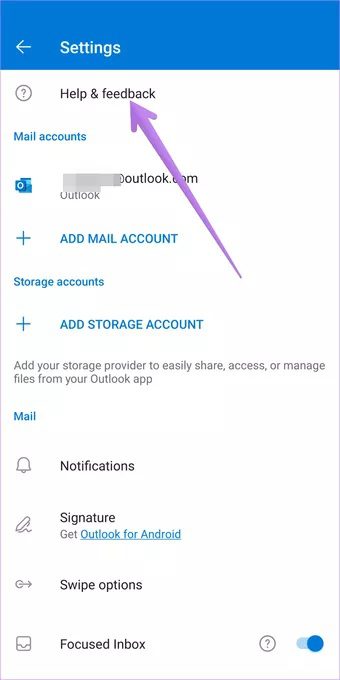
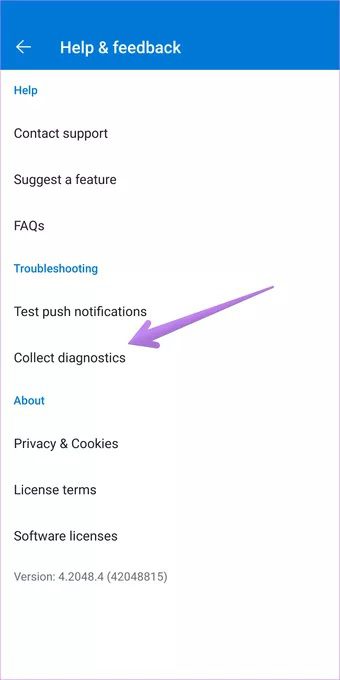
11. تحديث برنامج الهاتف
على غرار تطبيق Outlook الذي يحتوي على أخطاء ، من المحتمل أن يكون لتحديث برنامج هاتفك الأخير مشكلات أيضًا. تحقق من توفر تحديث برنامج جديد لهاتفك.
على جهاز iPhone ، انتقل إلى الإعدادات> عام> تحديث البرنامج. في نظام Android ، انتقل إلى الإعدادات> تحديث البرنامج أو الإعدادات> النظام> تحديث البرنامج.
12. إعادة تثبيت تطبيق OUTLOOK
إذا لم يعمل شيء ، فقد تضطر إلى إلغاء تثبيت تطبيق Outlook. لن يؤدي القيام بذلك إلى حذف أي من رسائل البريد الإلكتروني الخاصة بك. بمجرد إعادة تثبيت التطبيق ، ستكون رسائل البريد الإلكتروني متاحة مرة أخرى على هاتفك.
يمكنك إلغاء تثبيت تطبيق Outlook من هاتفك. أعد تشغيل هاتفك. بعد ذلك ، قم بتثبيت تطبيق Outlook من المتاجر الرسمية فقط ، أي App Store (iPhone) و Play Store (Android).
13. إعادة ضبط الإعدادات
أخيرًا ، يجب عليك إعادة تعيين جميع الإعدادات على هاتفك. لست مضطرًا للقيام بذلك يدويًا. يوجد إعداد على كل من Android و iPhone.
على نظام Android ، سيتعين عليك استخدام إعادة تعيين تفضيلات التطبيق. سيؤدي ذلك إلى إعادة تعيين الإعدادات مثل أذونات التطبيق والتطبيقات الافتراضية والقيود وما إلى ذلك إلى قيمها الافتراضية. لإعادة تعيين تفضيلات التطبيق ، افتح الإعدادات> التطبيقات. ضمن جميع التطبيقات ، انقر على أيقونة ثلاثية النقاط في الأعلى وحدد إعادة تعيين تفضيلات التطبيق. اكتشف بالتفصيل ما يحدث من خلال إعادة تعيين تفضيلات التطبيق.
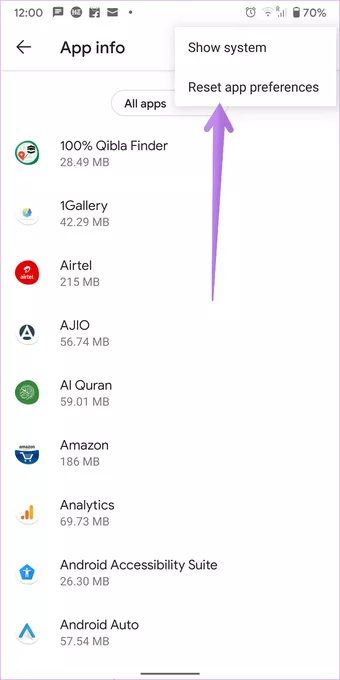
على iPhone ، انتقل إلى الإعدادات> عام> إعادة تعيين> إعادة تعيين جميع الإعدادات. ارجع إلى الشرح الخاص بنا لمعرفة ما يحدث عند إعادة تعيين إعدادات iPhone.
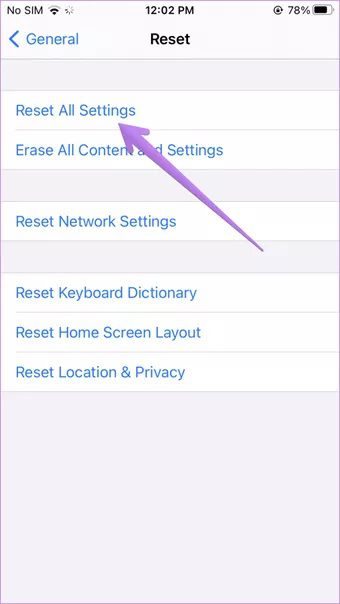
GMAIL مع OUTLOOK
نأمل أن تبدأ إشعارات Outlook في العمل على هاتف Android أو iPhone باتباع الإصلاحات المذكورة أعلاه. إذا استمرت المشكلة ، يجب عليك مزامنة Outlook مع Gmail. راجع دليلنا لمزامنة رسائل البريد الإلكتروني في Outlook مع Gmail.