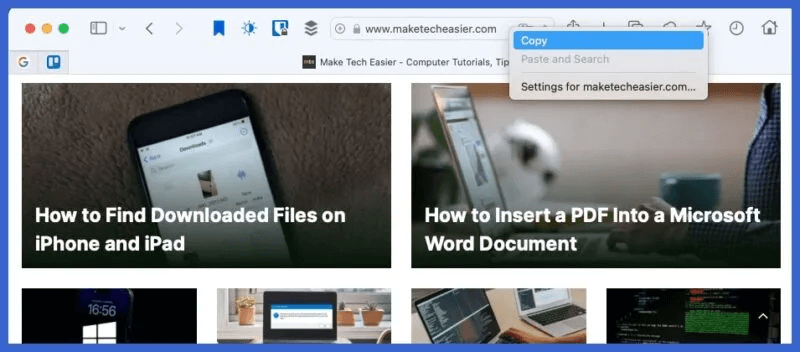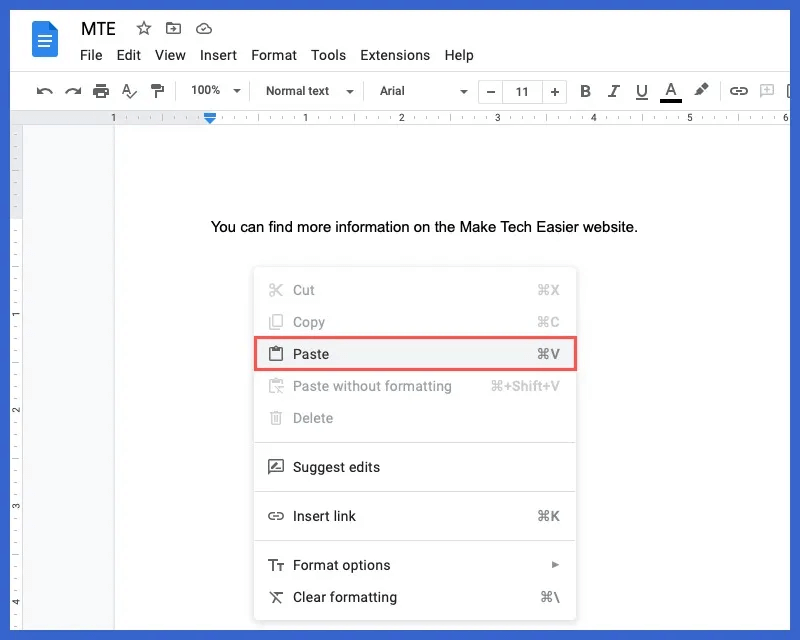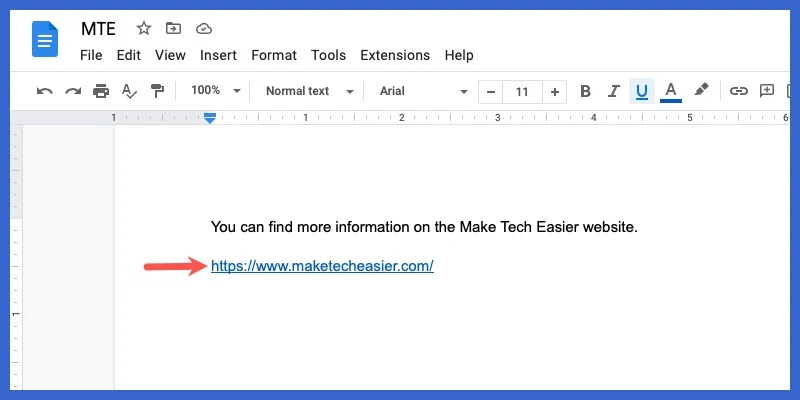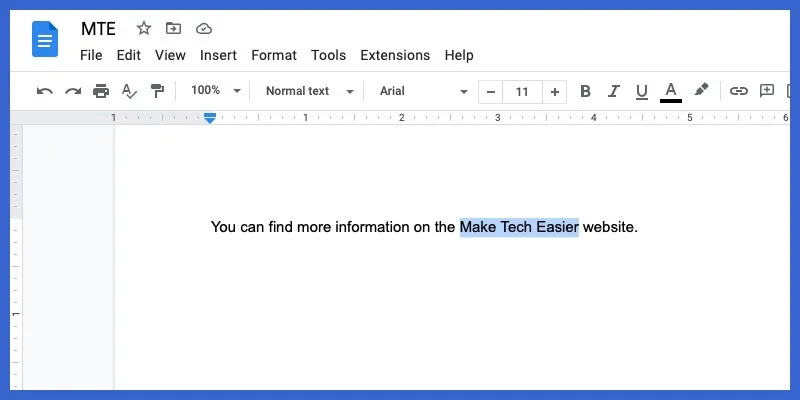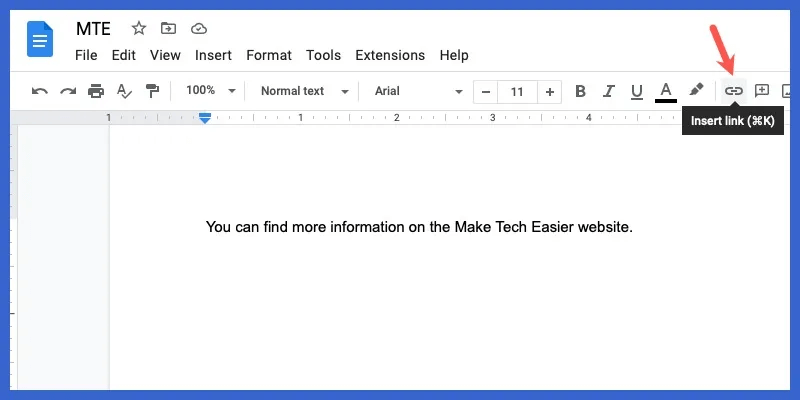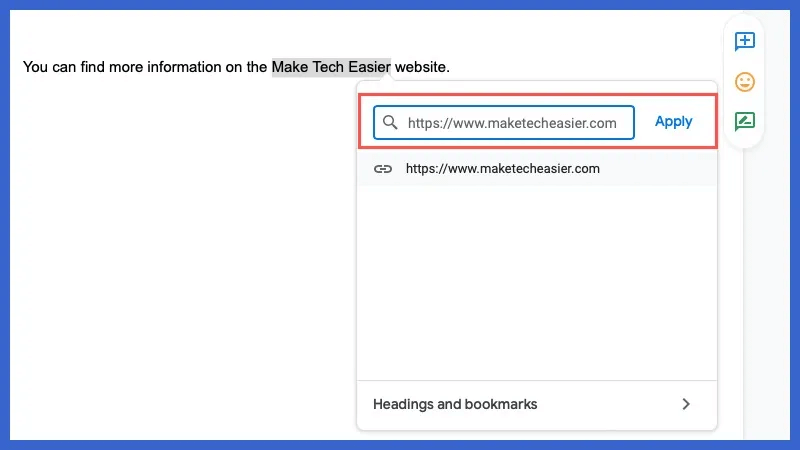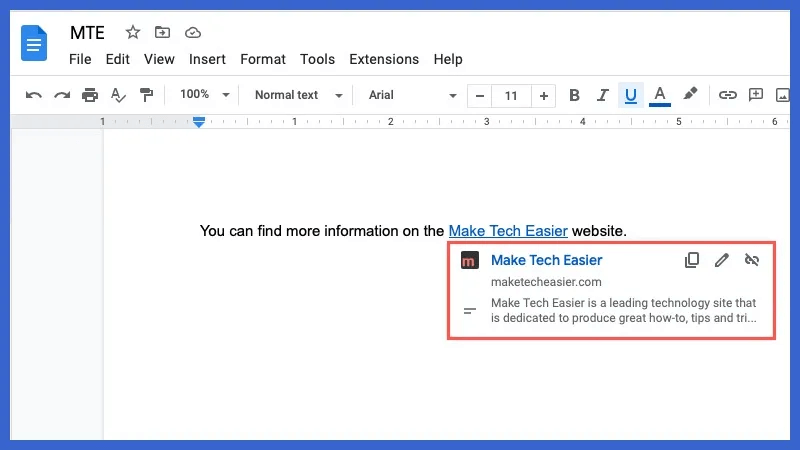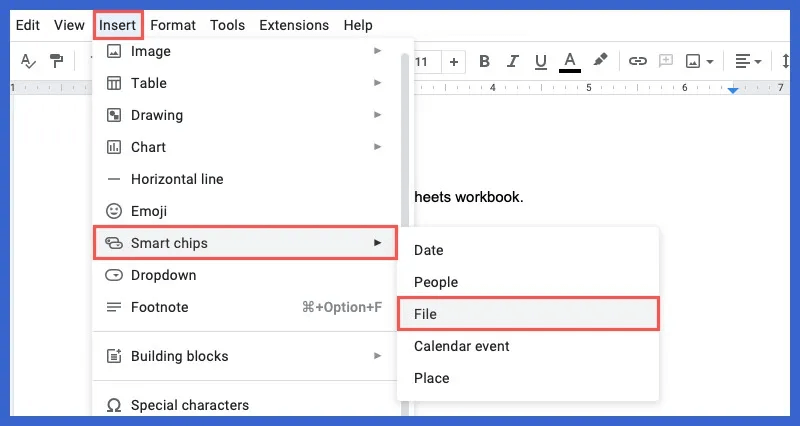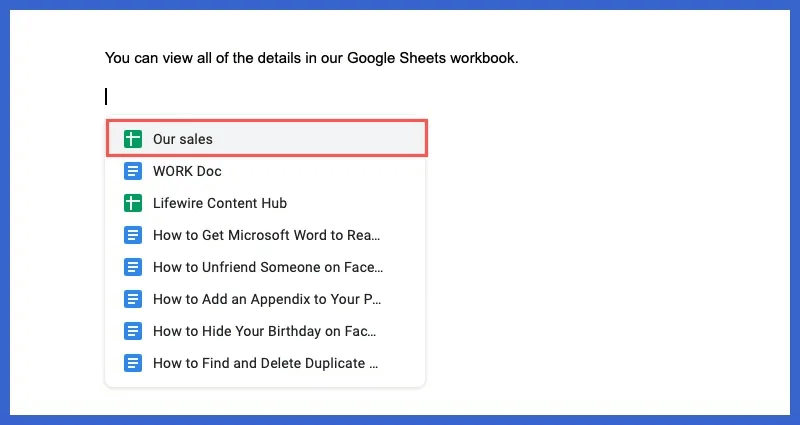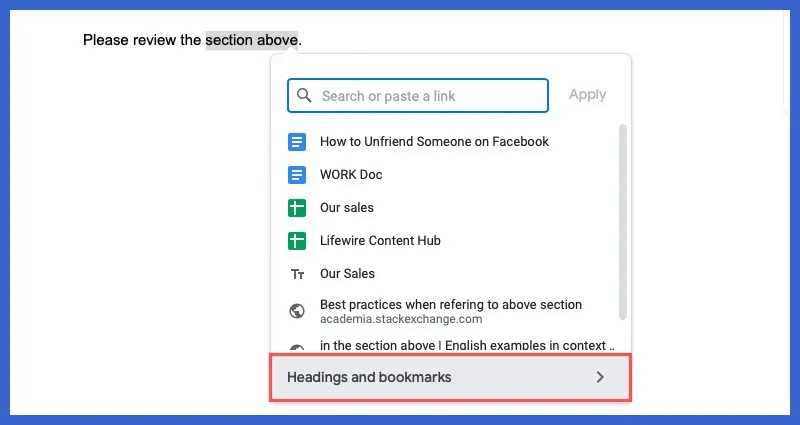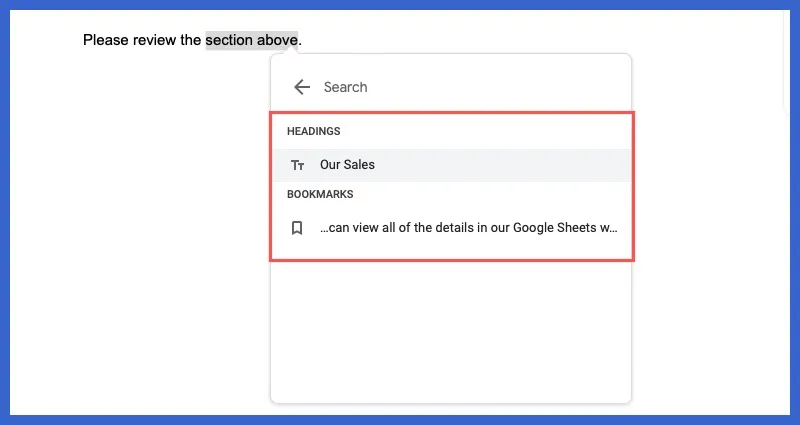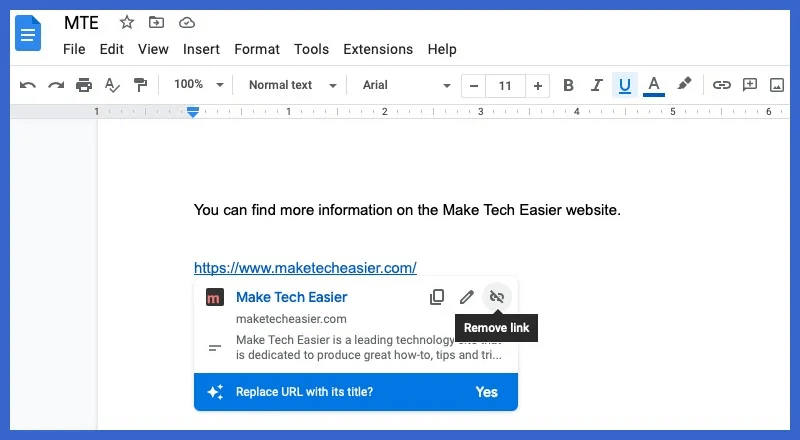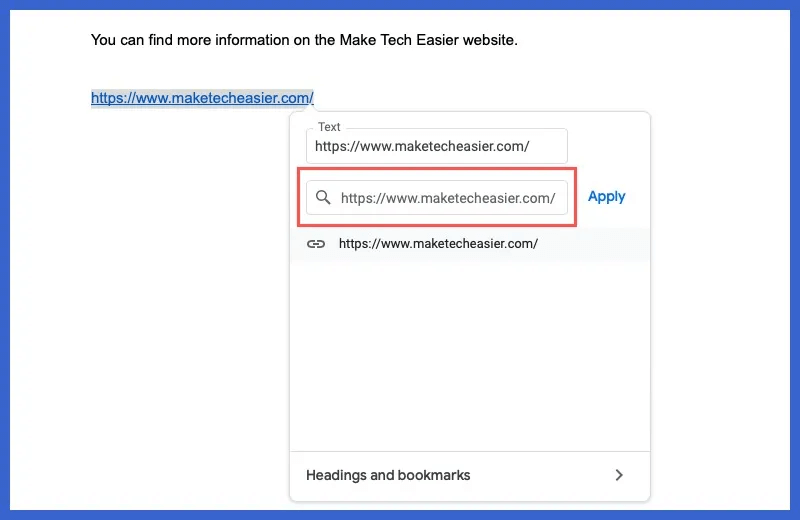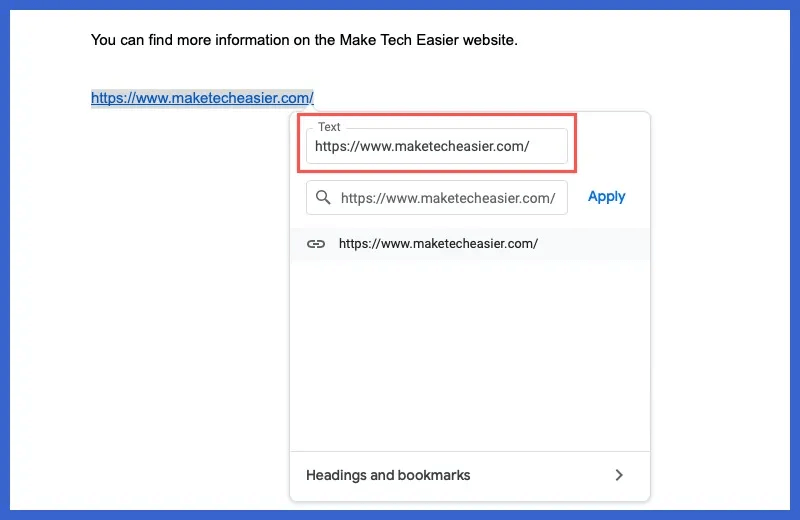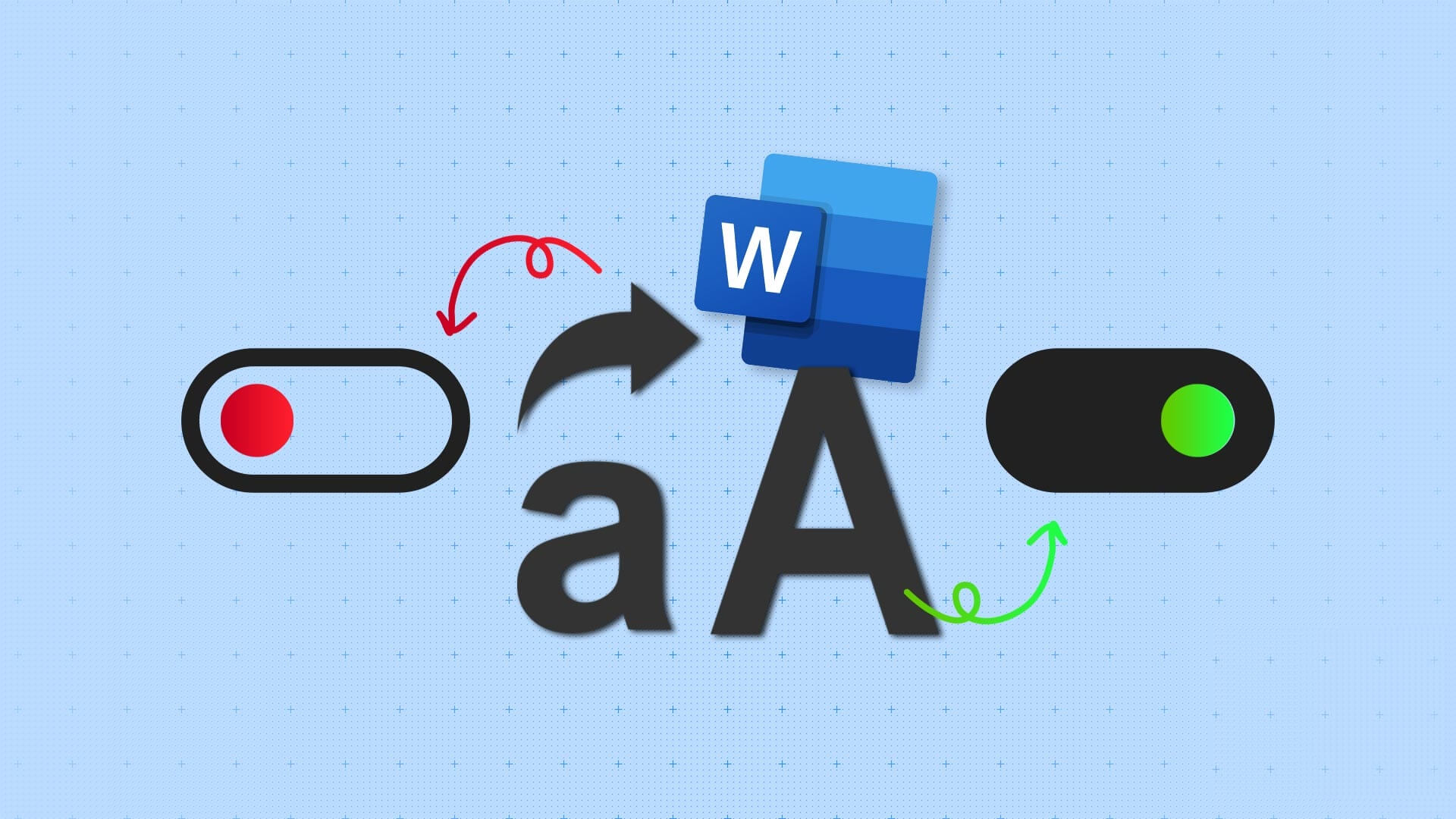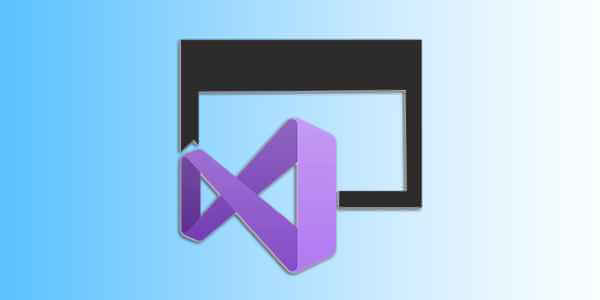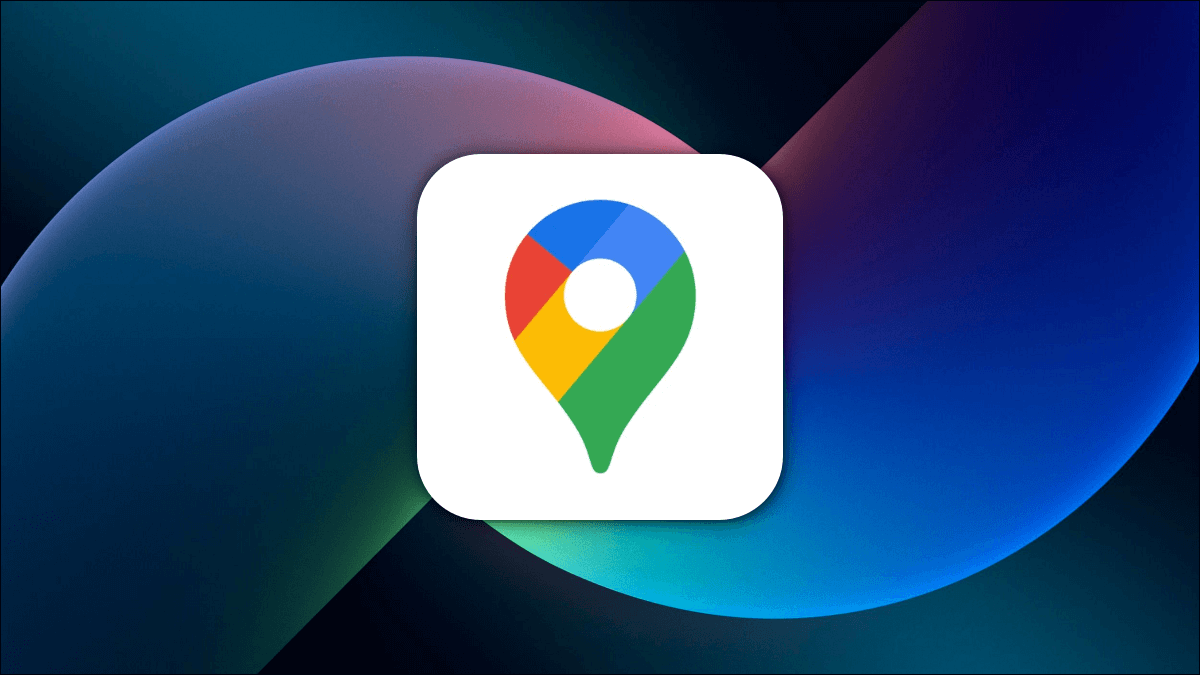إذا كانت هناك طريقة لمنح نفسك أو لقرائك وصولاً سريعًا إلى موقع ويب أو ملف أو أي مكان آخر في مستند ، يكون ذلك عن طريق استخدام ارتباط. سنرشدك خلال كيفية إنشاء الارتباطات التشعبية في محرر مستندات Google لأنواع مختلفة من العناصر.
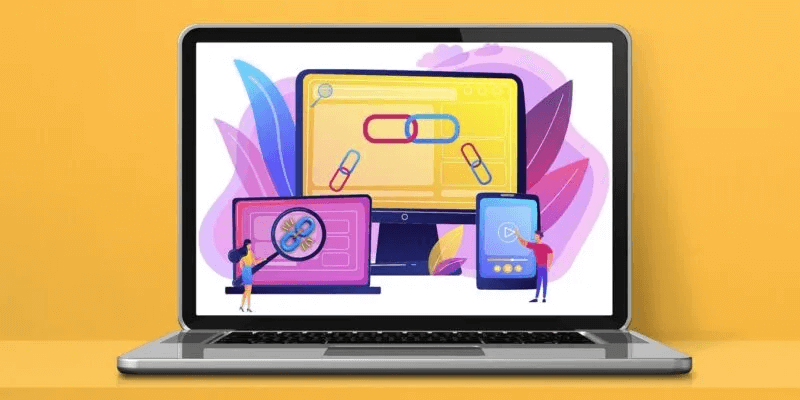
كيفية الارتباط بموقع ويب في محرر مستندات Google
إذا كنت تريد الارتباط بموقع ويب أو صفحة ويب معينة ، فيمكنك إضافة ارتباط تشعبي في محرر مستندات Google أو الارتباط بنص معين.
أدخل الارتباط
- انسخ عنوان URL من شريط العنوان في متصفحك عن طريق استخدام النقر بزر الماوس الأيمن واختيار “نسخ” بسرعة.
- ضع المؤشر في المكان الذي تريد الارتباط به في محرر مستندات Google ، وانقر بزر الماوس الأيمن واختر “لصق”.
- سترى الارتباط التشعبي إلى موقع الويب أو الصفحة.
ربط النص الموجود
- ابدأ بتحديد النص.
- اختر إما “إدراج -> ارتباط” في القائمة أو انقر فوق الزر “إدراج ارتباط” في شريط الأدوات.
- الصق عنوان URL في مربع “البحث عن رابط أو لصقه” وانقر على “تطبيق”.
- سواء كنت تعرض الارتباط أو الارتباط بنص ، يمكنك النقر فوق الارتباط التشعبي لمشاهدة معاينة للموقع أو الصفحة في نافذة منبثقة صغيرة. انقر فوق الارتباط الموجود في النافذة المنبثقة لزيارة موقع الويب أو صفحة الويب.
كيفية الارتباط بملف في محرر مستندات Google
يمكنك أيضًا الارتباط بملف في محرر مستندات Google من خلال عدة طرق مختلفة.
إذا كنت تريد الارتباط بملف عبر الإنترنت خارج تطبيقات Google ، فاستخدم إرشادات “إدراج الرابط” أعلاه لإضافة عنوان URL إلى موقع الملف.
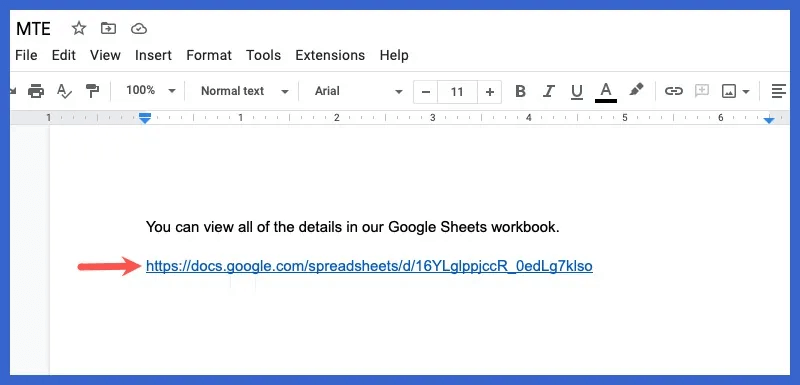
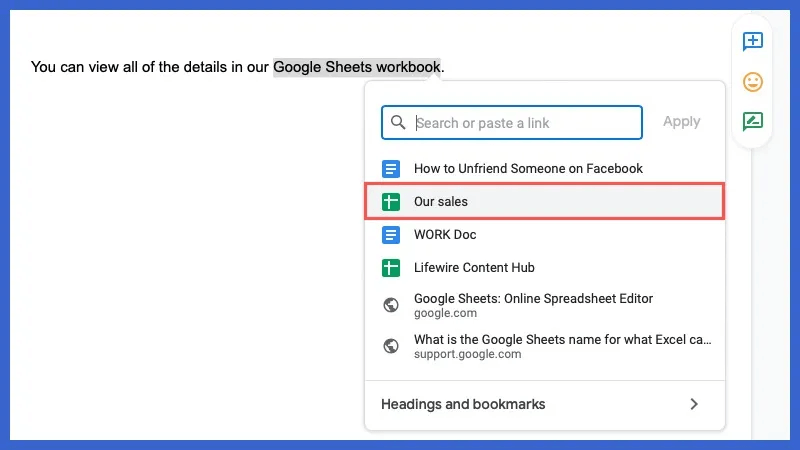
أخيرًا ، يمكنك استخدام Google Smart Chip للربط التشعبي للملف. باستخدام Smart Chip ، يمكنك بسهولة الربط بملف تم فتحه مؤخرًا في أحد تطبيقات Google مثل المستندات أو جداول البيانات أو العروض التقديمية.
- ضع المؤشر في المكان حيث تريد الملف المرتبط وافتح قائمة “إدراج”. حدد “الشرائح الذكية -> ملف”.
- عندما تظهر قائمة الملفات الأخيرة ، حدد الملف الذي تريده.
- سترى رابطًا باسم الملف في المستند. حدد هذا الارتباط لمعاينة الملف ، ثم انقر فوق الارتباط التشعبي للملف في المعاينة لفتحه في علامة تبويب متصفح جديدة.
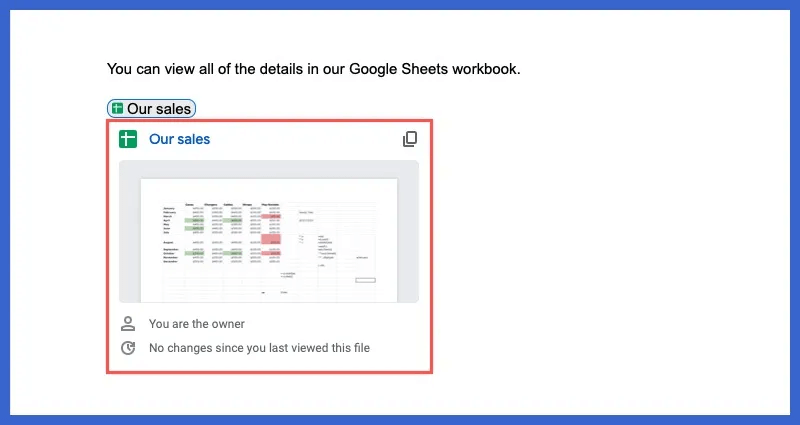
كيفية الارتباط بقسم في محرر مستندات Google
هناك طريقة أخرى مفيدة لاستخدام الارتباطات التشعبية في محرر مستندات Google وهي الارتباط داخل المستند. على سبيل المثال ، يمكنك الارتباط بعنوان أو إشارة مرجعية تقوم بإنشائها. هذا يسمح لك أو لقرائك بالقفز مباشرة إلى ذلك المكان في المستند الخاص بك.
اتبع الخطوات أدناه لإضافة عنوان أو إشارة مرجعية تريد الارتباط بها.
أضف عنوانًا
لإضافة عنوان ، حدد نص العنوان أو أدخله. بالنسبة إلى العنوان 1 أو العنوان 2 أو العنوان 3 ، حدد المربع المنسدل “الأنماط” في شريط الأدوات واختر أحد التنسيقات.
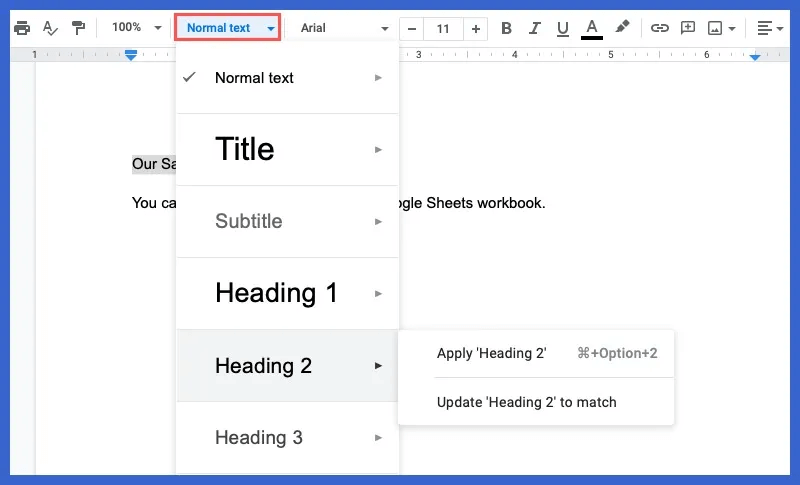
بالنسبة إلى مستويات العناوين الأخرى ، حدد “تنسيق -> أنماط الفقرة” واختر نمط عنوان في القائمة المنبثقة.
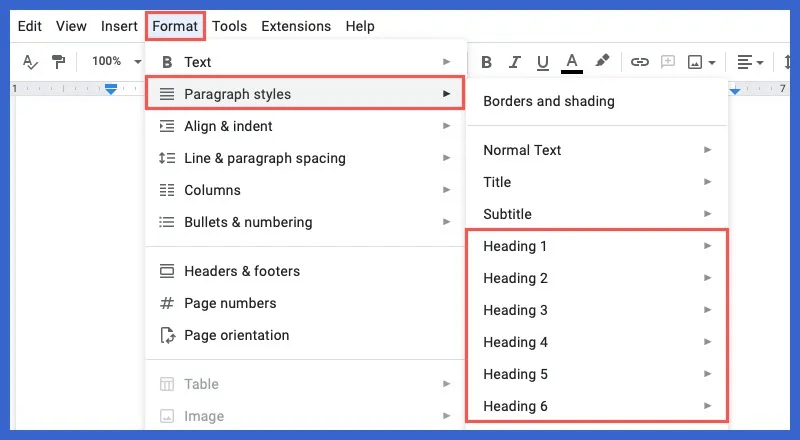
أضف إشارة مرجعية
لإضافة إشارة مرجعية ، ضع المؤشر في المكان الذي تريده أو حدد نص الإشارة المرجعية ، ثم انقر على “إدراج -> إشارة مرجعية” في القائمة.
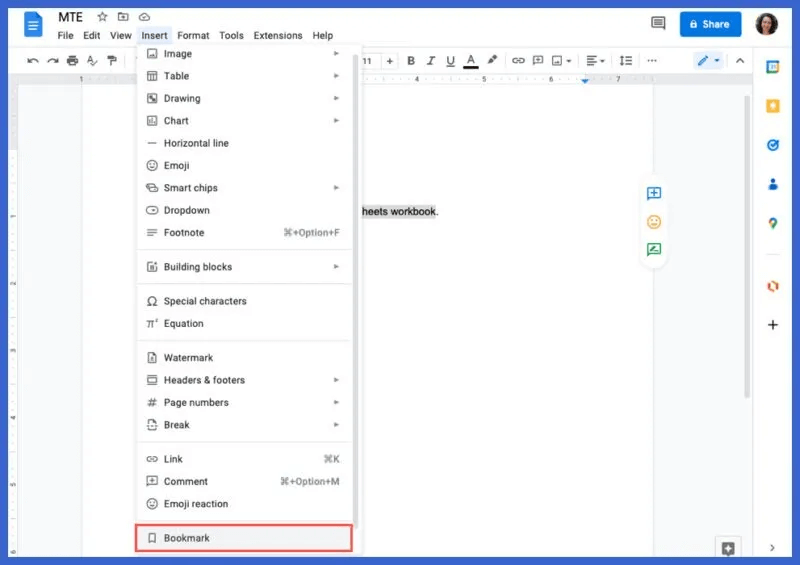
سيظهر رمز إشارة مرجعية بجوار موقع الإشارة المرجعية.
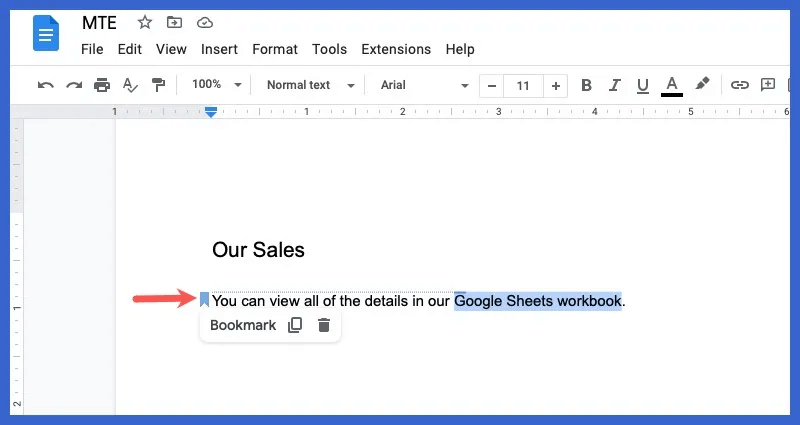
ارتباط إلى عنوان أو إشارة مرجعية
بمجرد حصولك على العنوان أو الإشارة المرجعية ، فإن الارتباط به في محرر مستندات Google يعد عملية بسيطة.
- ضع المؤشر في المكان الذي تريد الارتباط به أو حدد النص الذي تريد ربطه.
- اختر إما “إدراج -> ارتباط” في القائمة أو انقر فوق “إدراج ارتباط” في شريط الأدوات كما هو موضح سابقًا.
- حدد “العناوين والإشارات” في الجزء السفلي من المربع المنبثق.
- سترى أقسام “العناوين” أو “الإشارات المرجعية” أو كليهما. ببساطة اختر الذي تريد الارتباط به.
كيفية الارتباط بعناصر أخرى باستخدام الشرائح الذكية في مستندات Google
باستخدام الشرائح الذكية كخيار للربط بالملفات في محرر مستندات Google ، ستلاحظ أنه يمكنك الارتباط بأنواع أخرى من العناصر مثل التواريخ والأشخاص والأحداث. عند استخدام شريحة ذكية للارتباط بهذه الأنواع من العناصر ، يمكنك مشاهدة معاينة عند النقر فوق واتخاذ إجراءات إضافية بناءً على العنصر. لنلقي نظرة.
ضع المؤشر في المستند حيث تريد الارتباط وانتقل إلى “إدراج -> شرائح ذكية”. اختر أحد أنواع العناصر التالية من القائمة المنبثقة.
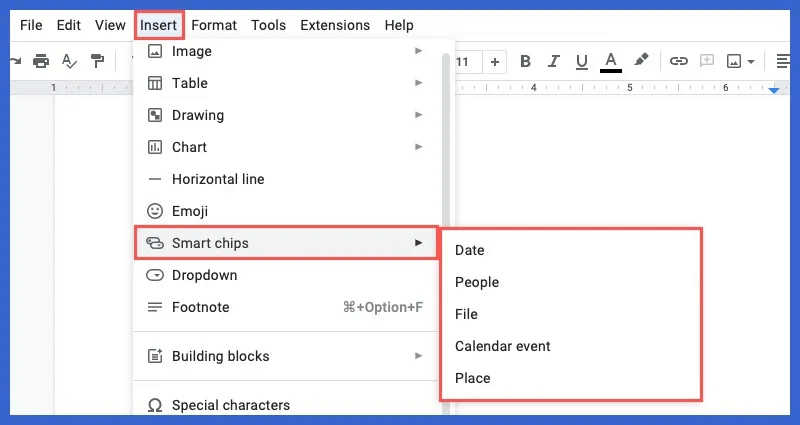
يتم شرح الخيارات أدناه ، بخلاف خيار “ملف” ، الذي تم شرحه مسبقًا.
التاريخ: حدد تاريخًا محددًا في مربع التقويم المنبثق. انقر فوق الارتباط التشعبي “حجز اجتماع” في المعاينة للتوجه مباشرة إلى حدث جديد في تقويم Google.
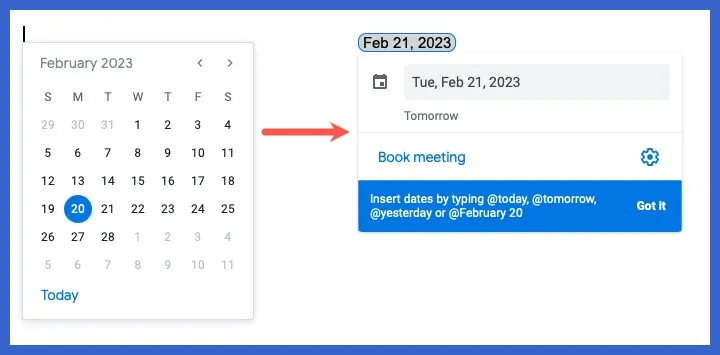
الأشخاص: اختر جهة اتصال من القائمة لإضافة الشريحة الذكية. يمكنك عرض تفاصيل الاتصال ، وفتح عرض مفصل على اليمين ، والنقر لإرسال بريد إلكتروني أو رسالة ، أو بدء مكالمة فيديو ، أو جدولة حدث في تقويم Google.
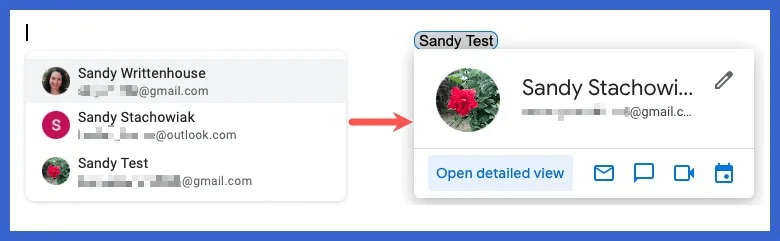
حدث التقويم: حدد حدثًا مجدولًا في تقويم Google الخاص بك ، ثم انقر فوق اسم الحدث لفتحه في علامة تبويب متصفح جديدة أو رمز المرفق لتضمين مستند Google الحالي مع الحدث.
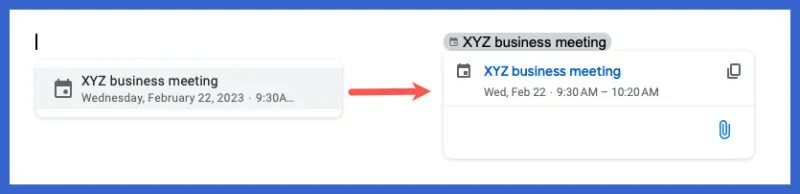
المكان: أدخل نشاطًا تجاريًا أو موقعًا في مربع البحث ، ثم انقر فوق اسم الموقع لفتحه في خرائط Google في علامة تبويب متصفح جديدة ، أو استخدم رمز الاتجاهات لفتح خرائط Google في الشريط الجانبي للحصول على الاتجاهات.
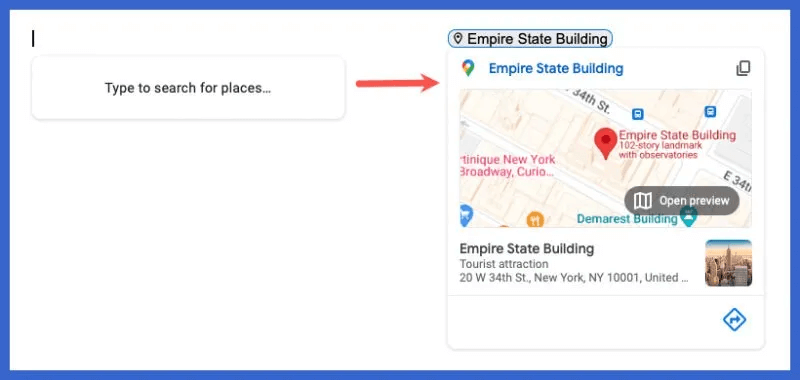
كيفية تحرير أو إعادة تسمية ارتباط في محرر مستندات Google
بعد إضافة ارتباط تشعبي في محرر مستندات Google ، قد تحتاج إلى تعديله. من السهل إجراء عمليات التحرير في نافذة المعاينة المنبثقة.
- انقر فوق الارتباط التشعبي لعرض المعاينة ، ثم حدد رمز “تعديل الارتباط” (قلم رصاص).
- لتغيير الرابط ، أدخل تعديلاتك على عنوان URL وانقر على “تطبيق”.
- لإعادة تسمية الرابط ، أدخل التغييرات في المربع المسمى “نص” وانقر على “تطبيق”.
كيفية إزالة ارتباط تشعبي في محرر مستندات Google
لإزالة ارتباط من النص ، حدد الارتباط التشعبي وانقر فوق رمز “إزالة الارتباط” في نافذة المعاينة.
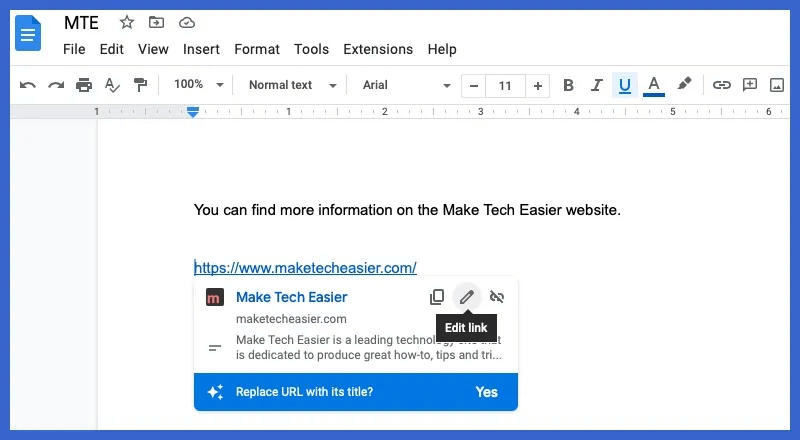
إذا كنت لا تريد الاحتفاظ بالنص المرتبط ، يمكنك فقط حذف النص أو الرابط.
أسئلة شائعة
س1: هل يمكنني رؤية معلومات أقل في معاينة الارتباط؟
الجواب: بشكل افتراضي ، يمكنك مشاهدة معاينة لصفحة الويب أو الملف أو أي عنصر آخر مع الخيارات الإضافية المذكورة أعلاه. ولكن إذا كنت تفضل مشاهدة الارتباط التشعبي وأزرار الإجراءات فقط بدلاً من ذلك ، فافتح “أدوات -> تفضيلات” في القائمة. قم بإلغاء تحديد مربع “إظهار تفاصيل الارتباط” وانقر فوق “موافق” لحفظ التغيير.
س2: هل يمكنني إنشاء جدول محتويات قابل للربط في محرر مستندات Google؟
الجواب: يمكنك إنشاء جدول محتويات يرتبط بالعناوين في المستند الخاص بك وليس عليك عمل هذا الجدول يدويًا. قم بتطبيق العناوين على أقسامك كما هو موضح أعلاه ، ثم انتقل إلى “إدراج -> جدول المحتويات” واختر النمط الذي تريده.
س3: كيف يمكنني مشاركة ارتباط إلى مستند Google الخاص بي؟
الجواب: تسهل Google مشاركة رابط إلى المستند الخاص بك وضبط الأذونات. حدد الزر “مشاركة” في الجزء العلوي الأيسر ، ثم أضف الأشخاص أو المhجموعات في المربع أعلى النافذة المنبثقة واضبط الأذونات بجوار أسمائهم لـ Viewer أو Commenter أو Editor. انقر فوق “إرسال” عند الانتهاء.
تحقق من مقالتنا حول كيفية مشاركة مستندات Google أو إرسالها عبر البريد الإلكتروني للحصول على خيارات إضافية.