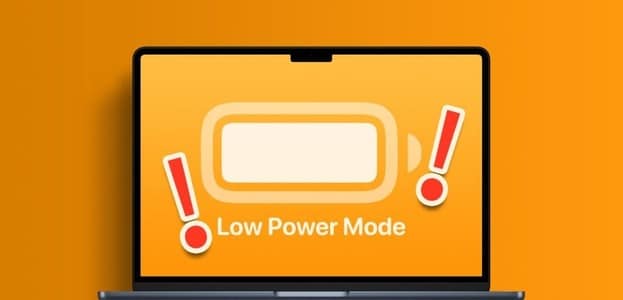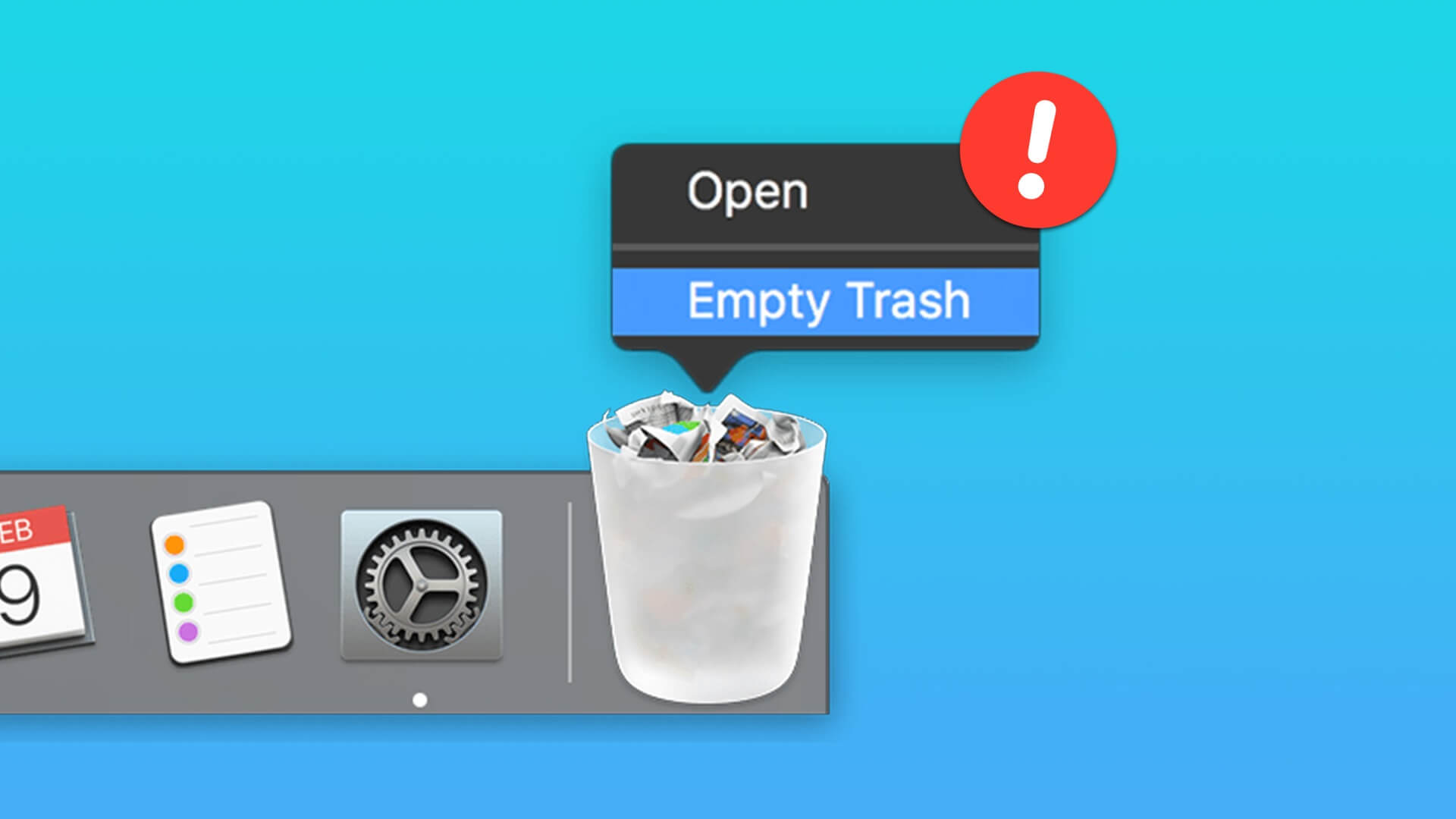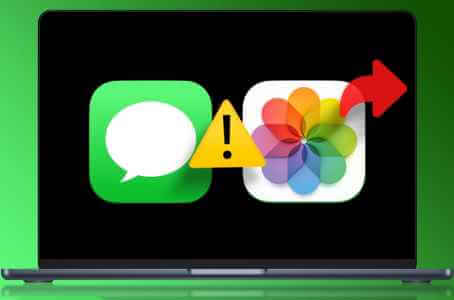يقدم macOS من Apple أداة لقطة شاشة سهلة الاستخدام لالتقاط جزء معين من الشاشة. يعد هذا مفيدًا لإنشاء محتوى عبر الإنترنت للفصول والمحاضرات والندوات عبر الإنترنت والبرامج التعليمية ، وما إلى ذلك حيث تكون أداة لقطة الشاشة مفيدة لتسجيل الشاشة. إليك كيفية استخدام إمكانية تسجيل الشاشة الأصلية في SCREENSHOT أو الحصول على مساعدة من تطبيق تابع لجهة خارجية لتسجيل الشاشة على جهاز Mac الخاص بك.

تحزم أداة Screen Record (تسجيل الشاشة) الميزات الأساسية وتوفر مجموعة من خيارات التخصيص والميزات للتسجيل. اقرأ عن كيفية تسجيل الشاشة على جهاز Mac.
1. استخدام أداة SCREENSHOT
توفر أداة Screenshot الأصلية من Apple ثلاث طرق لاستخدامها على جهاز Mac. للبدء ، يمكنك استخدام أي من الحيل أدناه لاستدعاء الأداة.
- اضغط على Command + Shift + 5 لفتح لقطة الشاشة أيضًا.
- افتح Launchpad وستجد لقطة الشاشة ضمن قائمة أخرى. بشكل افتراضي ، يحتفظ macOS بلقطة الشاشة هناك. يمكنك تثبيته على رصيف macOS للوصول إليه بسهولة.
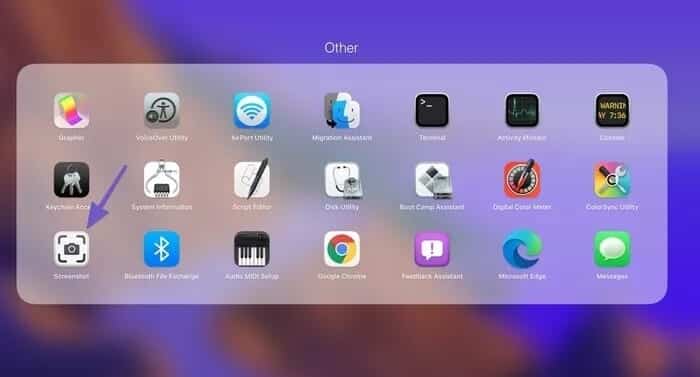
- اضغط على Command + Space وافتح Spotlight Search. اكتب screenshot ، واضغط على Enter لفتح الأداة.
الآن بعد أن فتحته ، دعنا نفهم كيفية تسجيل الشاشة على Mac.
الخطوة 1: سيفتح macOS منطقة التقاط وشريط تحكم في الأسفل مع وظائف للعب بها.
الخطوة 2: ترتبط أول وظيفتين على الجانب الأيسر بلقطة الشاشة. يتيح لك الخيار الثالث التقاط المنطقة المحددة. انقل تركيزك إلى علامتي التبويب الرابعة والخامسة التي تحمل رمز تسجيل صغير.
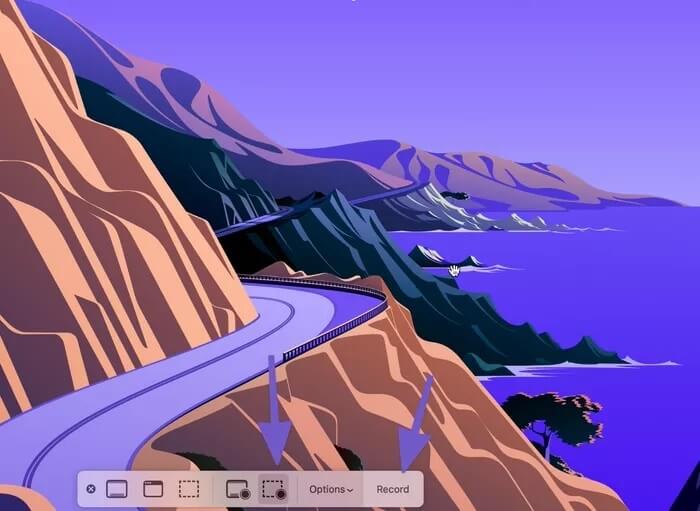
خطوة 3: يمكنك النقر فوق أيقونة التسجيل والبدء في تسجيل المحتوى على الشاشة.
قبل أن تضغط على زر التسجيل ، يجب أن تفكر في استخدام قائمة الخيارات لإجراء التغييرات ذات الصلة للحصول على تجربة تسجيل شاشة خالية من العيوب.
تتيح لك قائمة الخيارات تحديد موقع تصدير الفيديو وتعيين المؤقت وتحديد الميكروفون الافتراضي وعرض / إخفاء نقرات الماوس.
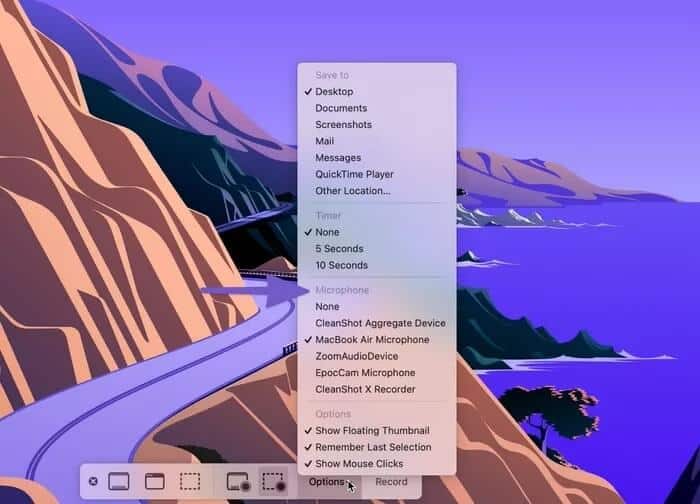
يعد تحديد الميكروفون الافتراضي خطوة مهمة لأولئك الذين يعملون باستخدام ميكروفون خارجي. إذا لم تحدد الميكروفون الصحيح ، فلن يشتمل الفيديو النهائي على الصوت الذي تريده.
لإيقاف التسجيل ، ما عليك سوى النقر فوق خيار التسجيل في شريط القائمة. سيقدم macOS صورة مصغرة للفيديو في الزاوية اليمنى السفلية.
يمكنك النقر فوقه وقص الفيديو باستخدام خيار الاقتصاص وحتى حذف الفيديو مباشرة.
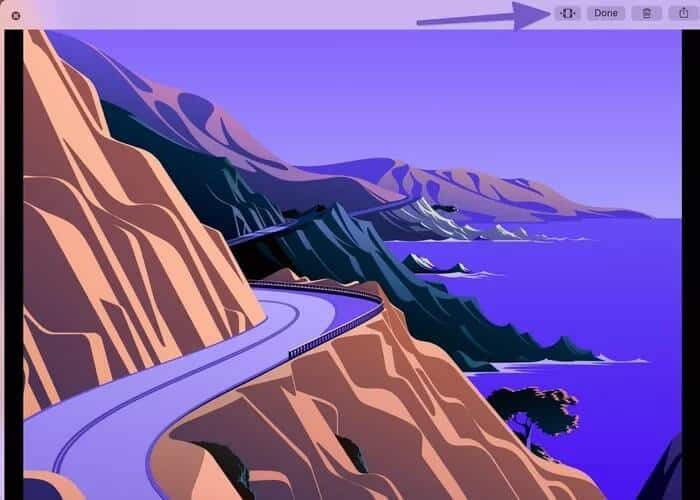
بينما تنجز أداة لقطة الشاشة الافتراضية المهمة ، يجب أن تستثمر في أداة تسجيل شاشة تابعة لجهة خارجية مثل CleanShot X أو Snagit. أنها توفر المزيد من الميزات وخيارات التخصيص للسعر.
2. استخدم CLEANSHOT X
CleanShot X هو تطبيق macOS أصلي لالتقاط لقطات الشاشة وتسجيل مقاطع الفيديو وإنشاء صور متحركة والمزيد.
باستخدام CleanShot X ، يمكنك أيضًا وضع تعليقات توضيحية على مقاطع الفيديو ومشاركة أفكارك أثناء التسجيل باستخدام صورة مصغرة في الزاوية وتعديل مقاطع الفيديو قبل التصدير. يطلب التطبيق 29 دولارًا كدفعة لمرة واحدة.
اتبع الخطوات أدناه لاستخدام CleanShot X على جهاز Mac.
الخطوة 1: قم بزيارة موقع CleanShot X الرسمي وشراء البرنامج وتنزيله.
الخطوة 2: قم بتنزيل التطبيق وأضف مفتاح الترخيص.
خطوة 3: أثناء بدء التشغيل ، سيطلب CleanShot X إعادة تعيين اختصارات لقطة الشاشة الأصلية للتطبيق لالتقاط لقطة الشاشة وبدء تسجيل الشاشة.
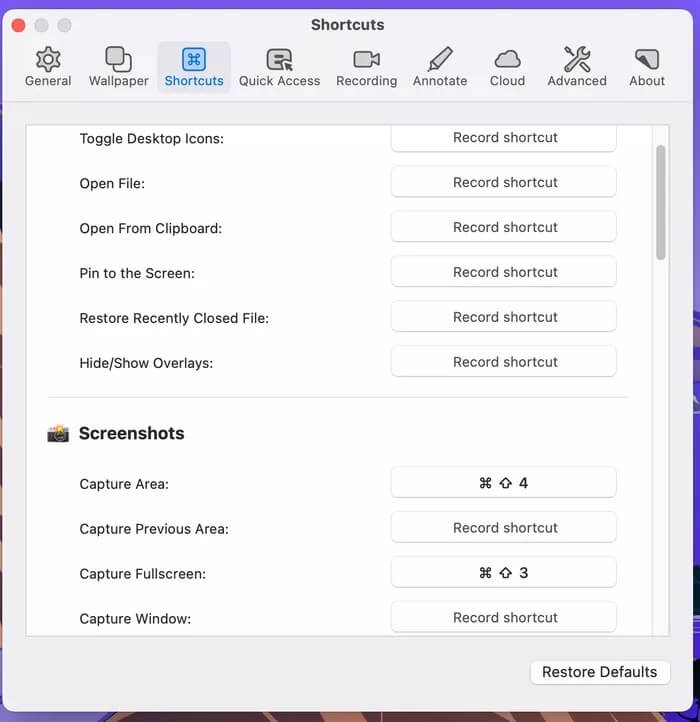
قم بإجراء التغييرات اللازمة على مجموعة المفاتيح وستكون جاهزًا لتسجيل الشاشة على جهاز Mac.
يبقى التطبيق في شريط قوائم macOS. انقر على أيقونة التطبيق وحدد تسجيل الشاشة.
يمكنك تغيير دقة العرض للحفاظ على حجم ملف الفيديو صغيرًا ، وتحديد ميكروفون ، وإنشاء صورة gif ، وعرض نقرات الماوس ، وضبط الصورة المصغرة لمقدم العرض ، وتعيين المؤقت لبدء التسجيل.
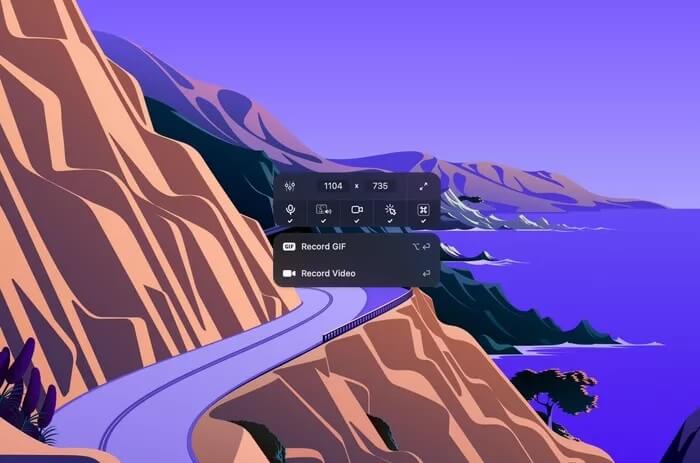
بعد تسجيل الفيديو ، يمكن للمستخدمين تشغيل إعدادات الصوت لإجراء التغييرات ذات الصلة على إخراج الصوت. يسمح لك CleanShot X بتعديل حجم صوت الميكروفون ومكبرات صوت Mac للوصول إلى الإخراج المطلوب.
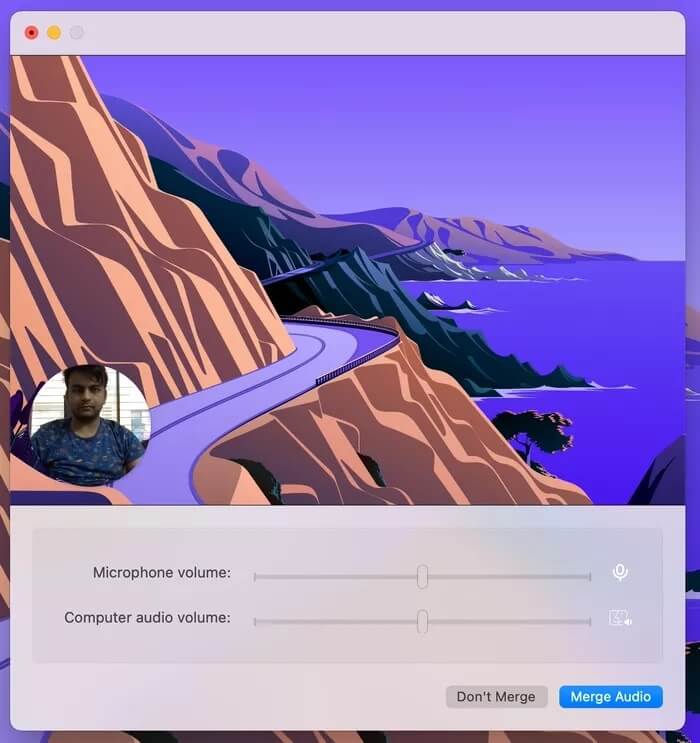
إذا كان سير عملك يتطلب التقاط العديد من لقطات الشاشة وتسجيلات الشاشة ، فإن CleanShot X يستحق بالتأكيد كل دولار. المشكلة الوحيدة هي أنها متوفرة على macOS فقط.
أولئك الذين يبحثون عن حل تسجيل شاشة عبر الأنظمة الأساسية يجب عليهم مراجعة SnagIt.