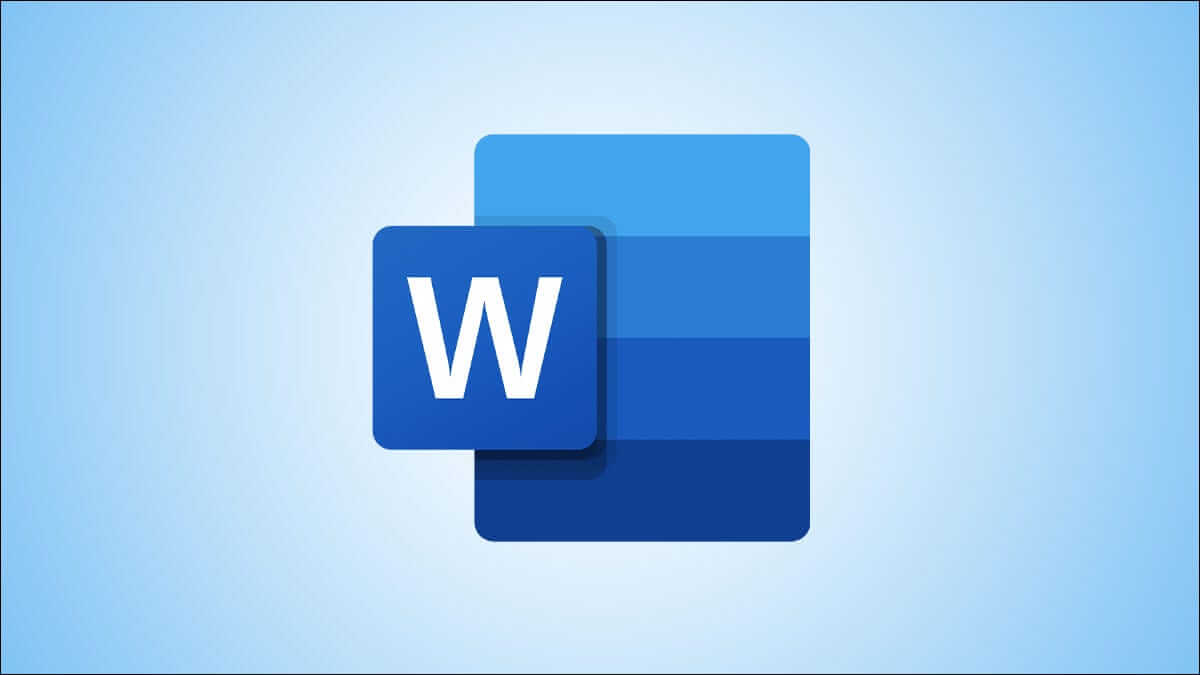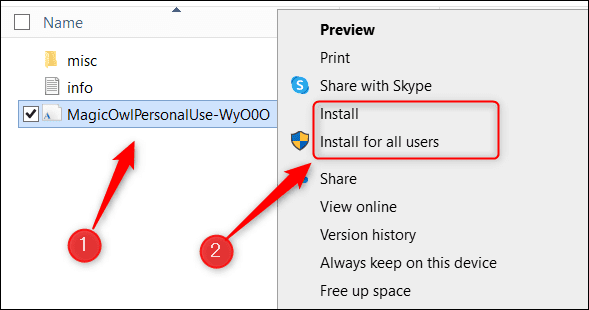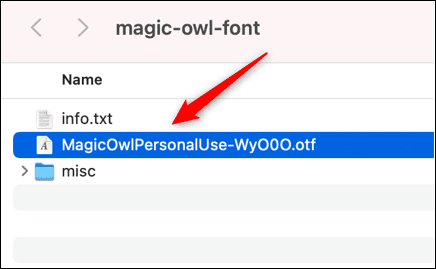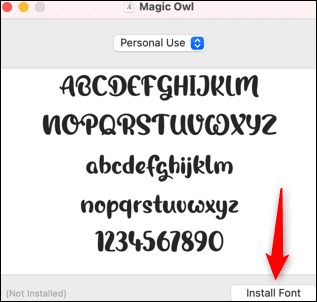كيفية إضافة الخطوط في Microsoft Word
يأتي Microsoft Word مع قائمة طويلة من الخطوط للاختيار من بينها ، ولكن اعتمادًا على هدفك من المستند ، قد ترغب في استخدام خط غير موجود في القائمة. خبر سار – تثبيت الخطوط أمر سهل.
قم بتنزيل ملفات الخطوط
قبل أن تتمكن من إضافة خط في Word ، ستحتاج إلى تنزيل ملف الخط. عند تنزيل خط من مورد عبر الإنترنت ، يتم عادةً تنزيله كملف ZIP ، والذي ستحتاج إلى فك ضغطه. عادةً ما تكون ملفات الخطوط نفسها ملفات TrueType (.ttf) أو OpenType (.otf) ، وكلاهما يعمل مع Word.
هناك العديد من المواقع حيث يمكنك تنزيل ملفات الخطوط مجانًا ، ولكن تأكد من أنك تثق بالمصدر قبل تنزيل أي شيء. إذا قمت بتنزيل أي شيء من مصدر غير معروف ، فإنك تخاطر بالإصابة ببرامج ضارة.
توصي Microsoft باستخدام DaFont ، لكن Font Squirrel و FontSpace هما أيضًا مواقع جيدة لتنزيل الخطوط. إذا كنت تحب الخطوط المتوفرة في محرر مستندات Google ، فيمكنك حتى تنزيل خطوط Google على جهاز الكمبيوتر الخاص بك.
كيفية تثبيت ملفات الخطوط على Word على نظام Windows
تعد إضافة خط في Word على Windows أمرًا سهلاً ولا يتطلب سوى بضع نقرات. أولاً ، حدد موقع ملف الخط على جهاز الكمبيوتر الخاص بك ، ثم انقر بزر الماوس الأيمن فوقه. في قائمة السياق التي تظهر ، انقر فوق “تثبيت” لتثبيته للمستخدم الحالي ، أو “تثبيت لجميع المستخدمين” لتثبيت الخط لكل ملف تعريف مستخدم على جهاز الكمبيوتر. يجب أن يكون لديك امتيازات المسؤول لتثبيت خط لجميع المستخدمين.
الخط مثبت الآن على جهاز Windows الخاص بك وسيظهر في تطبيقات مختلفة مثل Excel و PowerPoint و Word. إذا كنت تريد أن يكون الخط الجديد هو الخط الافتراضي عند إنشاء مستند جديد ، فتأكد من تعيينه كخط افتراضي في Word.
كيفية استيراد الخطوط إلى Word على نظام التشغيل Mac
لإضافة خطوط في Word على Mac ، حدد موقع ملف الخط ثم انقر فوقه نقرًا مزدوجًا.
ستظهر نافذة معاينة الخط. انقر فوق “تثبيت الخط” في الركن الأيمن السفلي من النافذة.
الخط مثبت الآن على جهاز Mac الخاص بك وسيظهر في تطبيقات مختلفة مثل Excel و PowerPoint و Word.
يمكنك الآن استخدام الخط المثبت في المرة القادمة التي تستخدم فيها Word. ومع ذلك ، إذا لم يكن هذا الخط مثبتًا على جهاز مستلم هذا المستند ، فسيتم عرض الخط عادةً بخط افتراضي. إذا كنت تريد أن يعرض المستلم المستند بالخط الذي استخدمته ، فستحتاج إلى تضمين الخط في المستند.