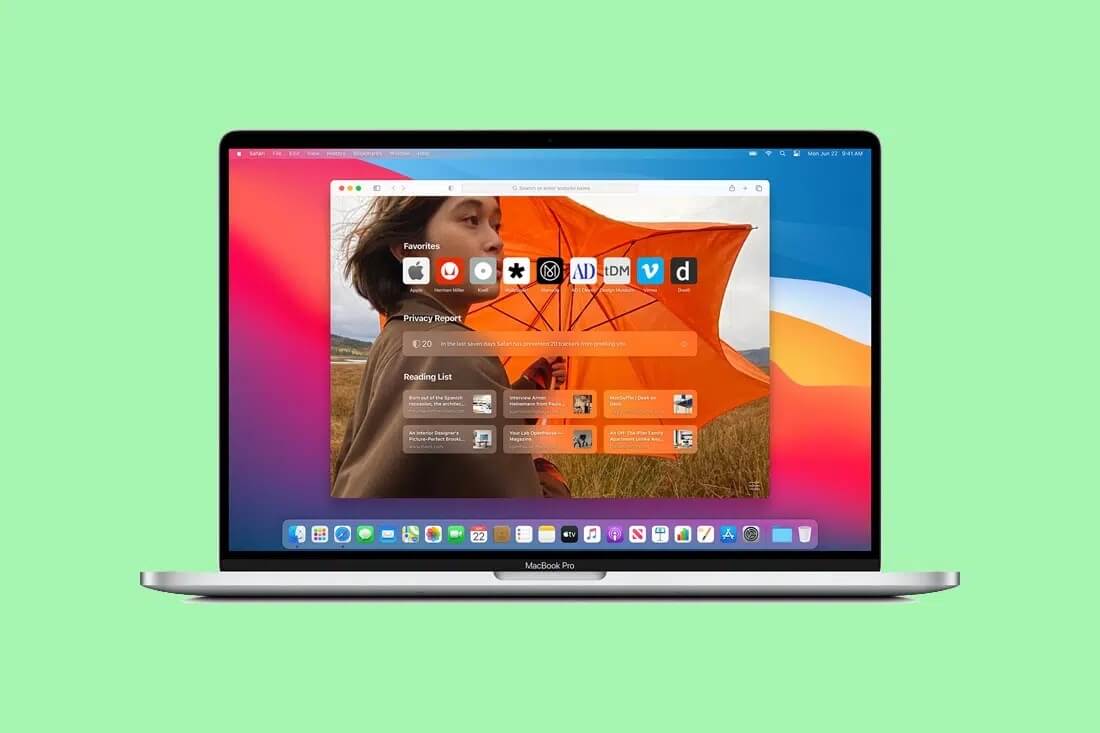يمكن لمستخدمي Mac الاستمتاع بنقل الملفات مثل الصور ومقاطع الفيديو وملفات المستندات الكبيرة والمزيد من بطاقة SD والعكس صحيح. يمكنك حتى استخدام قارئ بطاقة SD لجهاز iPhone لنقل الملفات بسلاسة. في بعض الأحيان ، تحتاج إلى تهيئة بطاقة SD الخاصة بك لمسح التخزين وحذف الملفات التي لم تعد بحاجة إليها.

تعد تهيئة بطاقة SD الخاصة بك مفيدة ، خاصة عندما يكون لديك عدد محدود من بطاقات SD لتخزين ملفاتك. في هذا المنشور ، سنعرض لك أفضل ثلاث طرق لتنسيق بطاقة SD على جهاز Mac.
أشياء يجب تتذكرها قبل أن تبدأ
قبل تهيئة بطاقة SD الخاصة بك على جهاز Mac ، تأكد من أخذ نسخة احتياطية من بيانات بطاقة SD على جهاز Mac أو iCloud أو Google Drive أو OneDrive. تحقق أيضًا مما إذا كانت بطاقة SD غير مقفلة فعليًا أم لا. يوجد مفتاح منزلق صغير على بطاقة SD ، مما يساعد في قفلها لمنع تعديل البيانات أو حذفها. تأكد من أن المفتاح لضبطه على وضع غير مؤمن.

1. تنسيق بطاقة SD على MAC باستخدام الأداة المساعدة للقرص
Disk Utility هو تطبيق يتيح لك التحكم في جميع أجهزة التخزين الداخلية والخارجية المتصلة بجهاز Mac الخاص بك. يساعد Disk Utility أيضًا في التحقق من أي أخطاء تخزين تؤدي إلى خلل في التطبيقات على جهاز Mac. يأتي مثبتًا مسبقًا على جهاز Mac الخاص بك وهو أول توصية لنا لتهيئة بطاقة SD الخاصة بك. إليك كيفية استخدامه.
الخطوة 1: قم بتوصيل بطاقة SD بجهاز Mac الخاص بك.
الخطوة 2: اضغط على Command + Spacebar لفتح Spotlight Search ، واكتب Disk Utility ، ثم اضغط على Return.
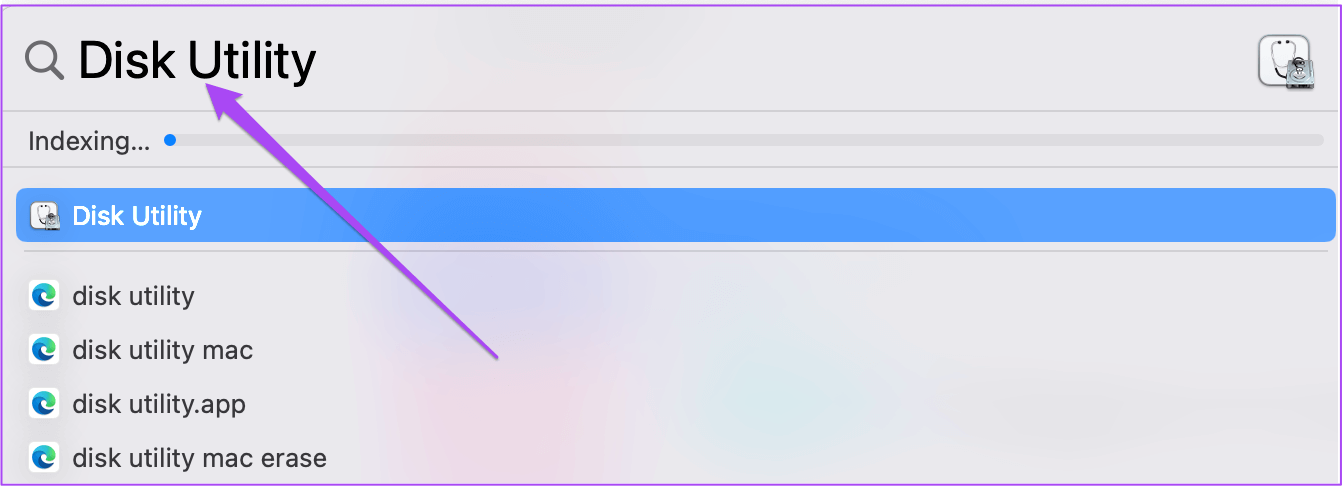
الخطوة 3: عندما تظهر نافذة Disk Utility ، انقر فوق اسم بطاقة SD الخاصة بك من القائمة اليسرى.
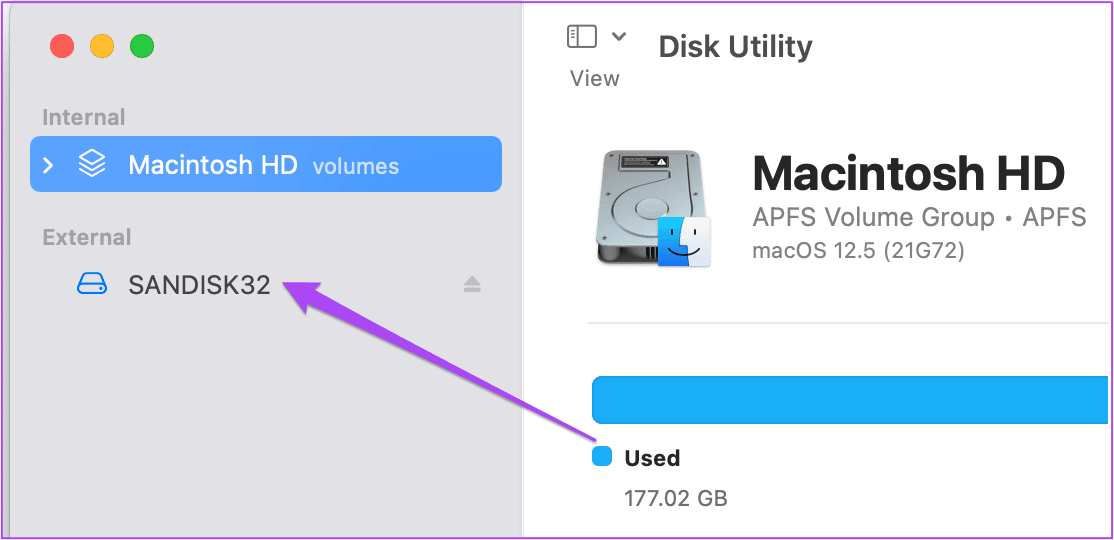
سترى جميع معلومات التخزين حول بطاقة SD الخاصة بك على الجانب الأيمن.
الخطوة 4: انقر فوق خيار محو في الزاوية العلوية اليمنى.
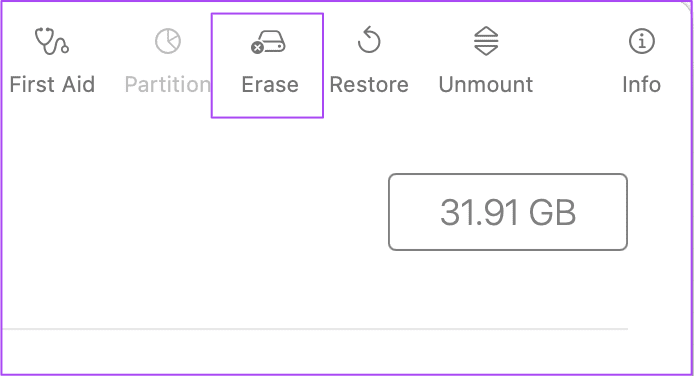
ستفتح نافذة المحو شاشتك. يمكنك اختيار إعادة تسمية بطاقة SD الخاصة بك.
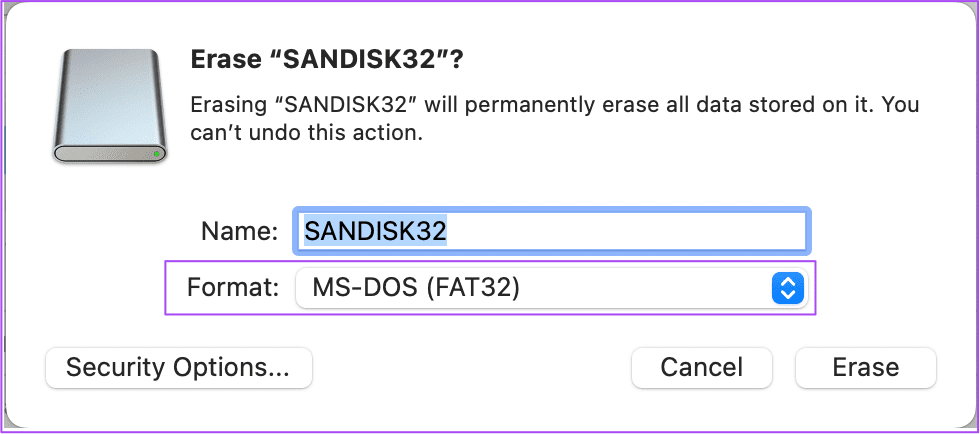
الخطوة 5: انقر فوق القائمة المنسدلة بجوار التنسيق لتحديد تنسيق بطاقة SD. بالنسبة لبطاقة SD بسعة 32 غيغابايت ، إذا كنت لا تخطط لتخزين أي ملف يزيد حجمه عن 4 غيغابايت ، فحدد MS-DOS (FAT). للحصول على بطاقة SD بسعة تخزين أكبر من 32 جيجابايت ، حدد exFAT.
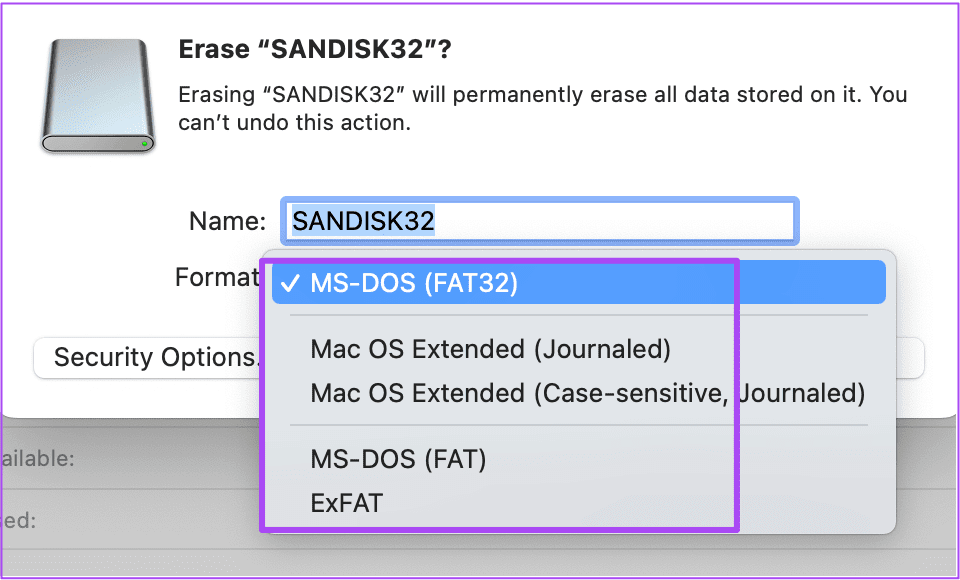
الخطوة 6: بعد تحديد التنسيق ، انقر فوق مسح.
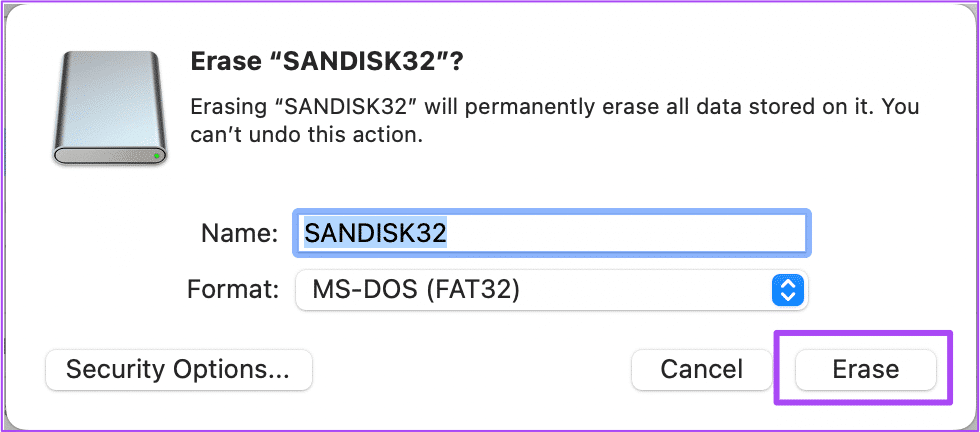
2. تنسيق بطاقة SD على MAC باستخدامCARD FORMATTER
SD Card Formatter هو برنامج مجاني متاح لتنسيق بطاقات SD بسهولة على Mac. يمكنك تنزيل SD Card Formatter وتثبيته من موقع SD Card Association الرسمي.
لاحظ أنه قد يُطلب من مستخدمي M1 Mac تثبيت Rosetta لفتح مُنسق بطاقة SD. أيضًا ، أثناء تنزيل SD Card Formatter ، سيتعين عليك قبول اتفاقية ترخيص المستخدم النهائي تمامًا كما تفعل مع أي برنامج آخر.
بعد تنزيل مُنسق بطاقة SD ، إليك كيفية استخدامه على جهاز Mac.
الخطوة 1: قم بتوصيل بطاقة SD بجهاز Mac الخاص بك.
الخطوة 2: اضغط على Command + Spacebar لفتح Spotlight Search ، واكتب SD Card Formatter ، واضغط على Return.
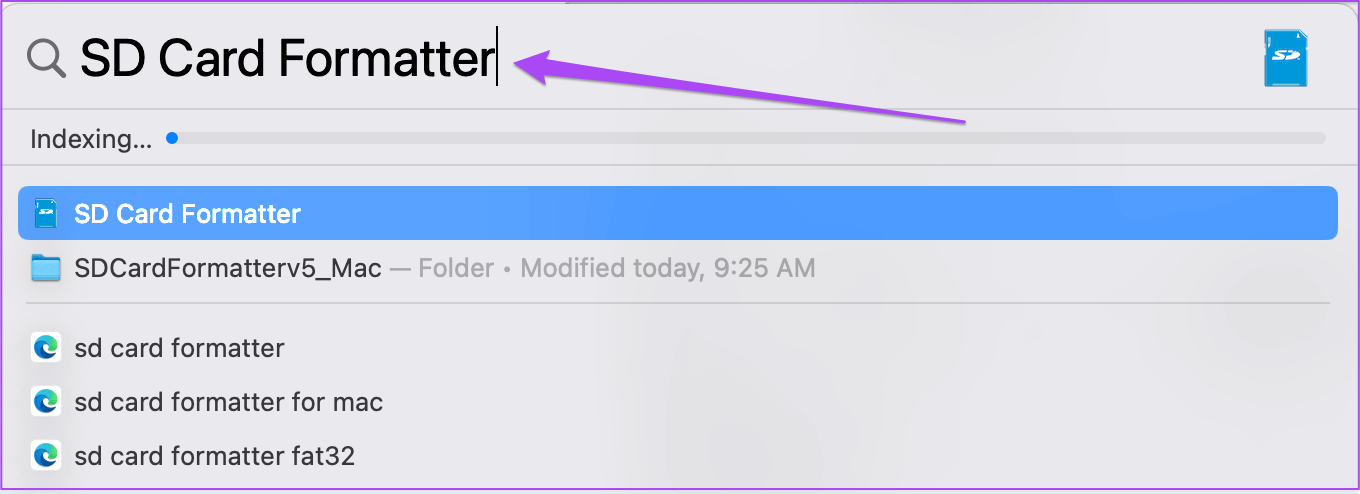
الخطوة 3: بمجرد فتح مُنسق بطاقة SD ، سيقوم تلقائيًا باكتشاف بطاقة SD الخاصة بك وجلب جميع تفاصيلها.
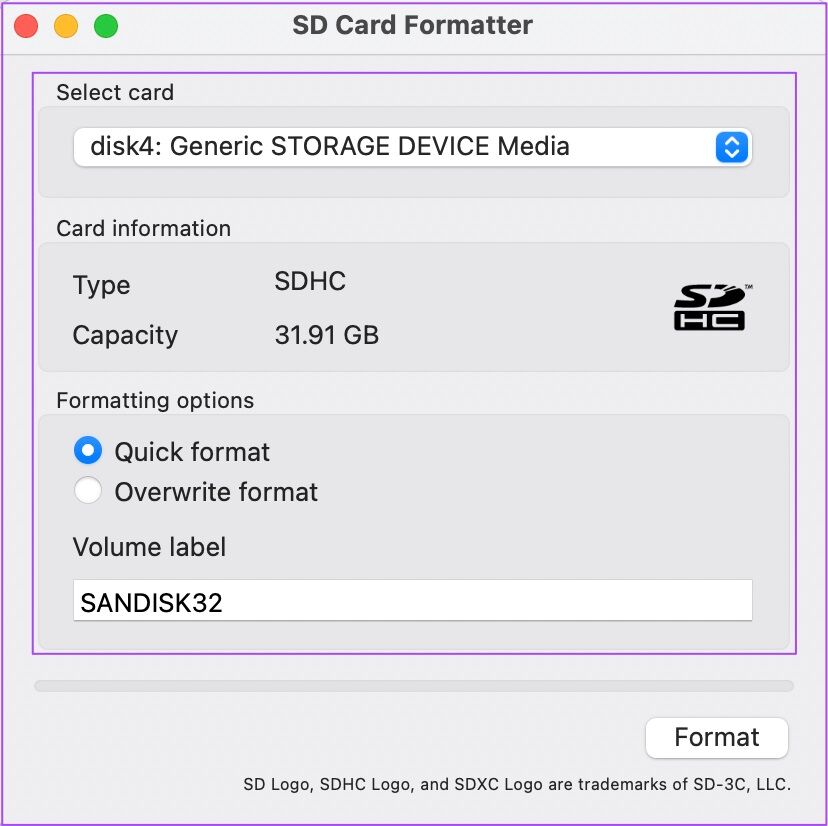
لا يتعين عليك تحديد التنسيق حيث سيتم التقاطه بواسطة البرنامج تلقائيًا.
الخطوة 4: انقر فوق “تنسيق” في الأسفل لبدء العملية.
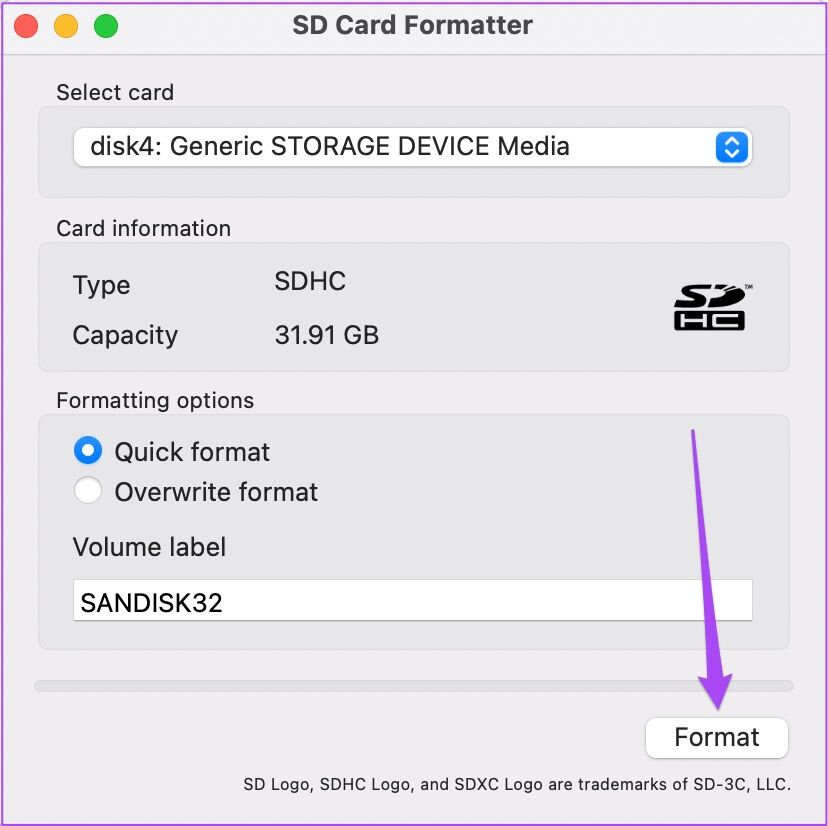
3. تنسيق بطاقة SD على جهاز استخدام جهاز MAC
أخيرًا ، يمكنك أيضًا استخدام تطبيق Terminal على جهاز Mac الخاص بك لتهيئة بطاقة SD. تتطلب هذه العملية مزيدًا من الاهتمام بالتفاصيل. إليك كيفية القيام بذلك.
الخطوة 1: قم بتوصيل بطاقة SD بجهاز Mac الخاص بك.
الخطوة 2: اضغط على Command + Spacebar لفتح Spotlight Search ، واكتب Terminal ، ثم اضغط على Return.
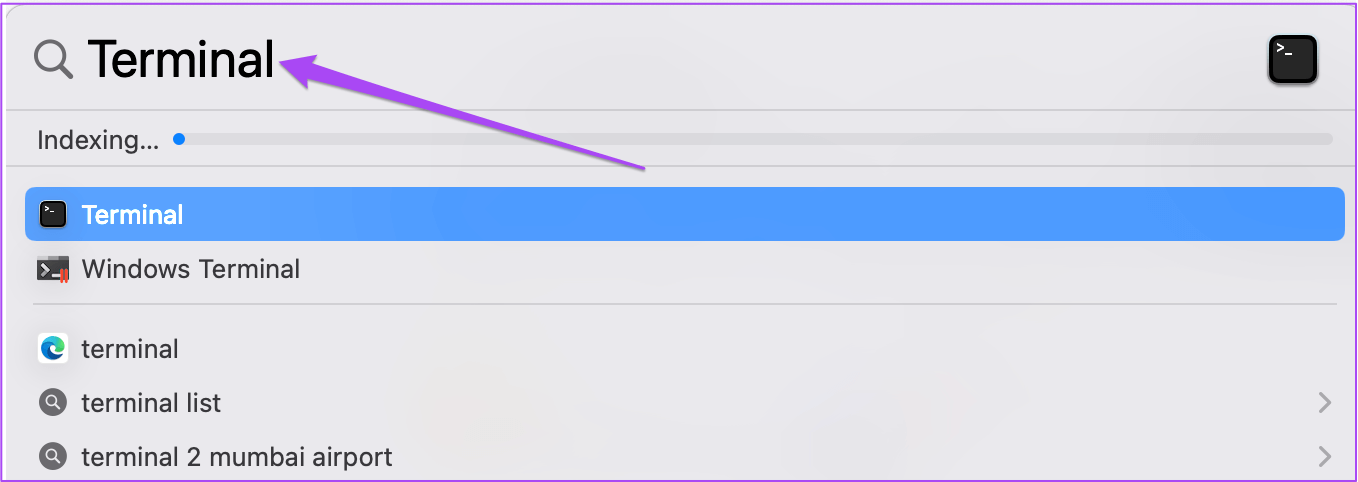
الخطوة 3: بمجرد فتح تطبيق Terminal ، اكتب الأمر التالي واضغط على Return.
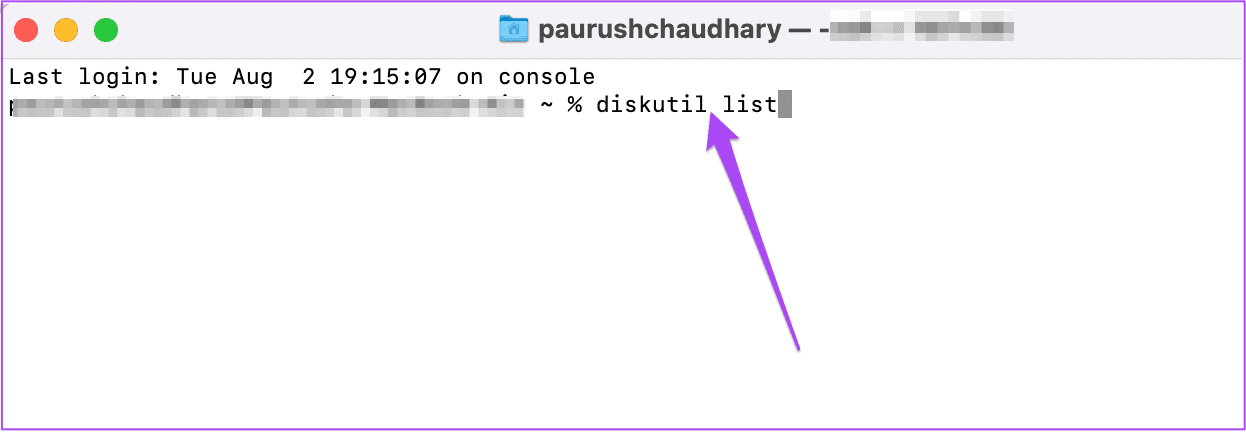
disutil list
ستلاحظ أن المعلومات المتعلقة بجميع محركات الأقراص الداخلية والخارجية المتصلة بجهاز Mac الخاص بك ستظهر في Terminal.
الخطوة 4: ابحث عن أقسام اسم النوع والمعرف لبطاقة SD الخاصة بك.
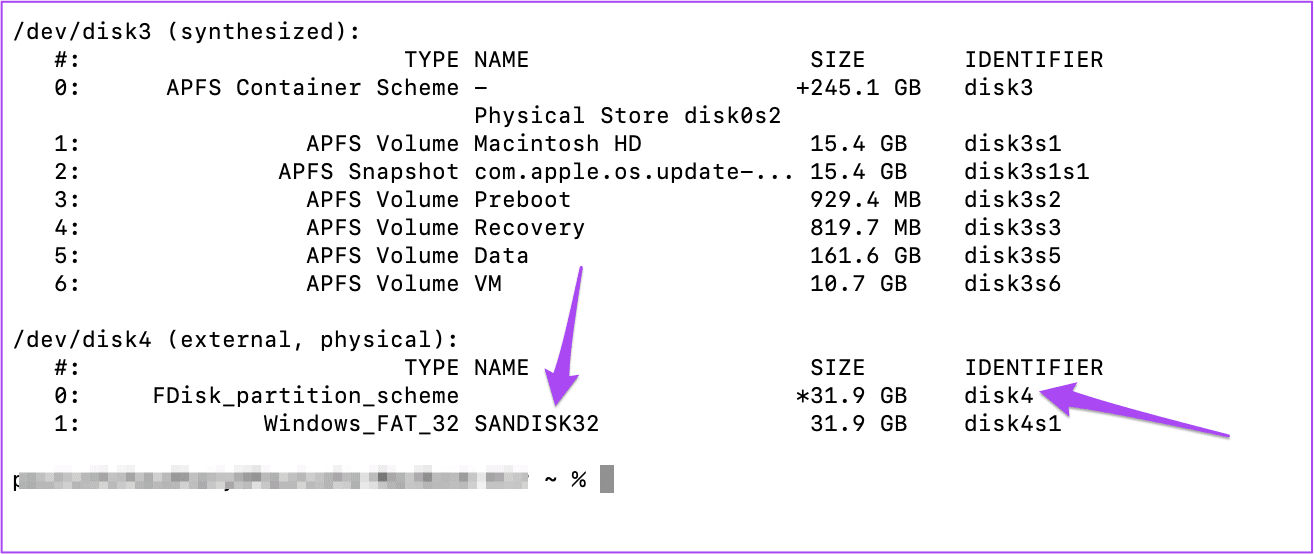
الخطوة 5: اكتب الأمر التالي من خلال ذكر اسم ومعرف بطاقة SD الخاصة بك. ثم اضغط على رجوع. بالطبع ، سيختلف مسار بطاقة SD ، لذا تأكد من استخدامها قبل تشغيل الأمر.
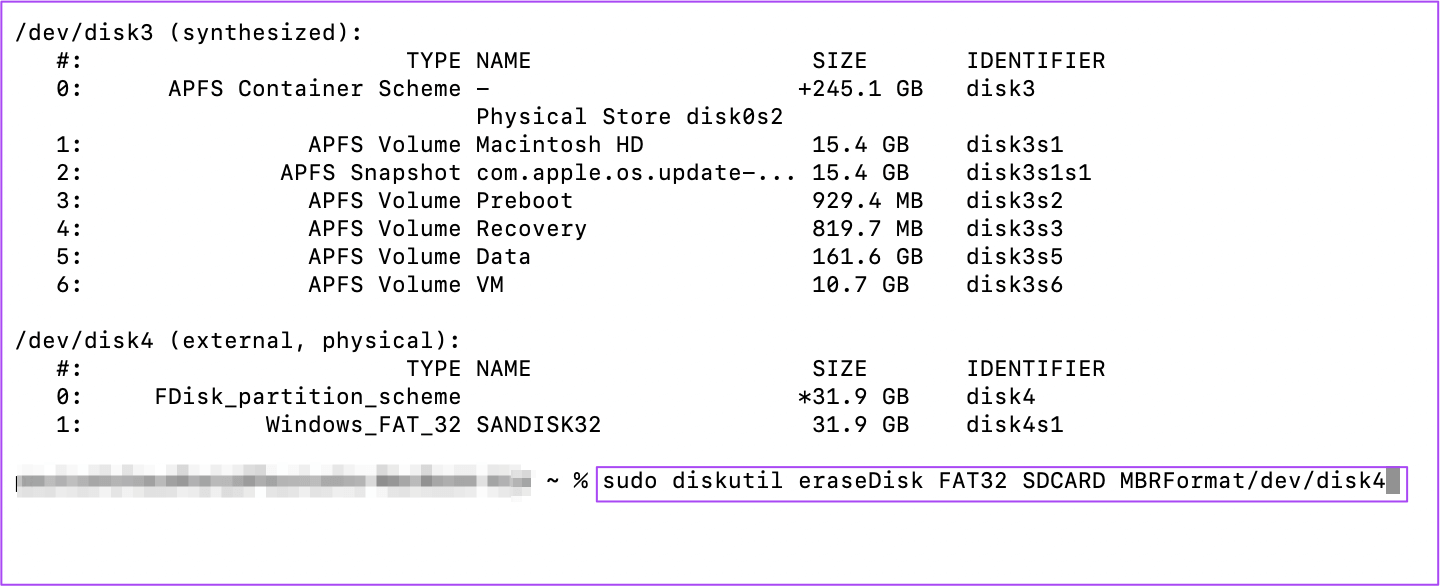
sudo diskutil eraseDisk FAT32 SANDISK32 MBRFormat/dev/disk4
الخطوة 6: أدخل كلمة مرور المستخدم لجهاز Mac الخاص بك واضغط على Return.
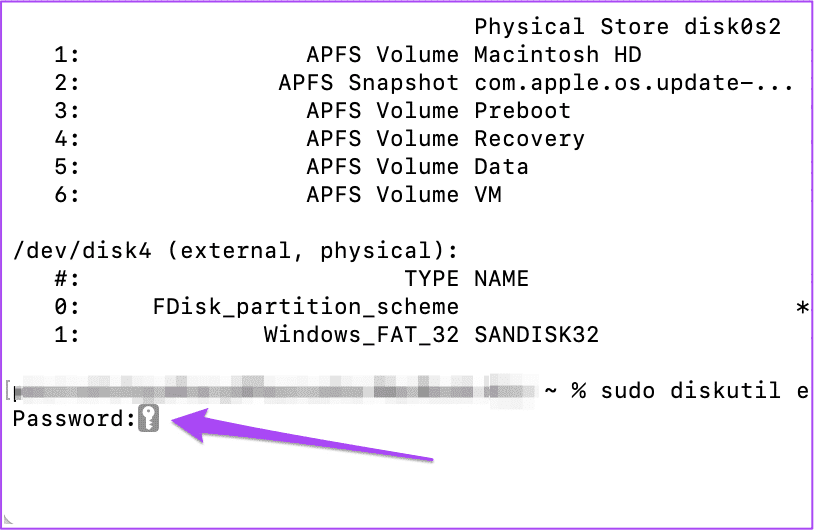
سيبدأ هذا عملية تهيئة بطاقة SD الخاصة بك. وبمجرد اكتماله ، سترى مطالبة منتظمة.
تنسيق بطاقة SD سهل على MAC
يساعد تنسيق بطاقة SD في توفير مساحة التخزين. بمجرد توصيل بطاقة SD بجهاز Mac الخاص بك ، ستظهر على Finder للوصول إلى بياناتك. إذا توقفت بطاقة SD عن الظهور في Finder على جهاز Mac ، فسيكون الوصول إلى بياناتك أمرًا صعبًا. راجع دليلنا لإصلاح عدم ظهور بطاقة SD على جهاز Mac.