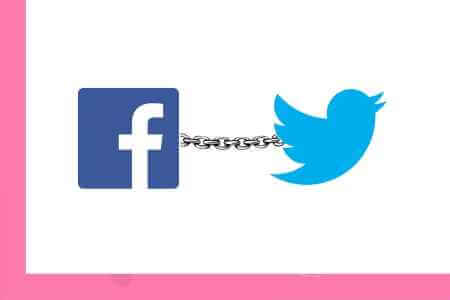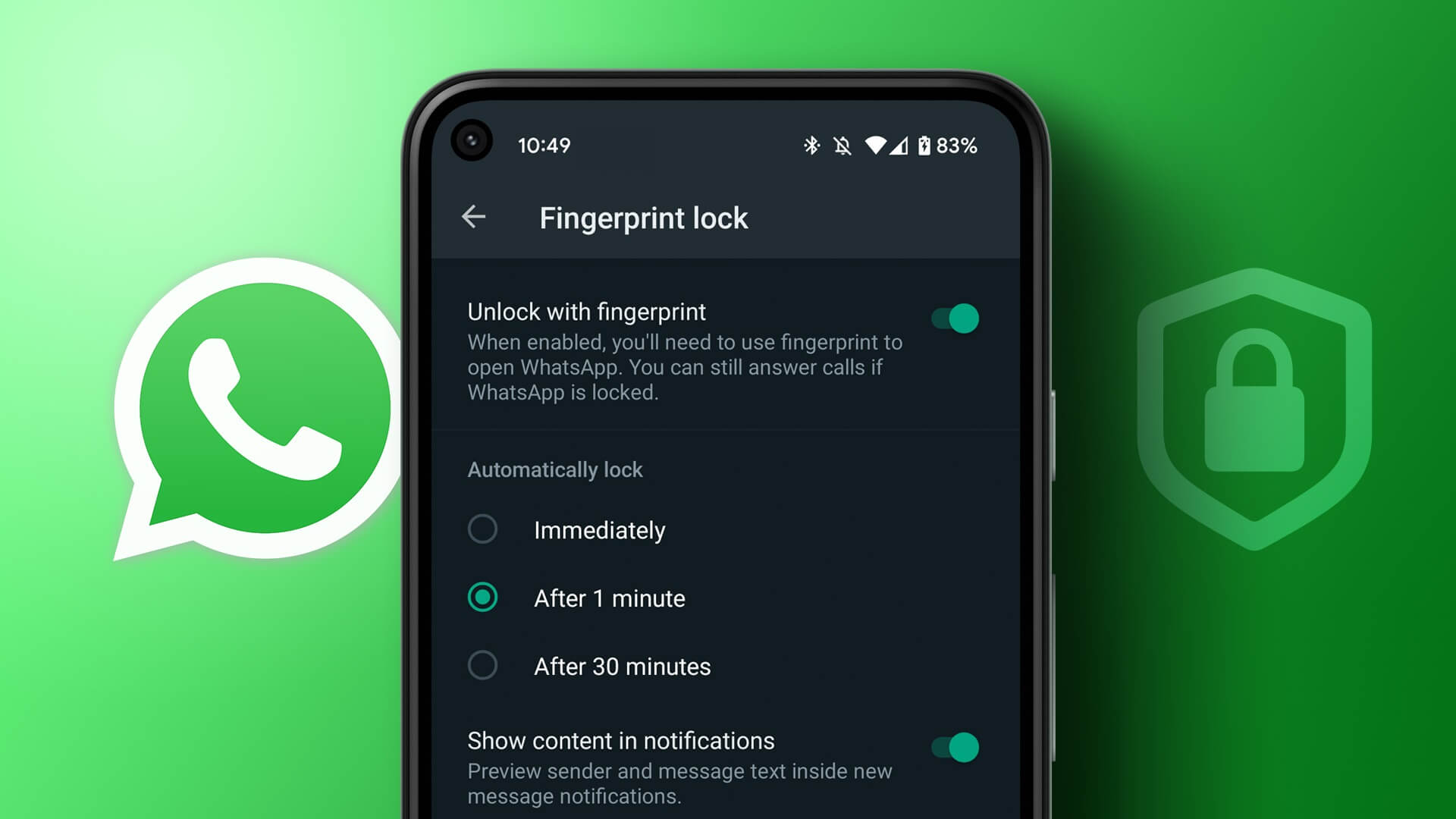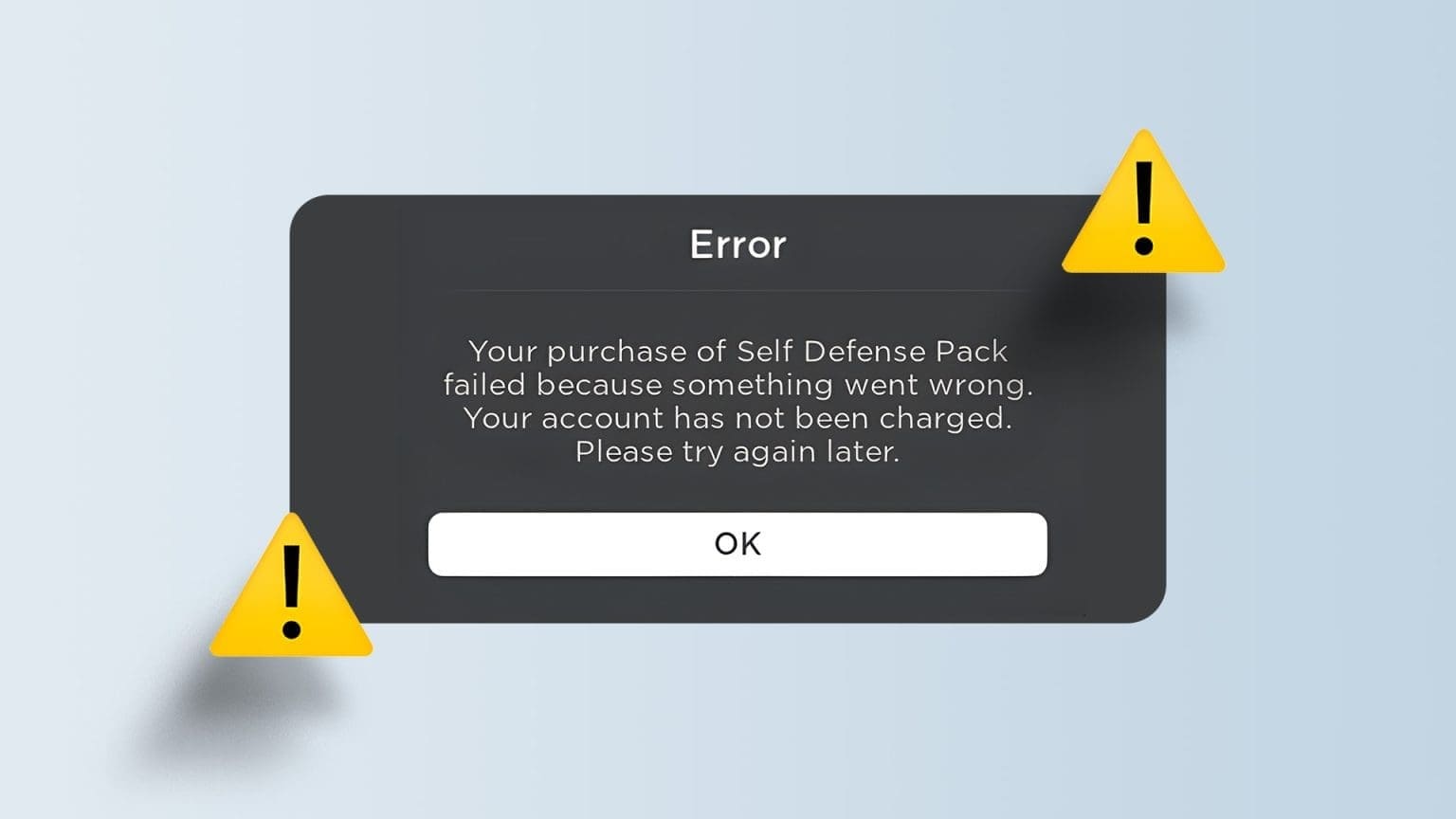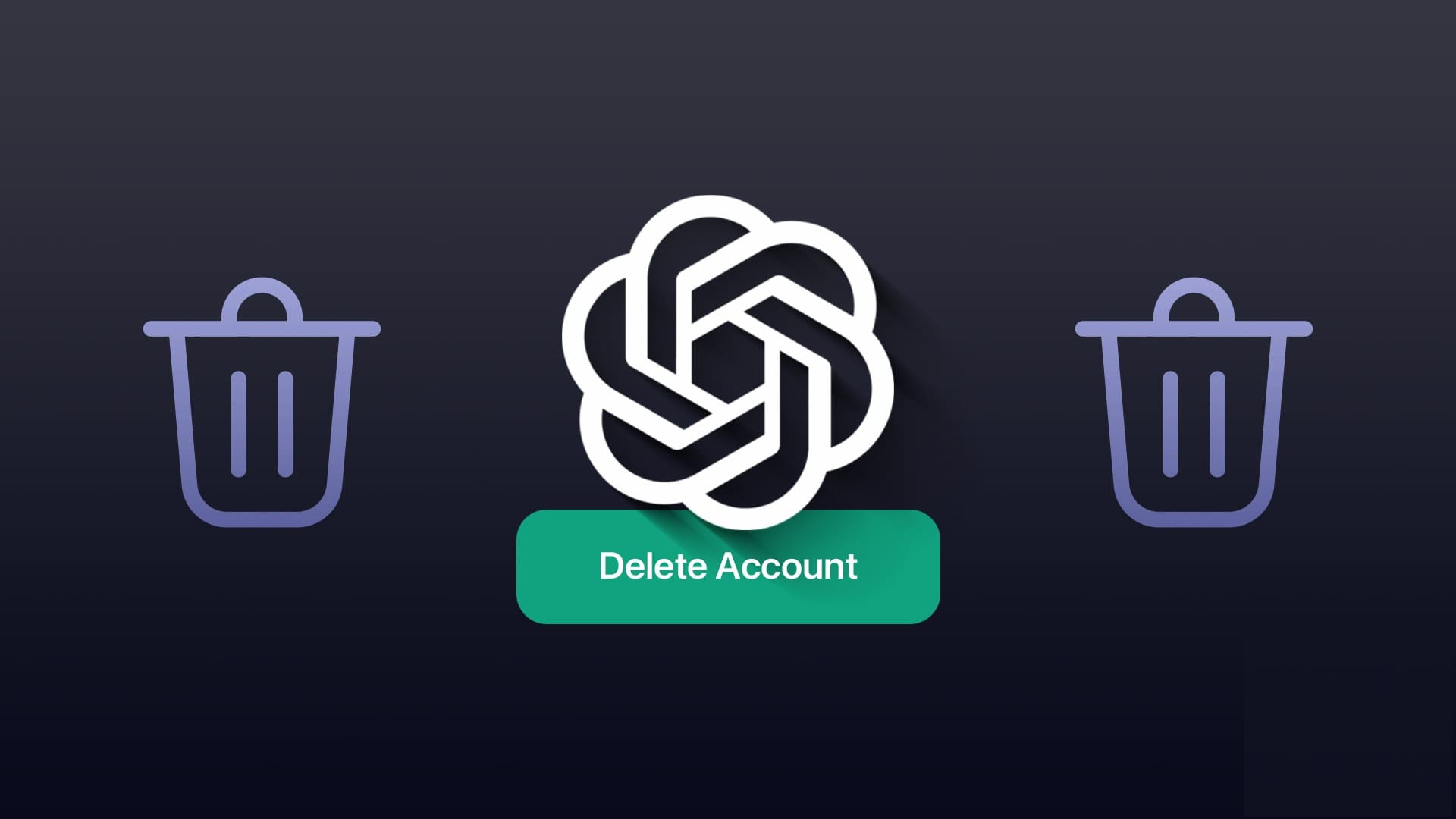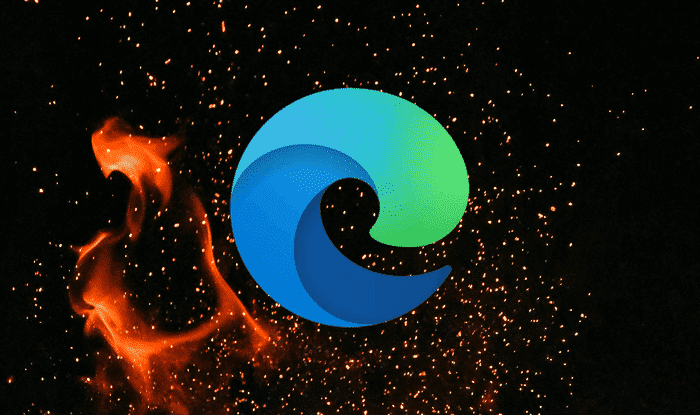يسهل تطبيق Microsoft Outlook الوصول إلى رسائل البريد الإلكتروني الخاصة بك من سطح المكتب أو الهاتف المحمول أو الويب. بينما يمكنك استخدام اختصارات لوحة المفاتيح لبرنامج Microsoft Outlook لاستخدامه بكفاءة ، فإن كل ذلك يفشل عندما لا يمكنك فتح بريد إلكتروني. على وجه الخصوص ، تواجه الخطأ “عذرًا ، نواجه مشكلة في فتح هذا العنصر” في Outlook في كل مرة تفتح فيها بريدًا إلكترونيًا.
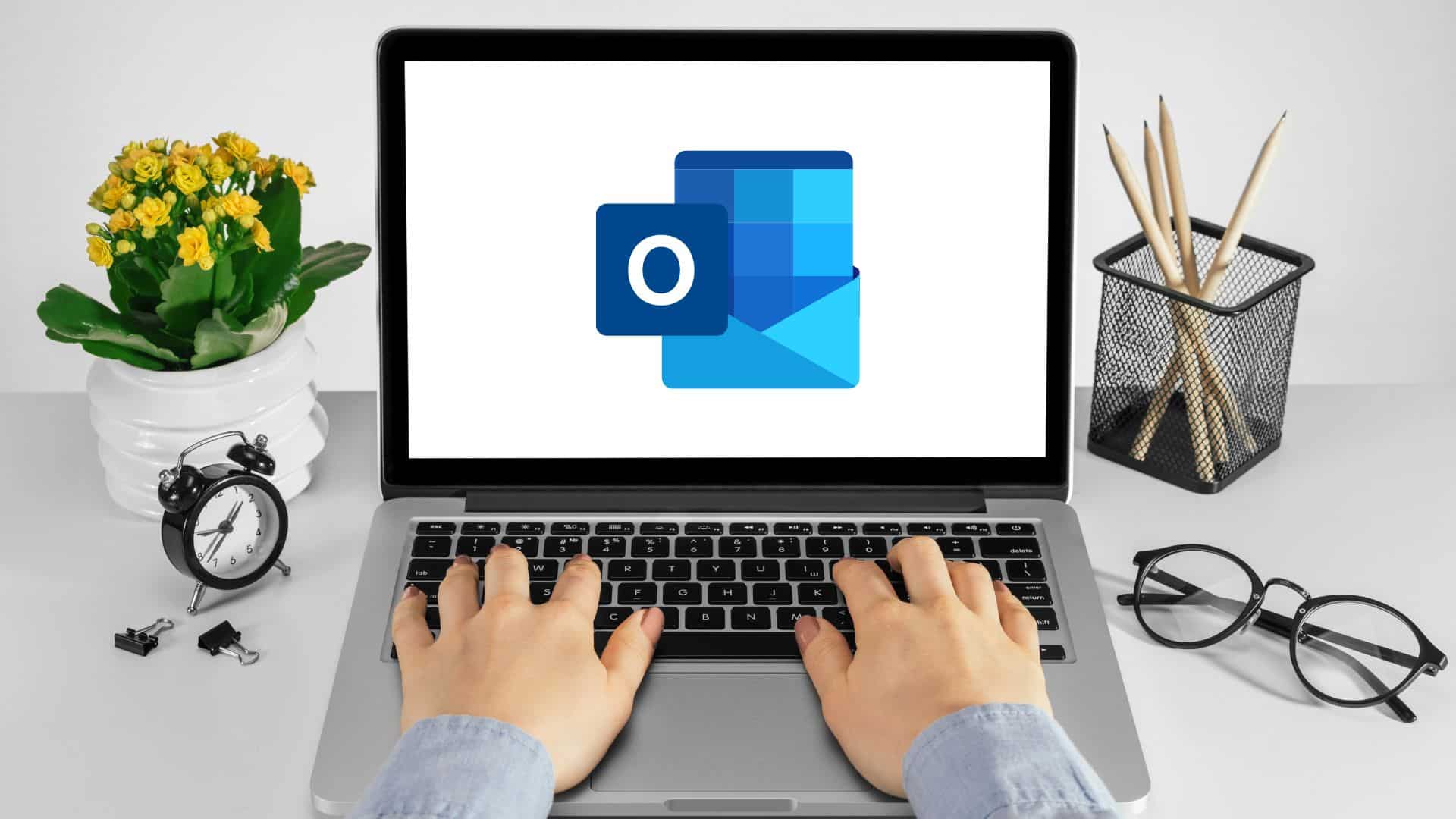
عادةً ، يمكنك إصلاح الخطأ ببساطة عن طريق إعادة تشغيل التطبيق أو جهاز الكمبيوتر الخاص بك. ومع ذلك ، إذا لم يساعدك ذلك ، يمكنك استخدام النصائح التالية لتحرّي الخلل وإصلاحه لإصلاح الخطأ “عذرًا ، نواجه مشكلة في فتح هذا العنصر” في Outlook.
1. إعادة تعيين إعدادات عرض MICROSOFT OUTLOOK
يمكنك تعديل إعدادات عرض Microsoft Outlook لتغيير كيفية ظهور العناصر في مجلد. ومع ذلك ، قد يؤدي تغيير إعدادات العرض أحيانًا إلى ظهور الخطأ “عذرًا ، نواجه مشكلة في فتح هذا العنصر” في Outlook. ومن ثم ، يجب أن تبدأ بإعادة تعيين إعدادات عرض Outlook لمعرفة ما إذا كان ذلك مفيدًا.
الخطوة 1: انقر بزر الماوس الأيمن على أيقونة ابدأ وحدد تشغيل.
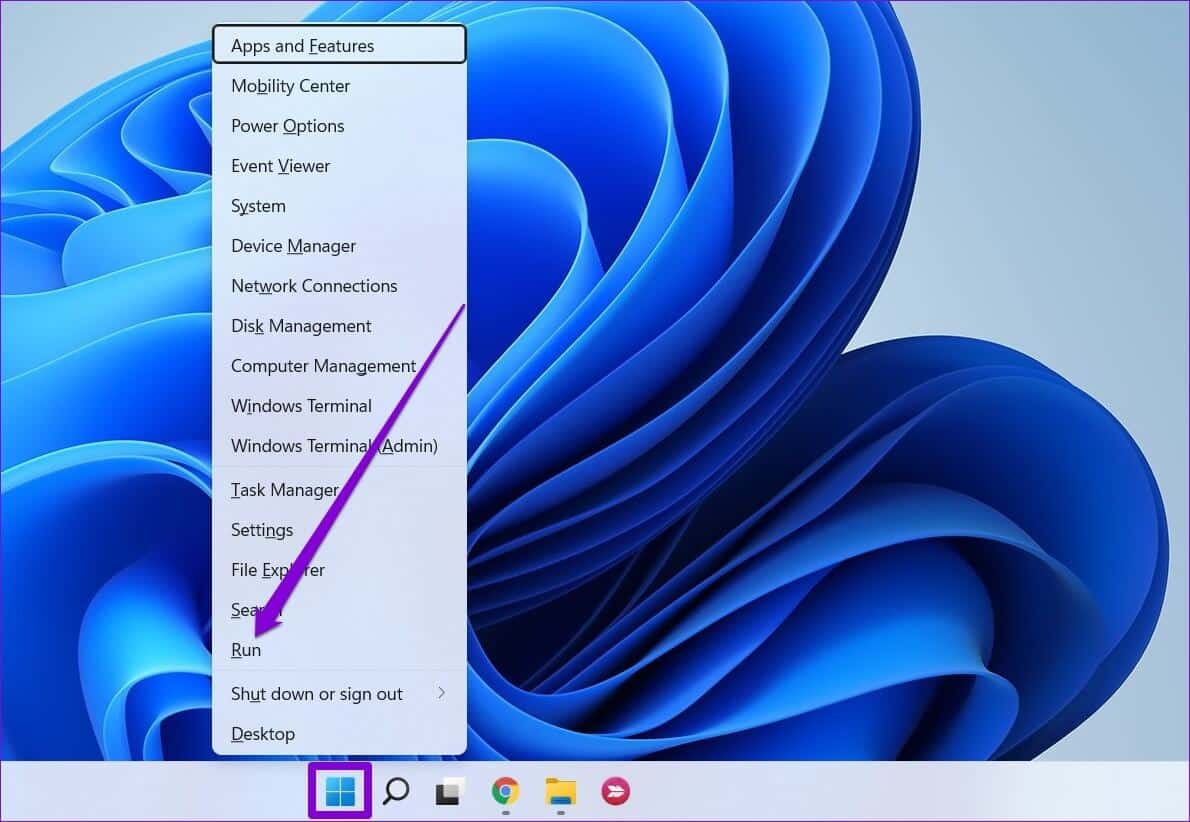
الخطوة 2: اكتب outlook.exe / cleanviews في الحقل Open واضغط على Enter.
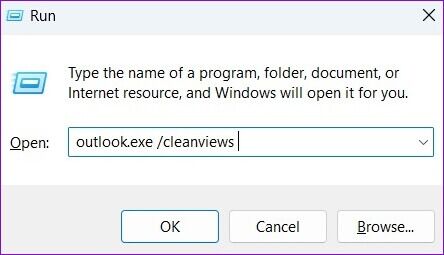
الخطوة 3: افتح أمر التشغيل مرة أخرى ، واكتب outlook.exe / resetnavpane في المربع ، واضغط على Enter.
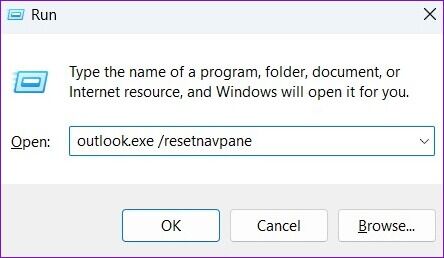
أعد تشغيل Outlook مرة أخرى وتحقق من ظهور الخطأ.
2. مسح ذاكرة التخزين المؤقت لـ MICROSOFT OUTLOOK
يجمع Microsoft Outlook ملفات ذاكرة التخزين المؤقت لتقليل أوقات التحميل وتحسين أداء التطبيق. إذا كانت ملفات ذاكرة التخزين المؤقت الموجودة تالفة ، فقد يفشل Outlook في العمل بشكل صحيح وعرض الأخطاء. في هذه الحالة ، يمكنك مسح ملفات ذاكرة التخزين المؤقت لبرنامج Outlook باتباع الخطوات أدناه.
الخطوة 1: اضغط على مفتاح Windows + E لفتح File Explorer. اكتب المسار التالي في شريط العناوين في الجزء العلوي واضغط على Enter للتنقل بسرعة إلى مجلد RoamCache.
%localappdata%\Microsoft\Outlook\RoamCache
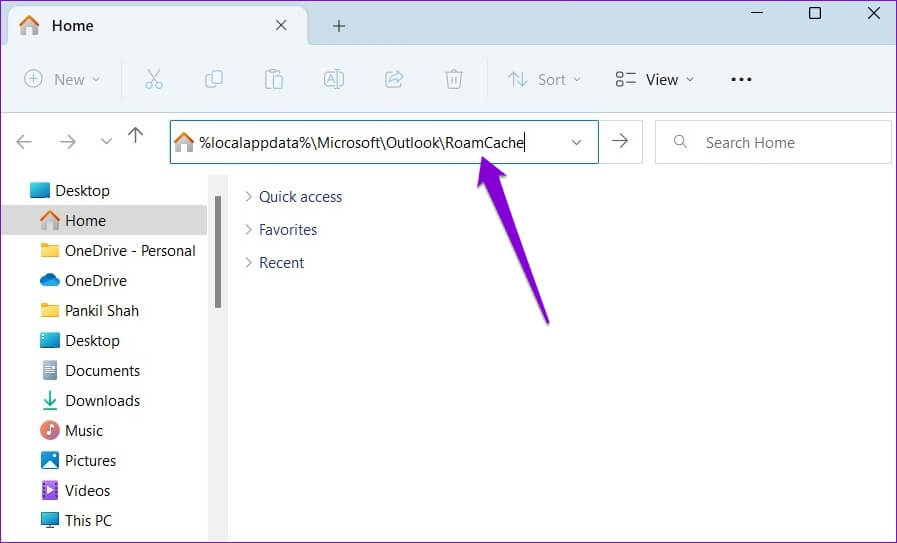
الخطوة 2: حدد جميع الملفات الموجودة داخل المجلد وانقر فوق أيقونة سلة المهملات في الأعلى لحذفها.
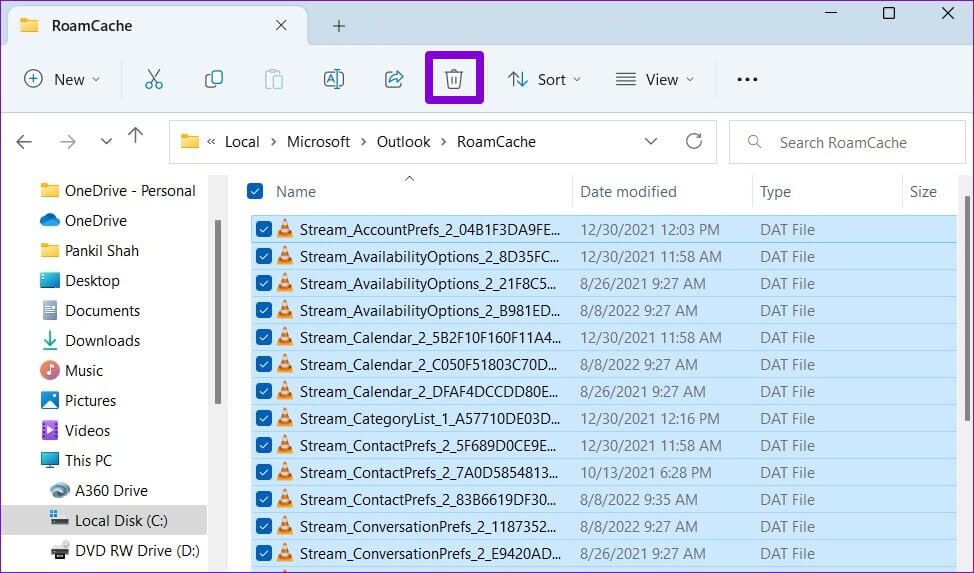
افتح تطبيق Outlook ومعرفة ما إذا كانت المشكلة لا تزال قائمة.
3. افتح OUTLOOK في الوضع الآمن وقم بتعطيل الإضافات التي تسبب المشكلة
يمكن أن تتداخل الإضافات لجهات خارجية في Outlook أيضًا مع عمليات التطبيق وتتسبب في مثل هذه الأخطاء. للتحقق من هذا الاحتمال ، يمكنك فتح Outlook في الوضع الآمن حيث سيتم تشغيله بدون أي وظائف إضافية.
لبدء Outlook في الوضع الآمن ، اضغط مع الاستمرار على مفتاح CTRL وانقر نقرًا مزدوجًا فوق اختصار Outlook. ستظهر مطالبة تسألك عما إذا كنت تريد بدء تشغيل Outlook في الوضع الآمن. انقر فوق نعم للتأكيد.
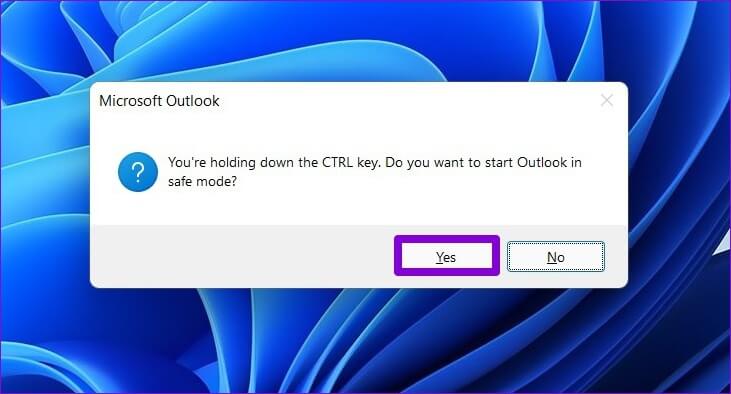
إذا كان Outlook يعمل بشكل جيد في الوضع الآمن ، فيمكنك تعطيل جميع الوظائف الإضافية ثم إعادة تمكينها واحدة تلو الأخرى لعزل المتسبب في المشكلة.
الخطوة 1: في تطبيق Outlook ، انقر فوق قائمة “ملف” في الزاوية اليسرى العلوية.
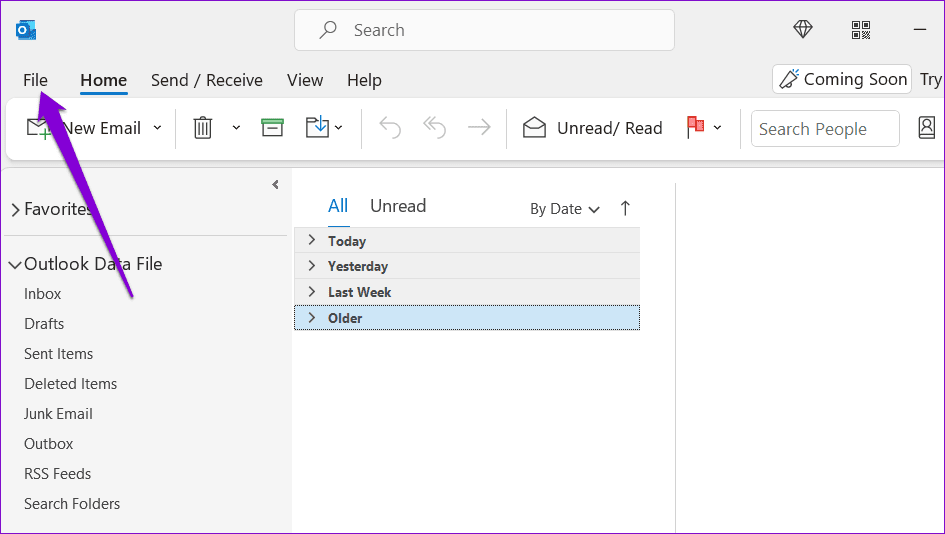
الخطوة 2: استخدم الجزء الأيمن للانتقال إلى الخيارات.
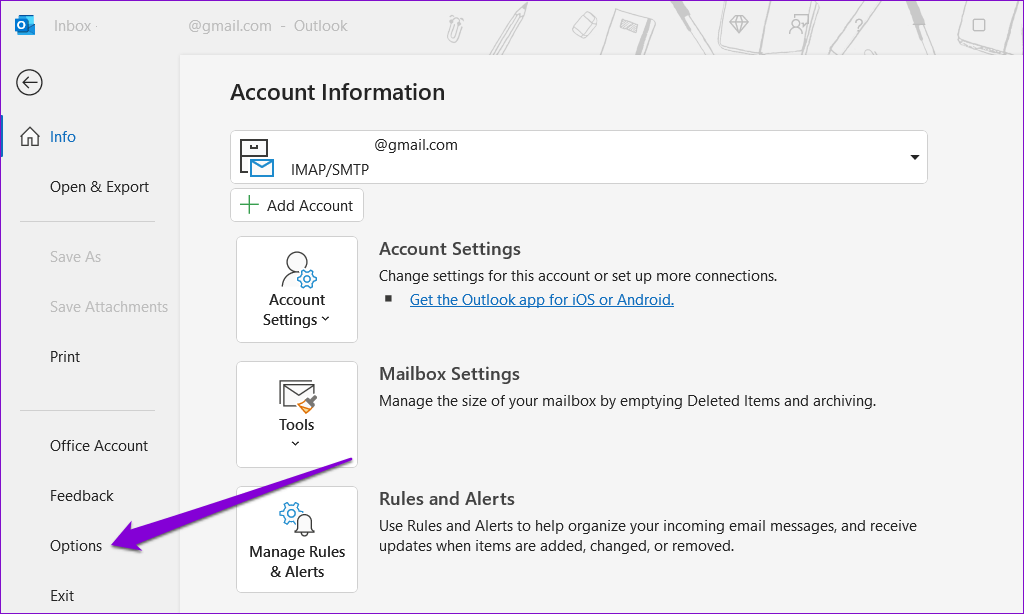
الخطوة 3: في نافذة خيارات Outlook ، قم بالتبديل إلى علامة التبويب الإضافات. استخدم القائمة المنسدلة بجوار إدارة وحدد وظائف COM الإضافية. ثم انقر فوق الزر “انتقال” بجواره.
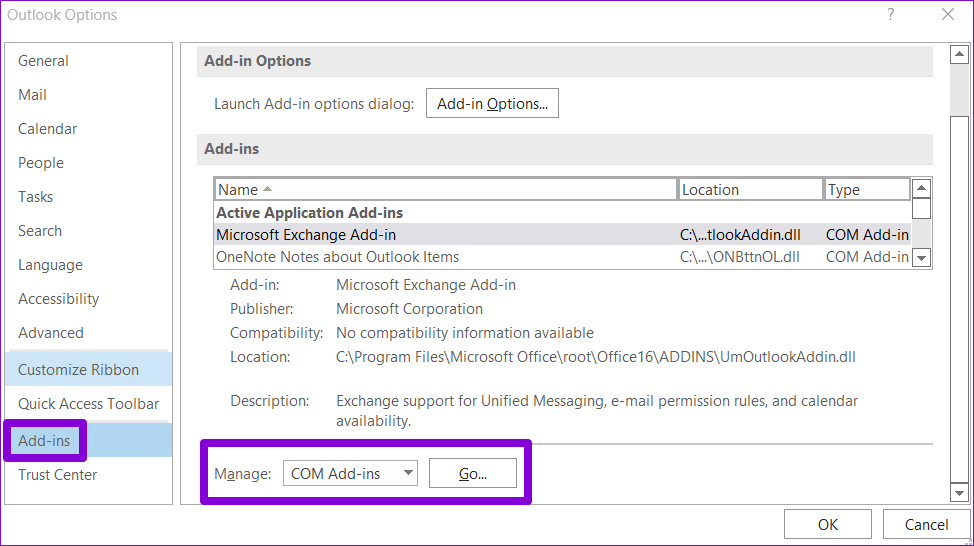
الخطوة 4: قم بإلغاء تحديد المربعات لتعطيل الوظائف الإضافية وانقر فوق موافق.
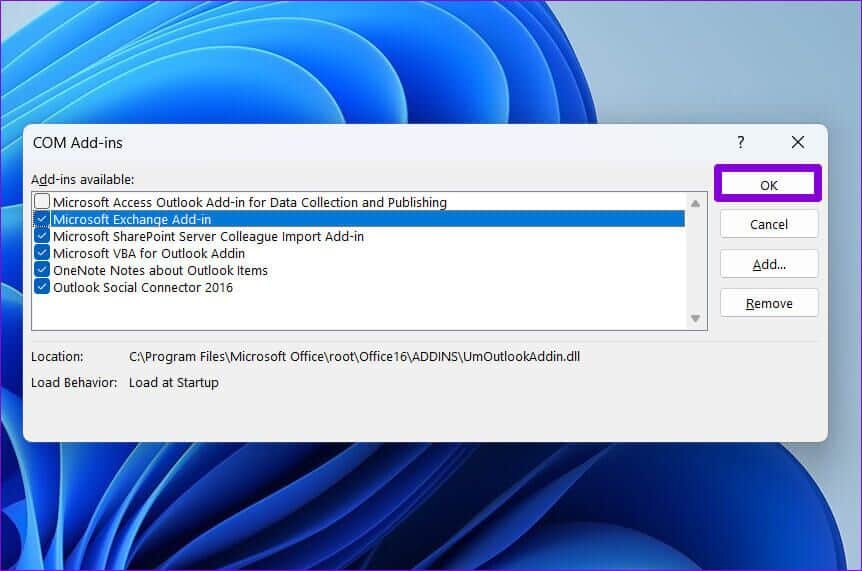
بعد ذلك ، يمكنك تمكين الإضافات الخاصة بك بشكل فردي لعزل العنصر الذي يسبب المشكلة.
4. إصلاح ملف تعريف OUTLOOK الخاص بك
يحتوي ملف تعريف Outlook الخاص بك على حسابات البريد الإلكتروني وملفات البيانات وإعدادات مهمة أخرى. إذا كانت هناك مشكلة في ملفك الشخصي الحالي ، فقد يعرض Outlook أخطاء مثل “عذرًا ، نواجه مشكلة في فتح هذا العنصر” عليك.
اتبع الخطوات أدناه لإصلاح ملف تعريف Outlook الخاص بك.
الخطوة 1: افتح برنامج Outlook وانقر على قائمة “ملف” في الزاوية اليسرى العلوية.
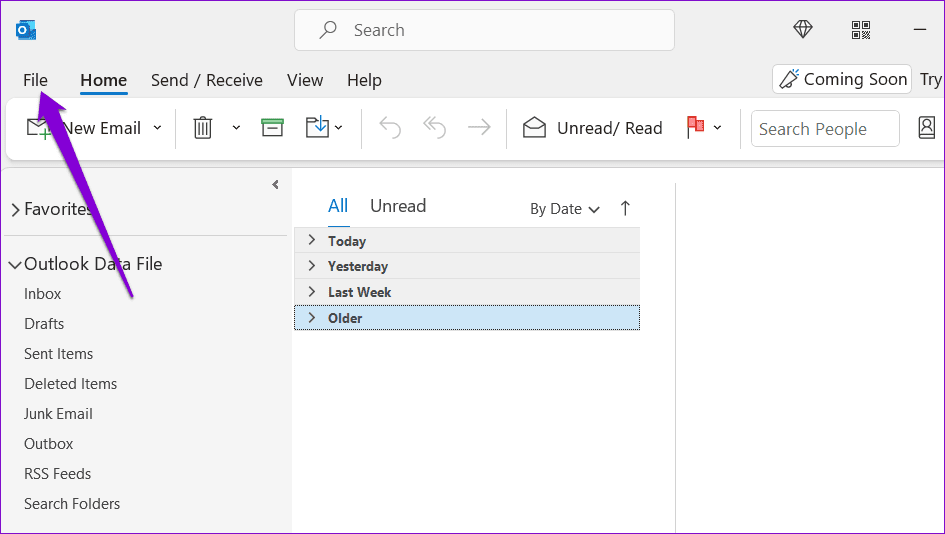
الخطوة 2: في علامة التبويب “المعلومات” ، قم بتوسيع “إعدادات الحساب” وحدد “إعدادات الحساب”.
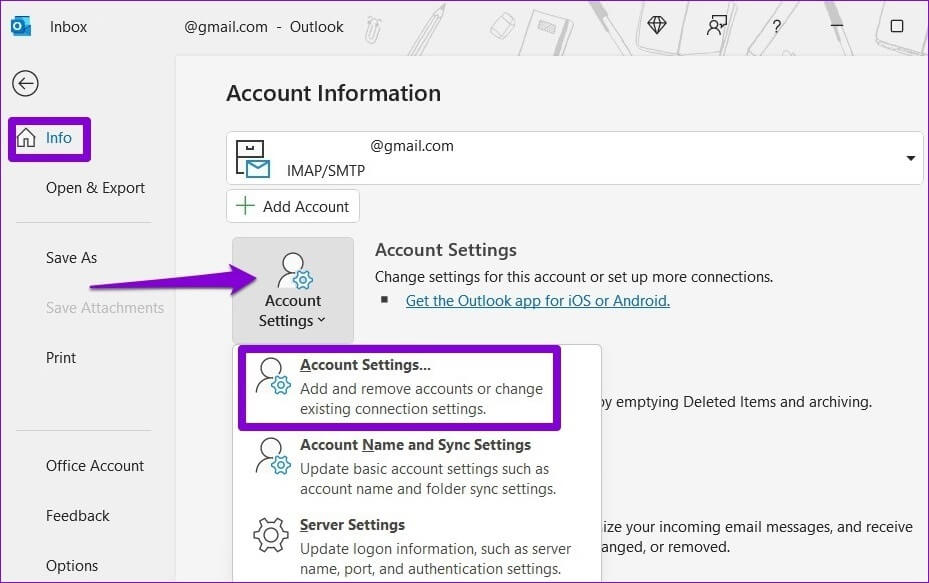
الخطوة 3: ضمن علامة التبويب “البريد الإلكتروني” ، حدد الحساب الذي تواجه مشكلات فيه وانقر على “إصلاح“.
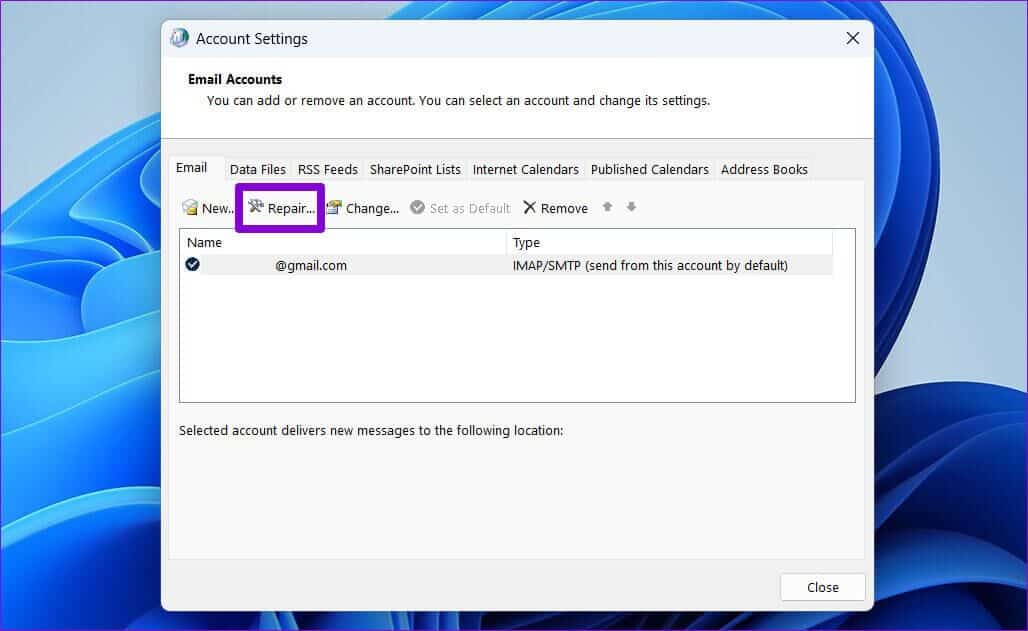
الخطوة 4: اضغط على إصلاح للتأكيد.
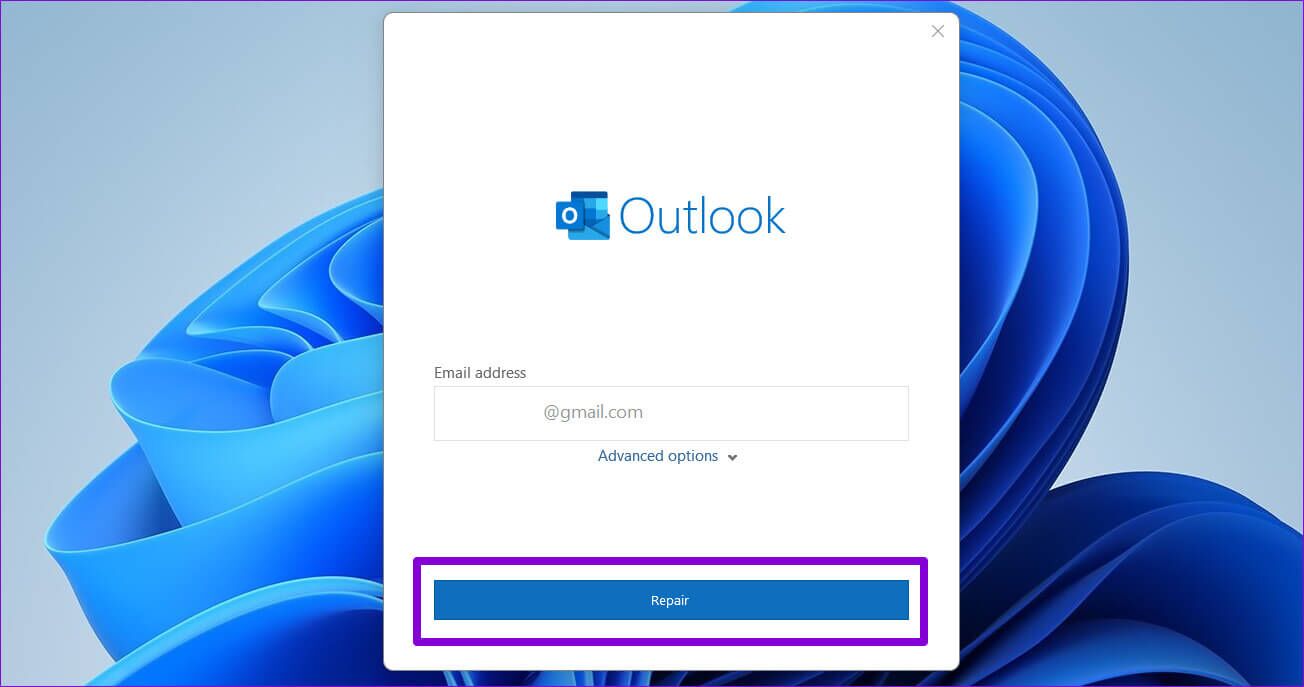
5. إنشاء ملف تعريف مستخدم جديد
إذا لم يؤد إصلاح ملف تعريف Outlook إلى حل الخطأ ، فيمكنك إنشاء ملف تعريف مستخدم جديد والتبديل إليه. إليك الطريقة.
الخطوة 1: انقر فوق رمز البحث في شريط المهام ، واكتب لوحة التحكم ، واضغط على Enter.
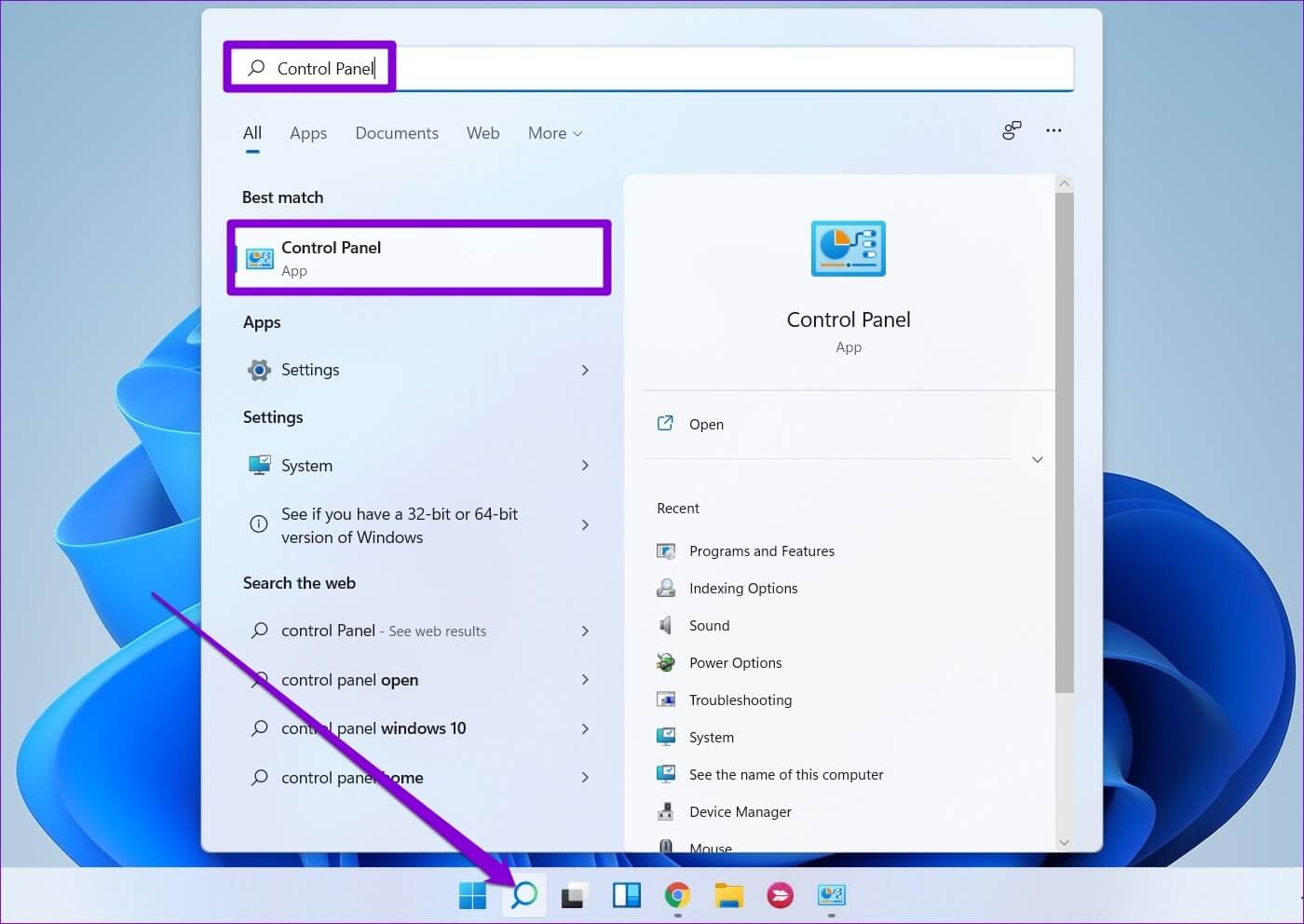
الخطوة 2: قم بتبديل نوع العرض إلى أيقونات كبيرة وانقر فوق البريد (Microsoft Outlook).
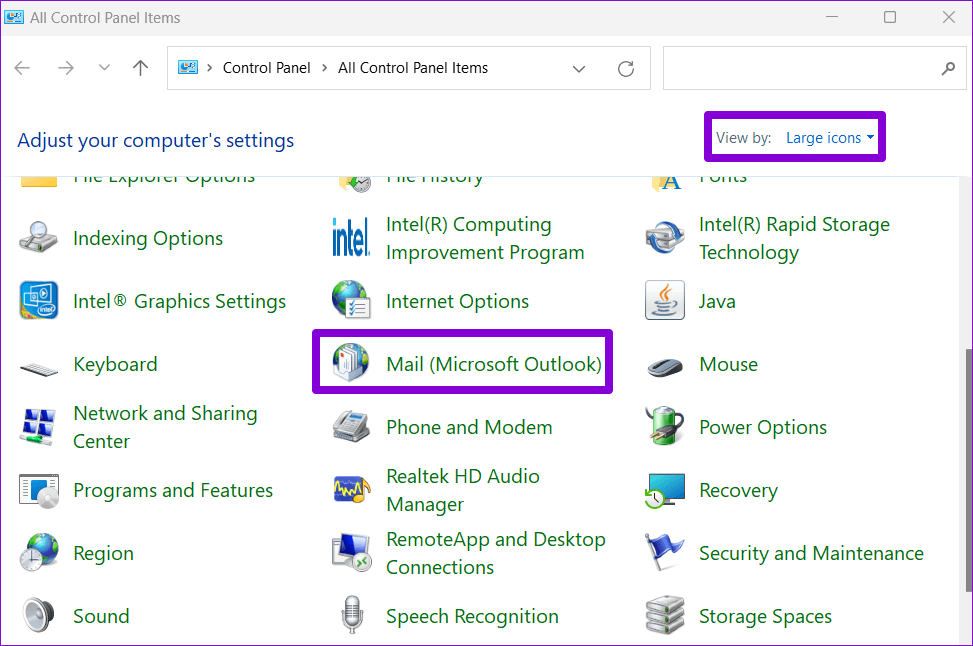
الخطوة 3: ضمن ملفات التعريف ، حدد إظهار ملفات التعريف.
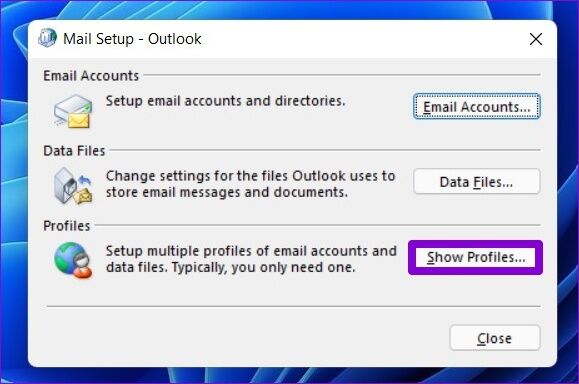
الخطوة 4: انقر فوق الزر “إضافة” ، واكتب اسمًا لملف التعريف الجديد ، واضغط على “موافق“.
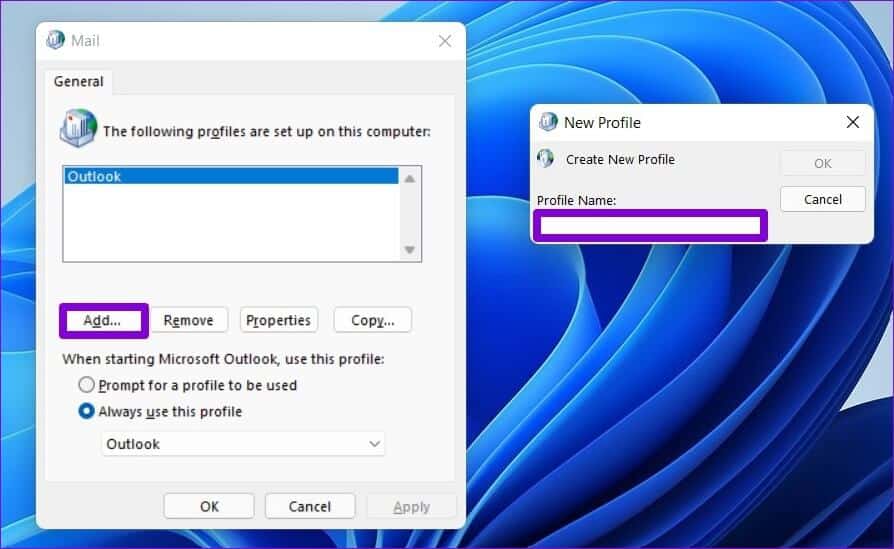
الخطوة 5: في نافذة إضافة حساب ، أدخل تفاصيل حسابك واضغط على التالي.
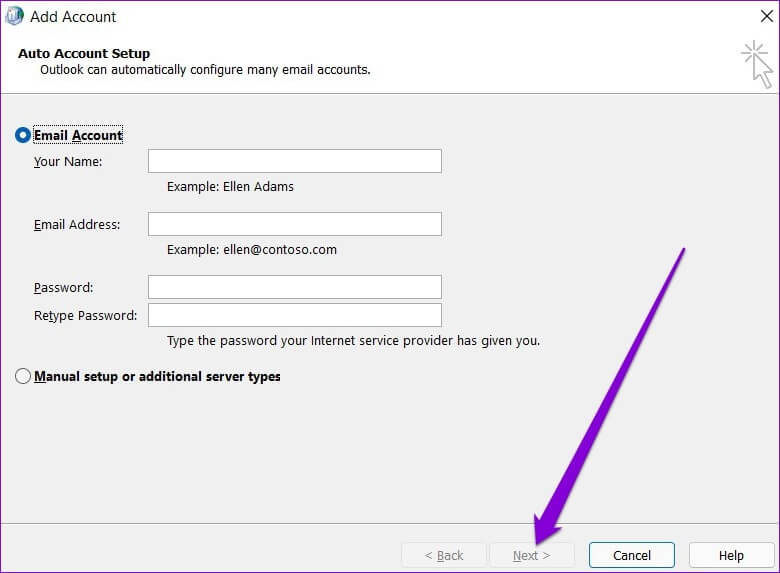
الخطوة 6: بعد إنشاء ملف التعريف ، حدد “استخدم هذا الملف الشخصي دائمًا”. بعد ذلك ، استخدم القائمة المنسدلة لتحديد ملف التعريف الجديد الخاص بك وانقر فوق “تطبيق“.
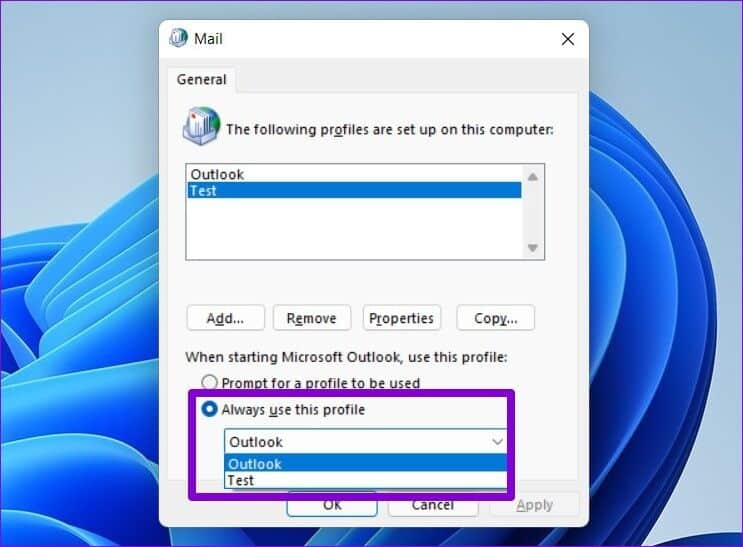
6. إصلاح OUTLOOK
أخيرًا ، إذا لم ينجح شيء ، يمكنك استخدام أداة إصلاح Microsoft Office لإصلاح تطبيق Outlook. إليك ما عليك القيام به.
الخطوة 1: اضغط على مفتاح Windows + R لتشغيل أمر التشغيل. في الحقل فتح ، اكتب appwiz.cpl واضغط على Enter.
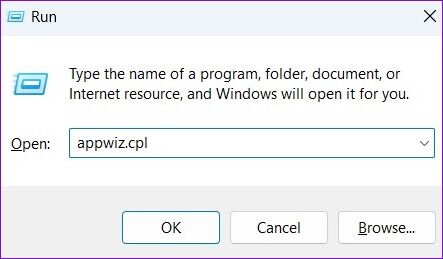
الخطوة 2: في نافذة البرامج والميزات ، حدد موقع Microsoft Office Suite أو Microsoft 365. انقر بزر الماوس الأيمن فوقه وحدد تغيير.
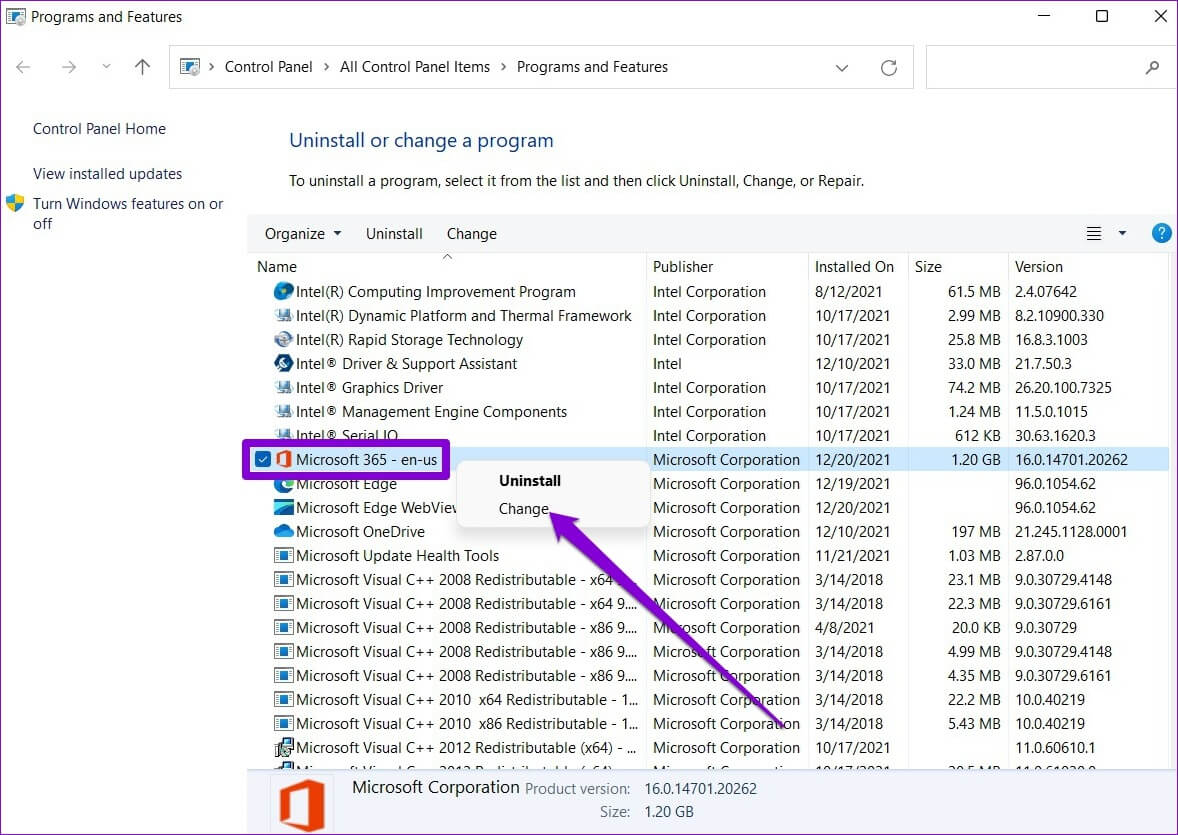
الخطوة 3: حدد الإصلاح السريع أو الإصلاح عبر الإنترنت وانقر فوق الزر إصلاح للمتابعة.
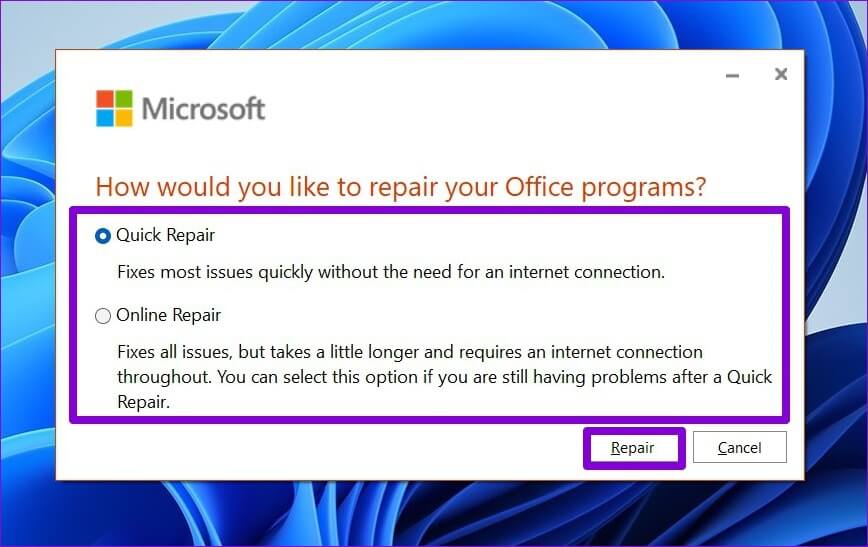
بعد الانتهاء من الإصلاح ، يجب أن تكون قادرًا على الوصول إلى رسائل البريد الإلكتروني الخاصة بك كما كان من قبل.
قم بتحديث OUTLOOK الخاص بك
من غير الملائم أن يعرض Outlook مثل هذه الأخطاء أثناء محاولة الوصول إلى رسائل البريد الإلكتروني المهمة. لحسن الحظ ، لا يمكنك إصلاحه بنفسك من خلال نصائح تحري الخلل وإصلاحه المذكورة أعلاه.