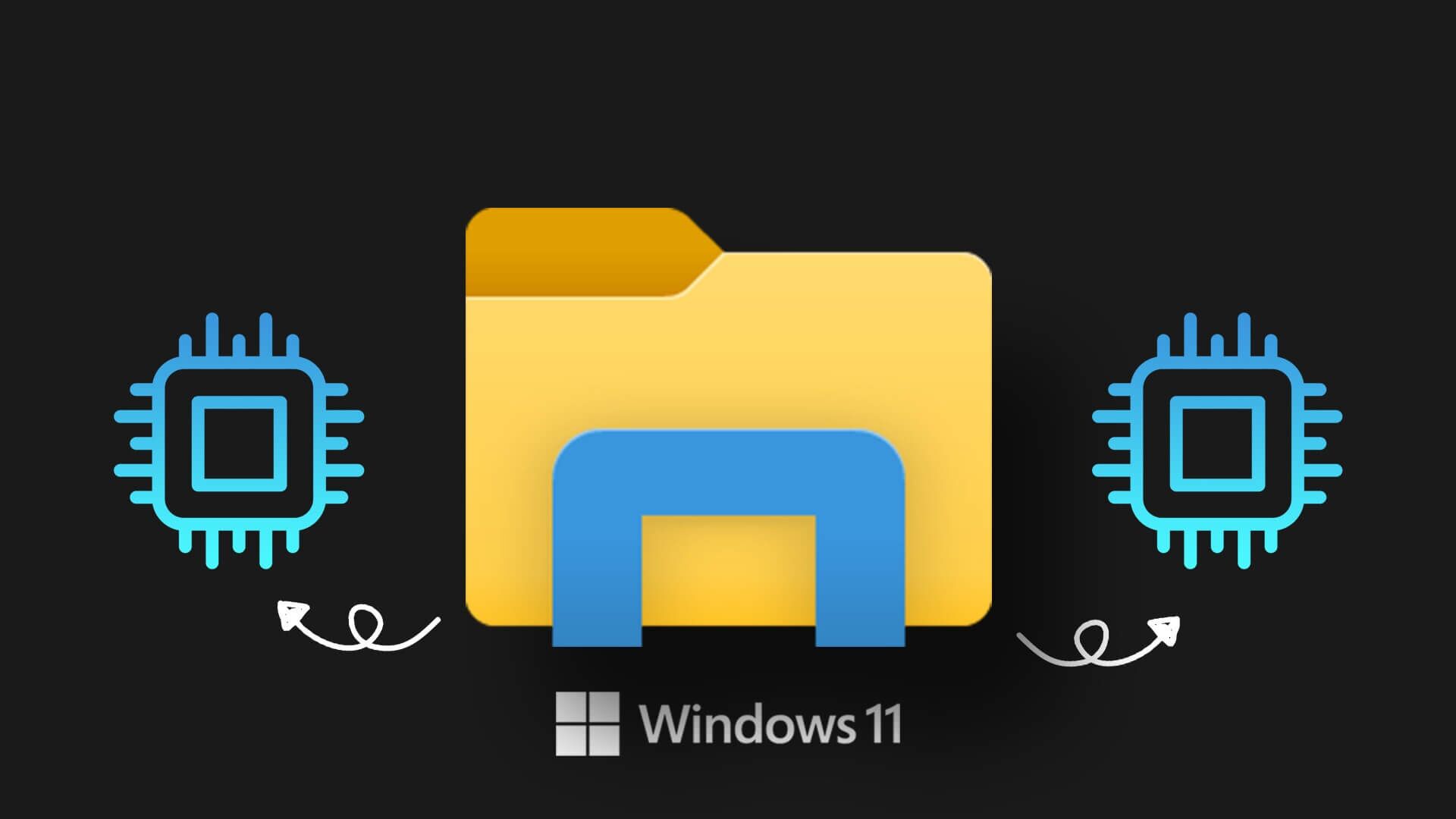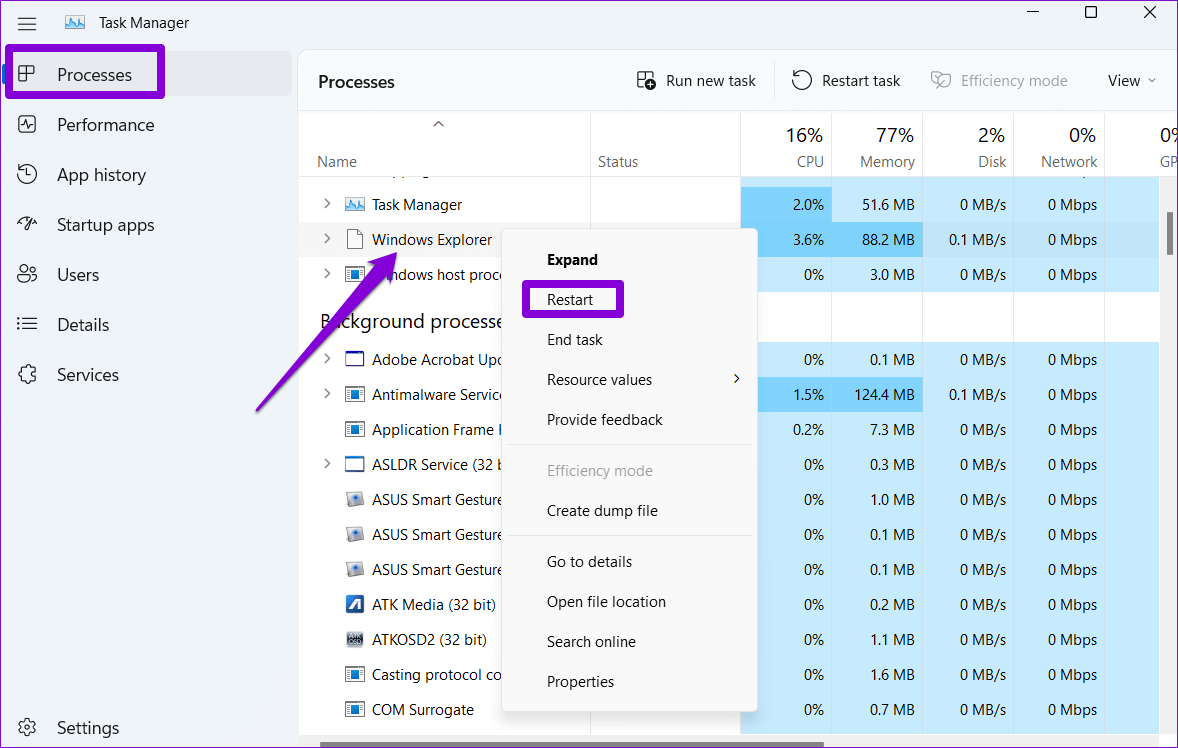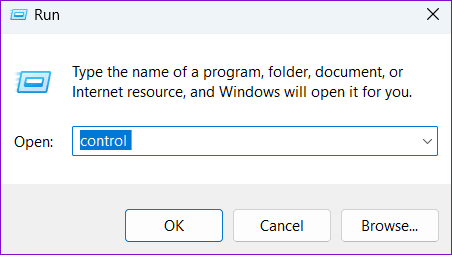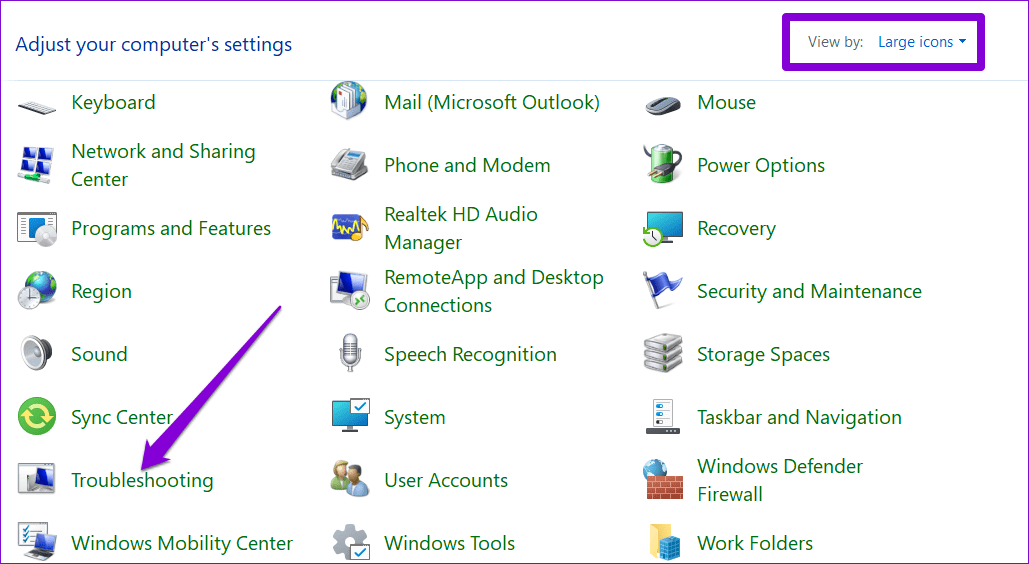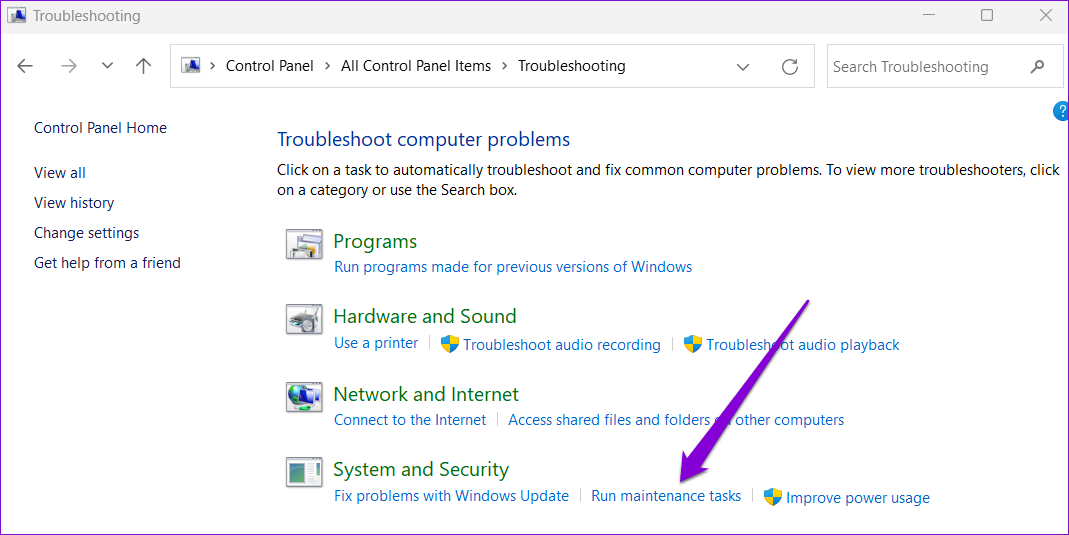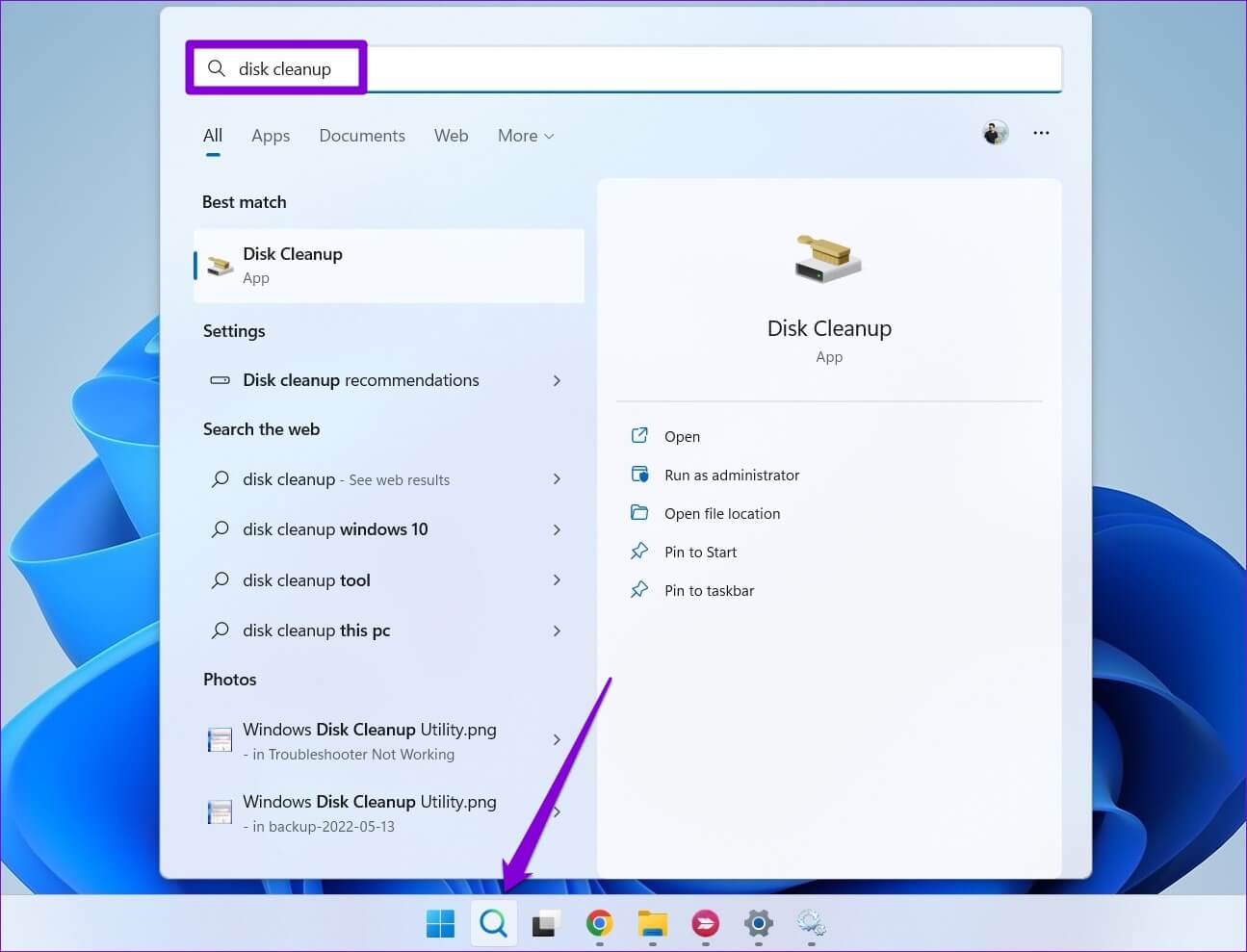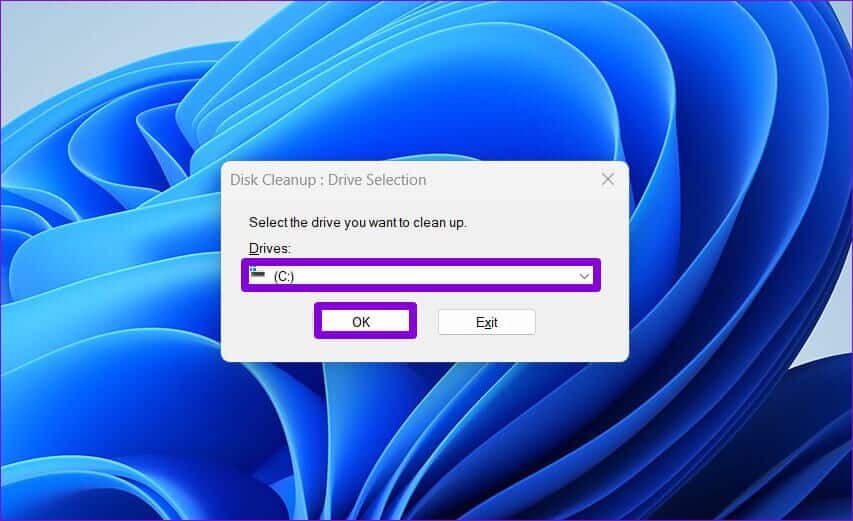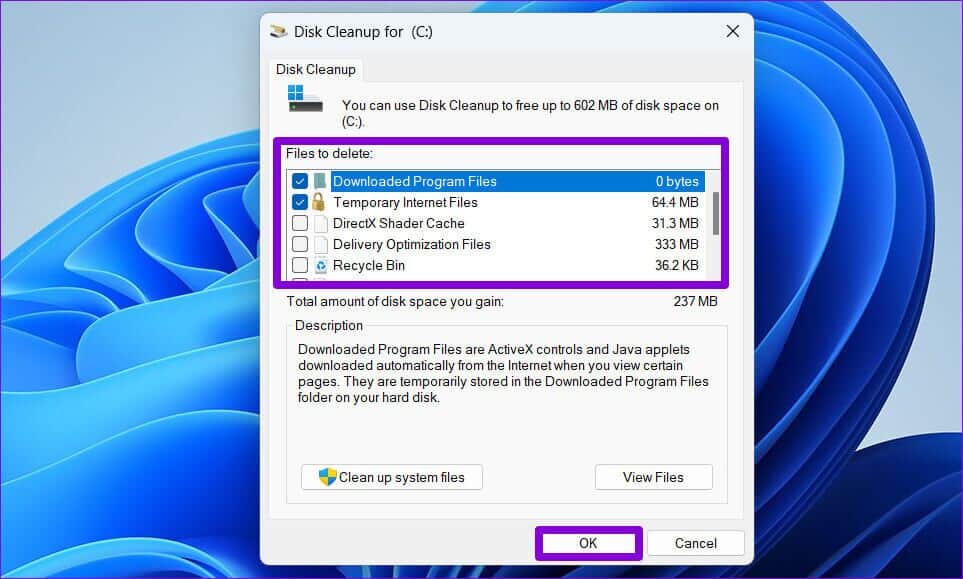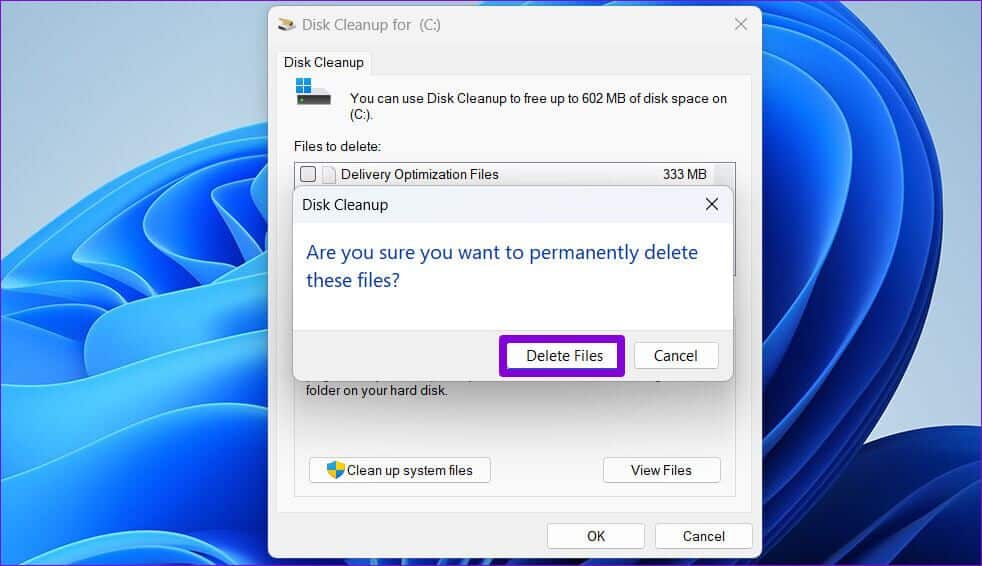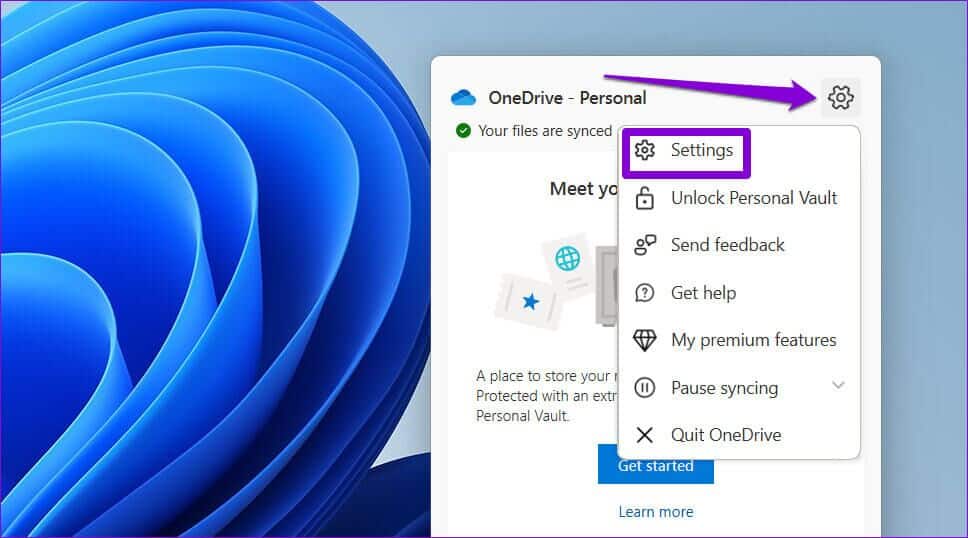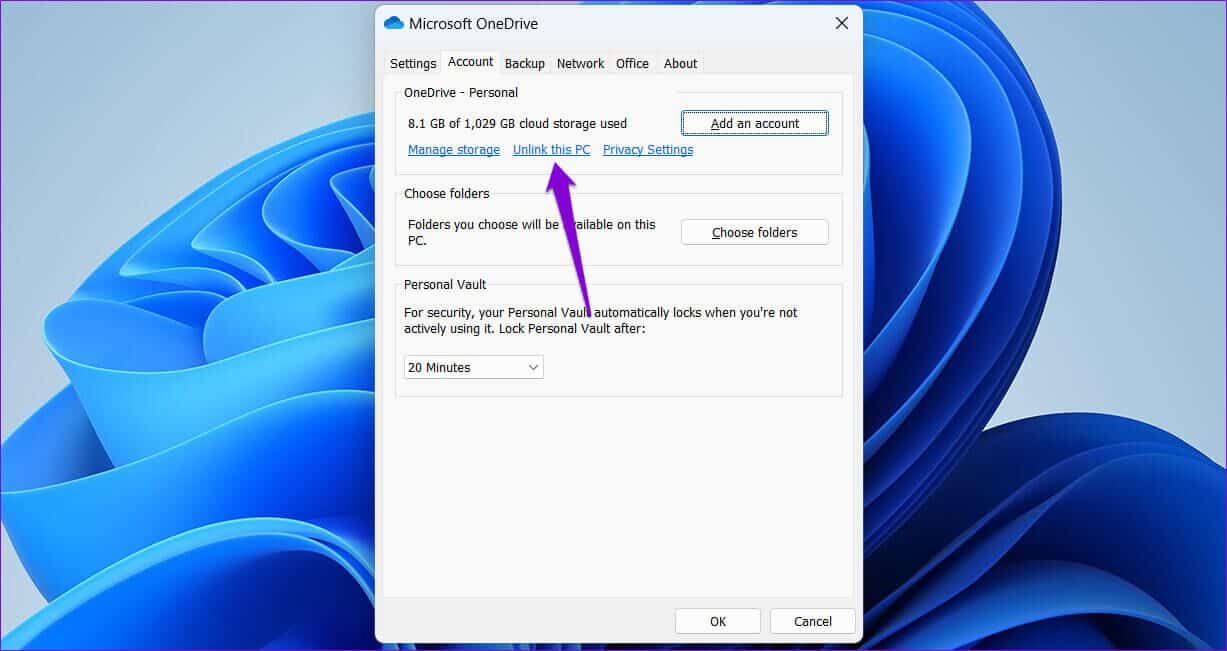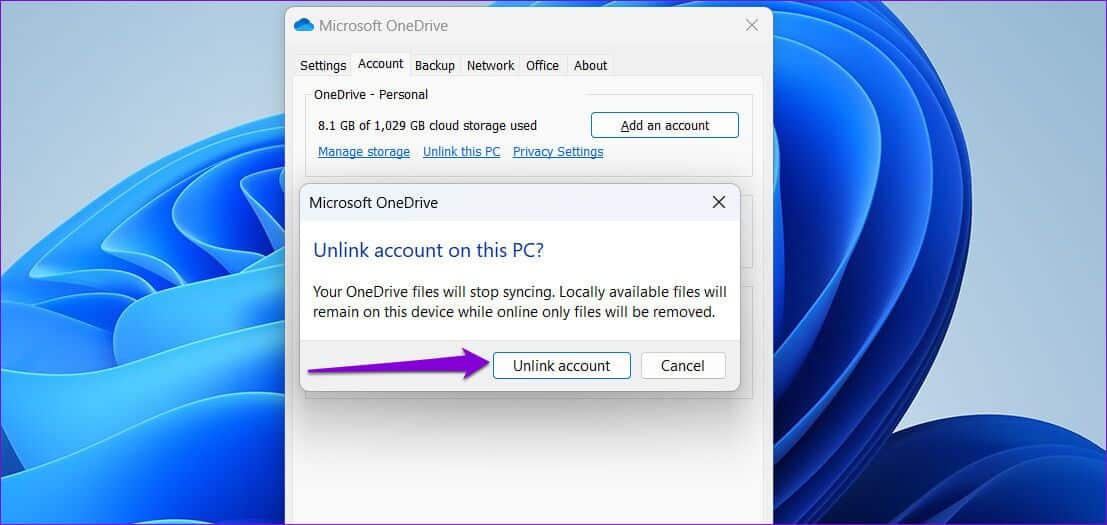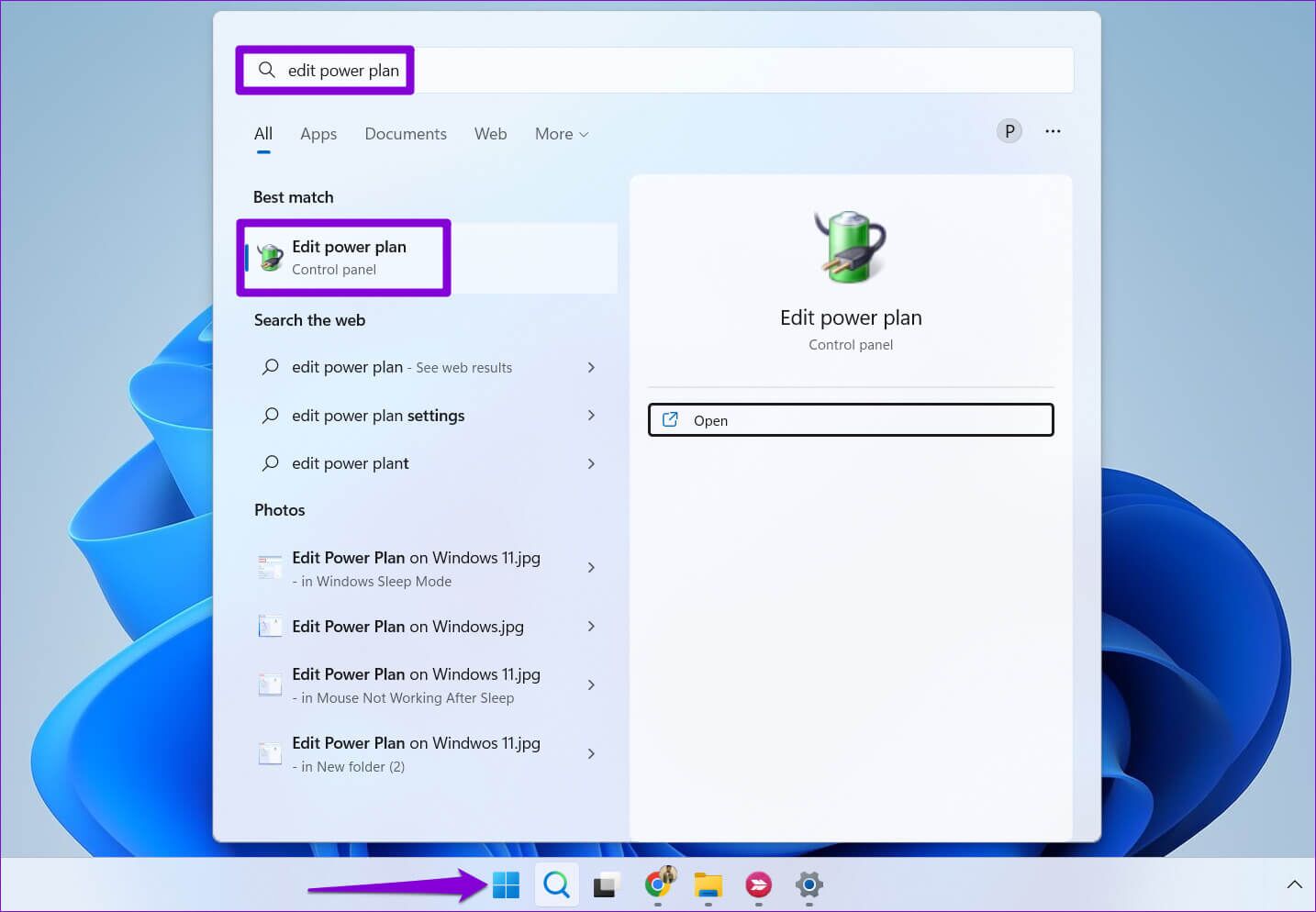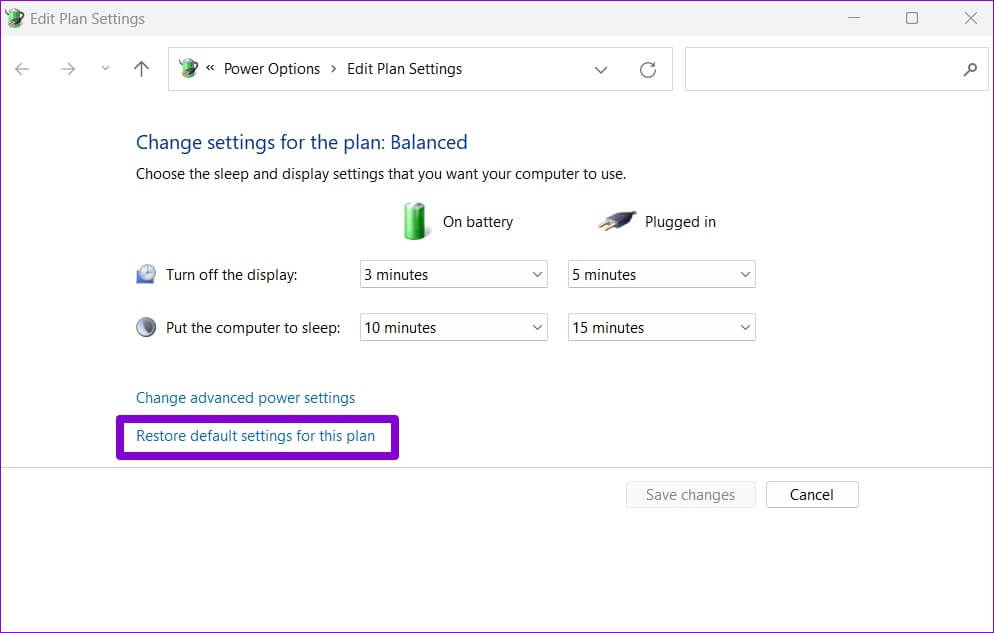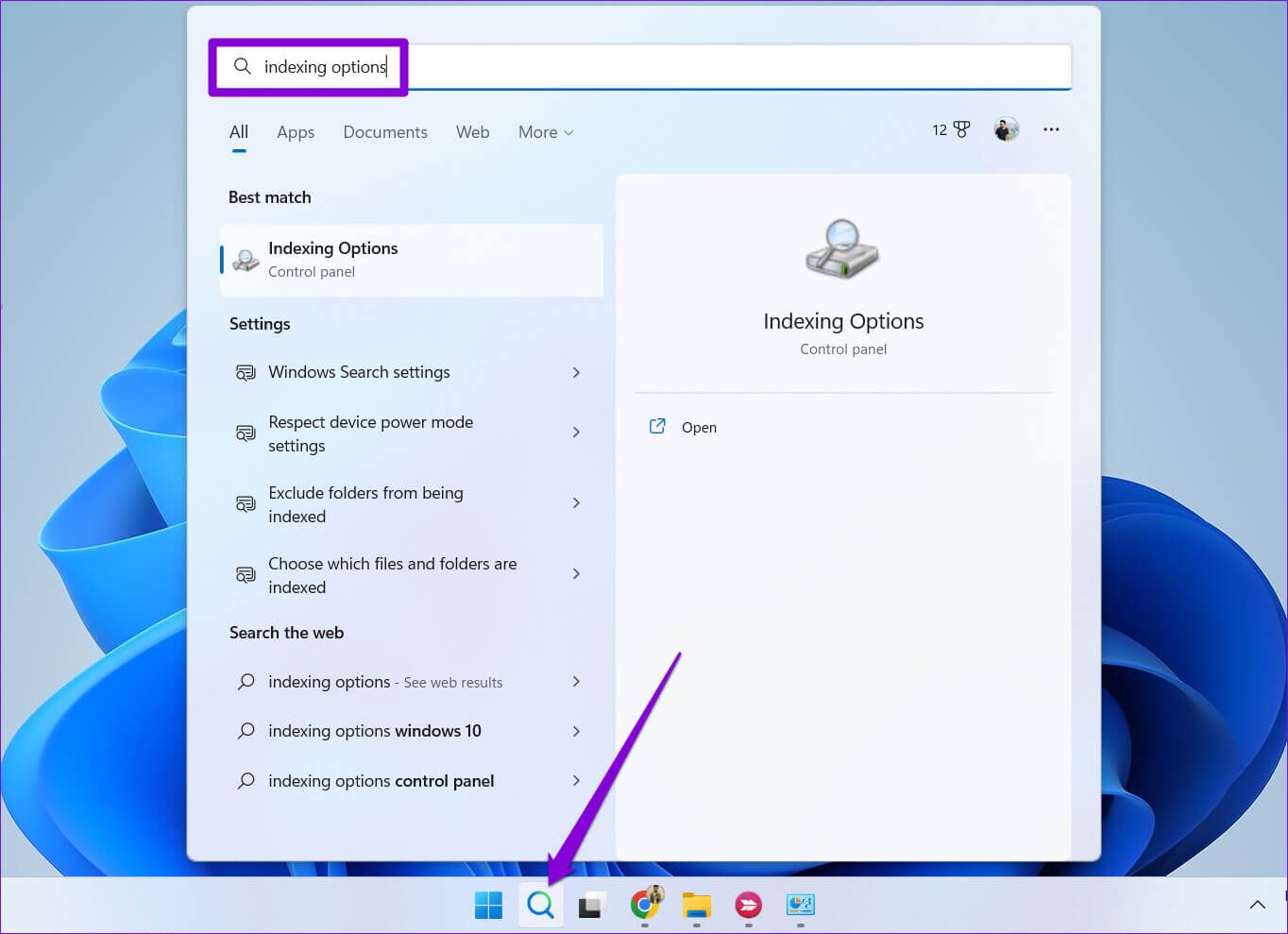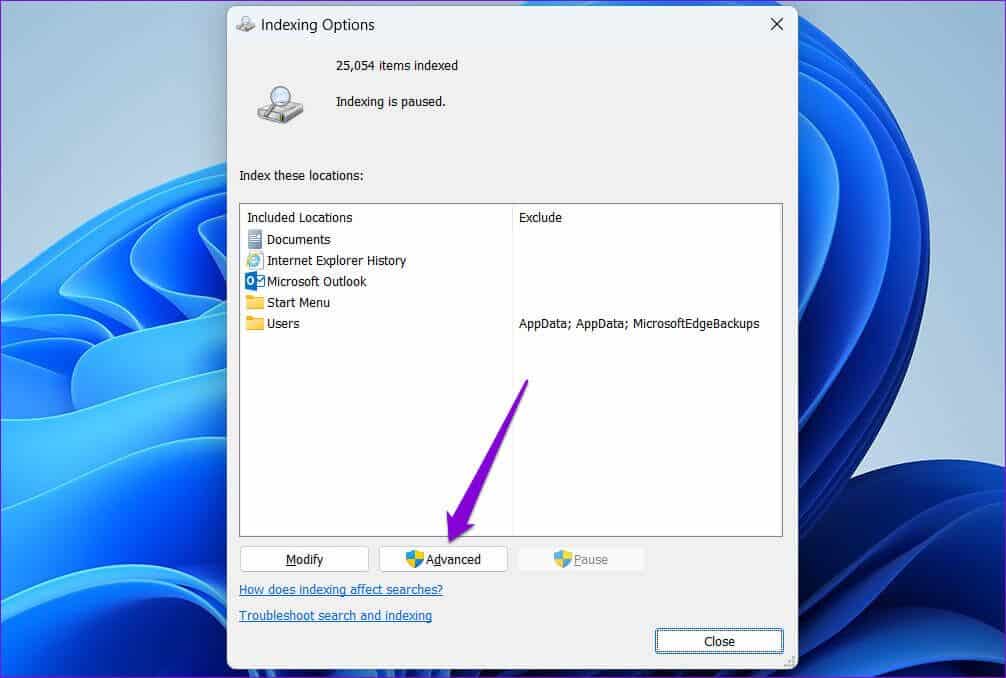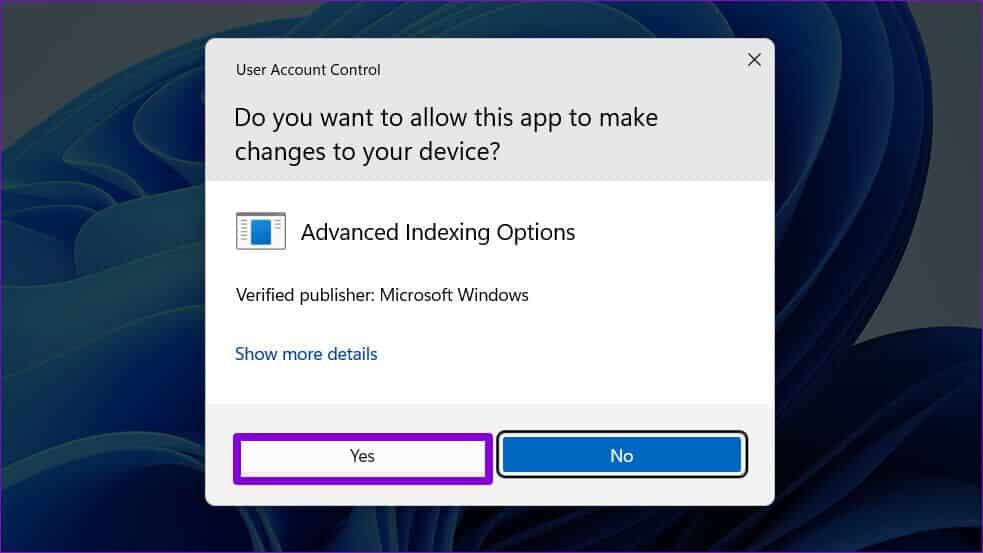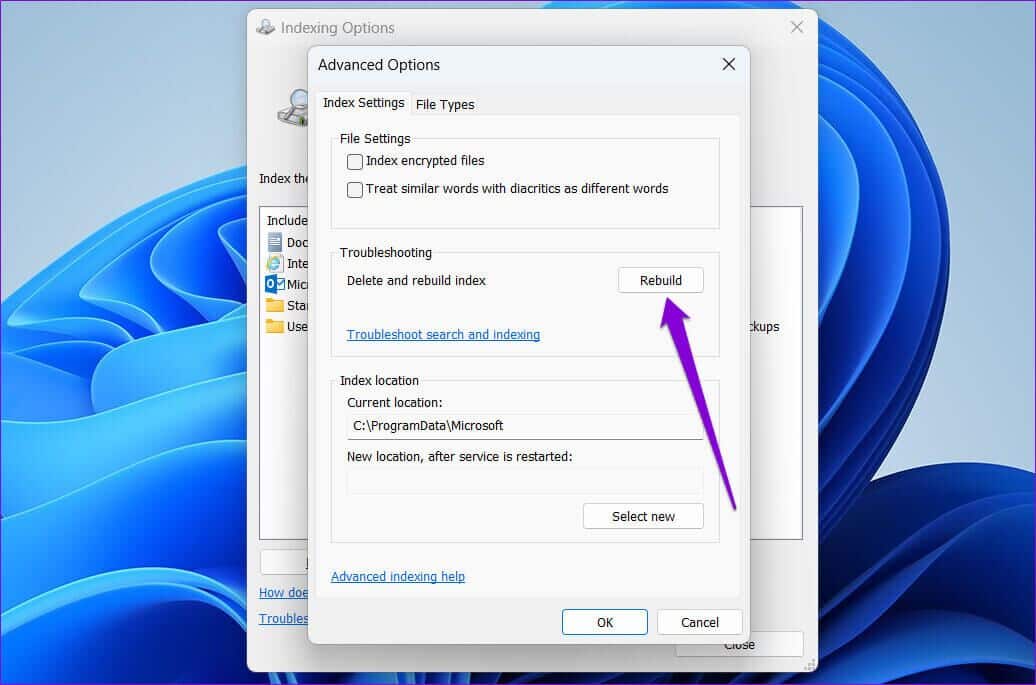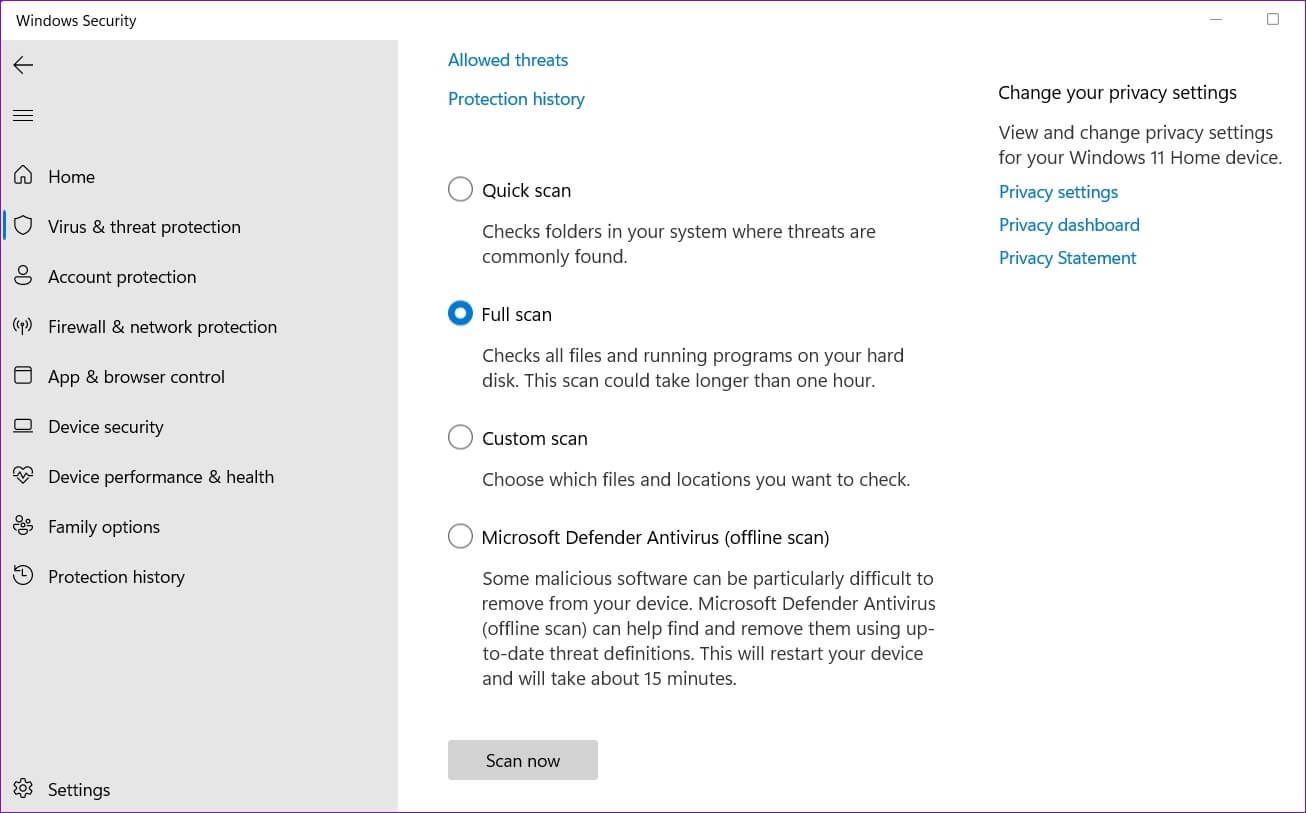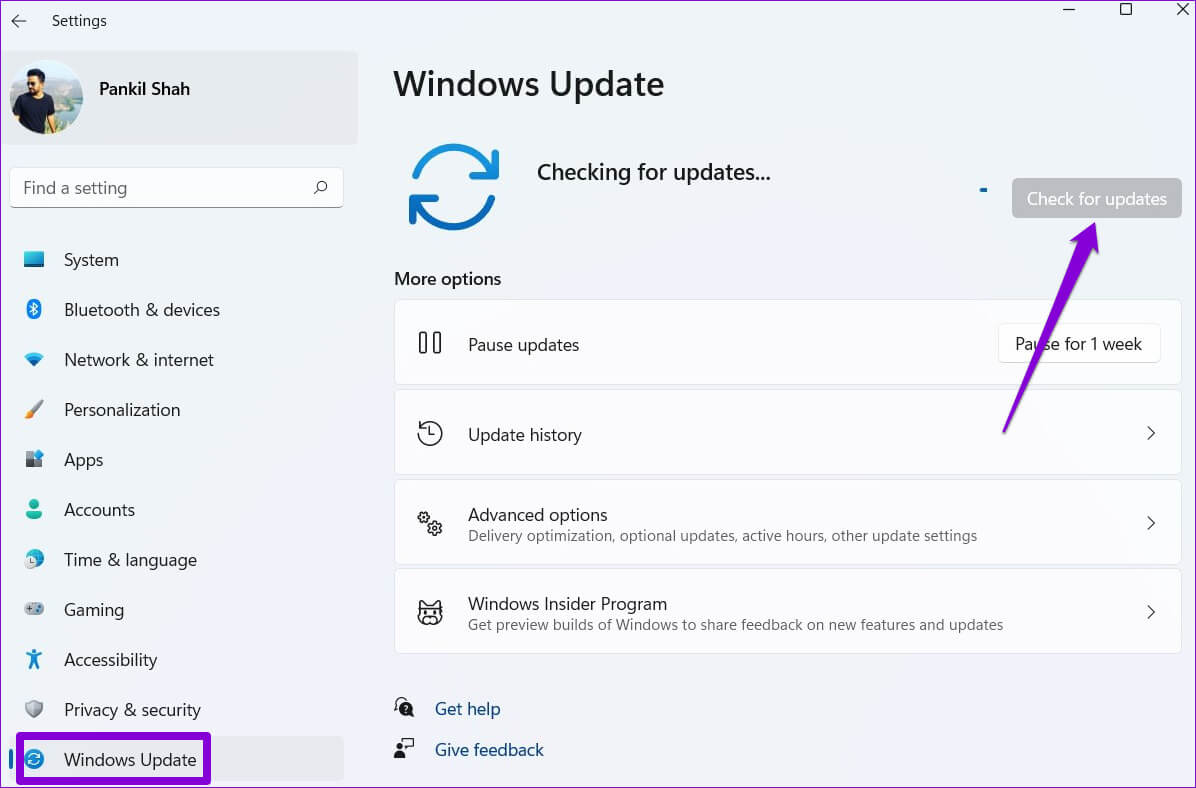Les 8 meilleures façons de corriger l'utilisation élevée du processeur dans l'explorateur Windows sous Windows 11
L'Explorateur Windows est une application de gestion de fichiers sur Windows pour afficher les données et également accéder aux options du Panneau de configuration. L'Explorateur Windows fonctionne généralement bien et vous permet de rechercher ou de gérer des données sur votre ordinateur. Cependant, lorsque le processus de l'Explorateur Windows rencontre des problèmes, l'utilisation de . Son processeur est sous Windows 11.
Une utilisation élevée du processeur peut rendre votre ordinateur lent et inutilisable. Dans cet article, nous avons compilé une liste de solutions pour résoudre le problème d'utilisation du processeur de haut niveau dans l'Explorateur Windows sur Windows 11.
1. Redémarrez le processus de l'Explorateur Windows
Les solutions les plus efficaces semblent parfois trop simples à croire. Il est possible que l'utilisation élevée du processeur dans l'Explorateur Windows soit un problème ponctuel. C'est donc la première chose à faire pour redémarrer le processus de l'Explorateur Windows.
Clique sur Ctrl + Maj + Echap sur le clavier Pour ouvrir le gestionnaire de tâches. Sous Les opérations , Clic droit Cliquez avec le bouton droit de la souris sur le processus de l'Explorateur Windows et sélectionnez Redémarrer.
La barre des tâches disparaîtra brièvement puis réapparaîtra. Après cela, vérifiez si le problème se reproduit.
2. Maintenance du système de dépannage du système d'exploitation
Cet utilitaire de résolution des problèmes de maintenance du système peut détecter et corriger toute irrégularité à l'aide de raccourcis sur le bureau, de la taille du disque, des chemins de fichiers, etc. Bien que Windows exécute cet outil régulièrement, vous pouvez également l'exécuter manuellement pour résoudre le problème d'utilisation du processeur dans l'Explorateur Windows. Voici comment.
Étape 1: Appuyez sur la touche Windows + R Ouvre la boîte de dialogue Courir. Tapez Panneau de configuration dans la case et appuyez sur Entrez.
Étape 2: Dans la fenetre Panneau de contrôle , changez le type d'affichage en grandes icônes Et allez à Dépannage
Étape 3: Sous Système et sécurité , Cliquez Possibilité d'exécuter des tâches de maintenance.
À partir de là, suivez les instructions à l'écran pour exécuter le dépanneur et redémarrez votre ordinateur.
3. Supprimer les fichiers temporaires
Parfois, d'anciens fichiers temporaires sur votre système peuvent également entraîner des problèmes d'utilisation élevée du processeur. Heureusement, de Facile à se débarrasser des fichiers temporaires sous Windows. Voici les étapes que vous pouvez suivre.
Étape 1: Cliquez Icône de recherche dans la barre des tâches Et le type nettoyage du disque , Et presse Entrez.
Étape 2: Utilisez le menu déroulant pour sélectionner votre lecteur principal et cliquez sur OK.
Étape 3: Sous fichiers à être Pour les supprimer, utilisez les cases à cocher pour sélectionner les fichiers temporaires. Puis clique OK.
Étape 4: Sélectionner Supprimer des fichiers Lorsqu'on lui a demandé de le faire.
4. Dissociez votre compte ONEDRIVE
Windows 11 vous permet de gérer les fichiers et dossiers OneDrive directement à partir de l'explorateur de fichiers. L'utilisation du processeur de l'explorateur Windows peut également augmenter lorsque l'explorateur de fichiers synchronise les fichiers avec votre compte OneDrive. Une façon d'éviter ce problème consiste à déconnecter votre compte OneDrive de Windows.
Étape 1: Cliquez sur l'icône onedrive Au Barre des tâches.
Étape 2: Cliquez sur l'icône Équipement Et sélectionnez Paramètres De la liste.
Étape 3: Allez dans l'onglet "le compte" Et cliquez sur “Dissociez cet ordinateur.
Étape 4: Sélectionner Déconnectez le compte À confirmer.
5. Restaurer le plan d'alimentation aux paramètres par défaut
Le choix d'un profil d'utilisation de l'alimentation plus strict sous Windows peut également entraîner des problèmes de performances. Si tel est le cas, la réinitialisation du plan d'alimentation à ses paramètres par défaut devrait aider. Voici comment vous pouvez le faire.
Étape 1: Appuyez sur la touche Windows + S Pour ouvrir windows Search Et le type Modifier le plan d'alimentation Dans la zone, sélectionnez le premier résultat qui apparaît.
Étape 2: Cliquez "Restaurer les paramètres par défaut pour ce plan" au fond. Cliquez sur oui A la prochaine vague.
Redémarrez ensuite votre ordinateur et voyez si le problème persiste.
6. RECRÉER L'INDICE DE RECHERCHE WINDOWS
Si le problème d'utilisation accrue du processeur se produit uniquement lors de la recherche de fichiers et de dossiers dans l'Explorateur de fichiers, il peut y avoir un problème avec la bibliothèque d'index de recherche sur votre ordinateur. Voici ce que vous pouvez faire pour y remédier.
Étape 1: Cliquez sur une icône recherche Dans la barre des tâches, tapez Options d'indexation Et appuyez sur Entrez.
Étape 2: Puis cliquez sur Avancée.
Étape 3: Sélectionnez oui Quand L'invite de contrôle apparaît Dans le compte utilisateur (UAC).
Étape 4: Cliquez sur le bouton Recréer Sous Dépannage
Ce processus peut prendre quelques heures, alors soyez patient. Après cela, le problème ne devrait plus vous déranger.
7. Analyse des logiciels malveillants
Si votre ordinateur est infecté par des logiciels malveillants, l'utilisation du processeur peut augmenter de temps en temps. Pour éliminer cette possibilité, vous pouvez essayer Scannez votre PC avec Windows Defender Ou un programme antivirus tiers.
8. INSTALLER LES MISES À JOUR WINDOWS EN ATTENTE
Si rien d'autre ne fonctionne, vous pouvez vérifier les mises à jour Windows en attente. Ces mises à jour système apportent généralement toutes sortes d'améliorations des performances et de corrections de bogues à Windows. Il est donc très important d'y prêter attention.
Appuyez sur la touche Windows + I Pour ouvrir une application Paramètres. Dans l'onglet Windows Update, cliquez sur Rechercher les mises à jour. Téléchargez et installez les mises à jour en attente et voyez si elles résolvent le problème.
Gardez-le sous contrôle
Lorsque l'Explorateur Windows utilise beaucoup de ressources système, les applications et autres programmes ont du mal à fonctionner correctement. Nous espérons que vous avez résolu le problème sous-jacent en utilisant les solutions ci-dessus et que tout est revenu à la normale. Lequel fonctionne pour vous? Avez-vous découvert un autre moyen de résoudre le problème ?