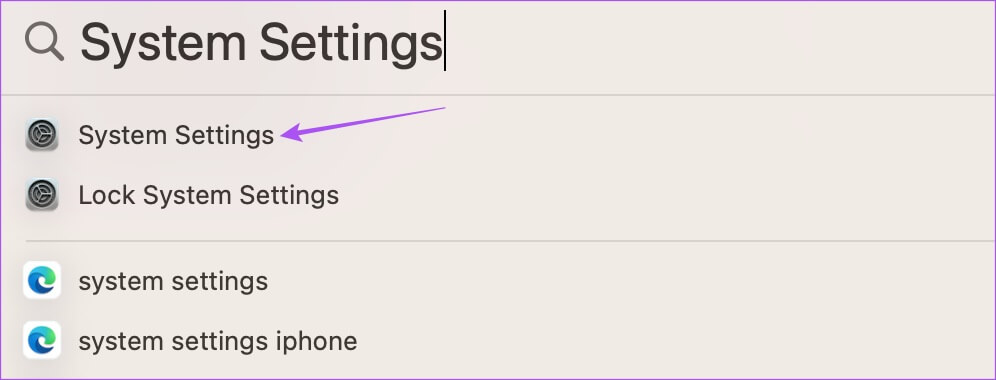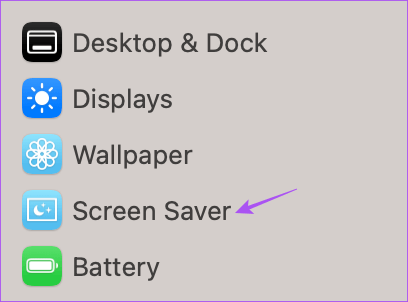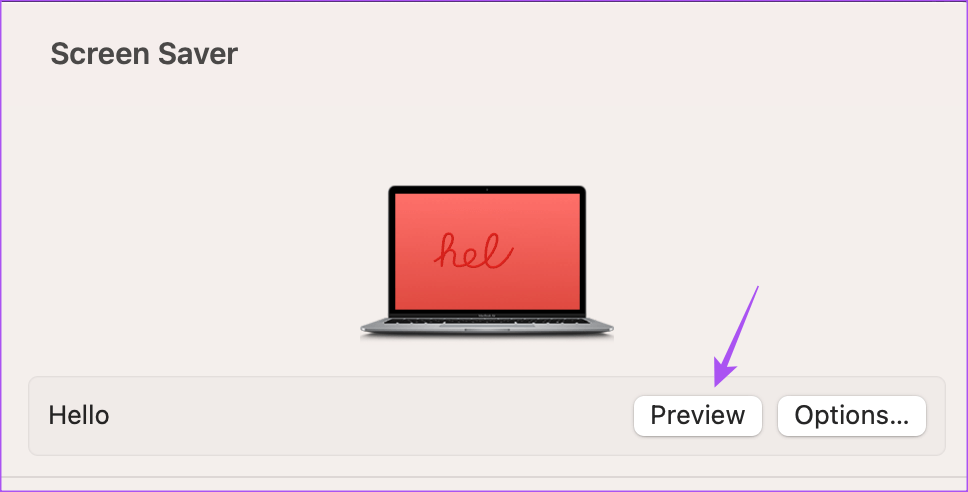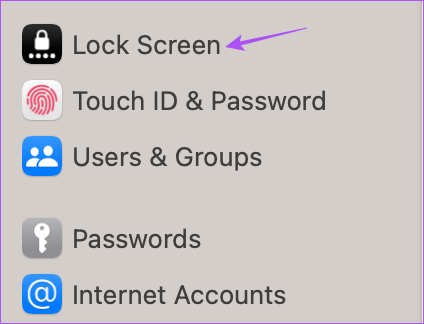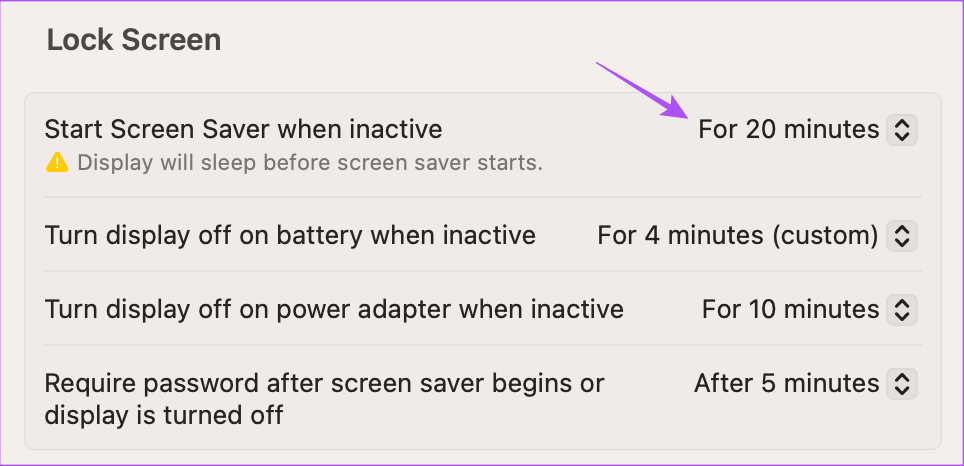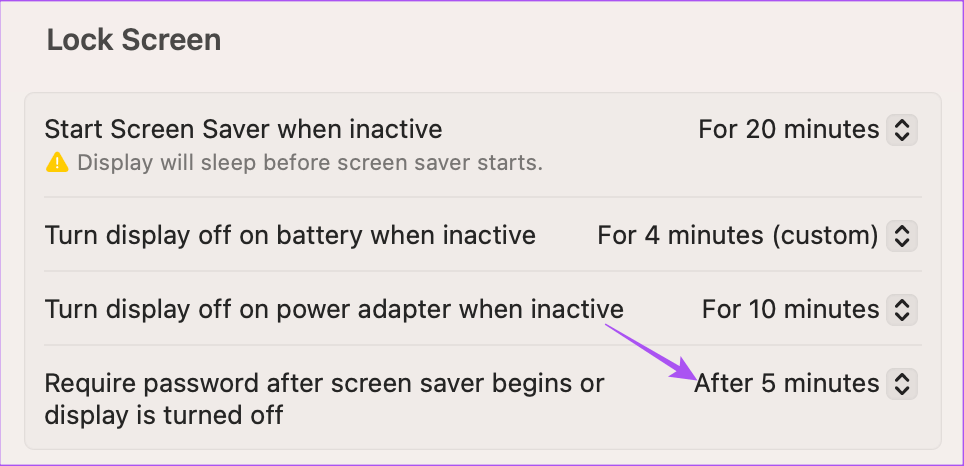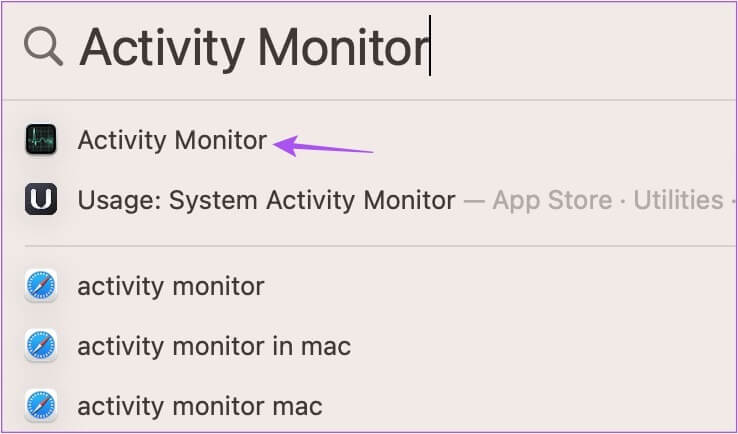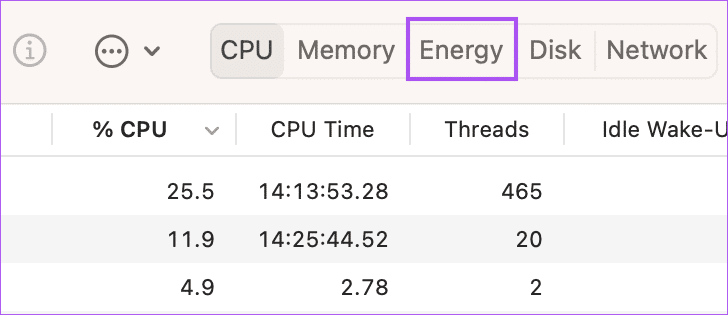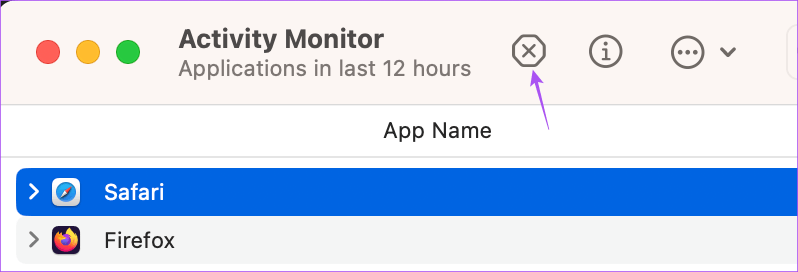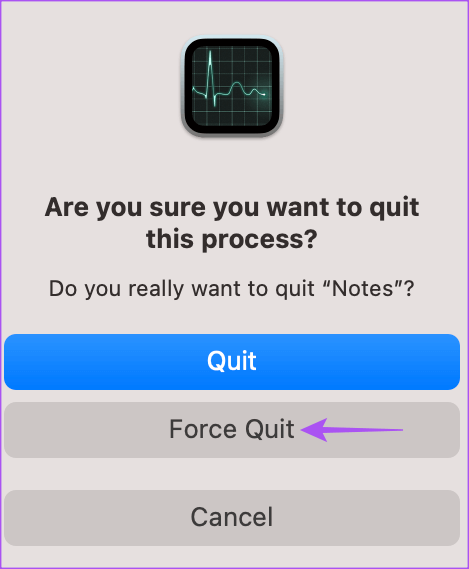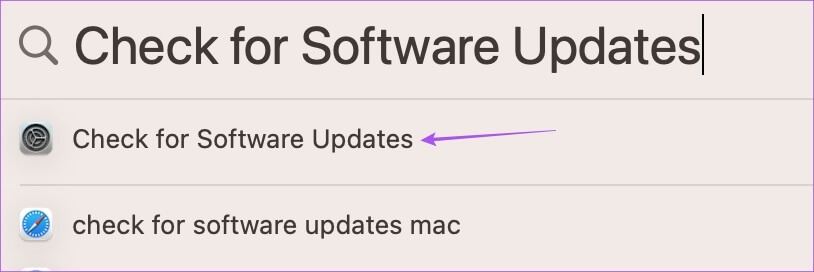Top 6 des correctifs pour l'économiseur d'écran ne fonctionnant pas sur Mac
L'économiseur d'écran vous permet de personnaliser votre expérience Mac. Vous pouvez définir et personnaliser l'économiseur d'écran sur votre Mac pour amplifier l'apparence de votre configuration de bureau. Mais certains utilisateurs se plaignent de ne pas pouvoir utiliser l'économiseur d'écran sur leur Mac.
Donc, si vous ne pouvez pas profiter de l'option permettant de définir des économiseurs d'écran sur votre Mac, voici quelques solutions pour vous aider à réparer l'économiseur d'écran qui ne fonctionne pas sur votre Mac.
1. Changer l'écran d'affichage
En commençant par quelques solutions de base, vous pouvez modifier l'économiseur d'écran actuel sur votre Mac. Parfois, l'économiseur d'écran actuellement sélectionné peut devoir être corrigé sur votre Mac. Vous pouvez donc en changer pour un nouveau.
Étape 1: Clique sur Commande + barre d'espace Pour ouvrir la recherche Spotlight, saisissez Les paramètres du système, Puis appuyez sur Retour.
Étape 2: Cliquez Screen Saver Dans le menu de gauche.
Étape 3: Sélectionner Nouvel écran de veille من Les options.
Étape 4: Cliquez sur Aperçu en haut à droite pour vérifier si cela fonctionne.
2. Débranchez la souris externe
Une autre solution consiste à déconnecter la souris externe que vous utilisez avec votre Mac. Il doit rester Pointeur de souris persistent jusqu'à ce que l'économiseur d'écran soit activé sur le Mac. Ainsi, pour empêcher le curseur de votre souris de s'activer accidentellement, vous devez le garder déconnecté de votre Mac. Sinon, vous pouvez utiliser le tapis de souris de votre Mac.
3. Vérifiez les paramètres de votre écran de verrouillage
Vous pouvez activer l'économiseur d'écran sur votre Mac après une certaine période d'inactivité. Si l'économiseur d'écran ne fonctionne toujours pas sur votre Mac, nous vous suggérons de vérifier les paramètres de votre écran de verrouillage en suivant ces étapes.
Étape 1: Clique sur Commande + barre d'espace pourouvert Recherche Spotlight Et le type Paramètres système, puis appuyez sur Retour.
Étape 2: Faites défiler et cliquez Verrouiller l'écran Dans le menu de gauche.
Étape 3: Cliquez sur le menu déroulant à côté de "Démarrer l'économiseur d'écran en cas d'inactivitépour vérifier l'heure.
Nous vous suggérons de régler la durée de l'économiseur d'écran sur 5 minutes.
Nous suggérons également de vérifier l'heure "Mot de passe demandé après le démarrage de l'économiseur d'écran ou la désactivation de l'affichage".
Étape 4: Une fois Déterminer le temps , fermez la fenêtre et vérifiez si le problème est résolu.
4. Vérifiez quelles applications empêchent MAC de dormir
Votre Mac se met en veille pour activer l'économiseur d'écran. Et pour que le mode veille s'active, aucune des applications de votre Mac ne doit être exécutée en arrière-plan. Alors, consultez les applications qui empêchent votre Mac d'entrer en mode veille.
Étape 1: Clique sur Commande + barre d'espace Pour ouvrir Recherche Spotlight Et le type Moniteur d'activité Et appuyez sur Retour.
Étape 2: Cliquez Onglet énergie Du haut.
Toutes les applications qui consomment la batterie de votre Mac seront affichées.
Étape 3: dans le cadre de l'interdiction Dormir Départ Application qui indique oui à côté de son nom.
Étape 4: Sélectionnez L'application et cliquez icône d'arrêt.
Étape 5: Cliquez arrêt forcé Pour désactiver l'application en arrière-plan.
Répétez les étapes pour toutes les applications qui empêchent votre Mac de passer en mode veille.
Étape 6: Après cela, fermez la fenêtre etVérifiez si le problème est résolu.
Vous pouvez également lire Notre article si l'écran de votre Mac ne s'allume pas après le réveil.
5. UTILISER SMC RESET (MAC INTEL)
Puisque nous parlons de l'économiseur d'écran lié à l'utilisation de l'énergie pour votre Mac, vous pouvez réinitialiser le SMC ou la console de gestion du système. Stocke des détails importants concernant l'alimentation et la température de votre Mac. La réinitialisation du SMC permet également de résoudre divers problèmes liés au matériel sur votre Mac. Notez que cette option ne s'applique qu'aux Mac à processeur Intel. Pour les Mac équipés de chipsets de la série M, un simple redémarrage équivaut à une réinitialisation SMC.
Vous pouvez lire notre article pour apprendre à utiliser Réinitialisation SMC Sur votre Mac.
6. Mise à jour MACOS
Si aucune des solutions ne fonctionne, nous vous suggérons de mettre à jour votre version de macOS. Certains bogues ou problèmes de la version actuelle peuvent entraîner des problèmes d'économiseur d'écran sur votre Mac.
Étape 1: Clique sur Commande + barre d'espace Pour ouvrir Recherche Spotlight , saisissez vérifier les mises à jour logicielles et appuyez sur Retour.
Étape 2: Si disponible تحديث Téléchargez et installez-le.
Après cela, vérifiez si l'économiseur d'écran fonctionne normalement ou non.
Utiliser un économiseur d'écran sur un MAC
Ces solutions devraient résoudre le problème de l'économiseur d'écran qui ne fonctionne pas sur Mac. Vous pouvez également lire notre article sur les meilleures applications Économiseurs d'écran Pour Mac.