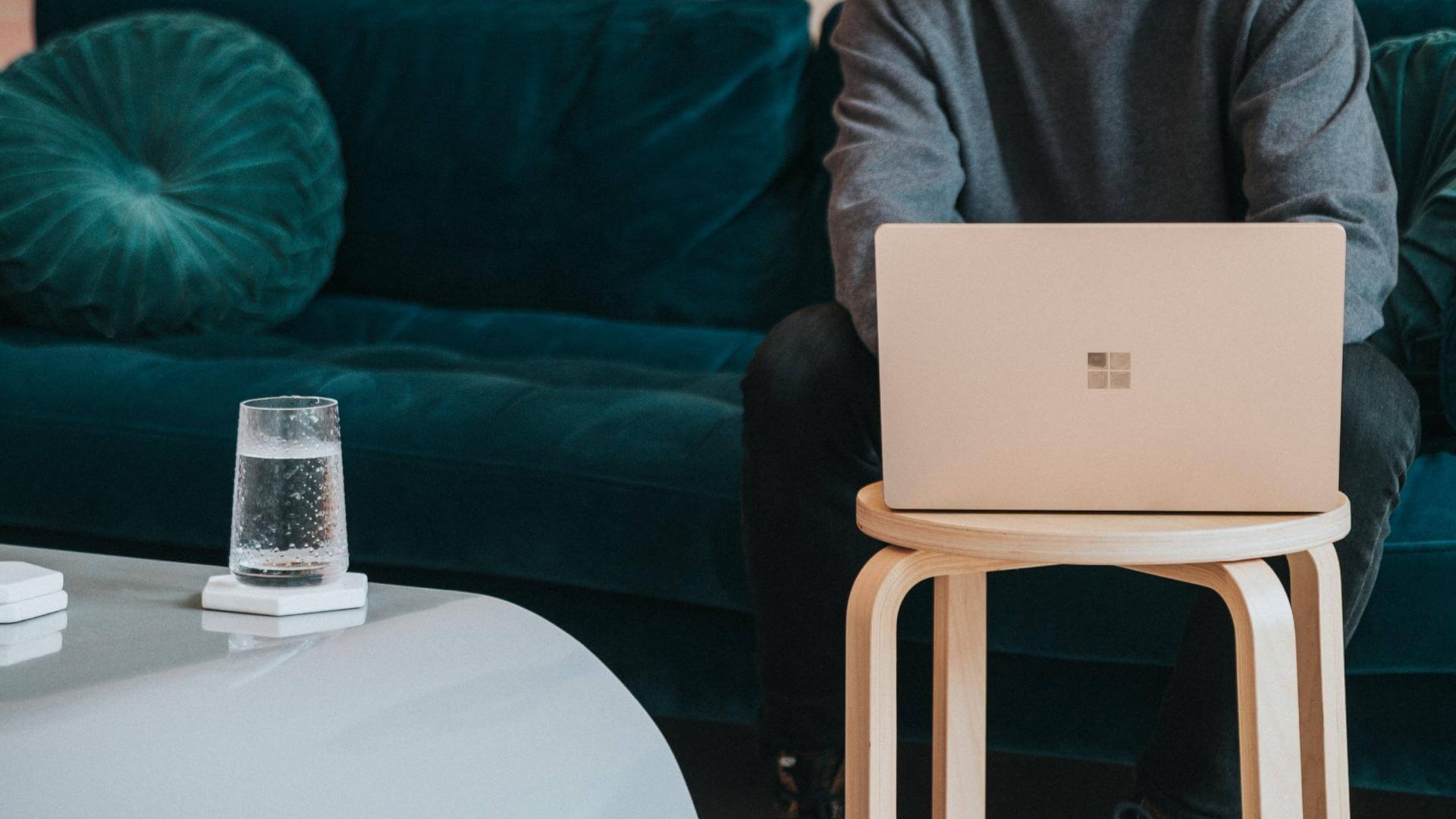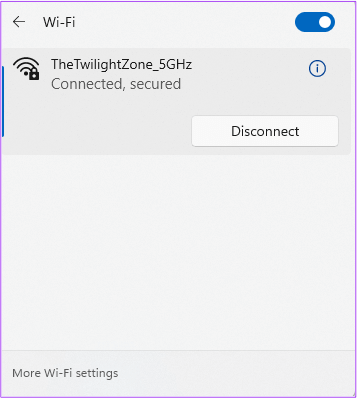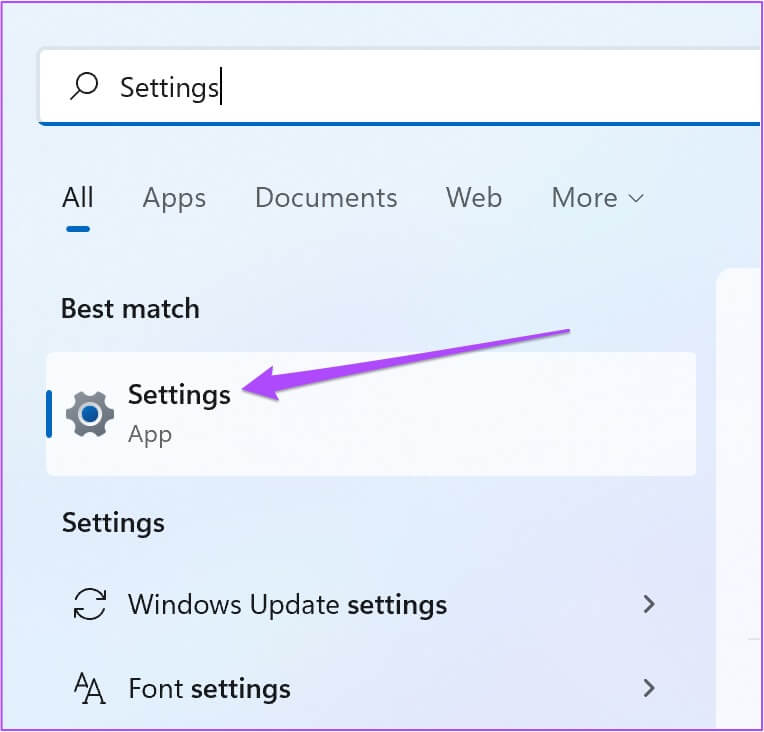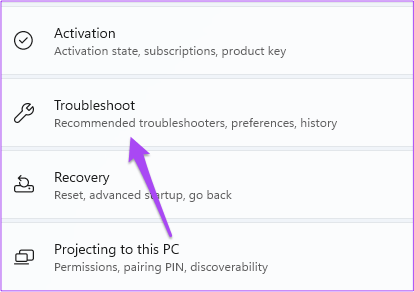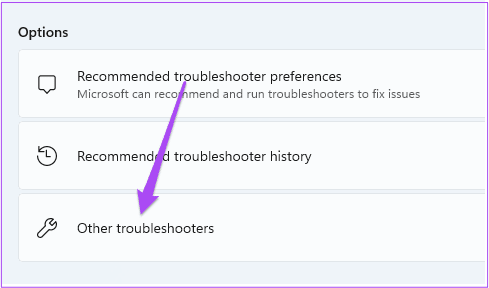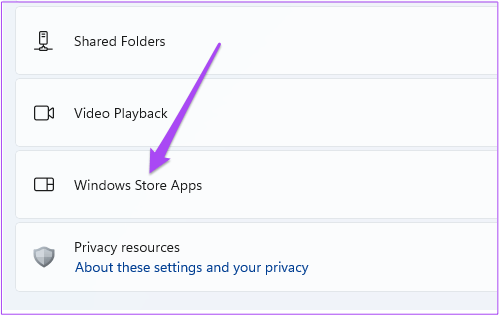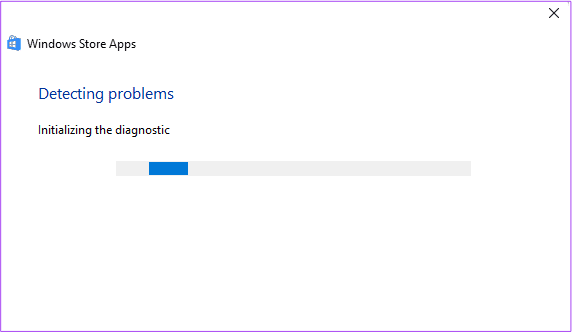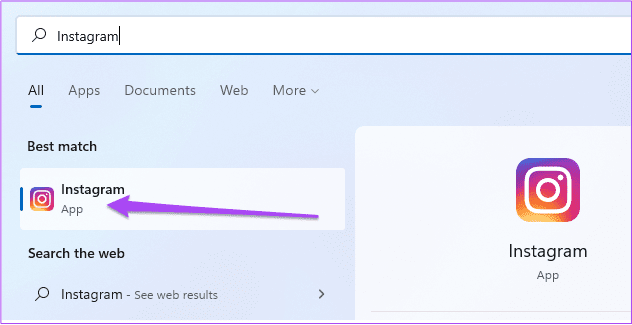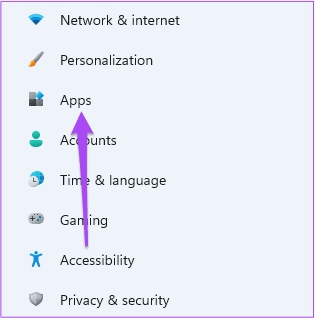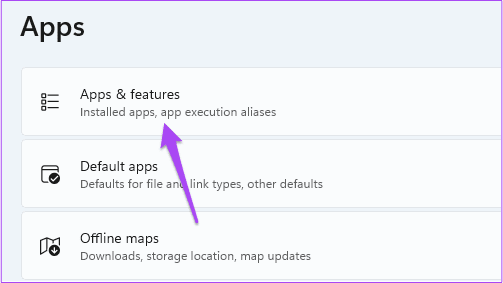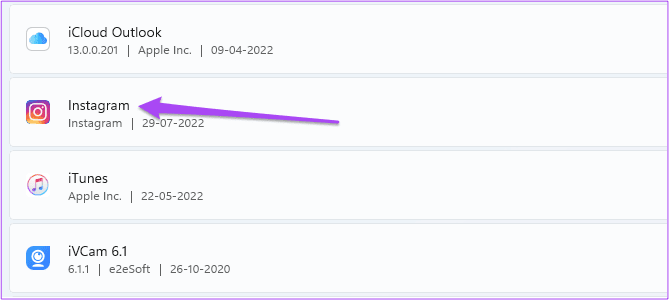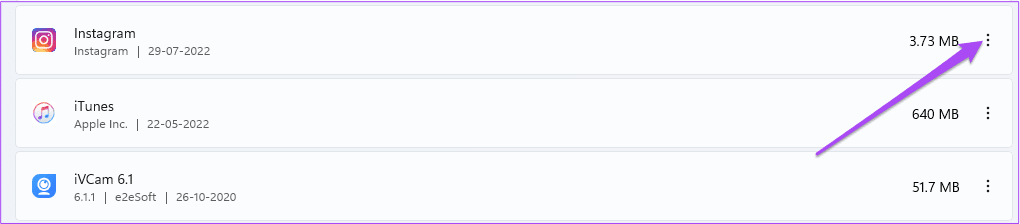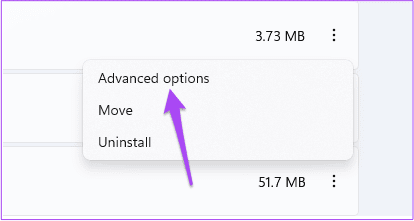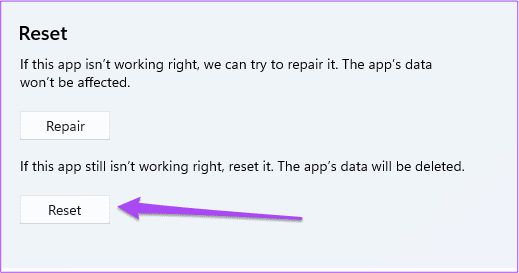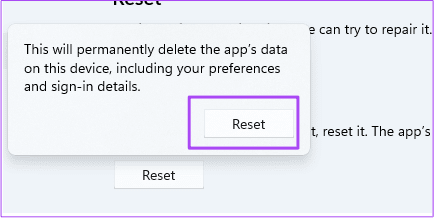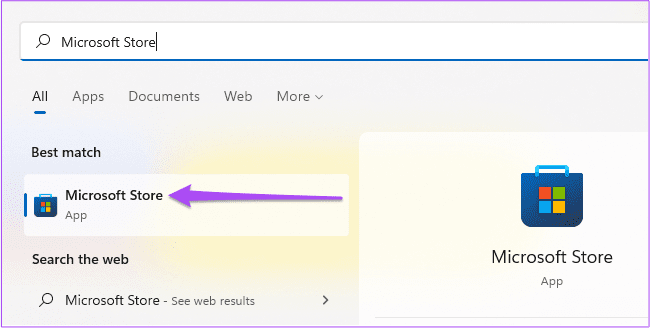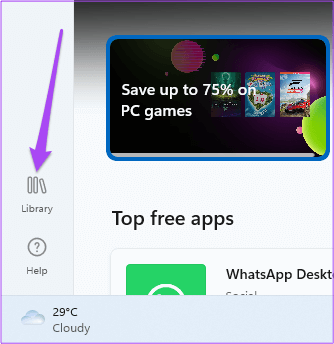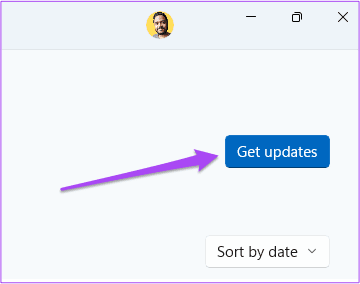Top 5 des correctifs pour Instagram ne fonctionnant pas sur PC Windows 11
Vous pouvez télécharger une application Instagram Sur votre PC Windows 11 pour passer à l'expérience grand écran. En plus de vérifier votre flux Instagram, d'aimer les publications et de répondre aux messages, vous pouvez également publier sur Instagram depuis votre ordinateur.
Cependant, si le Application Instagram Il ne fonctionne pas correctement sur votre PC, vous devrez peut-être l'ouvrir dans un navigateur. Mais cela ne promet pas une expérience similaire. Voici les meilleurs correctifs que vous pouvez apporter lorsque l'application Instagram ne fonctionne pas sous Windows 11.
1. Utilisez une connexion Internet haut débit
L'une des raisons pour lesquelles l'application Instagram fonctionne est la connexion intermittente. Si vous le pouvez, passez à une connexion Internet haut débit pour permettre à l'application de charger correctement les photos et les vidéos. Pour ceux qui utilisent le Wi-Fi et disposent d'un routeur bi-bande, envisagez de passer de la bande de fréquence 2.4 GHz à la bande de fréquence 5 GHz. Cela fournira une meilleure bande passante et des téléchargements plus rapides.
En outre, vous pouvez toujours vous tourner vers votre ancien câble LAN pour obtenir des vitesses Internet plus rapides et fiables.
Pour plus d'informations sur l'obtention de meilleures vitesses Internet sur Windows 11, consultez notre article sur les meilleures façons de réparer Vitesse Internet lente sur Windows 11.
2. Exécutez les APPLICATIONS MICROSOFT STORE POUR DÉPANNER
Après vous être connecté à Internet haut débit, vous pouvez exécuter l'outil de dépannage pour les applications Microsoft Store si l'application Instagram ne fonctionne toujours pas. Il s'agit de l'outil de dépannage intégré pour détecter et résoudre les problèmes liés aux applications téléchargées depuis le Microsoft Store. Voici comment l'utiliser.
Remarque : Windows 11 Insider Build 25169 ou supérieur affichera l'outil de dépannage des applications du Windows Store en tant qu'applications du Microsoft Store.
Étape 1: Ouvert Paramètres Sur un PC Windows 11.
Étape 2: Sous Paramètres du système , Faites défiler vers le bas et appuyez sur Dépannage
Étape 3Cliquez sur Autres dépanneurs.
Étape 4: Faites défiler vers le bas et recherchez Applications du Windows Store.
Étape 5: Cliquez Courir À côté de Applications du Windows Store.
Étape 6: Suivez les instructions à l'écran pour terminer le processus de dépannage.
Étape 7: Une fois le processus terminé, ouvrez l'application Instagram et voyez si cela fonctionne ou non.
Si d'autres applications Windows 11 sont connectées à Internet sur votre PC, vous pouvez consulter les meilleures façons de réparer Applications Windows 11 qui ne se connectent pas à Internet.
3. Réinitialisez l'application Instagram
Parfois, l'utilisation de l'application ainsi que de nouveaux types entraîne de nombreux problèmes et c'est là que la réinitialisation aide. Cela signifie que vous avez vidé le cache et l'avez mis dans l'état dans lequel vous l'avez téléchargé la première fois. Vous devrez reconnecter Entrée à votre compte Instagram. Voici comment vous pouvez le faire.
Étape 1: Ouvert Paramètres Sur un PC Windows 11.
Étape 2: Cliquez Les applications Dans le menu de gauche.
Étape 3: Sous Les applications Sélectionnez Applications et fonctionnalités.
Étape 4: Sous Applications et fonctionnalités Faites défiler vers le bas et trouvez Instagram.
Étape 5: Cliquez sur les trois points à côté de l'icône Application Instagram.
Étape 6: Sélectionner Options avancées.
Étape 7: Sous Options avancées , Faites défiler et cliquez Réinitialiser
Étape 8: Cliquez «Réinitialiser» Encore une fois pour confirmer votre choix.
Étape 9: Après avoir complété Réinitialiser , reconnectez Entrée dans une application Instagram Et vérifiez si cela fonctionne.
4. Mettez à jour l'application INSTAGRAM
Si vous n'avez pas mis à jour l'application Instagram depuis un certain temps, l'ancienne version de L'application peut causer de tels problèmes sur votre PC Windows 11. Nous vous recommandons donc de rechercher une mise à jour pour l'application Instagram en suivant ces étapes.
Étape 1: Cliquez icône de recherche Dans la barre des tâches, tapez Microsoft Store Et appuyez sur Entrer.
Étape 2: Après ouverture Microsoft Store Sur votre écran, appuyez sur Bibliothèque Dans le coin inférieur gauche.
Étape 3: Cliquez Obtenir les mises à jour Dans le coin supérieur droit
Étape 4: Si une mise à jour est disponible pour Instagram Alors Téléchargez et installez-le.
Étape 5: Fermer et ouvrir Microsoft Store Application Instagram Et check out Résoudre le problème.
5. Vérifiez si Instagram est en panne
Si aucune des étapes ci-dessus ne vous a aidé, il est possible qu'Instagram connaisse actuellement des temps d'arrêt. Vous pouvez aller sur DownDetector et rechercher Instagram. S'il y a un problème persistant avec l'application Instagram pour Windows 11, vous verrez ce problème sur la page dédiée. Dans ce cas, vous devez attendre un certain temps qu'Instagram résolve le problème.
UTILISEZ L'APPLICATION INSTAGRAM SUR L'ORDINATEUR WINDOWS
Vous pouvez passer à l'utilisation de l'application Instagram sur votre PC Windows 11 lorsque votre téléphone n'est pas là. De plus, si vous souhaitez éviter d'utiliser votre téléphone pendant un certain temps, vous pouvez connecter Entrée à votre profil Instagram sur votre ordinateur. Maintenant, alors qu'Instagram et d'autres plateformes sociales ont des applications dédiées pour Windows 11, vous pouvez également utiliser des applications Android sur votre PC Windows. Si vous avez Android et que vous voulez en savoir plus, consultez notre article sur Comment utiliser les applications Android Sous Windows 11. Si vous avez