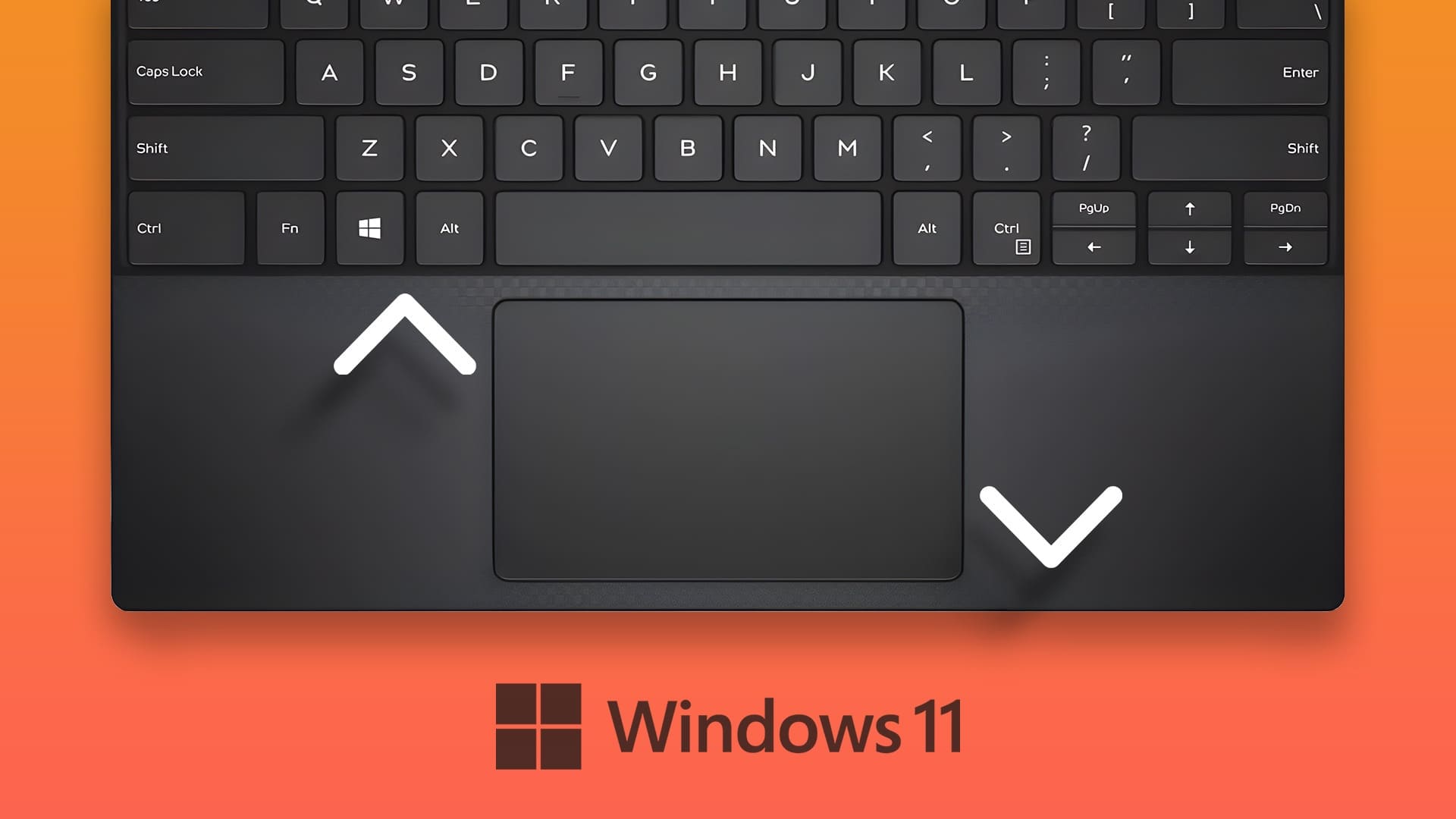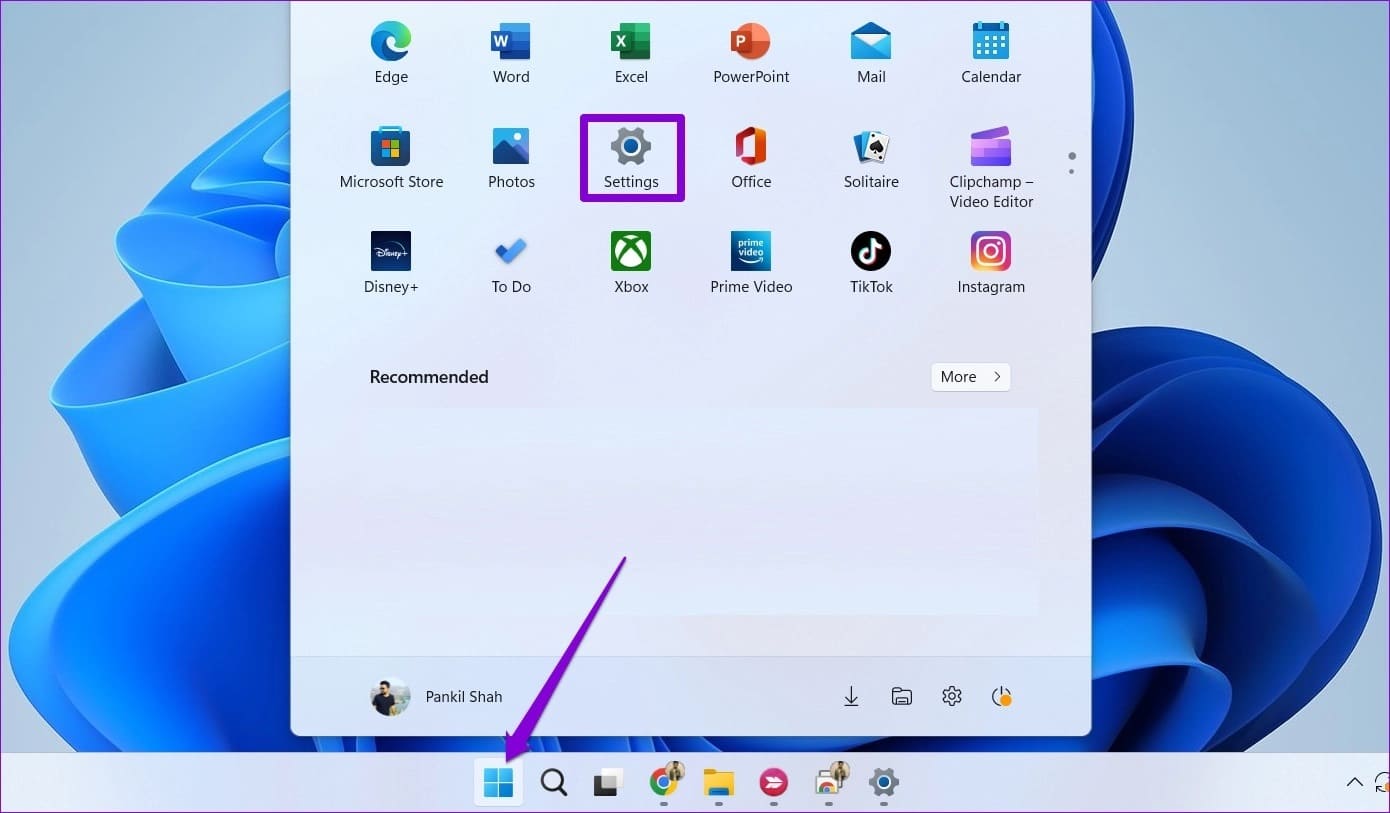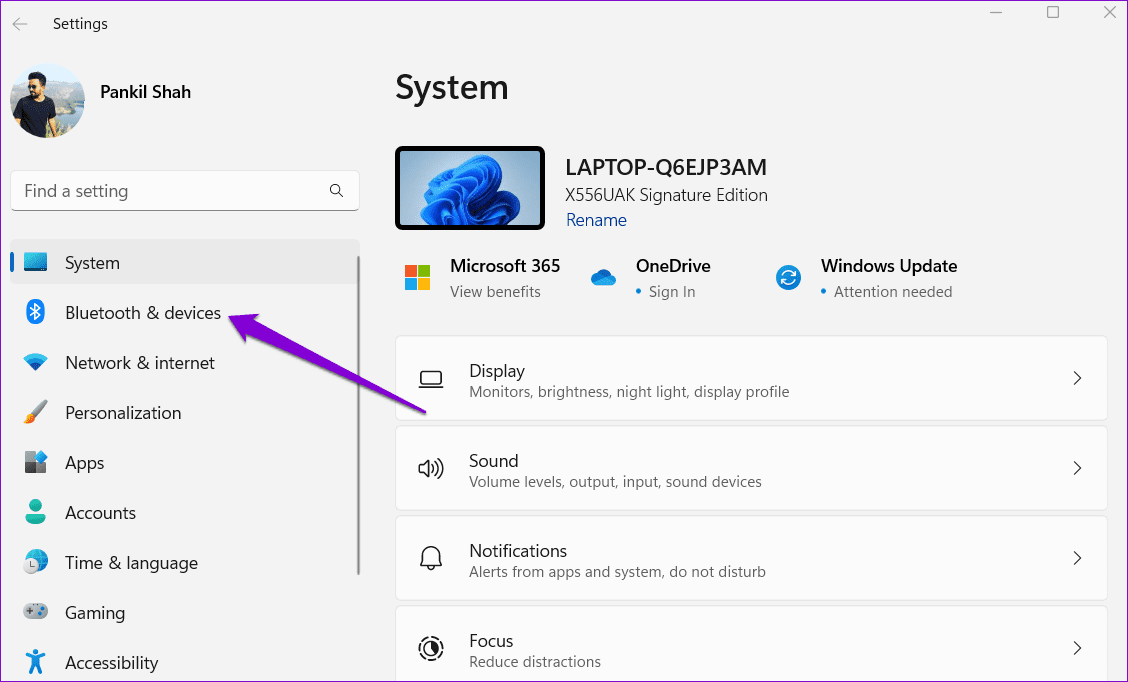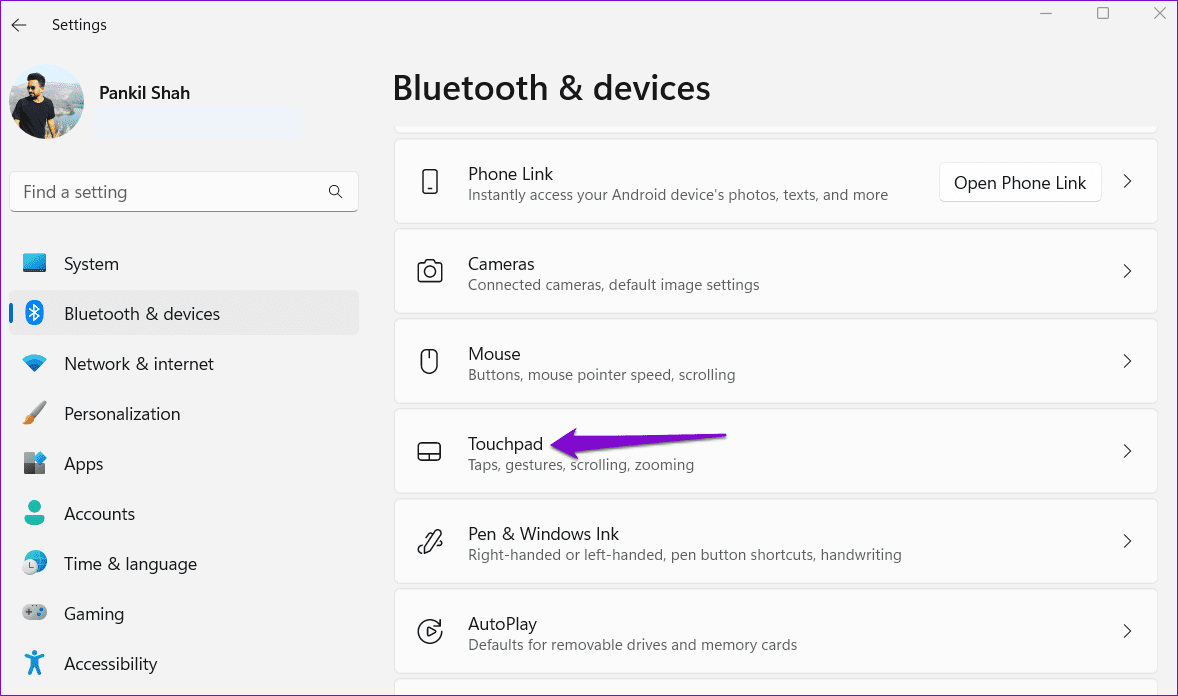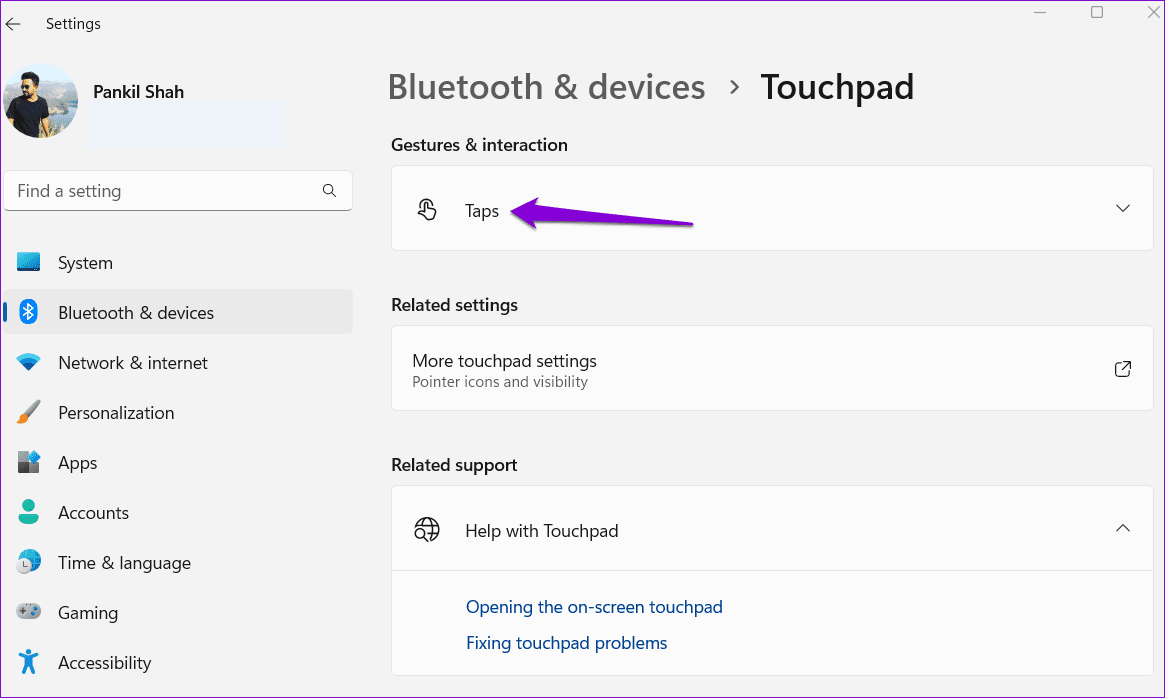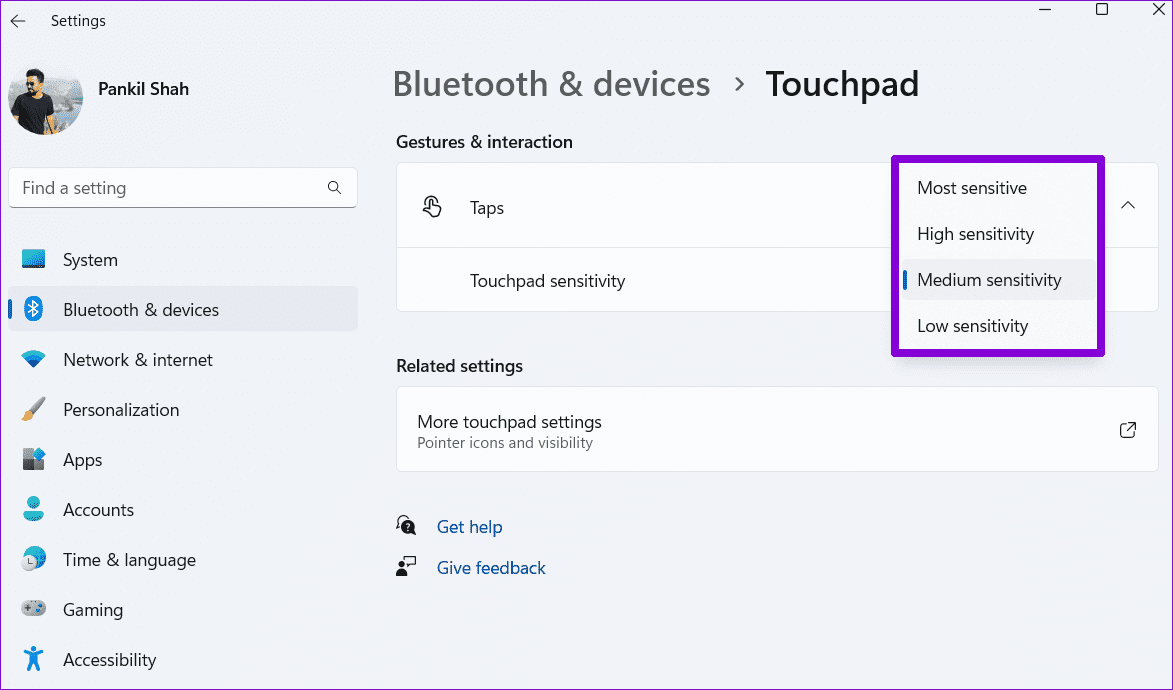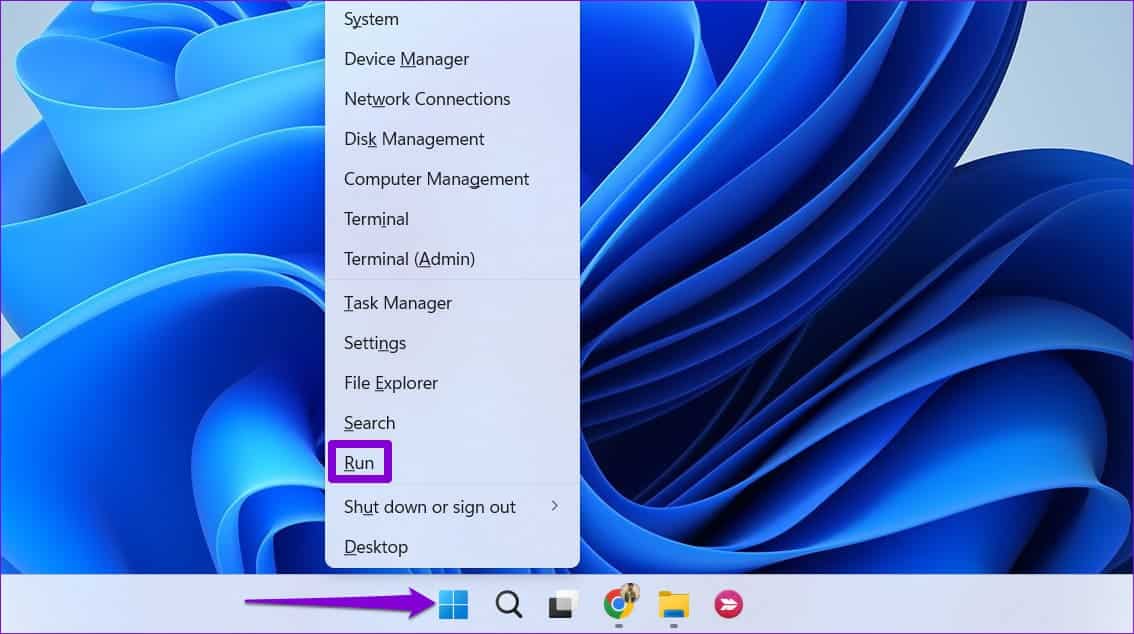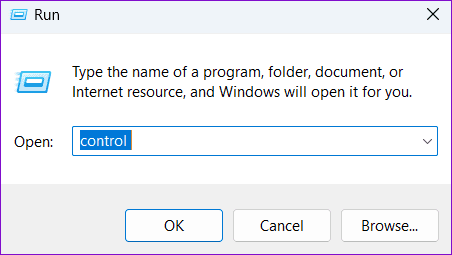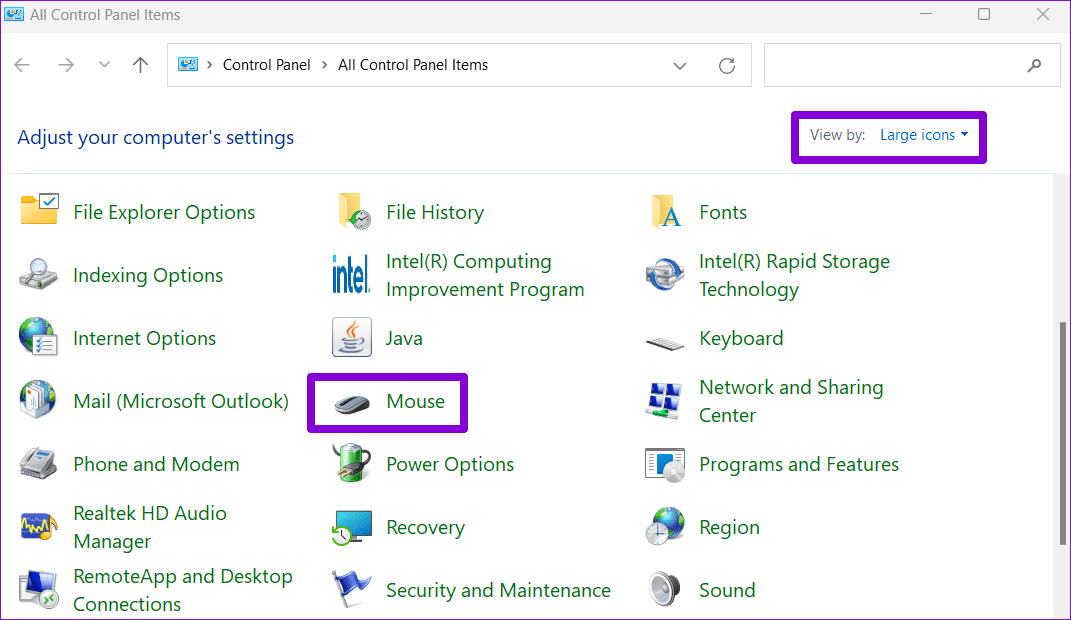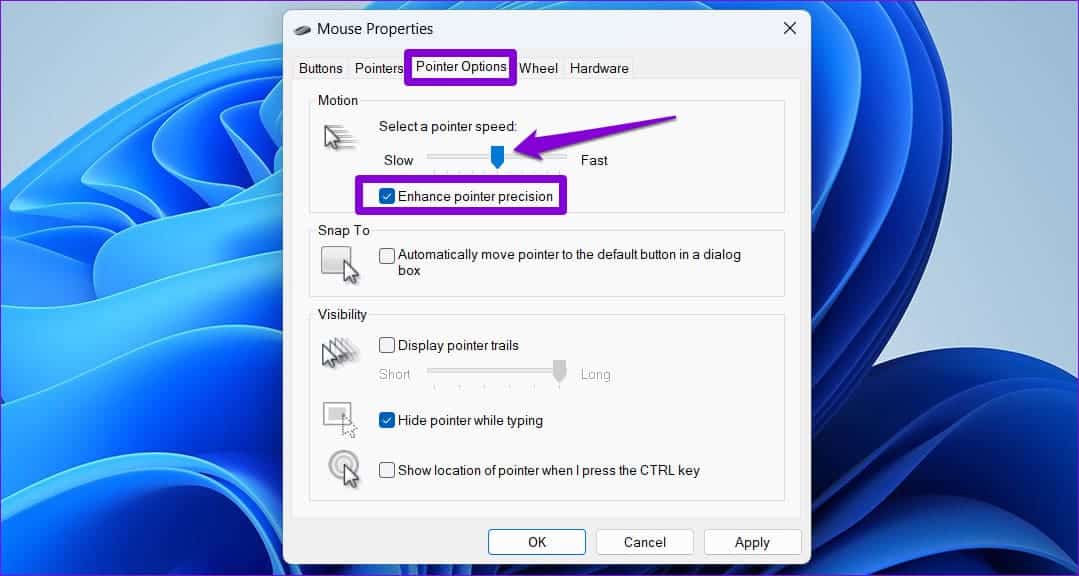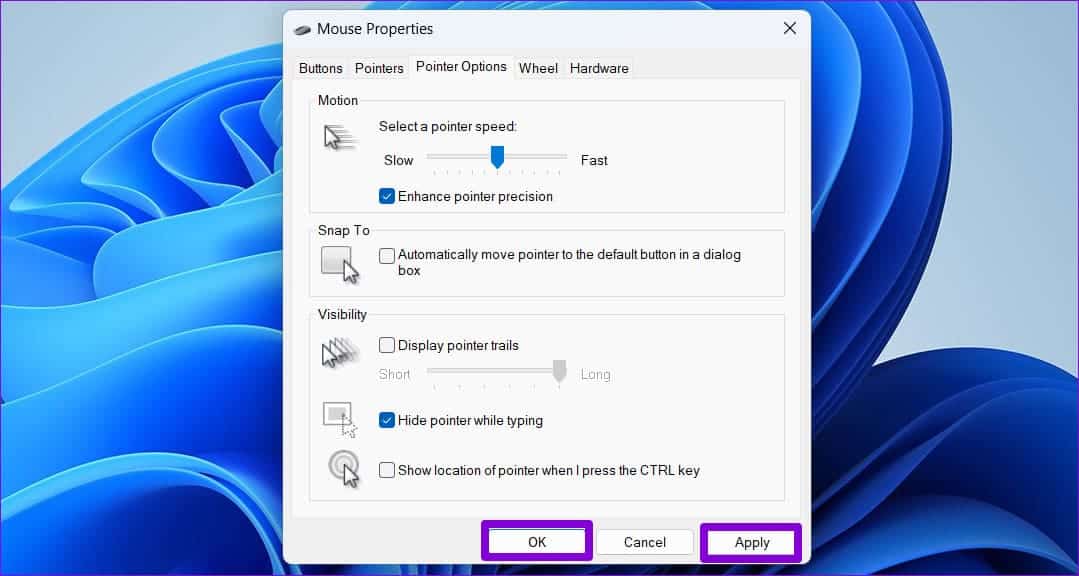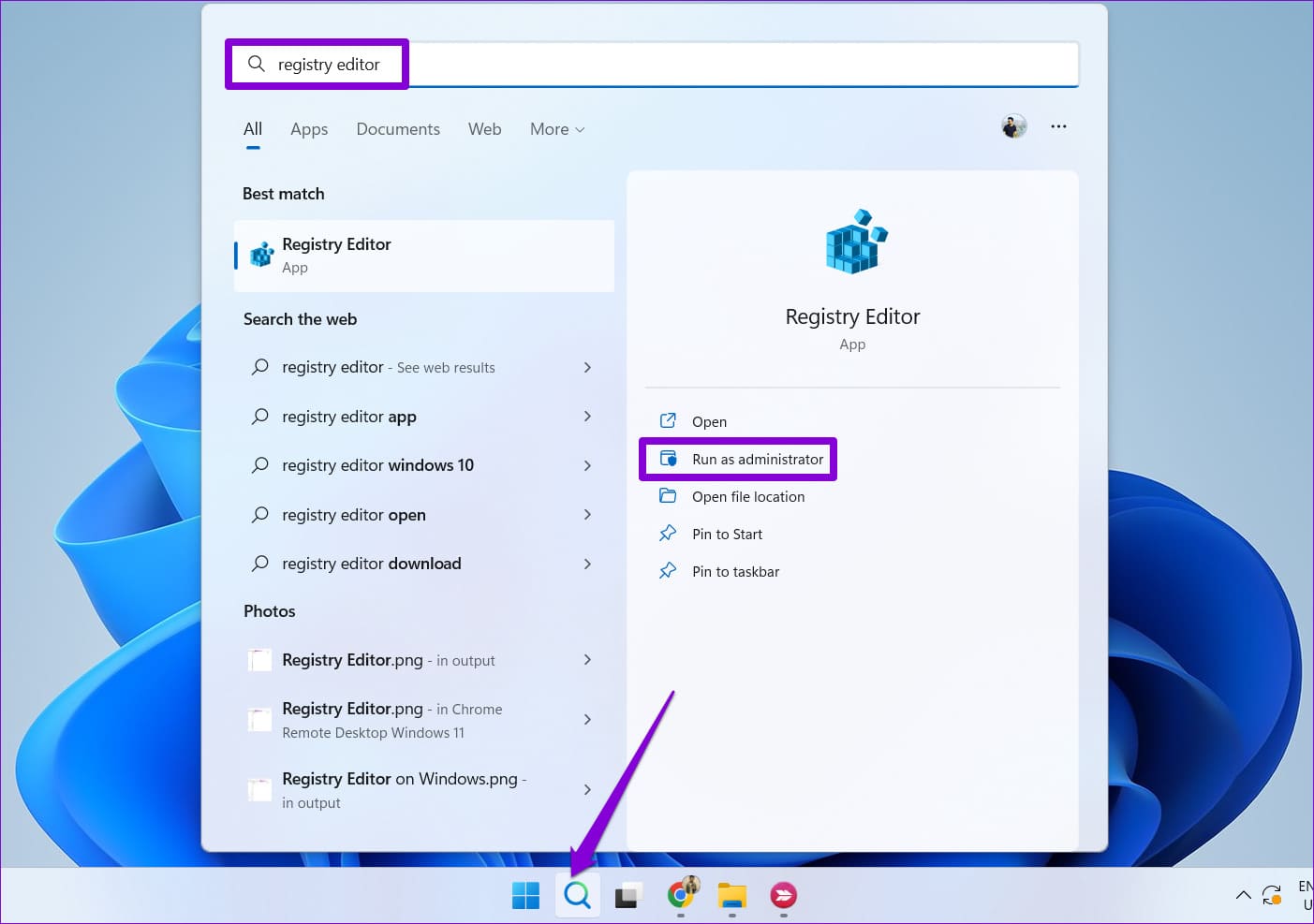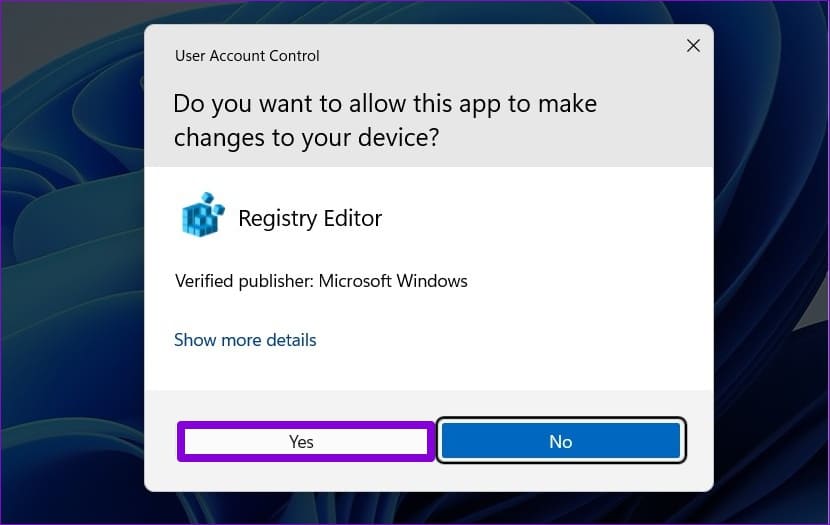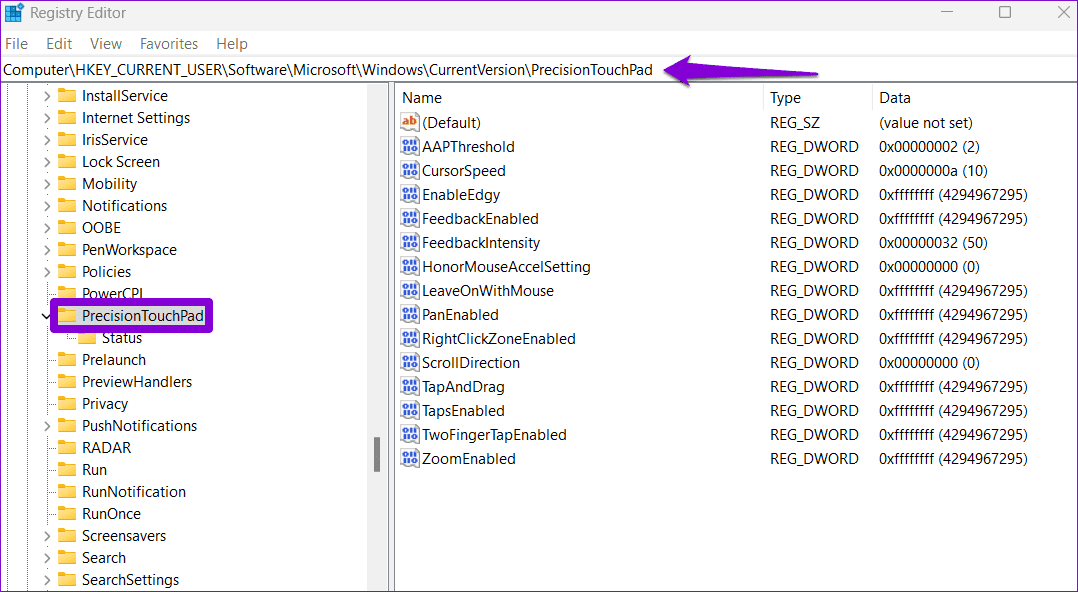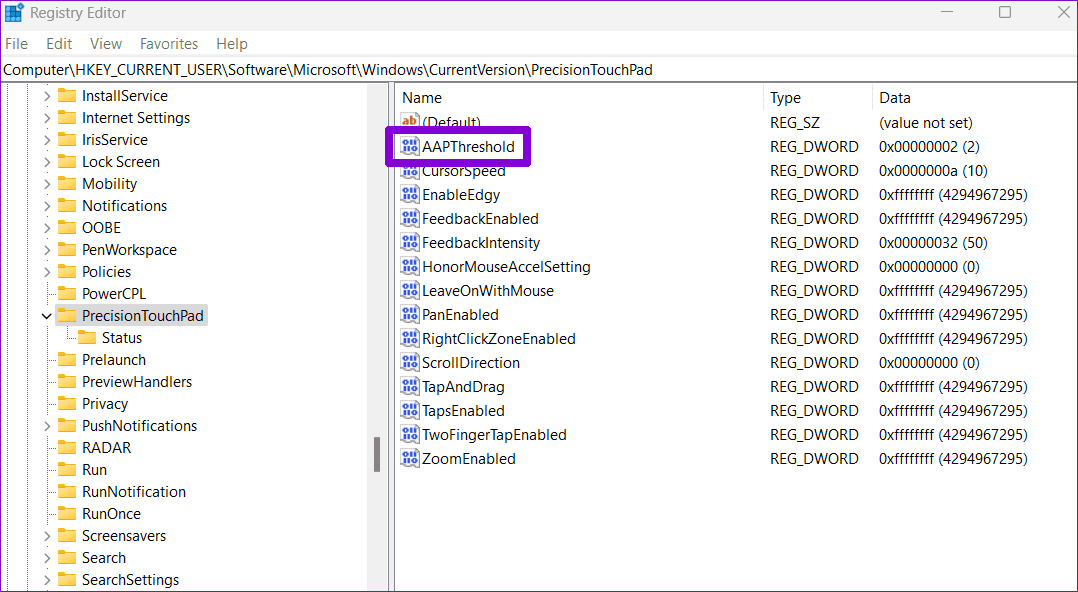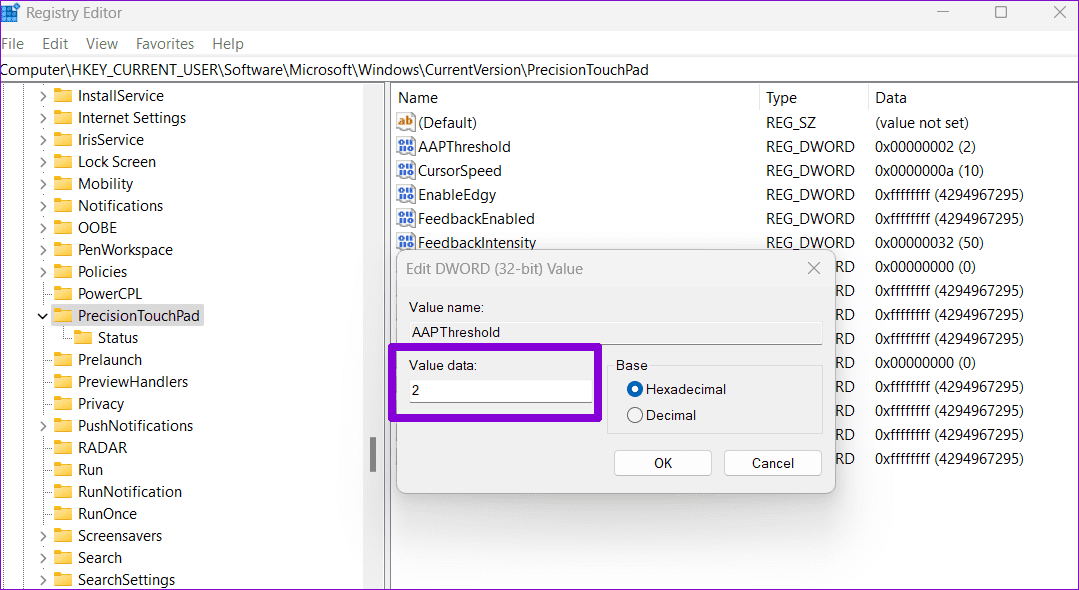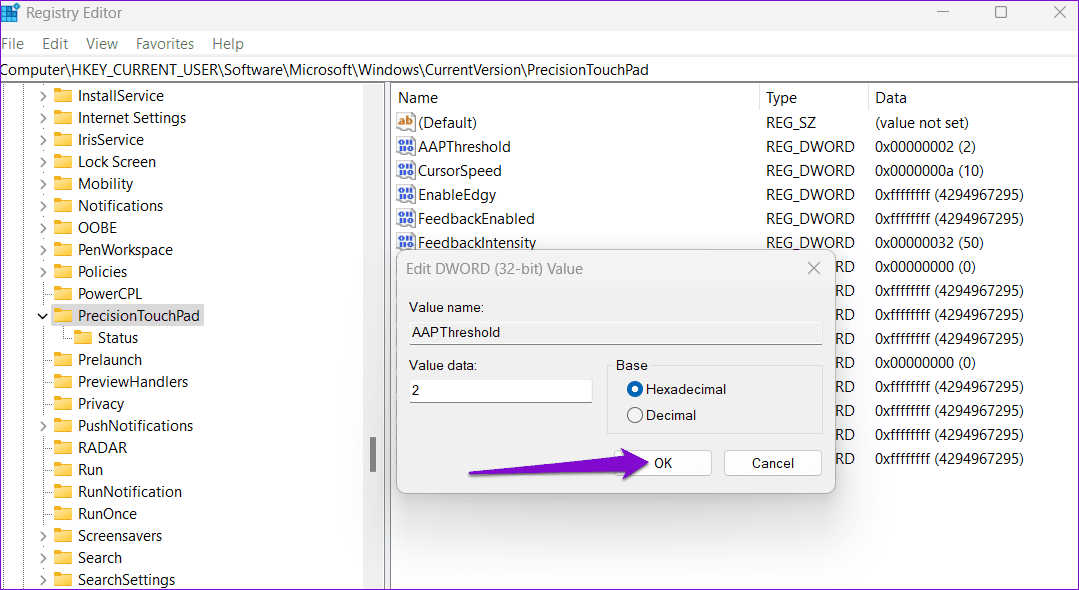Les 3 meilleures façons d'augmenter ou de diminuer la sensibilité du pavé tactile sur les ordinateurs portables Windows 11
En ce qui concerne la sensibilité du pavé tactile, chacun a des préférences différentes. Alors que certaines personnes aiment pousser fort, d'autres préfèrent que ce soit doux. Si le niveau de sensibilité par défaut du pavé tactile sur votre ordinateur portable Windows 11 ne vous convient pas, il est possible de le modifier à votre guise.
Vous pouvez régler les niveaux de sensibilité du pavé tactile dans Windows 11 via l'application Paramètres, le Panneau de configuration et l'Éditeur du Registre. Ce guide vous guidera à travers les trois méthodes en détail. Alors, sans plus tarder, allons-y.
1. Augmentez ou diminuez la sensibilité du pavé tactile via l'application Paramètres
L'application Paramètres de Windows facilite le réglage des paramètres liés au pavé tactile sur votre ordinateur portable. Permet de personnaliser Gestes du pavé tactile Il vous permet d'augmenter ou de diminuer les niveaux de sensibilité du pavé tactile selon vos préférences.
Pour accéder aux paramètres du pavé tactile dans Windows 11, procédez comme suit :
Étape 1: Ouvrir un menu Commencer Et cliquez sur l'icône d'engrenage pour lancer une application Paramètres. Vous pouvez également appuyer sur la touche Windows + raccourci I pour ouvrir rapidement l'application Paramètres.
Étape 2: Sélectionner Bluetooth et appareils Dans la barre latérale gauche.
Étape 3: Faites défiler vers le bas pour appuyer sur Le pavé tactile.
Étape 4: Cliquez Robinets Pour l'agrandir.
Étape 5: Utilisez le menu déroulant à côté de Sensibilité du pavé tactile Pour choisir parmi les options disponibles - La plus sensible, la haute sensibilité, la sensibilité moyenne et la faible sensibilité.
Toutes les modifications que vous apportez prendront effet immédiatement. Vous pouvez expérimenter différents niveaux de sensibilité jusqu'à ce que vous trouviez celui qui vous convient le mieux.
2. Augmentez ou diminuez la sensibilité du pavé tactile à l'aide du panneau de commande
est ce que tu préfères Utiliser le panneau de contrôle Sur l'application Paramètres pour configurer divers paramètres sur votre PC ? La bonne nouvelle est que la modification de la sensibilité du pavé tactile via le pavé de commande est facile. Vous trouverez ci-dessous les étapes que vous pouvez suivre.
Étape 1: Cliquez avec le bouton droit sur l'icône Démarrer et sélectionnez Exécuter dans le menu.
Étape 2: Type Contrôle Dans la zone de texte et appuyez sur Entrer.
Étape 3: Dans la fenetre Panneau de contrôle Utilisez le menu déroulant dans le coin supérieur droit pour sélectionner petites icônes ou grandes icônes. Cliquez ensuite sur Souris.
Étape 4: Passez à l'onglet Options du pointeur et faites glisser le curseur sous Mouvement vers la droite pour augmenter la sensibilité du pavé tactile. De même, déplacez le curseur vers la gauche pour diminuer la sensibilité du pavé tactile.
Facultativement, cochez la case "Améliorer la précision du curseur" Pour une meilleure précision du pointeur.
Étape 5: Clique sur Application suivi de OK pour enregistrer les modifications.
3. Augmentez ou diminuez la sensibilité du pavé tactile avec l'Éditeur du Registre
Une autre façon d'augmenter ou de diminuer la sensibilité du pavé tactile sous Windows consiste à utiliser l'éditeur de registre. Étant donné que cette méthode est quelque peu risquée, vous ne devez l'utiliser que si les deux méthodes ci-dessus ne fonctionnent pas.
Même si vous avez l'habitude de modifier les fichiers de registre, il est important d'être prudent, car ces fichiers contiennent des paramètres importants pour Windows et ses services. c'est bon de Sauvegarder tous les fichiers journaux ou Créer un point de restauration Avant d'apporter des modifications.
Une fois cela fait, suivez les étapes suivantes pour modifier la sensibilité du pavé tactile via l'Éditeur du Registre.
Étape 1: Cliquez icône de recherche dans la barre des tâches ou appuyez sur une touche Raccourci Windows + S pour ouvrir le menu de recherche. Tapez Éditeur du Registre dans la zone et sélectionnez Exécuter en tant qu'administrateur.
Étape 2: Sélectionnez Oui lorsque l'invite de commande apparaît Compte utilisateur (UAC).
Étape 3: Collez le chemin suivant dans la barre d'adresse en haut et appuyez sur Entrée pour accéder rapidement à la touche PrecisionTouchPad :
Ordinateur\HKEY_CURRENT_USER\Software\Microsoft\Windows\CurrentVersion\PrecisionTouchPad
Étape 4: Double-cliquez DWORD votre enregistrement Seuil AAP sur votre droite.
Étape 5: Dans le champ Données de la valeur, saisissez l'un des nombres suivants pour définir la sensibilité de votre pavé tactile :
- Le plus sensible - 0
- Haute sensibilité - 1
- Sensibilité moyenne - 2
- Faible sensibilité - 3
Par exemple, si vous souhaitez définir la sensibilité du pavé tactile sur Moyenne, saisissez 2 dans la zone Données de la valeur.
Étape 6: Cliquez “Ok" .
Après avoir terminé les étapes ci-dessus, quittez Fenêtre de l'éditeur de registre Redémarrez votre ordinateur pour appliquer les modifications.
Trouvez un endroit idéal sur le pavé tactile
Les pavés tactiles pour ordinateurs portables sont conçus pour convenir à un large éventail d'utilisateurs. Choisir la bonne sensibilité du pavé tactile est important si vous recherchez une expérience utilisateur confortable et productive. Faites-nous savoir dans les commentaires laquelle des méthodes ci-dessus vous prévoyez d'utiliser pour modifier la sensibilité du pavé tactile sur votre ordinateur portable Windows 11.
Si votre pavé tactile ne répond pas, vous l'avez peut-être désactivé par erreur ou utilisez des pilotes obsolètes. Consultez notre guide sur la façon de résoudre un problème Le pavé tactile ne fonctionne pas sous Windows 11 pour des instructions détaillées.