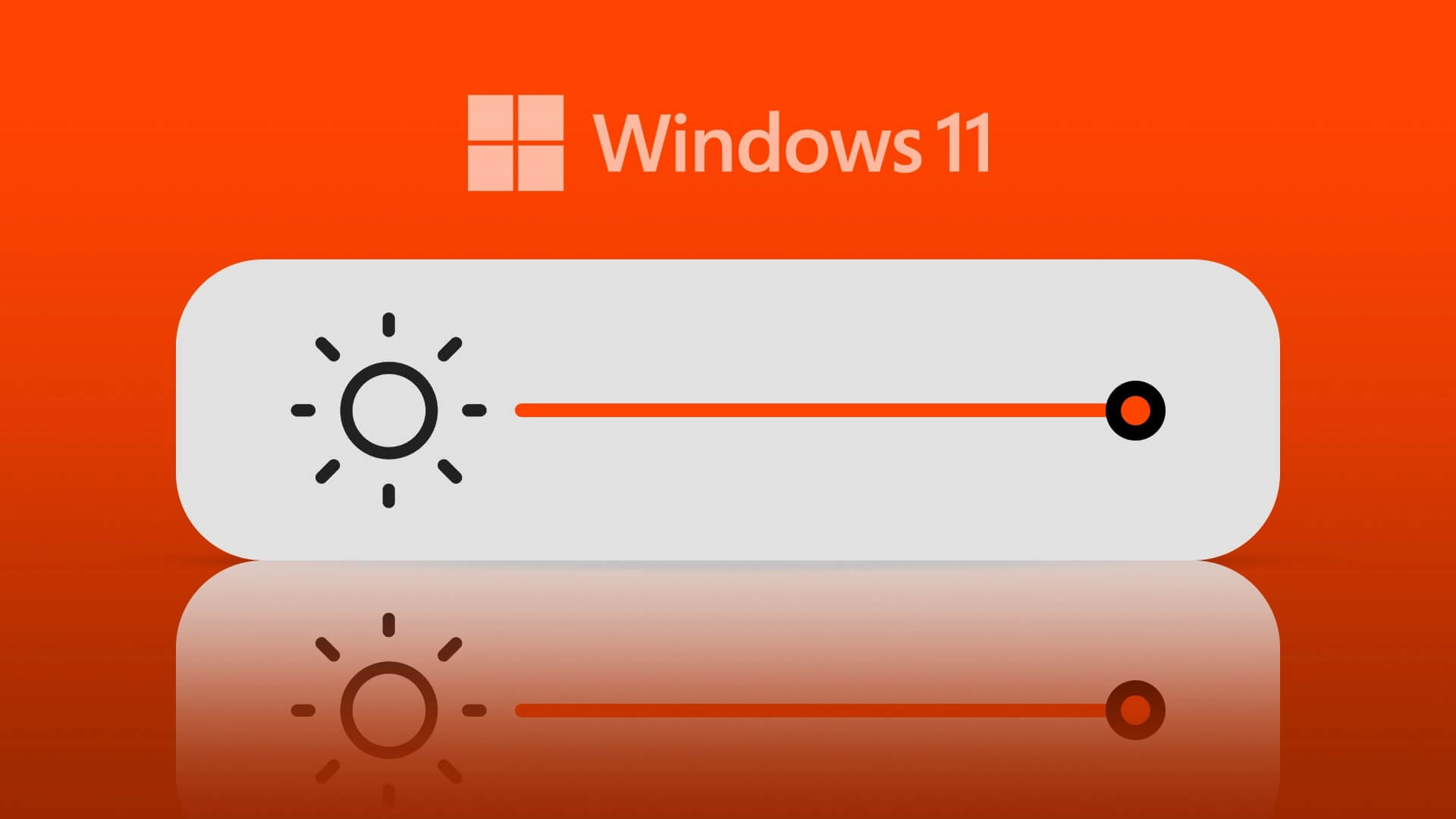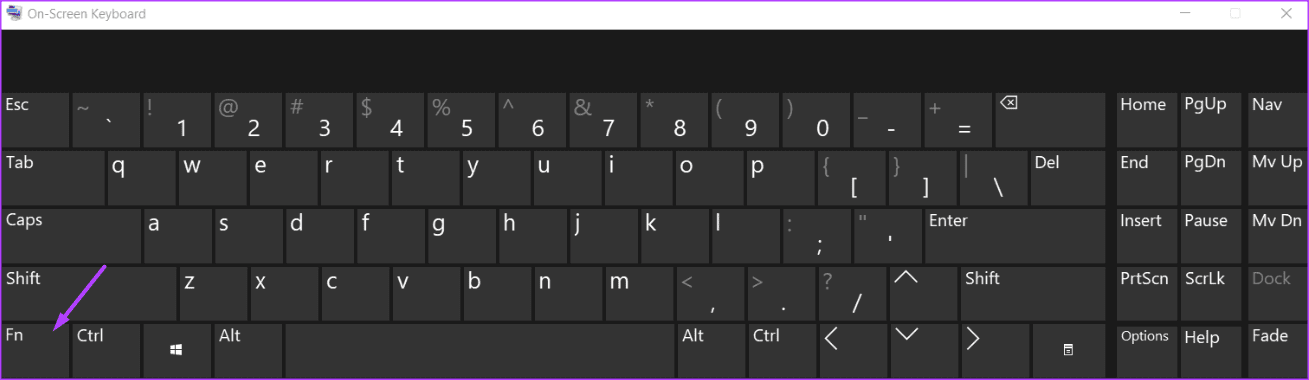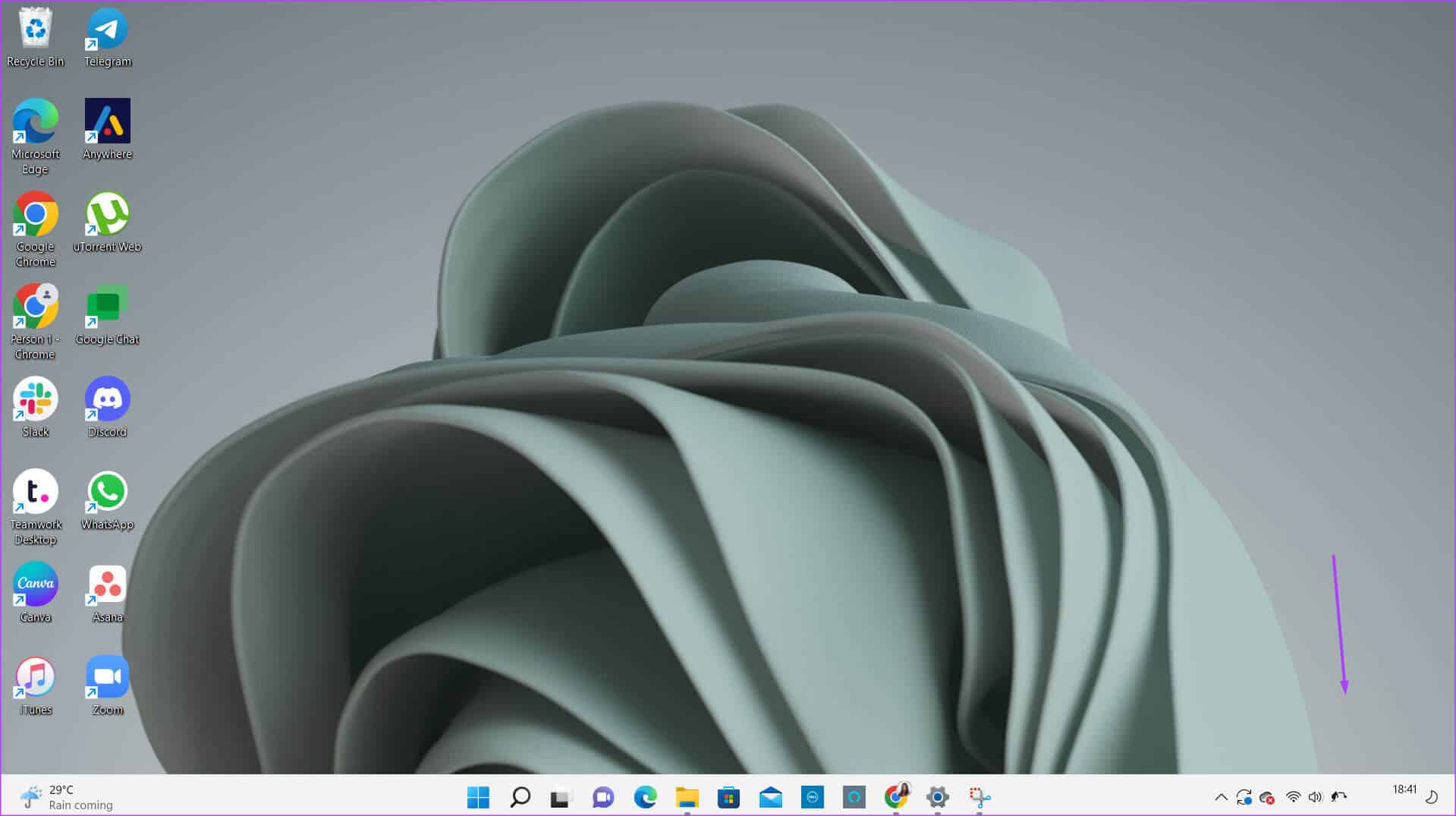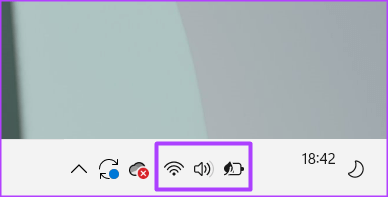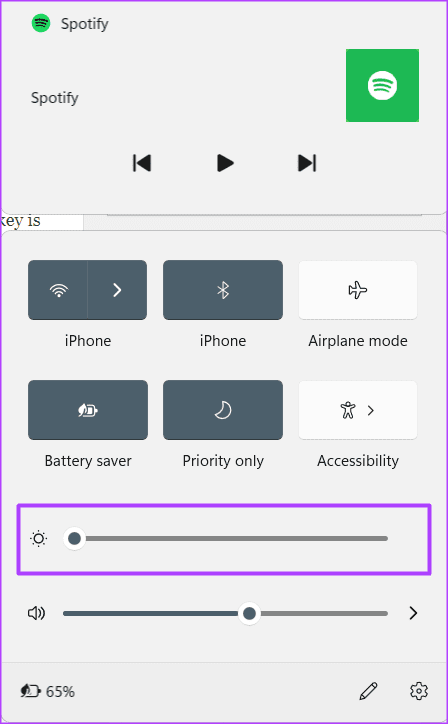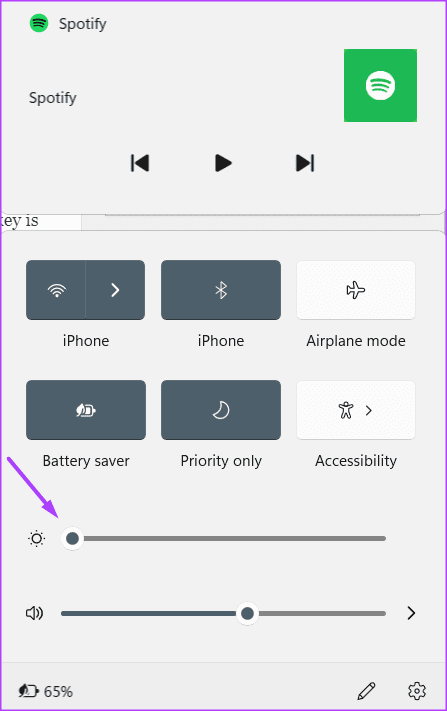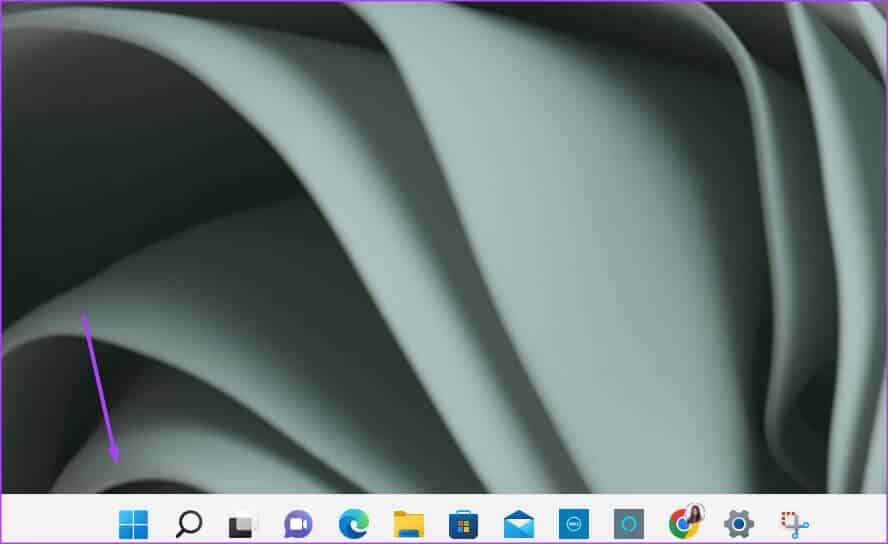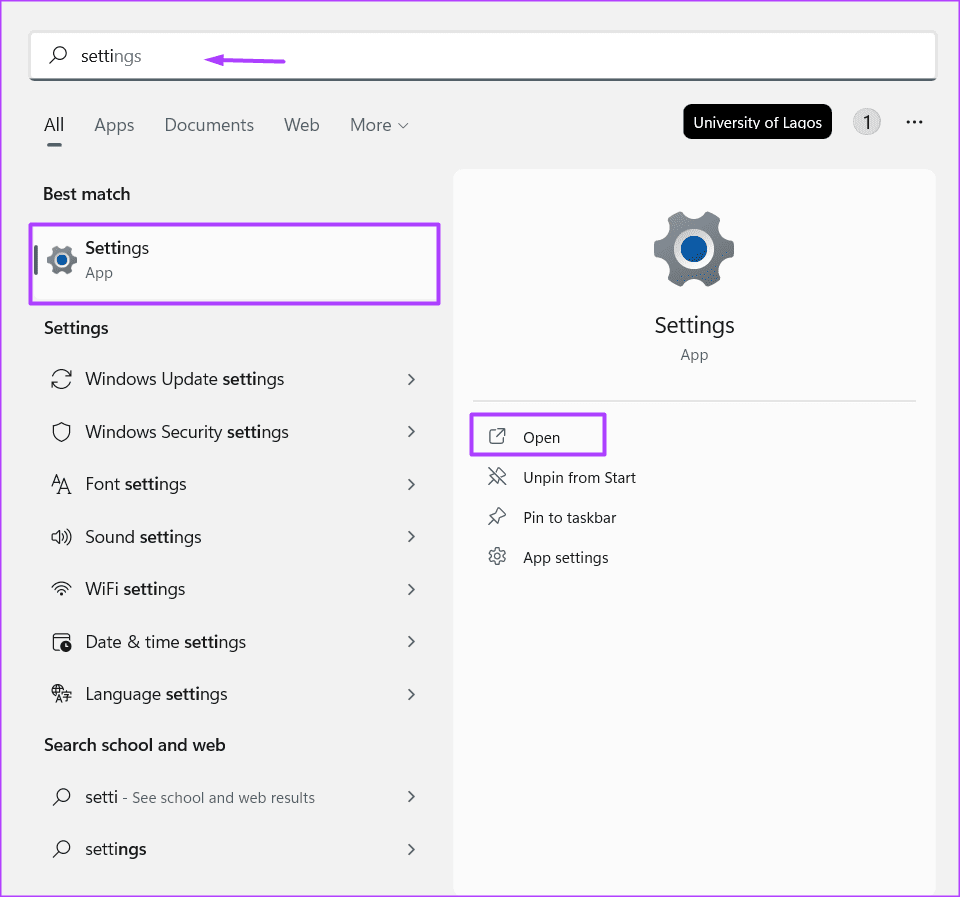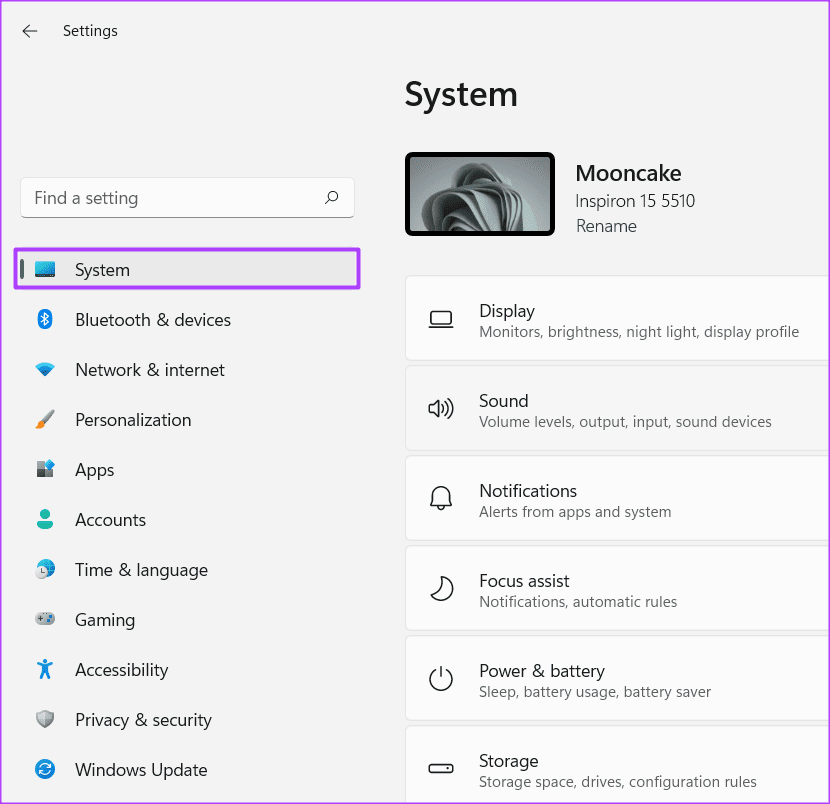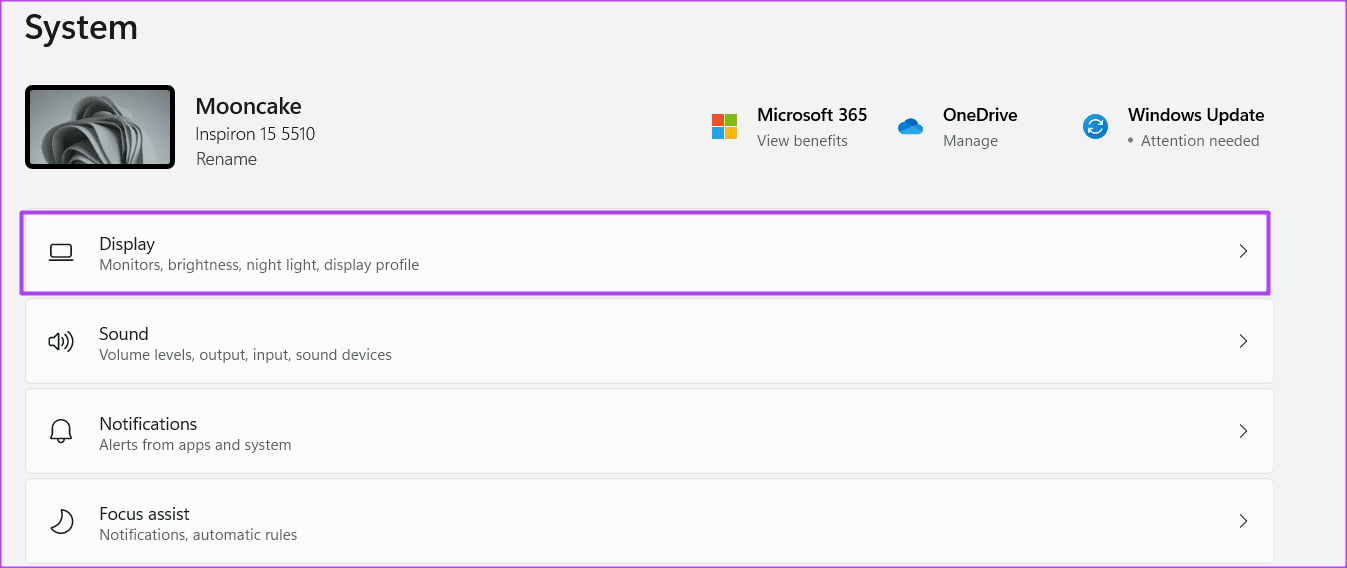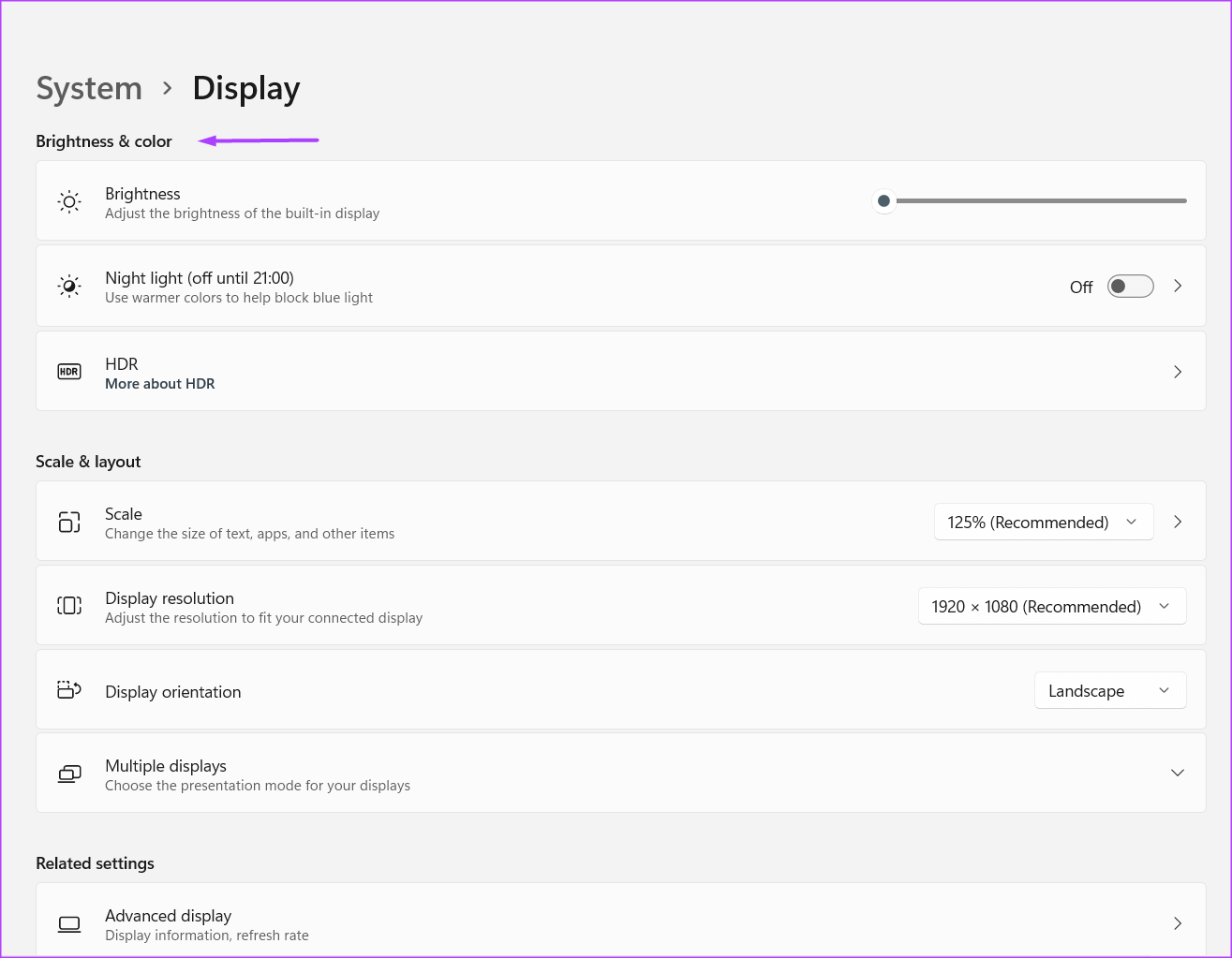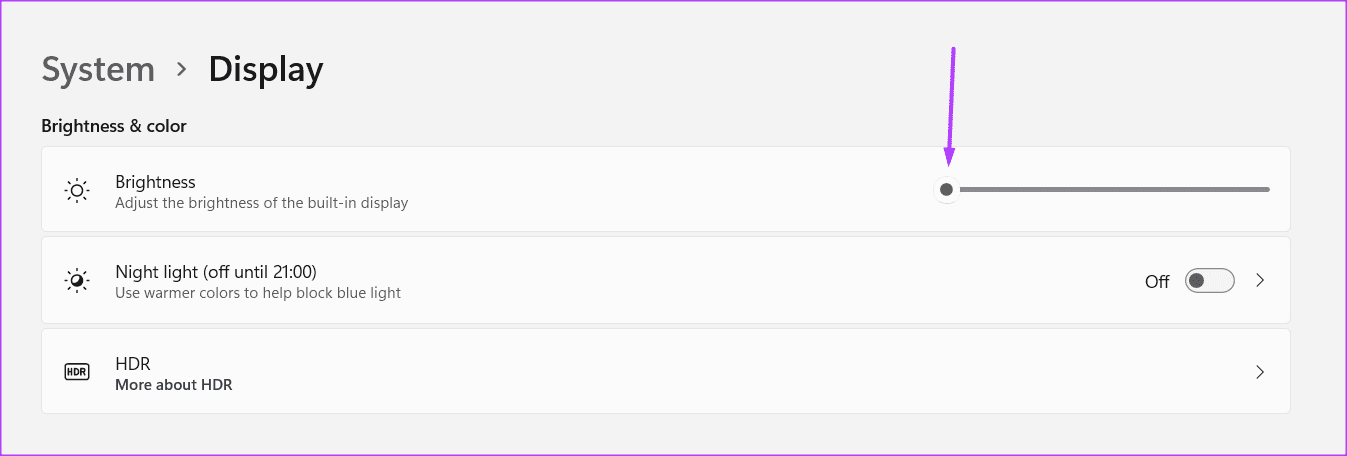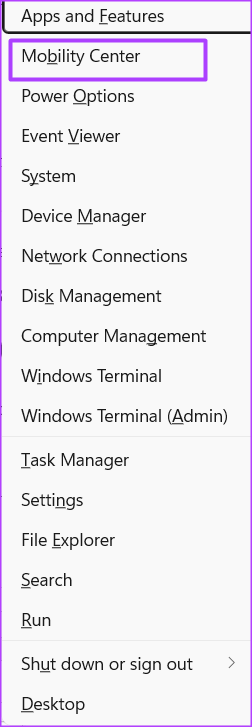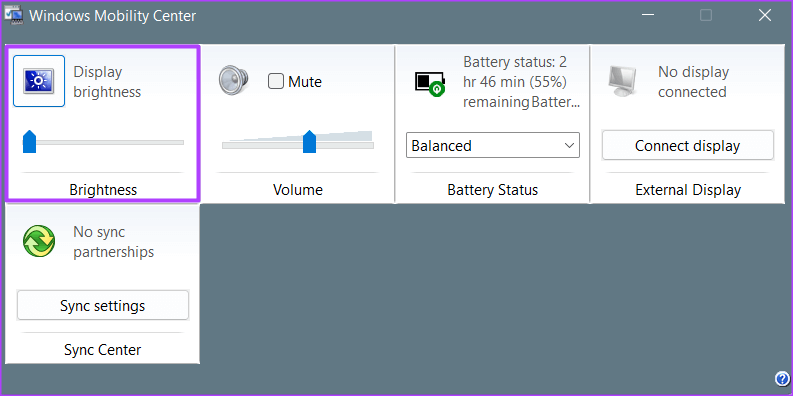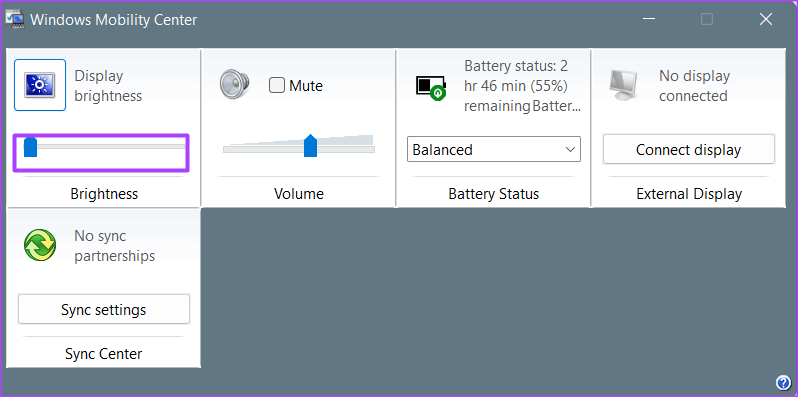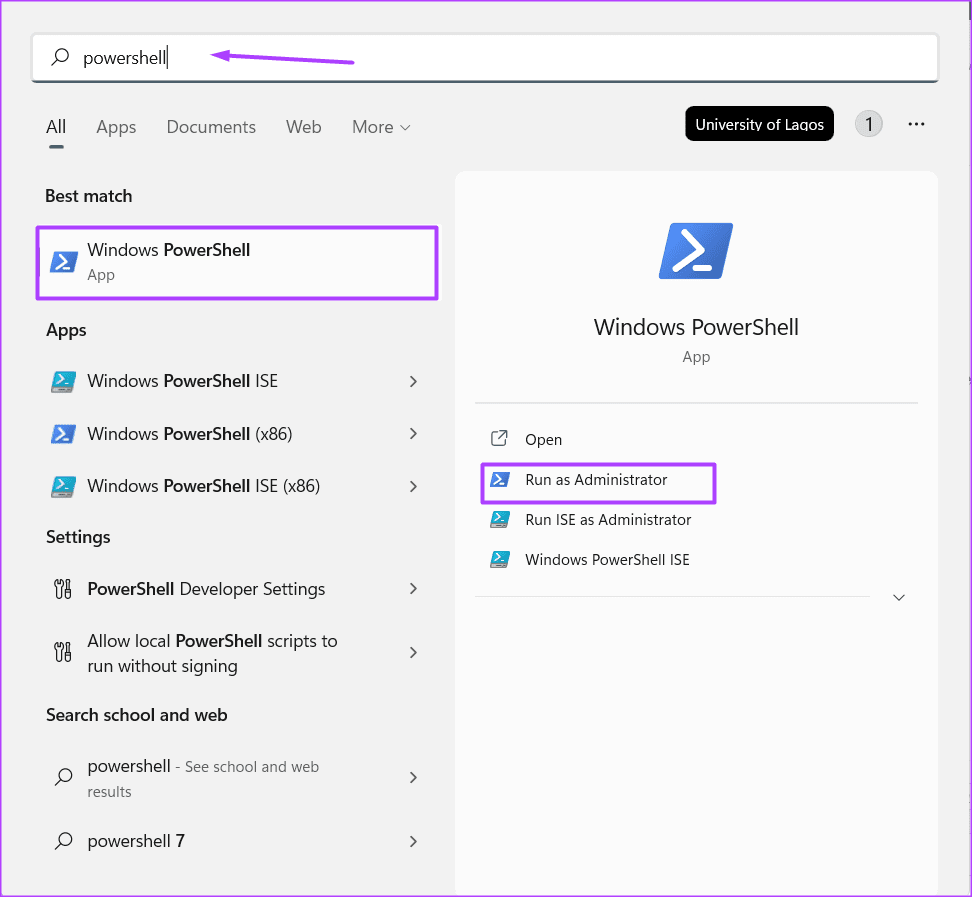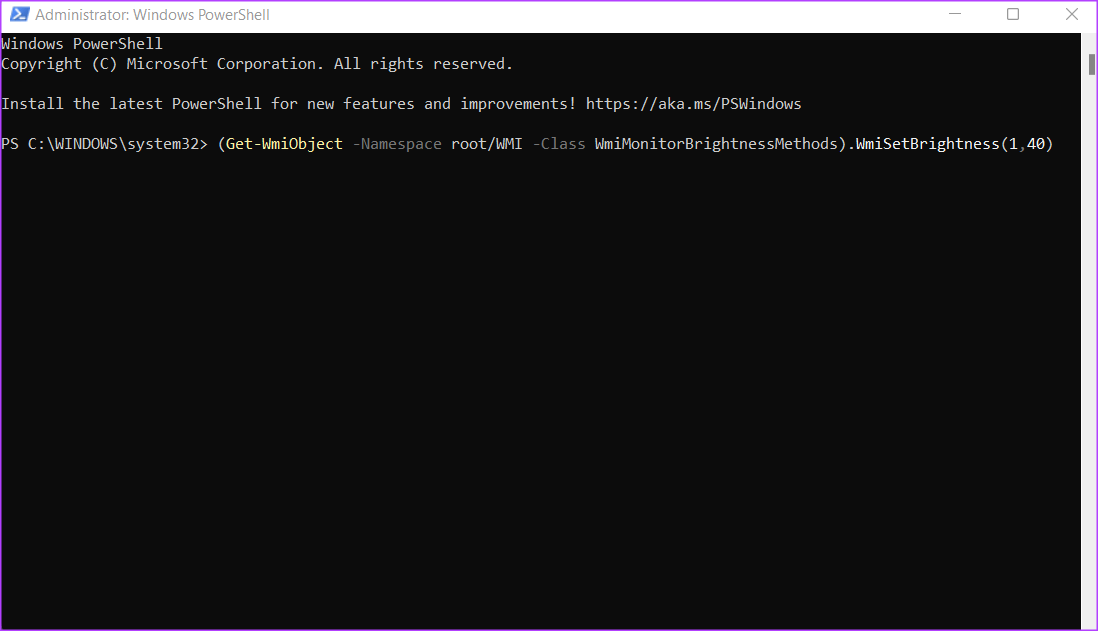Les 5 meilleures façons de régler la luminosité de l'écran sous Windows 11
Si votre ordinateur portable fait partie intégrante de votre vie quotidienne, le temps que vous passez devant un écran peut être supérieur au temps moyen passé par une personne moyenne. Regarder constamment votre ordinateur portable peut entraîner divers effets secondaires - de Fatigue oculaire à Maux de tête. Ajustez la luminosité de l'écran ou de l'écran de l'ordinateur portable pour mieux gérer ou éviter ces effets secondaires.
Par exemple, un ordinateur à faible luminosité peut provoquer une fatigue oculaire constante. D'autre part, les ordinateurs avec une luminosité élevée peuvent entraîner une sécheresse des yeux et des migraines. Si vous utilisez un PC Windows 11, il existe de nombreuses façons de régler l'écran ou la luminosité de l'écran. Voici les cinq meilleures façons d'y parvenir.
1. Utilisez les touches de fonction
Sur un clavier d'ordinateur, les touches de fonction vont de F1 à F12. La plupart du temps, les touches de fonction des ordinateurs portables sont associées à des fonctions spécifiques de contrôle des médias et du système, dont l'augmentation ou la diminution de la luminosité. Trouvez une touche de fonction avec un symbole de luminosité semblable à la lumière du soleil.
Si appuyer sur la touche de fonction avec l'icône de luminosité ne fonctionne pas, trouvez une autre touche sur le clavier intitulée Fn , qui est généralement à côté de la touche . ctrl. Jetez un oeil à cet exemple particulier Clavier à l'écran sous Windows.
Appuyez et maintenez touche Fn. Avec l'icône de luminosité correspondante sur l'une des touches de fonction et la luminosité sera ajustée.
2. Utilisez le centre d'action
Le Centre d'action est situé sur votre bureau Windows 11. Avec des notifications sur le bureau ainsi que des actions rapides. Les actions rapides garantissent que vous n'avez pas besoin d'ouvrir le Panneau de configuration ou les paramètres Windows pour régler les fonctionnalités de votre PC. Une chose rapide que vous pouvez faire avec Action Center est d'augmenter ou de diminuer la luminosité. Voici comment procéder :
Étape 1: Sur votre PC Windows 11, faites glisser Curseur sur le côté droit du bureau.
Étape 2: Cliquez Icône sur la barre des tâches (Wi-Fi ou haut-parleurs) Pour démarrer le Centre d'action. Vous pouvez également essayer les raccourcis clavier Windows + A pour faire fonctionner le Centre d'action.
Étape 3: je cherche icône de luminosité Avec un curseur à côté.
Étape 4: Glisser Curseur gauche ou droite augmenter ou réduire la luminosité, successivement.
3. UTILISER LES PARAMÈTRES WINDOWS
Le menu Paramètres est généralement l'endroit où vous allez personnaliser ou apporter des modifications à l'apparence de votre ordinateur. Voici comment modifier la luminosité à l'aide des paramètres Windows.
Étape 1: Sur votre PC Windows, cliquez sur Menu Commencer.
Étape 2: Rechercher une application Paramètres Et cliquez sur le résultat pour l'ouvrir. Vous pouvez également essayer les raccourcis clavier Windows + I pour lancer le Centre d'action.
Étape 3: Sur le côté gauche de l'application Paramètres , Cliquez le système.
Étape 4: Appuyez sur le bouton Affichage.
Étape 5: Au sommet de Menu d'affichage , je cherche Luminosité et gamme de couleurs.
Étape 6: Faites glisser le curseur à côté de Réglage de la luminosité à gauche ou à droite Pour augmenter ou diminuer la luminosité.
4. Utilisez le centre de mobilité
Mobility Center est une autre option de Windows 11 à prendre en compte lorsque vous essayez de gérer la luminosité de votre PC. Voici comment y accéder.
Étape 1: Au Mon ordinateur Windows Personnel, appuyez sur Menu Début.
Étape 2: je cherche Centre de mobilité Windows Et cliquez sur le résultat pour l'ouvrir. Vous pouvez également essayer les raccourcis clavier Windows + X pour arriver à Centre de Mobilité.
Étape 3: Cherchez un bouton luminosité de l'écran.
Étape 4: Glisser barre de défilement vers le bas Bouton de luminosité de l'écran gauche ou droite pour augmenter ou diminuer la luminosité.
5. UTILISATION DE WINDOWS POWERSHELL
En exécutant une commande dans Windows PowerShell, vous pouvez gérer la luminosité de votre ordinateur. Voici les étapes à suivre :
Étape 1: Sur votre PC Windows, cliquez sur Menu Début.
Étape 2: je cherche PowerShell Et cliquez Exécutez en tant qu'administrateur.
Étape 3: Entrez la commande suivante dans PowerShell :
(Get-WmiObject -Namespace root/WMI -Class WmiMonitorBrightnessMethods).
Notez que s'il y a 40 au-dessus, vous pouvez le remplacer par une autre valeur. 40 est la puissance de luminosité que nous voulons. Cependant, vous pouvez écrire une autre valeur basse ou haute.
Étape 4: Clique sur Entrer clavier pour exécuter la commande.
Correction de la luminosité ne fonctionnant pas sous Windows 11
Si aucune des options recommandées ci-dessus ne fonctionne, il se peut qu'il y ait un problème avec le paramètre de luminosité de votre ordinateur. Pour corriger la luminosité de Windows 11, Vous pouvez essayer de mettre à jour votre pilote d'affichage ou de réparer les fichiers système.