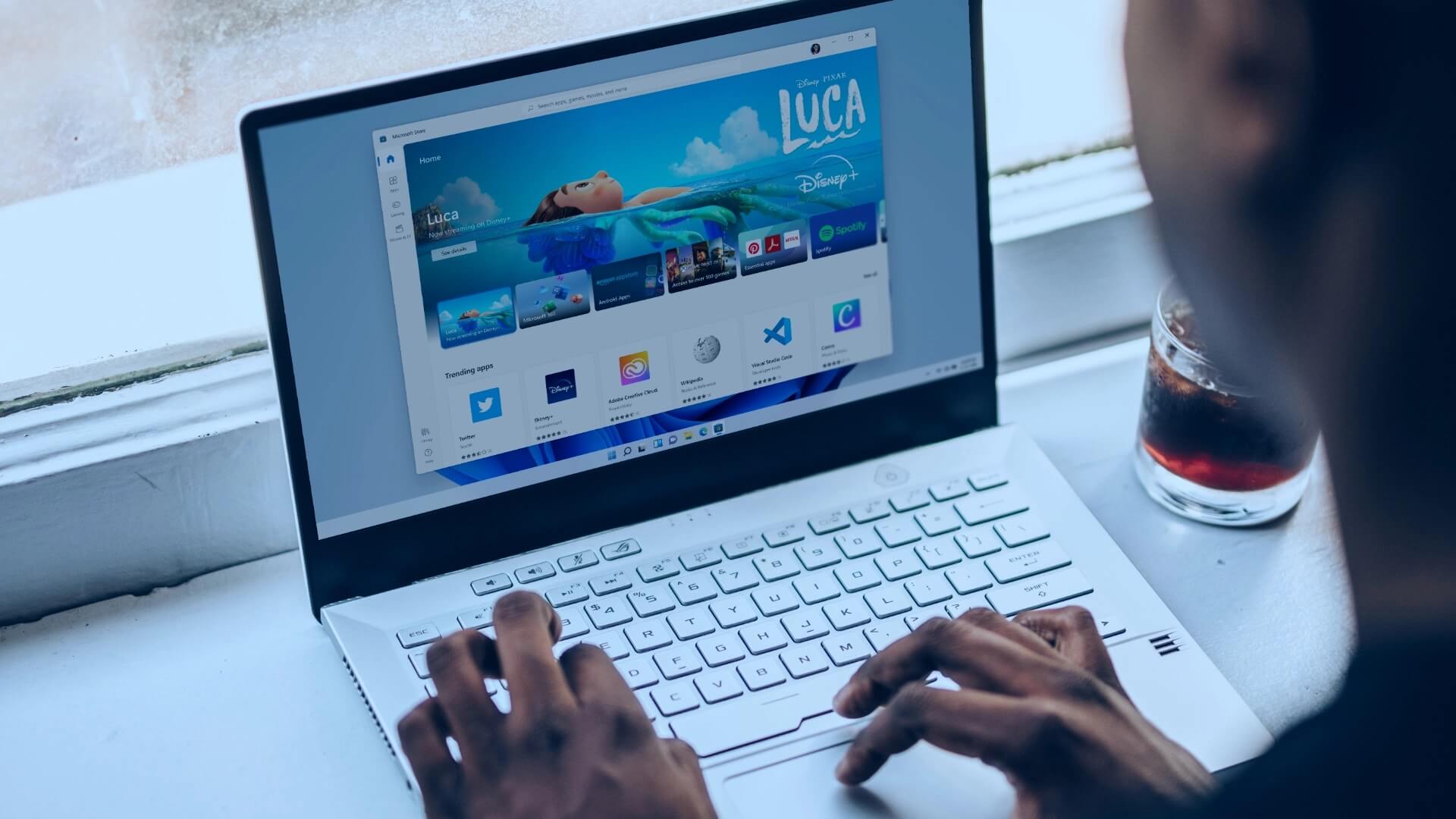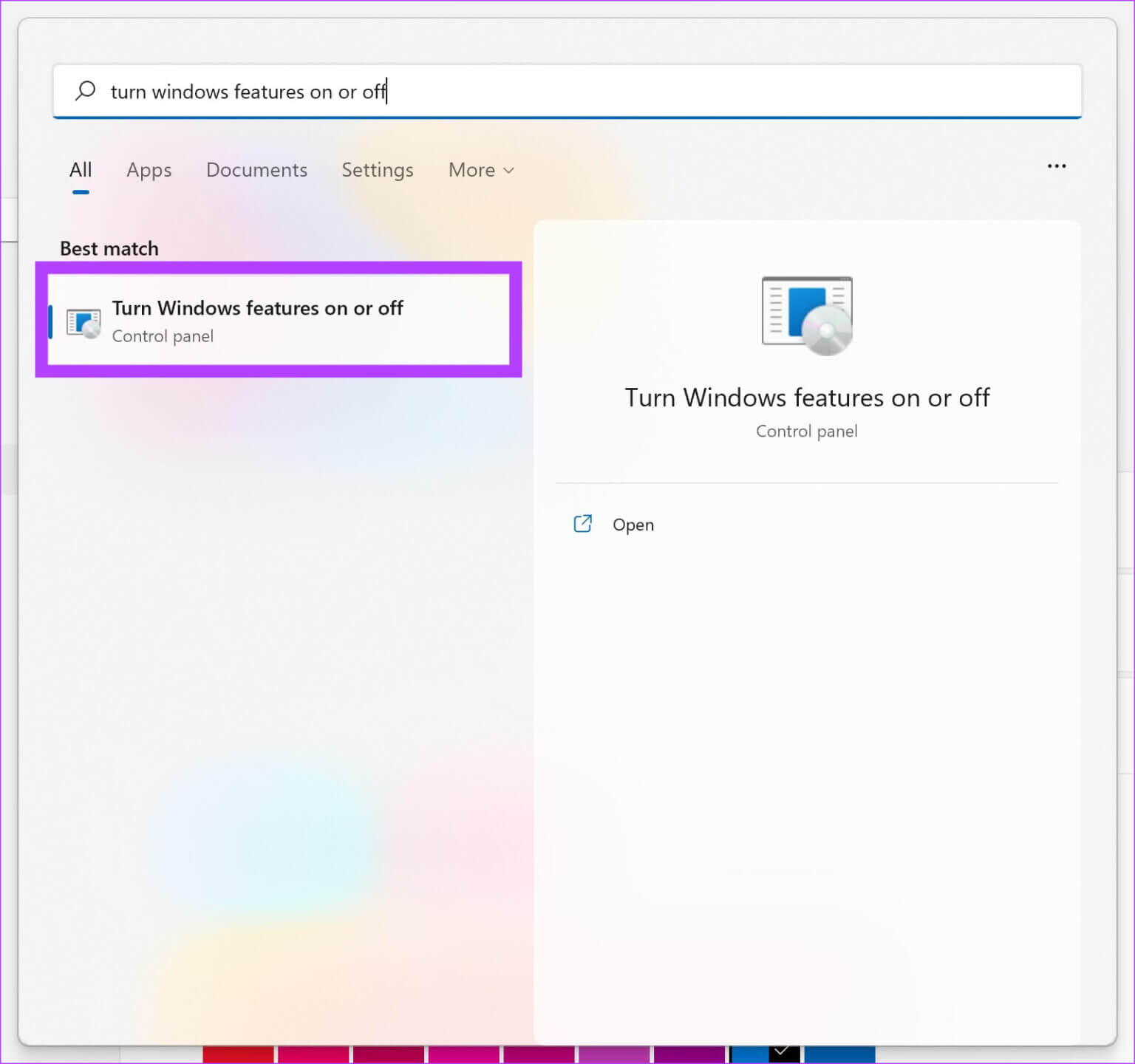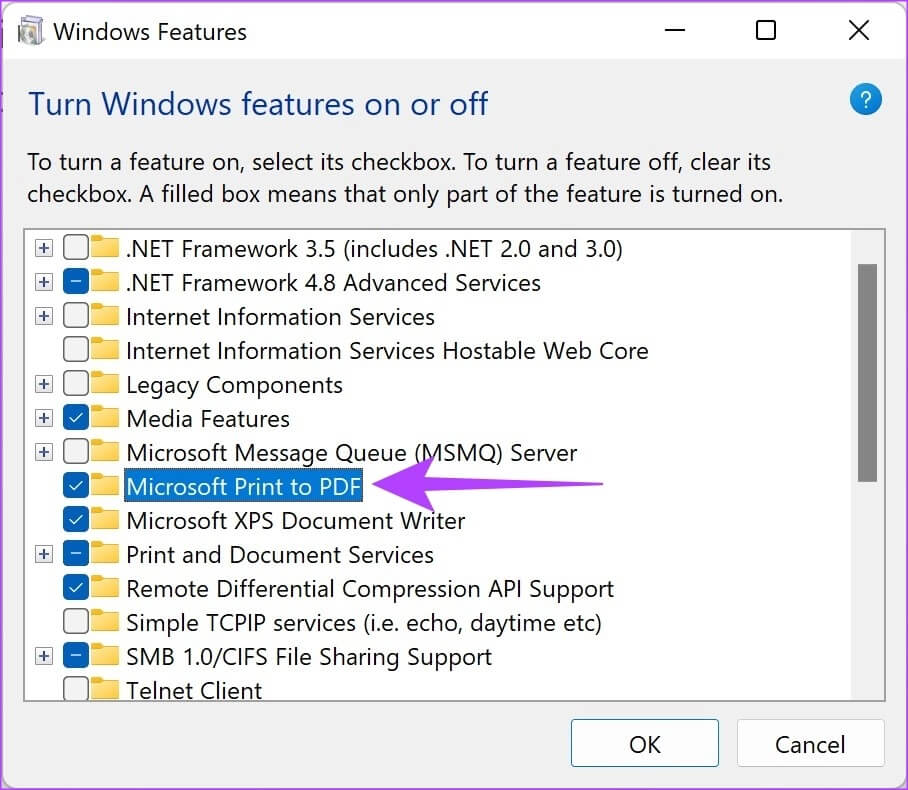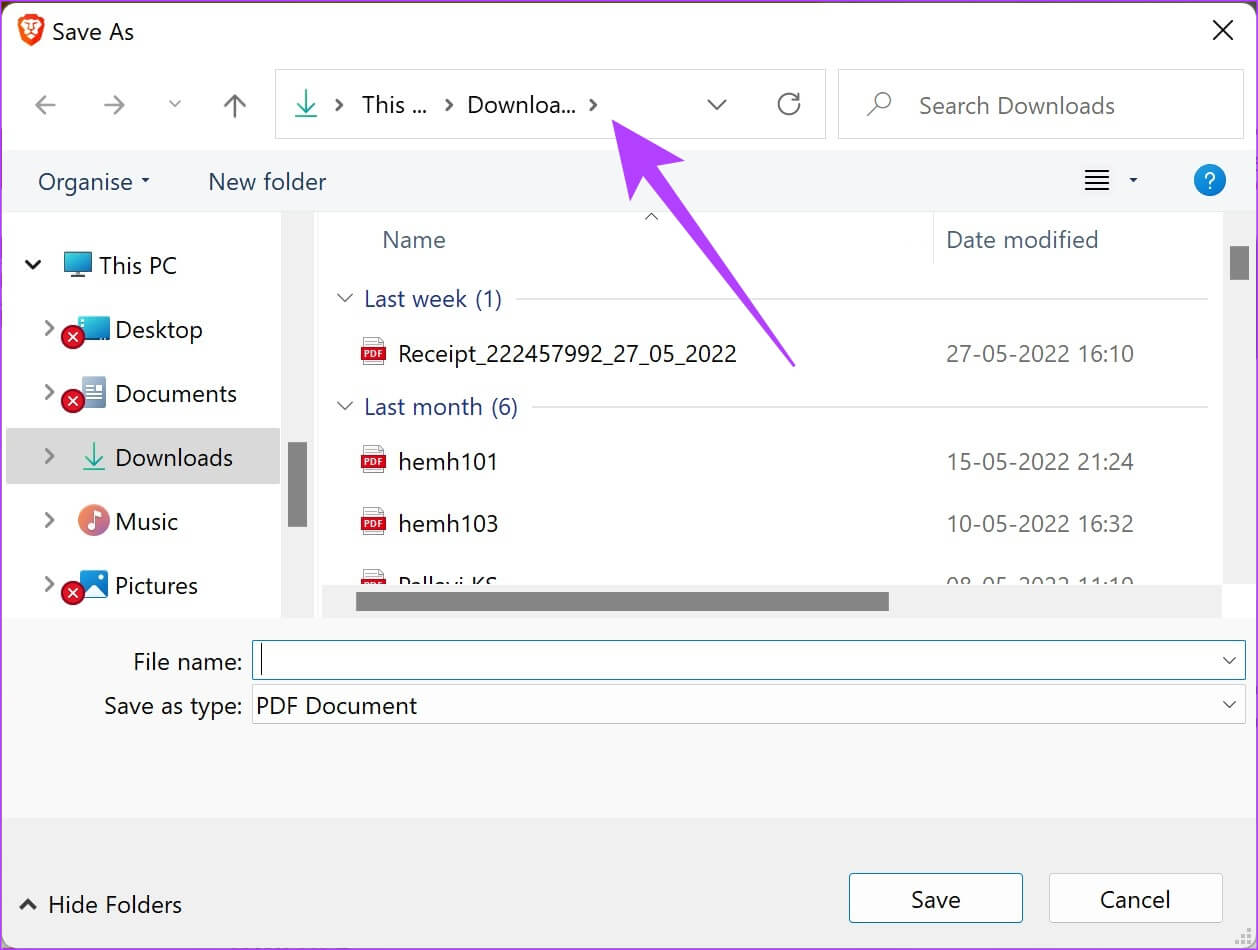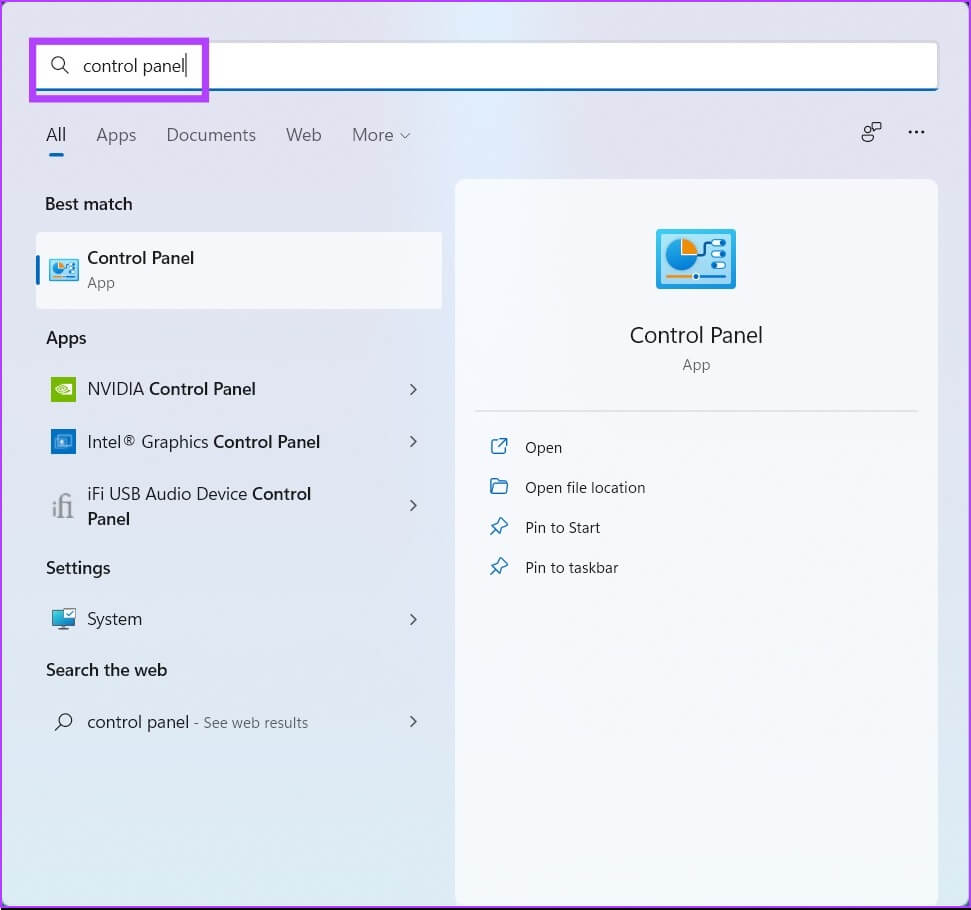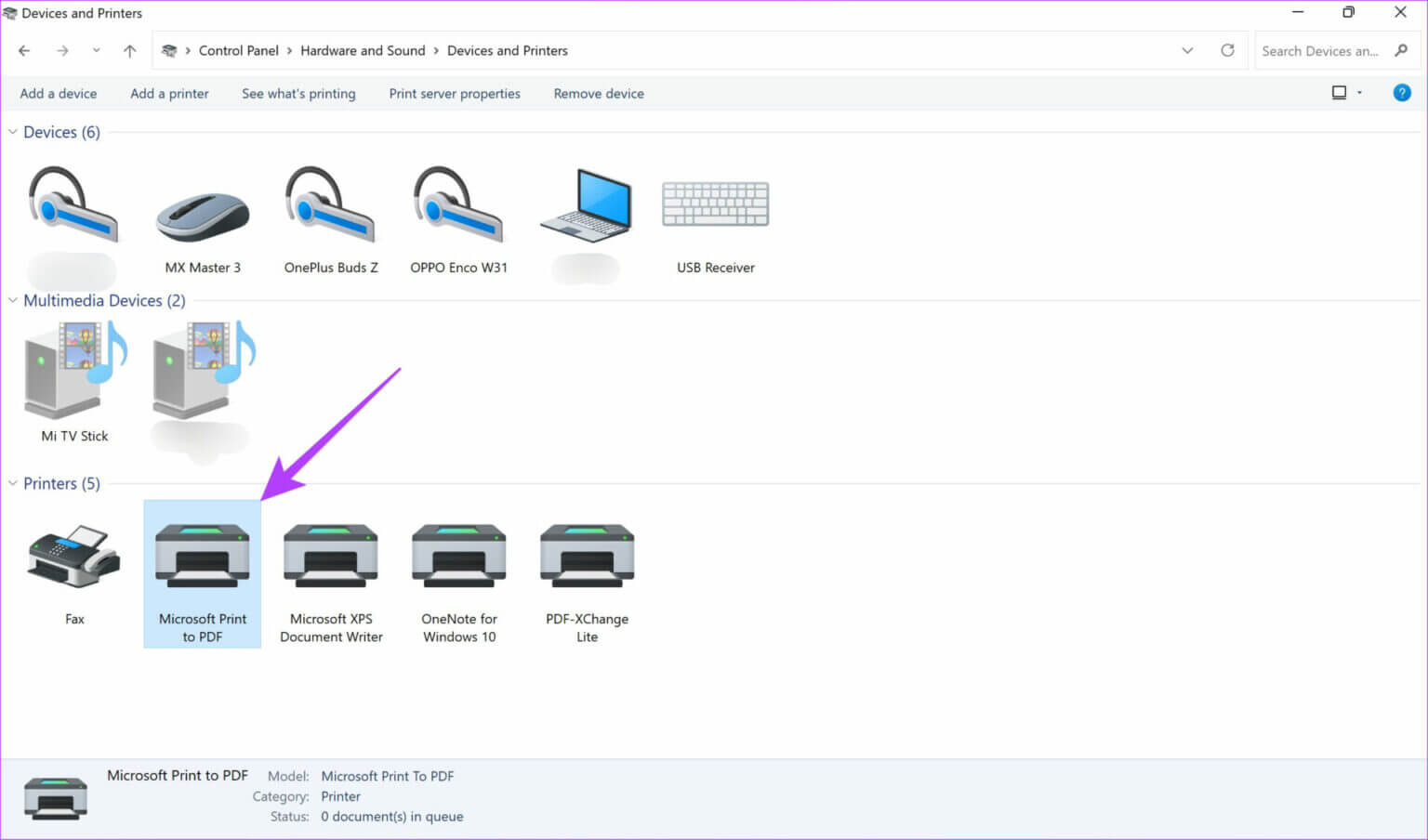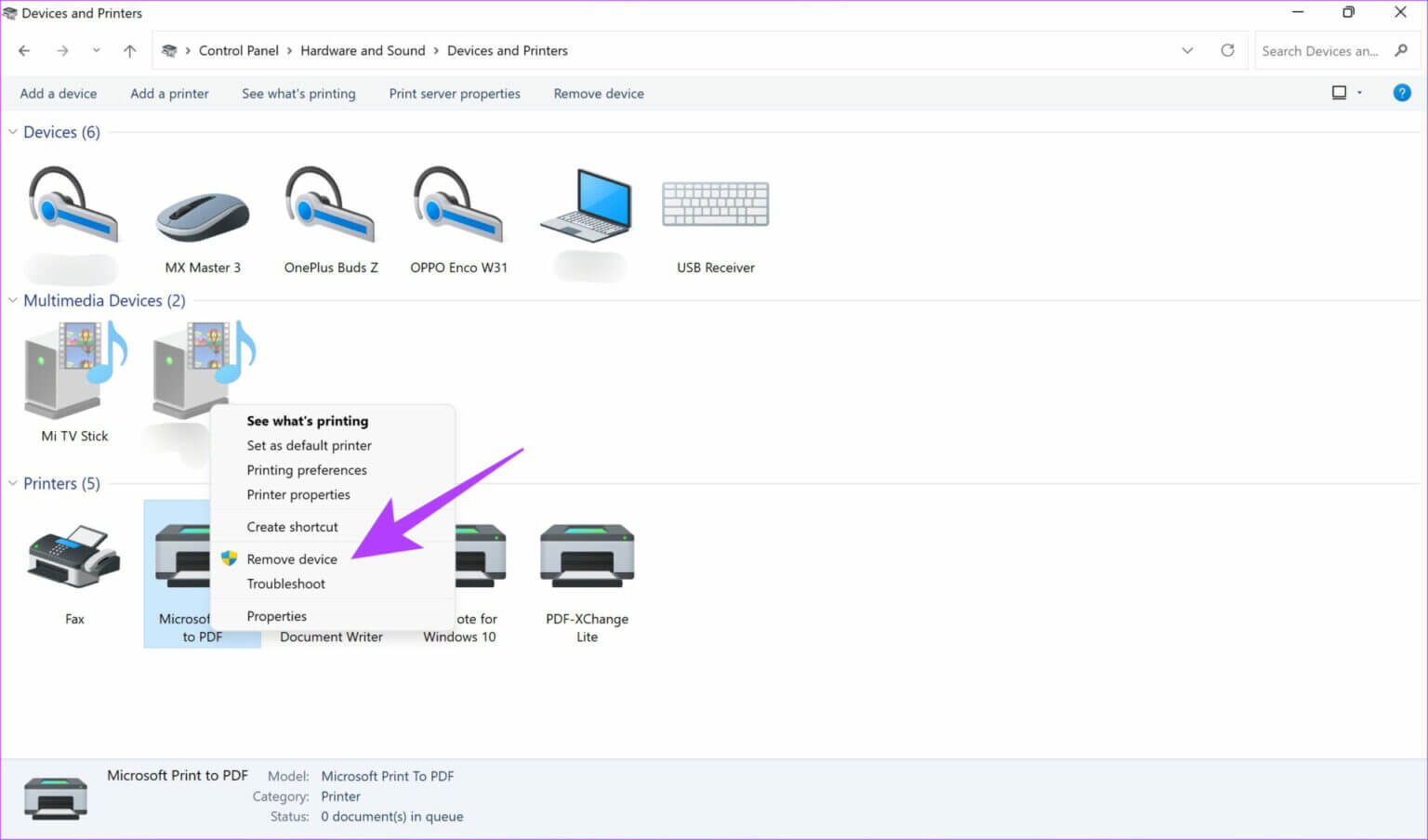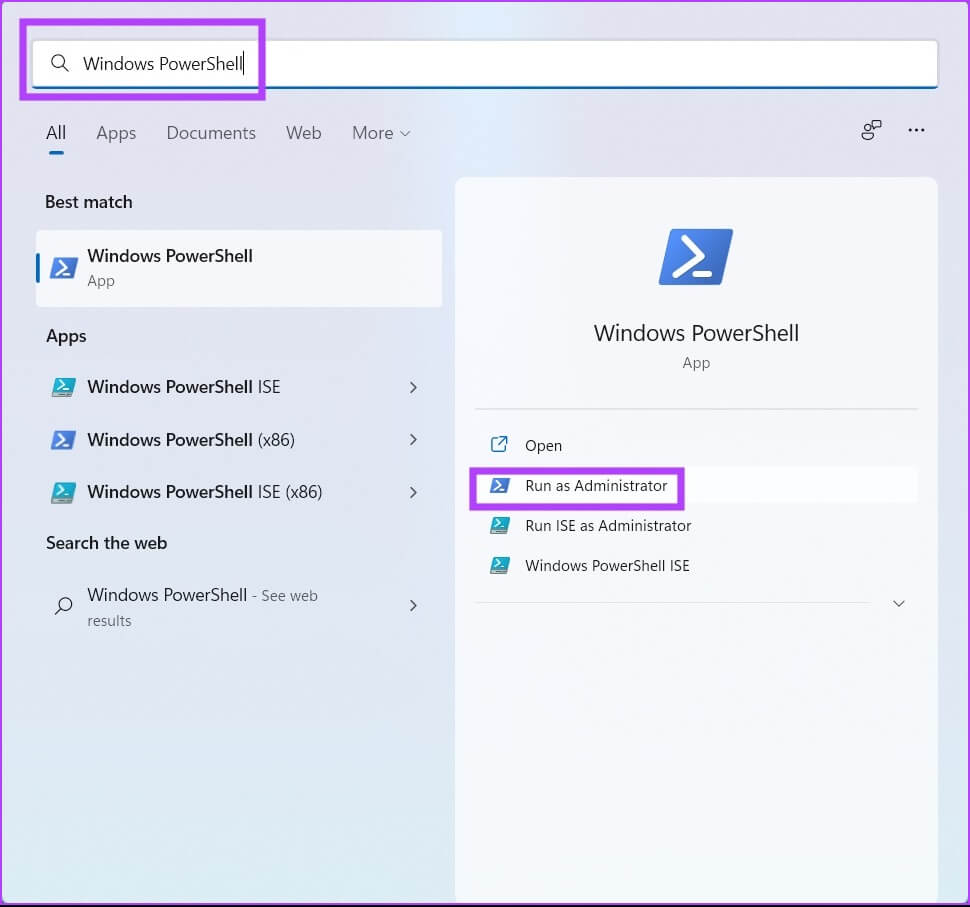Les 5 meilleures façons de réparer Microsoft Print to PDF ne fonctionnent pas sous Windows 11
Il fut un temps où l'enregistrement de fichiers au format PDF n'était pas important directement sur le PC. Cependant, Microsoft a changé cela avec l'inclusion de Print to PDF sur Windows. Microsoft Print to PDF est un raccourci intégré qui vous permet d'enregistrer un document ou une image au format PDF via la boîte de dialogue Imprimer. Puisqu'il s'agit d'une fonction originale, c'est simple. Cette fonctionnalité de Windows 11 disparaît du menu d'impression de manière aléatoire et ne peut vous laisser d'autre choix que d'enregistrer votre fichier au format PDF. Ou, l'option peut ne pas fonctionner même si elle est là. Si ce problème vous semble familier, il existe quelques solutions simples que vous pouvez utiliser pour y remédier. Voici quelques façons de réparer Microsoft Print to PDF qui ne fonctionne pas sous Windows 11.
1. Assurez-vous que Imprimer au format PDF est activé dans les fonctionnalités Windows
Comme mentionné précédemment, Microsoft Print to PDF est une fonctionnalité de Windows 11 qui s'intègre dans la boîte de dialogue Imprimer de votre PC. Parfois, les fonctionnalités sont désactivées et n'apparaissent plus lorsque vous ouvrez la boîte de dialogue Imprimer pour un fichier spécifique. Quelle que soit la raison, vous pouvez vous assurer que la fonctionnalité est activée en suivant les étapes suivantes.
Étape 1: Cliquez Bouton Start Et le type Fonctionnalités Windows , puis cliquez sur le premier résultat qui s'affiche. Cela ouvrira une boîte de dialogue Fonctionnalités Windows Pour vous aider Activer ou désactiver Quelques options de base.
Étape 2: Faites défiler vers le bas et recherchez Option d'impression au format PDF de Microsoft. Une fois que vous l'avez trouvé, assurez-vous de sélectionner case à cocher adjacente à celle-ci.
S'il est déjà activé, désactivez-le et attendez quelques secondes. Répétez ensuite les étapes pour ouvrir les fonctionnalités Windows et réactiver la fonctionnalité.
Étape 3: Puis cliquez sur OK.
Si vous êtes invité à installer Microsoft Print au format PDF , suivez les instructions à l'écran et poursuivez l'installation. Redémarrer l'ordinateur Et ouvert boîte de dialogue d'impression Encore une fois. à voir options d'impression en PDF Encore une fois.
2. Essayez d'enregistrer le fichier dans un autre répertoire
Cela peut ne pas sembler très efficace au début, mais la solution simple pour enregistrer un PDF à un emplacement différent fonctionne pour quelques personnes. Parfois, il peut y avoir une erreur lors de l'enregistrement de fichiers dans un répertoire particulier - il peut y avoir un problème d'autorisations ou un manque de privilèges administratifs.
Si vous voyez l'option Imprimer au format PDF mais que cliquer dessus ne fait rien, essayez d'enregistrer le fichier dans un autre répertoire ou emplacement.
3. Définir Imprimer au format PDF comme imprimante par défaut
L'impression au format PDF est principalement une fonctionnalité logicielle qui simule le fait d'avoir une imprimante physique. Ainsi, la définir comme imprimante par défaut peut être une bonne option. De cette façon, donner la commande d'impression sur n'importe quel document devrait déclencher automatiquement l'impression au format PDF. Voici comment la définir comme imprimante par défaut sous Windows 11.
Étape 1: Cliquez Bouton Start Et le type Panneau de contrôle Et presse Retour Pour ouvrir Panneau de contrôle Sur un ordinateur exécutant Windows 11.
Étape 2: À l'intérieur Panneau de contrôle , Cliquez Afficher les appareils et les imprimantes Sous Matériel et son.
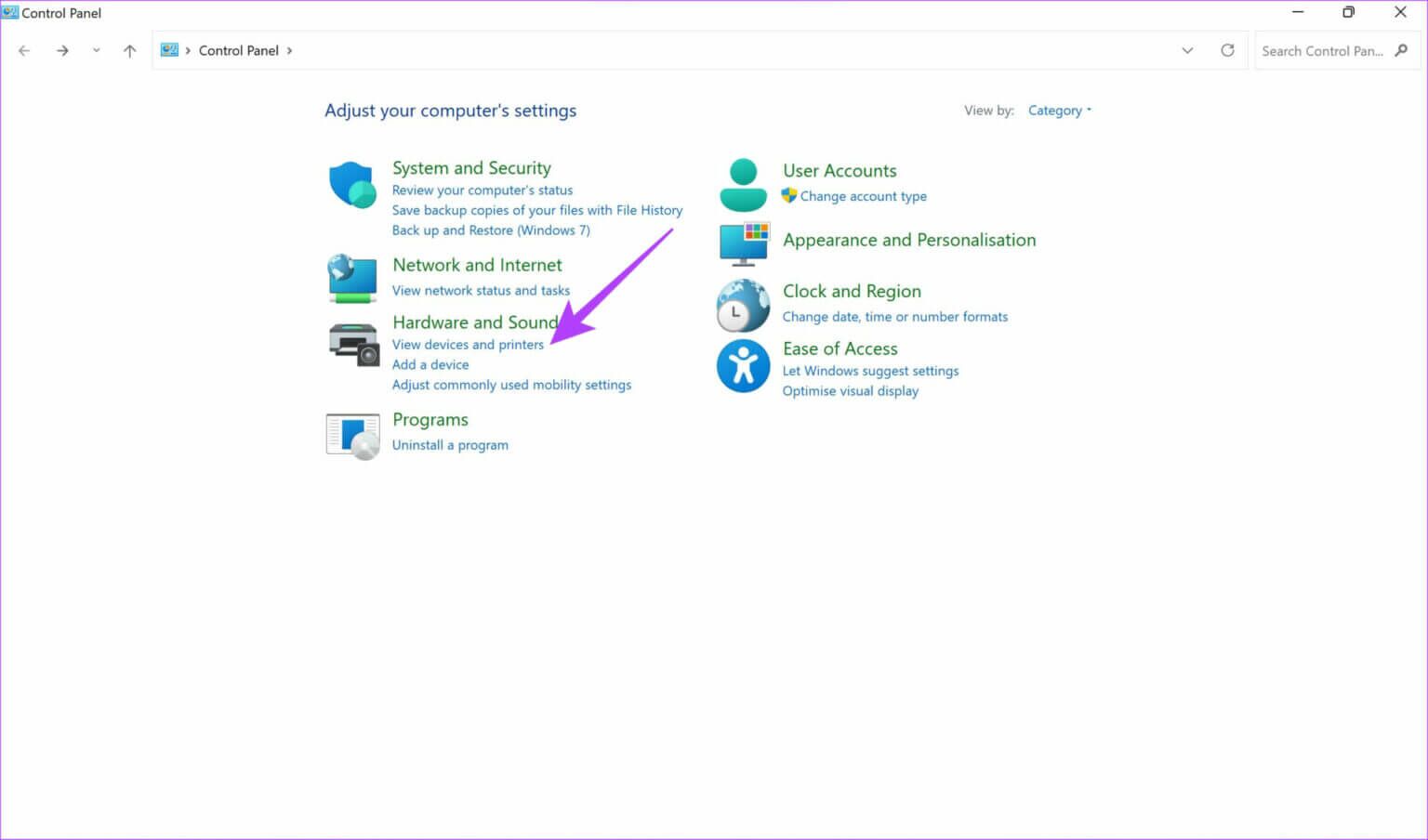
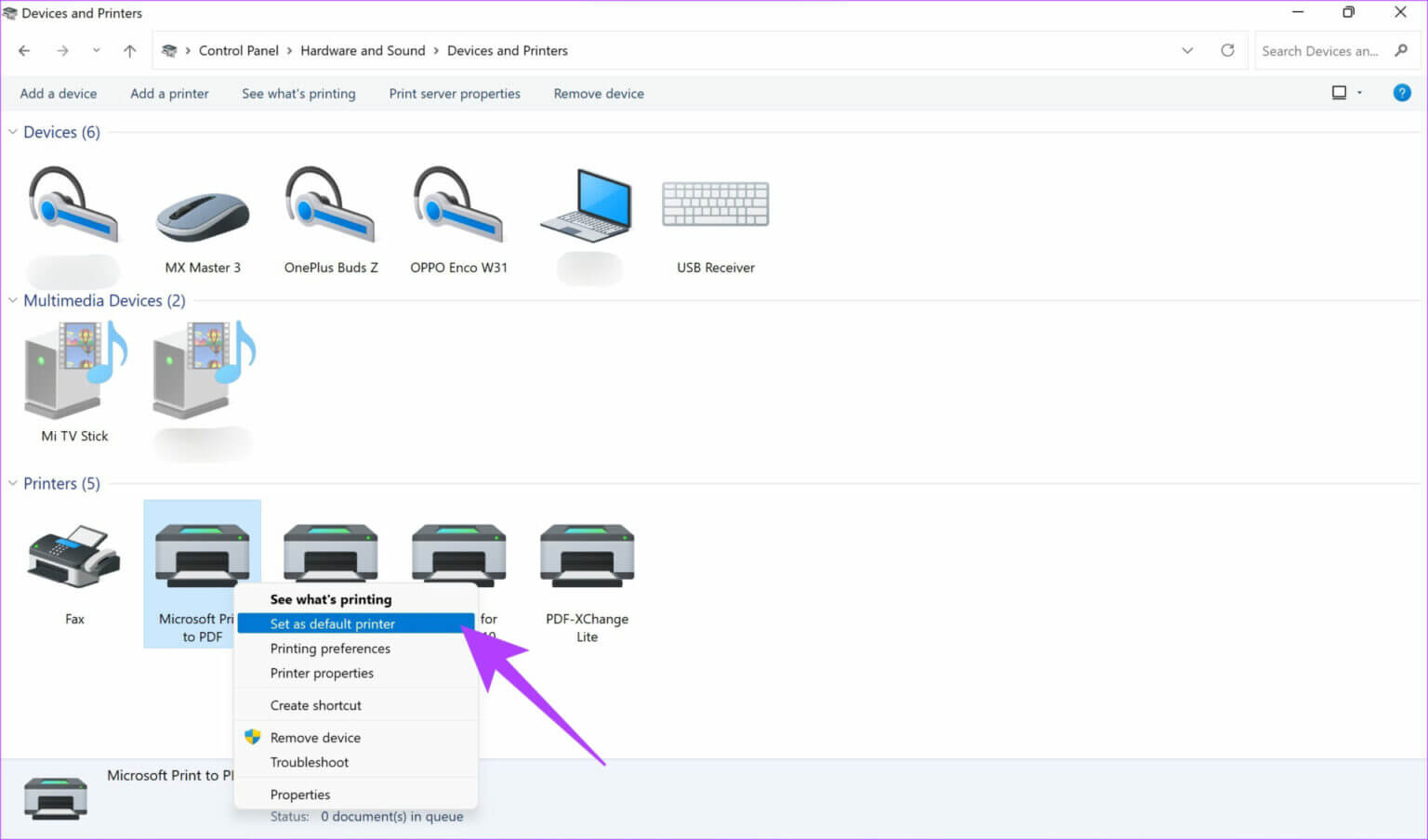
4. Désinstallez et réinstallez les pilotes d'impression au format PDF
Par défaut, votre ordinateur est livré avec les pilotes Microsoft Print to PDF préinstallés. Si vous n'avez pas mis à jour ces pilotes dans un passé récent, ils peuvent être obsolètes. Cela empêchera la fonctionnalité de fonctionner. Désinstallez et réinstallez les pilotes en suivant le processus ci-dessous.
Étape 1: Cliquez Bouton Start Et le type Panneau de contrôle Et presse "Retour" Pour ouvrir une fenêtre "Panneau de contrôle".
Étape 2: À l'intérieur Panneau de contrôle , Cliquez Afficher les appareils et les imprimantes Sous Matériel et son.
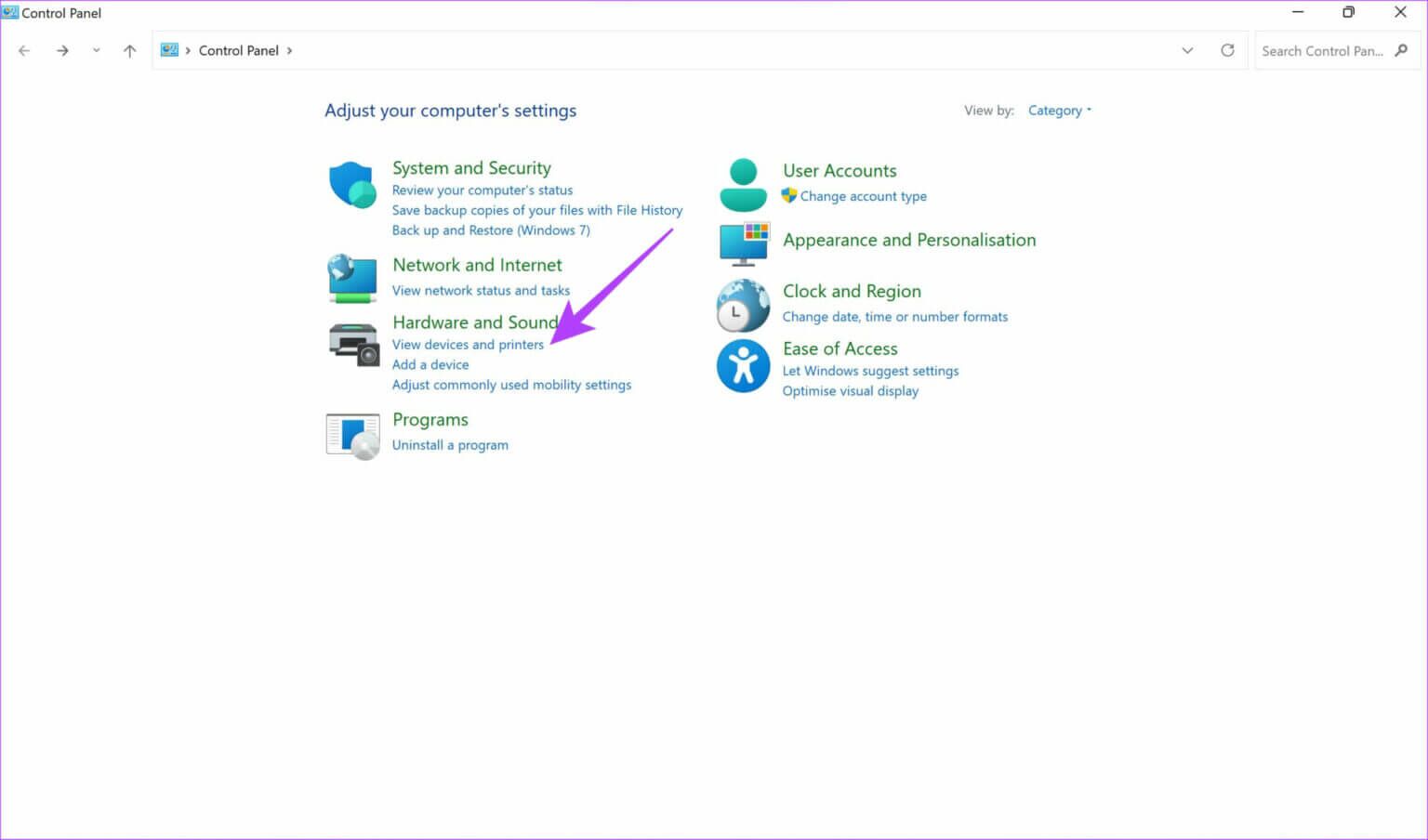
Étape 3: Sous Des imprimantes Sélectionnez Microsoft Print au format PDF Et faites un clic droit dessus.
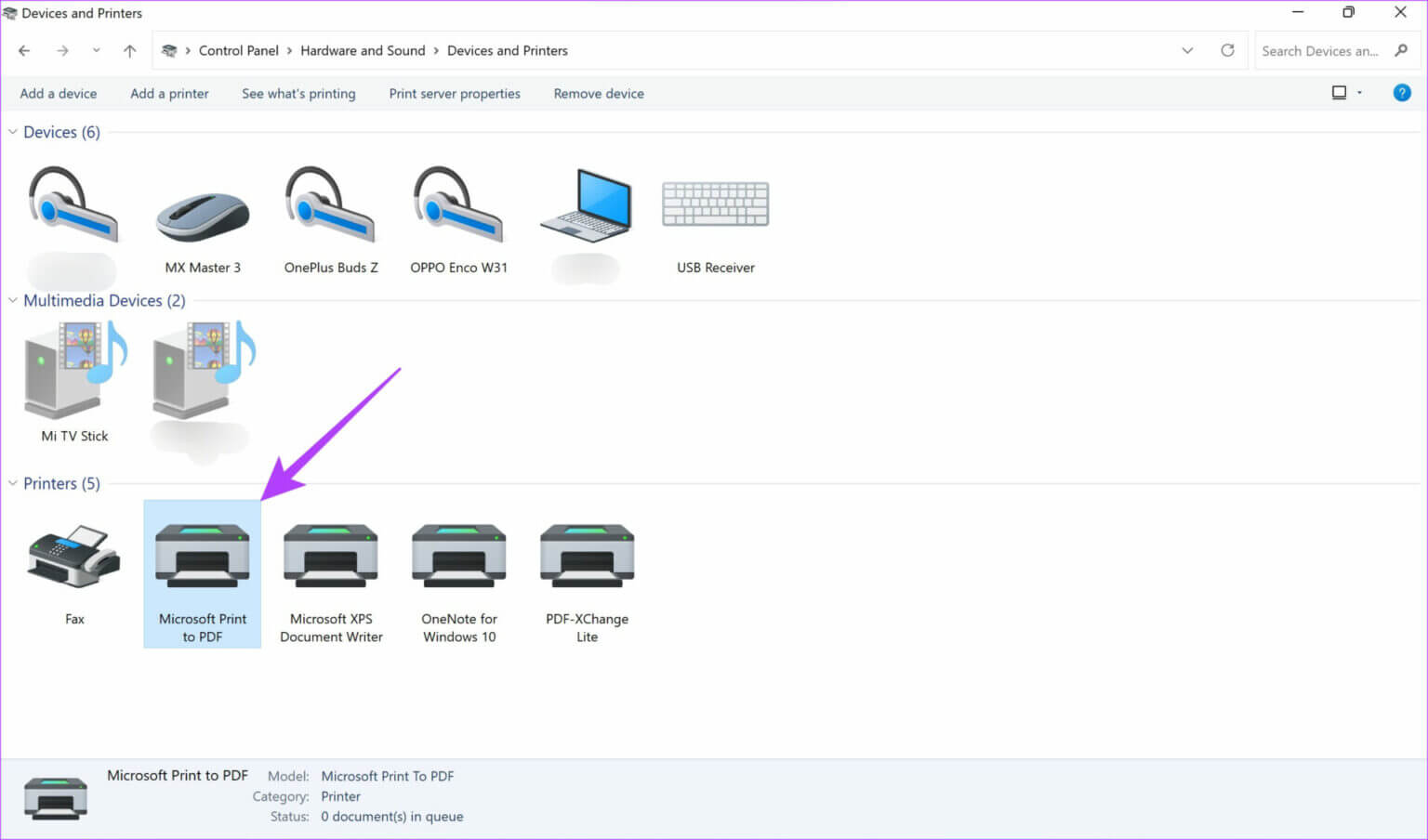
Microsoft Print to PDF sera désormais supprimé de votre liste d'appareils. Voici comment le réinstaller.
Étape 1: Cliquez Bouton Windows Et le type windows PowerShell Et sélectionnez "Exécuter en tant qu'administrateur" De la partie droite.
Étape 2: Type prochaine commande Et presse Retour:
Activer-WindowsOptionalFeature -online -FeatureName Printing-PrintToPDFServices-Features -All
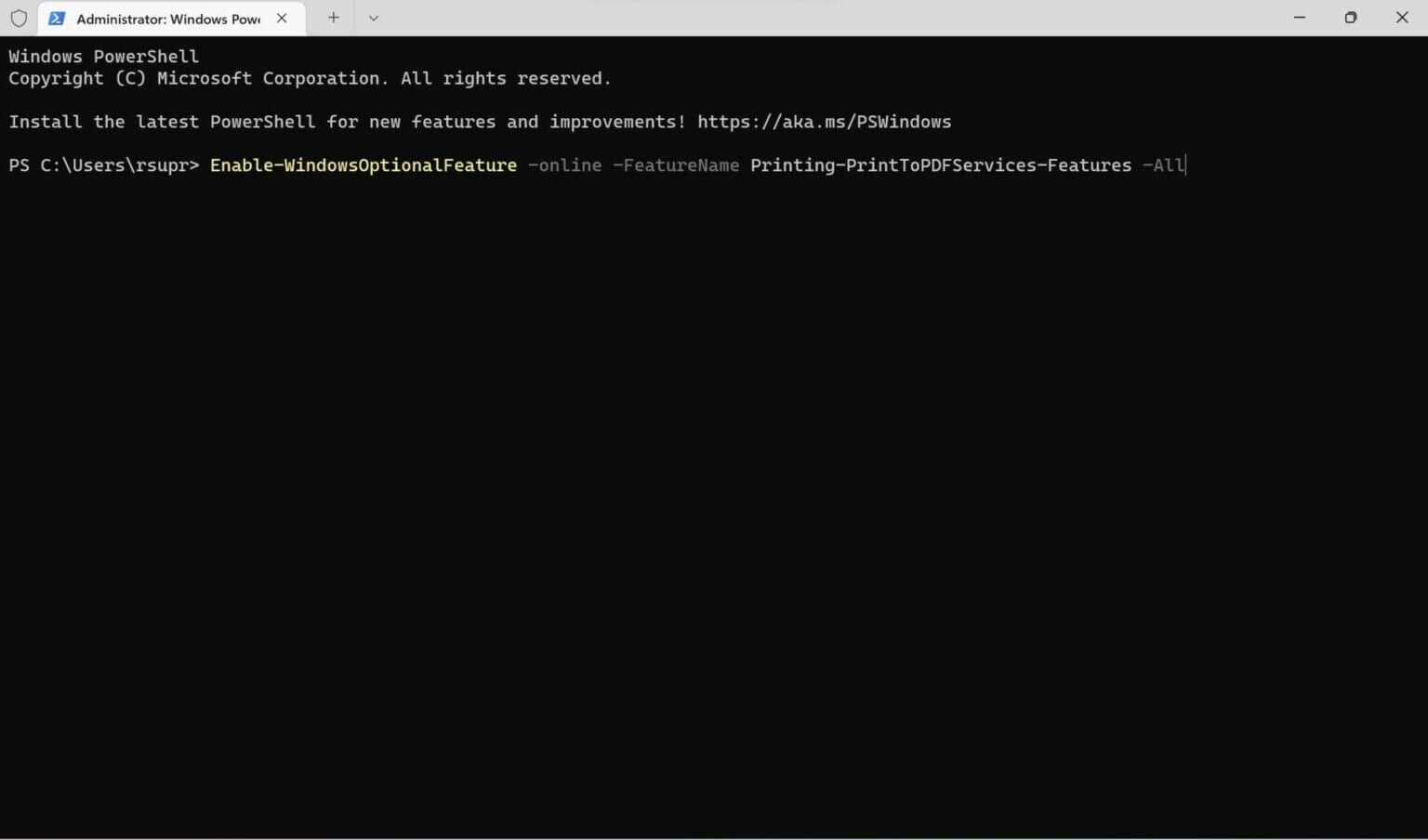
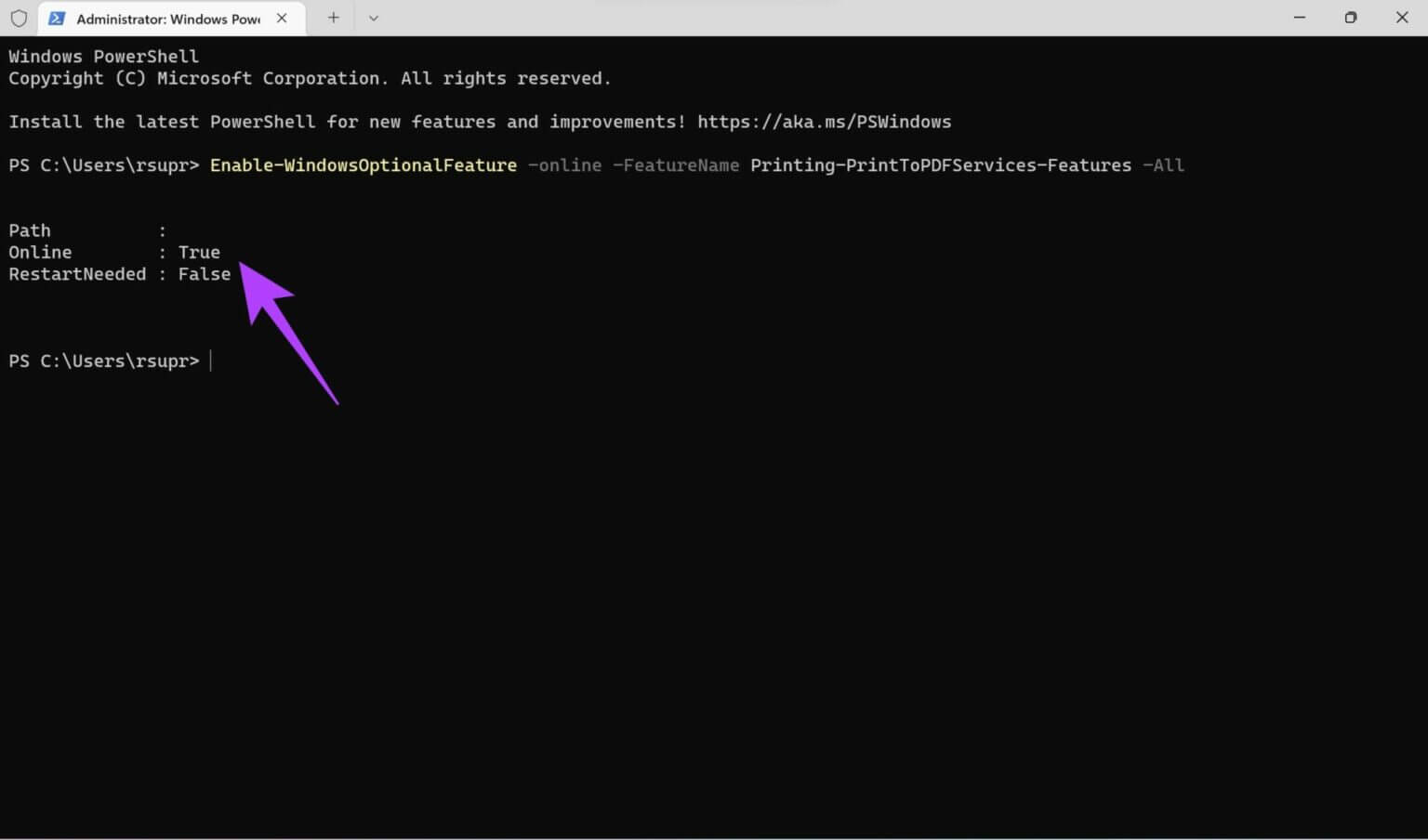
5. Évitez les caractères spéciaux dans le nom du fichier
peut causer l'encastrement Caractères spéciaux dans le nom du fichier lors de l'enregistrement d'un document ou d'une image au format PDF peut entraîner des problèmes. Cela est particulièrement vrai si le caractère spécial est une virgule ou un autre symbole couramment utilisé. Essayez de conserver le nom du fichier sous forme de lettre uniquement et essayez de l'enregistrer au format PDF.
Par conséquent, évitez d'utiliser des caractères spéciaux dans les noms de fichiers et respectez uniquement les lettres et les chiffres lors de l'utilisation de l'impression au format PDF.
Enregistrez vos fichiers au format PDF
Ces quelques solutions devraient vous aider à réparer Microsoft Print to PDF qui ne fonctionne pas sur votre PC Windows 11 et vous permet d'enregistrer facilement vos fichiers au format PDF. Vous pouvez facilement convertir vos documents et images en fichiers PDF et les partager via votre ordinateur.