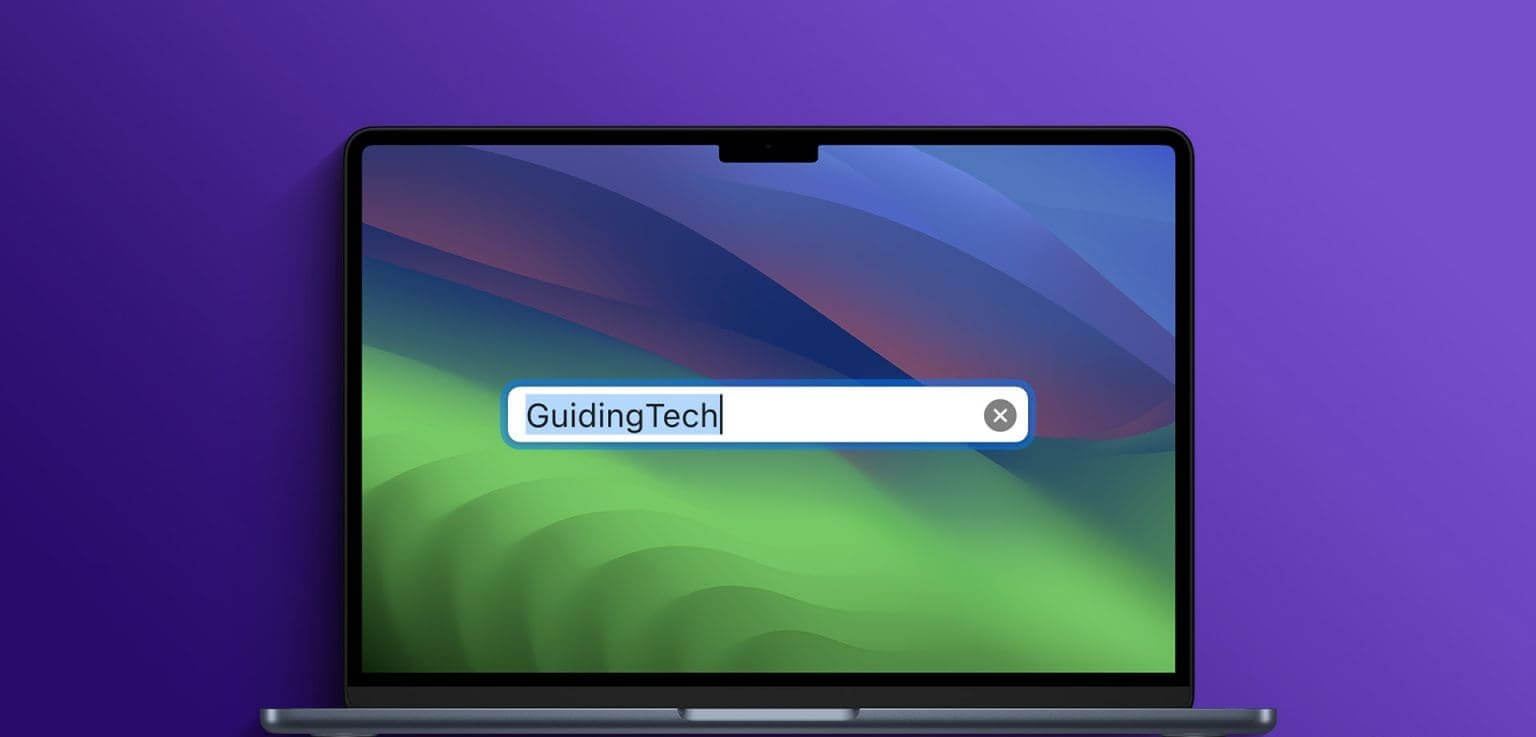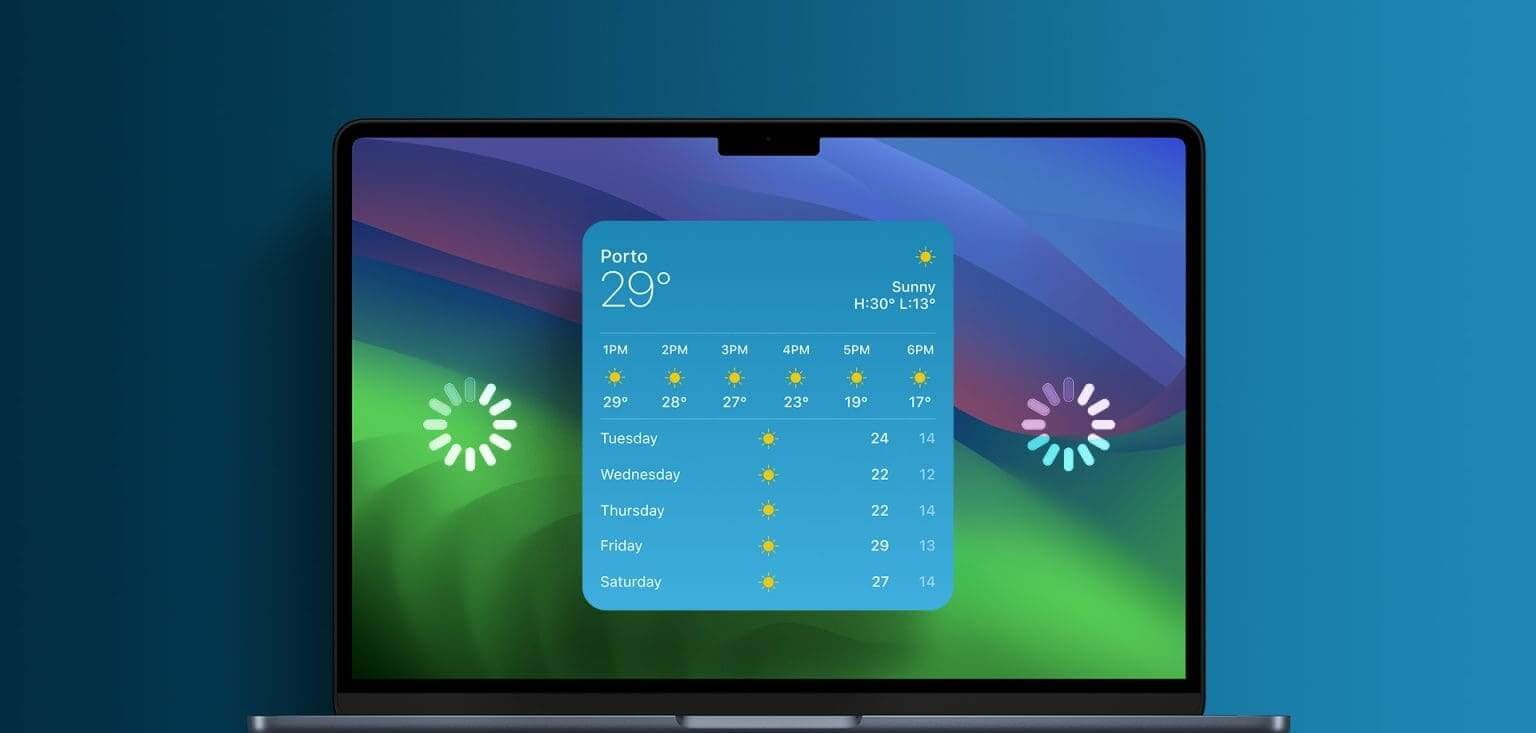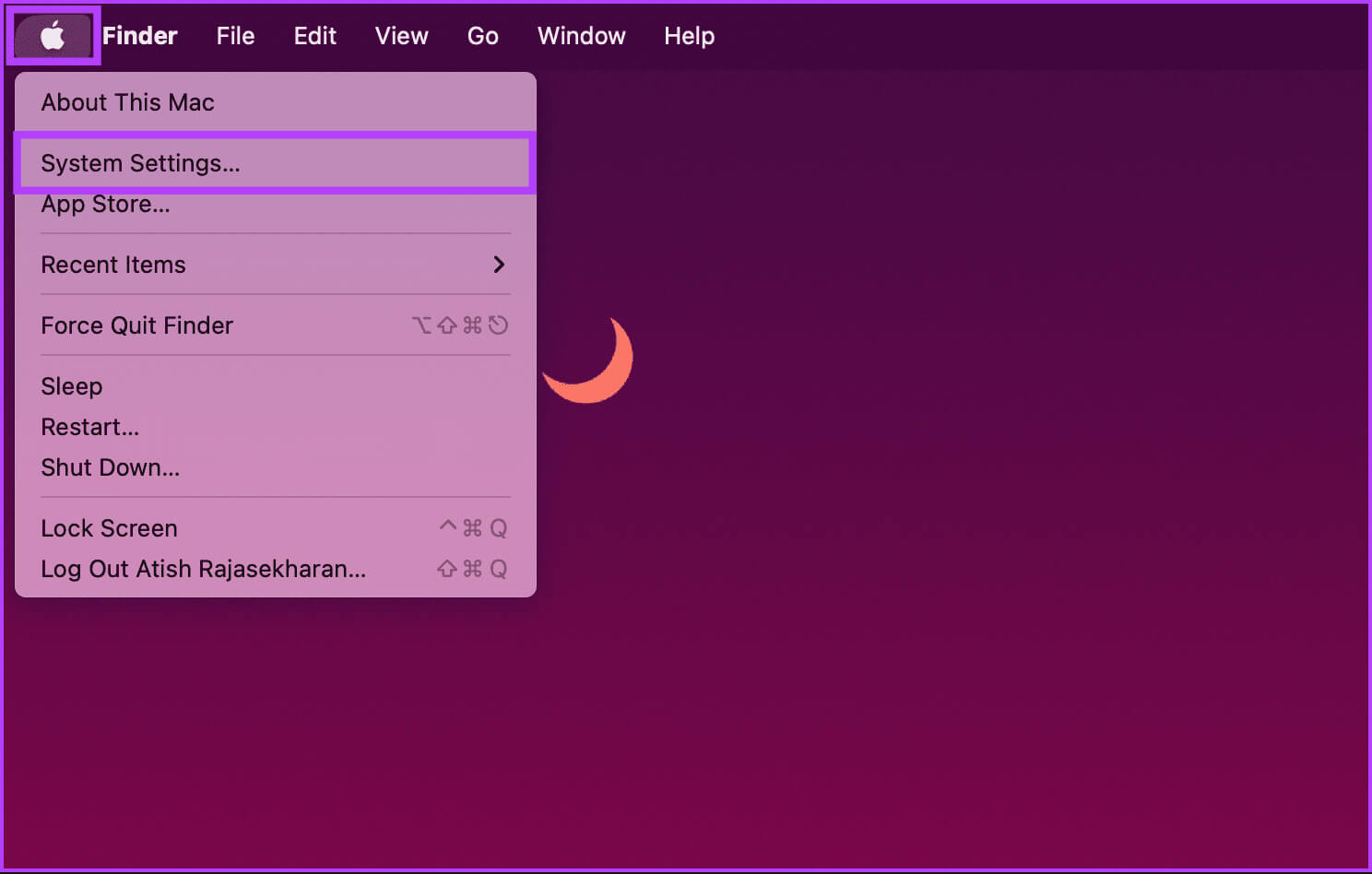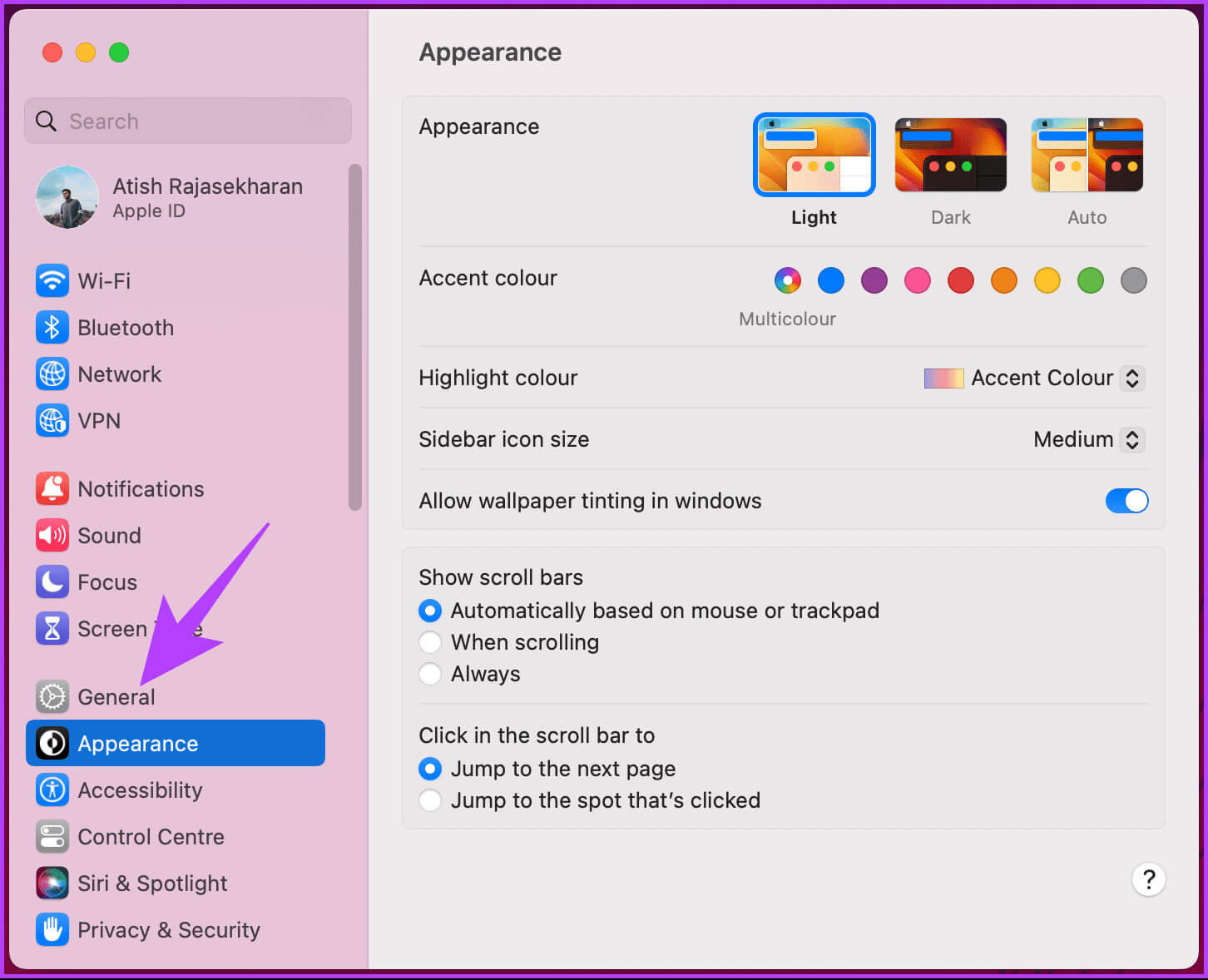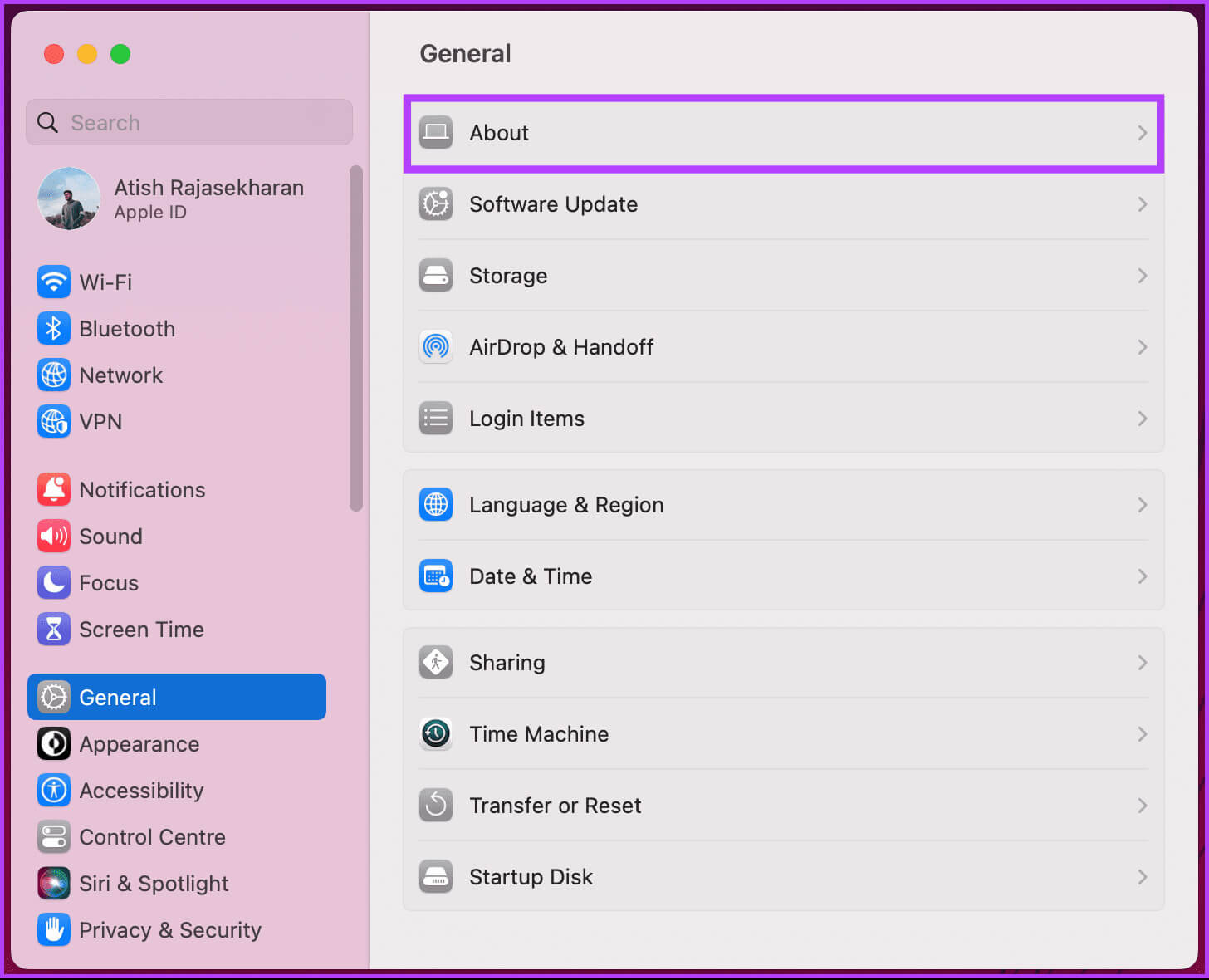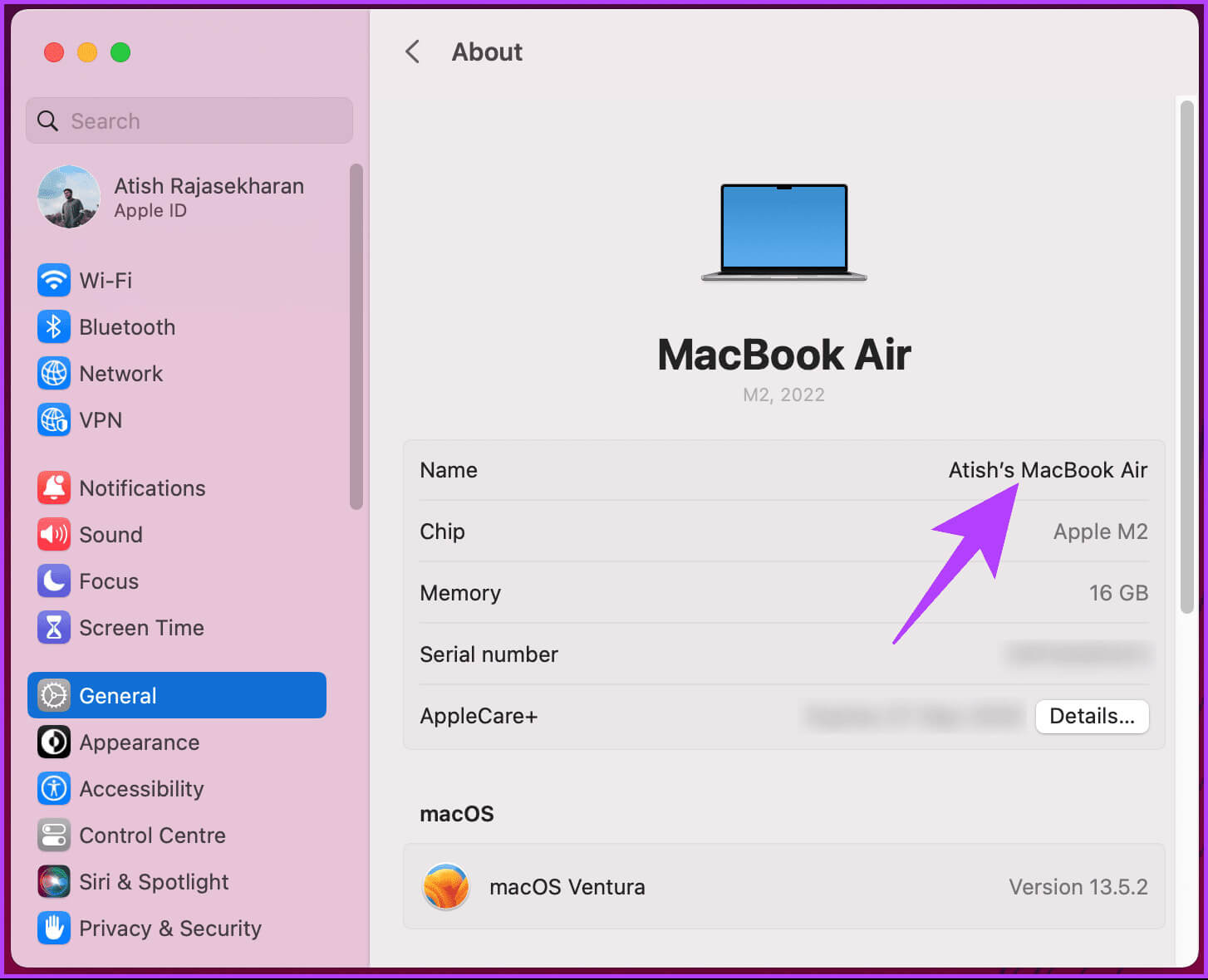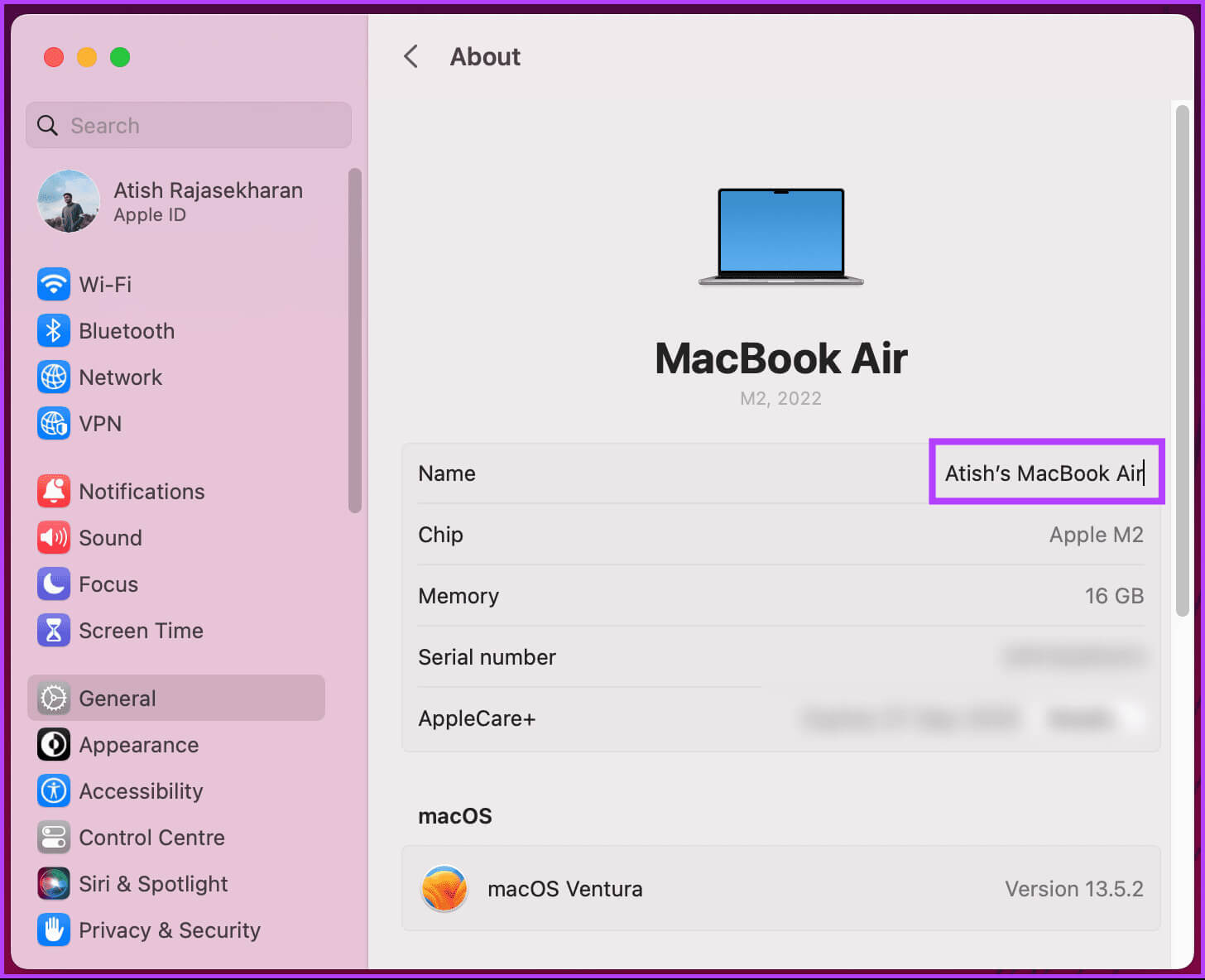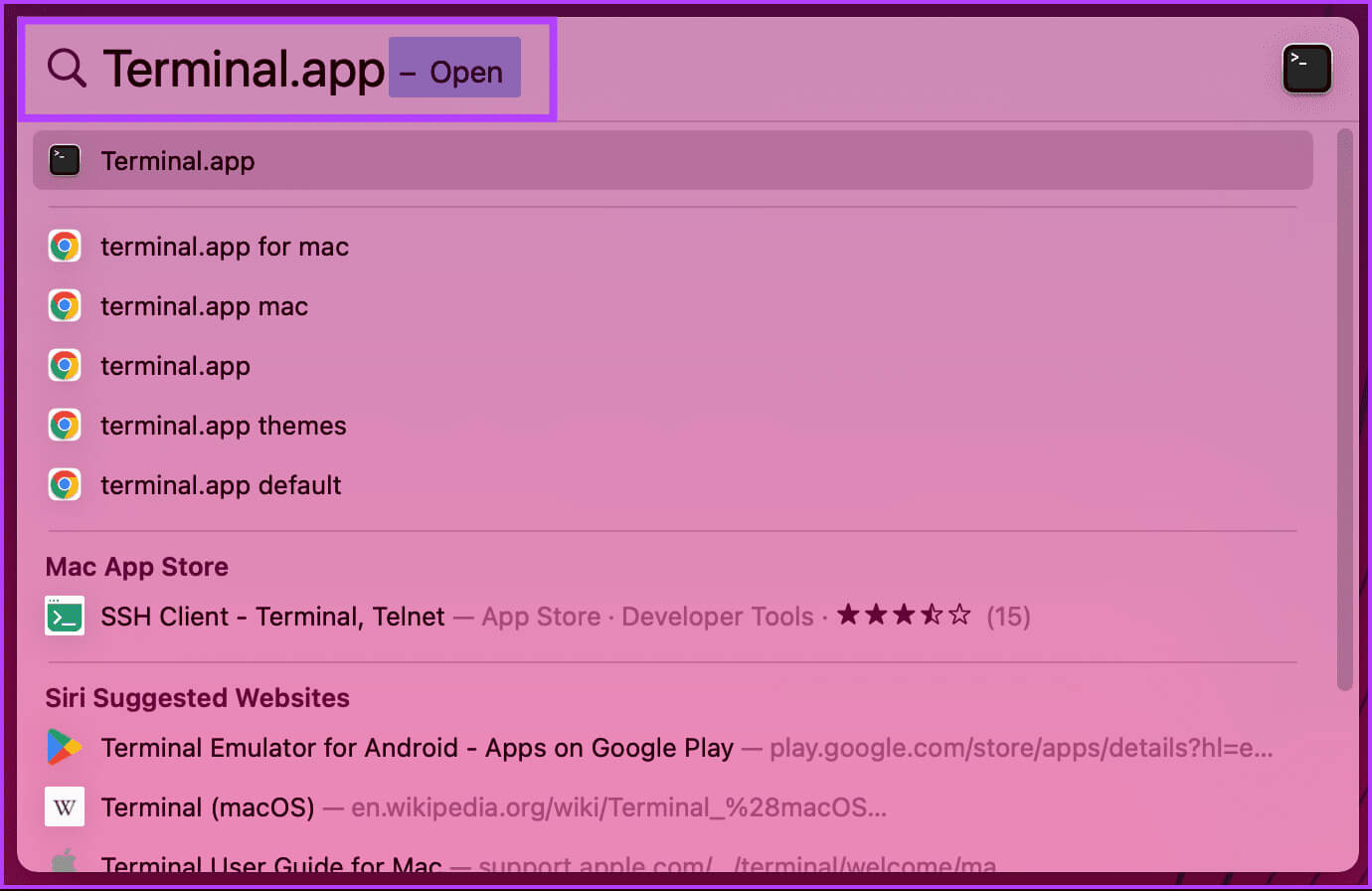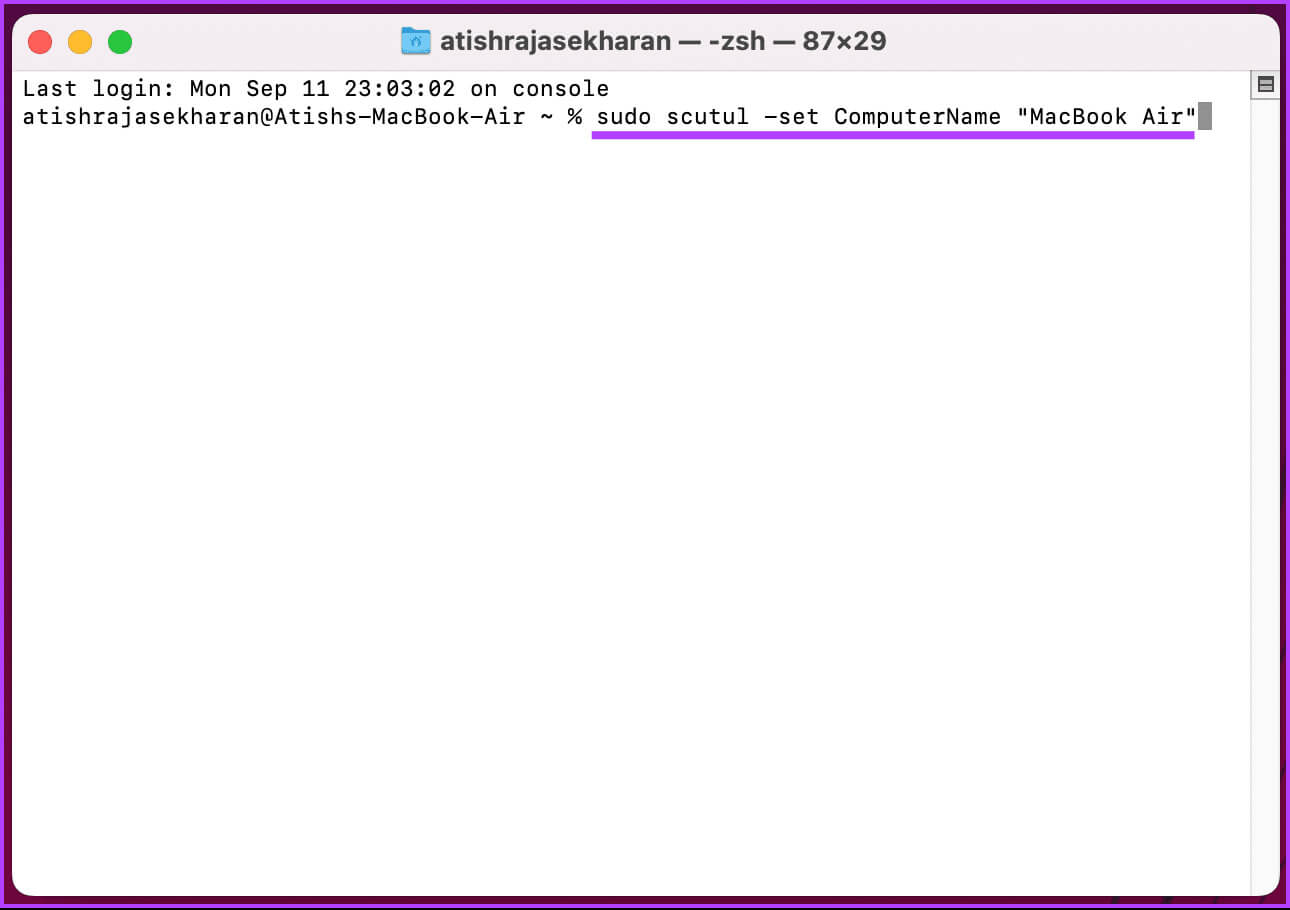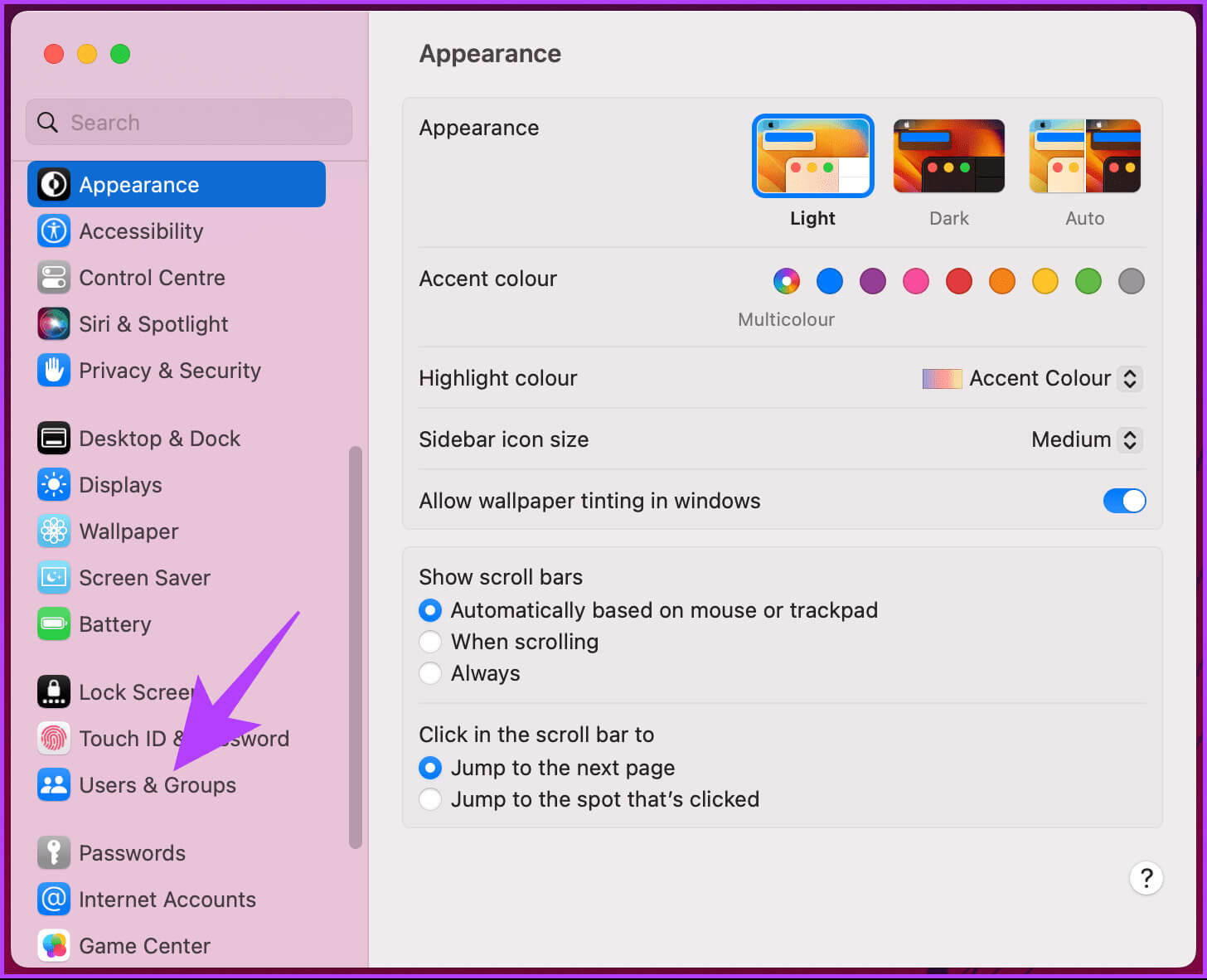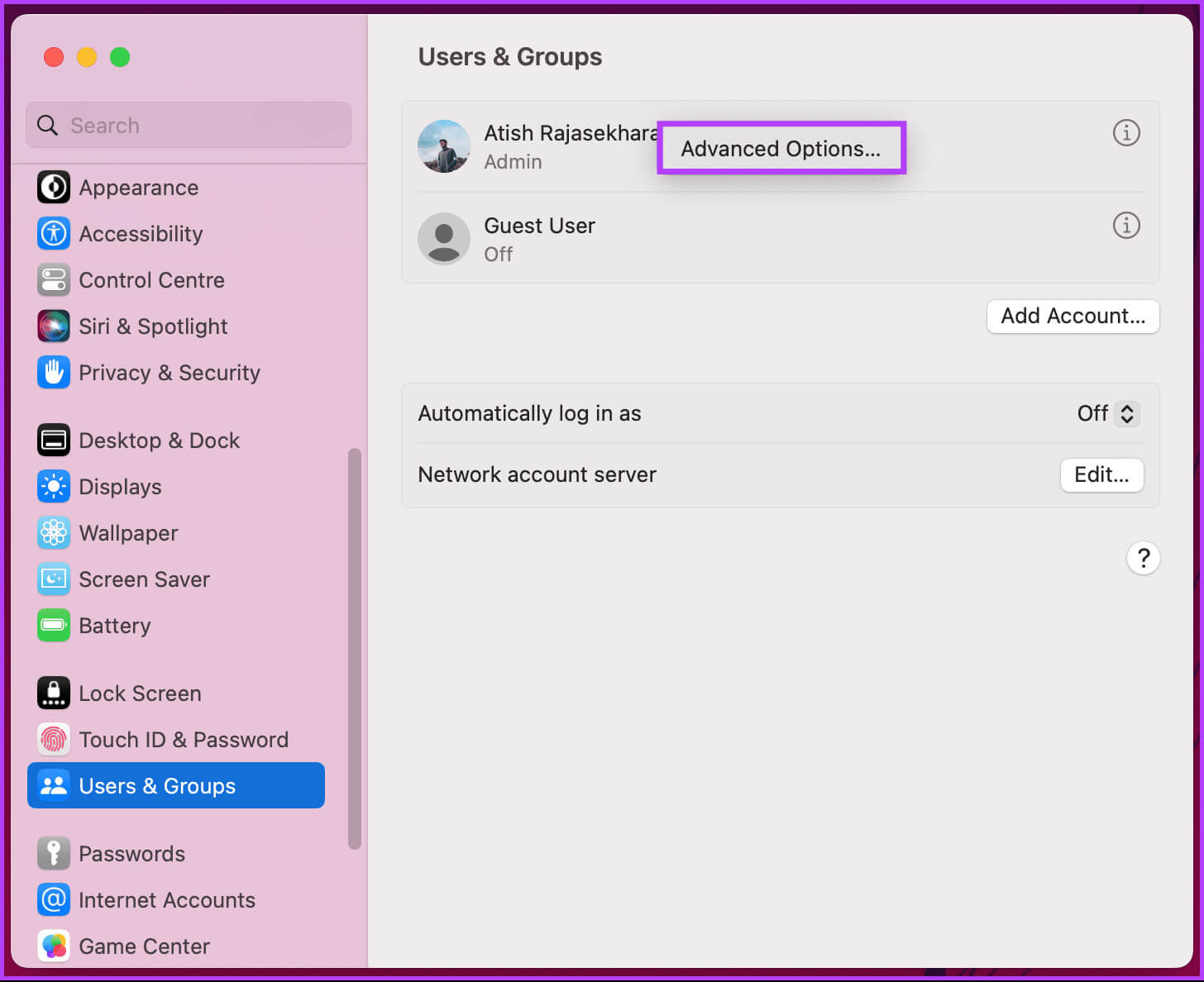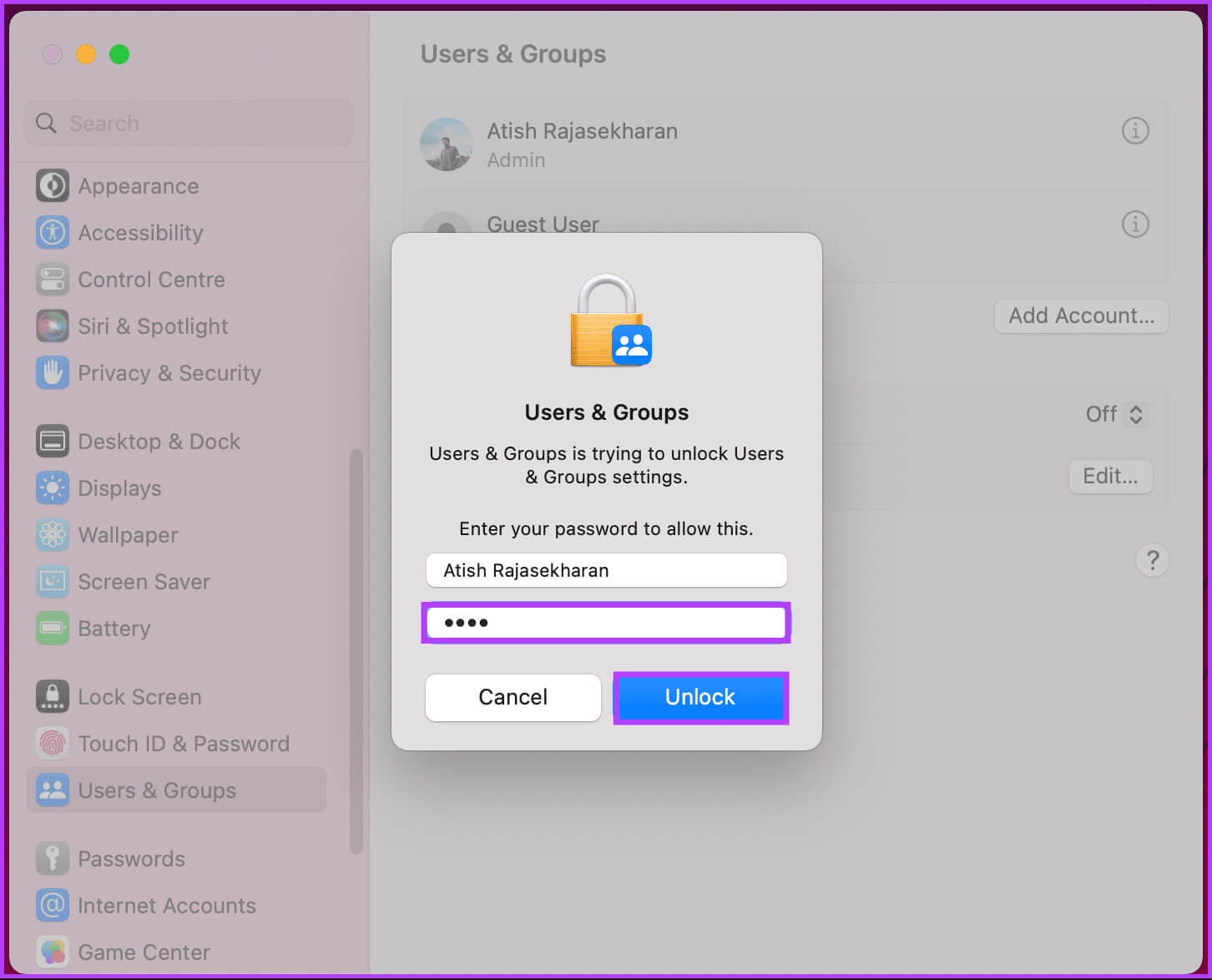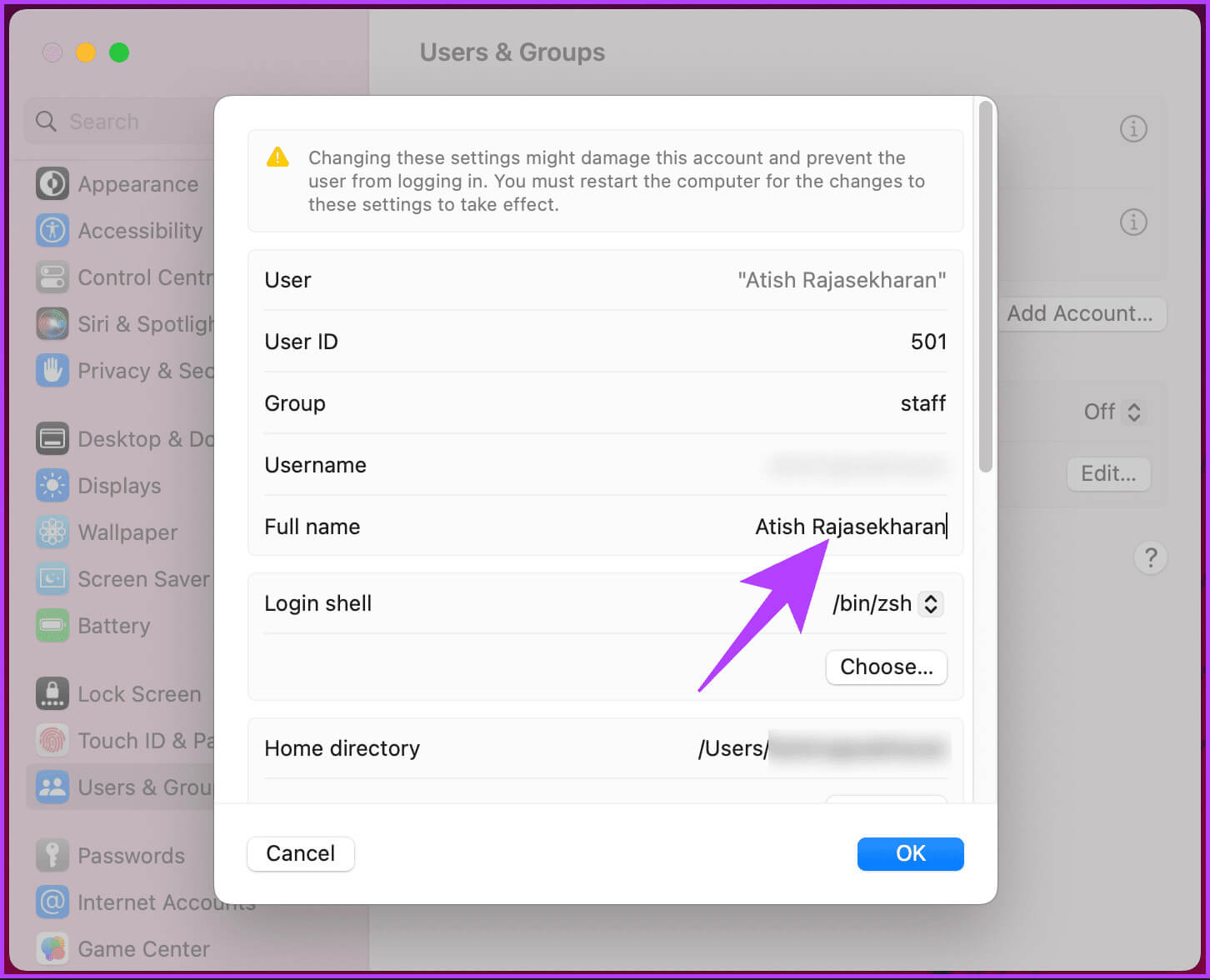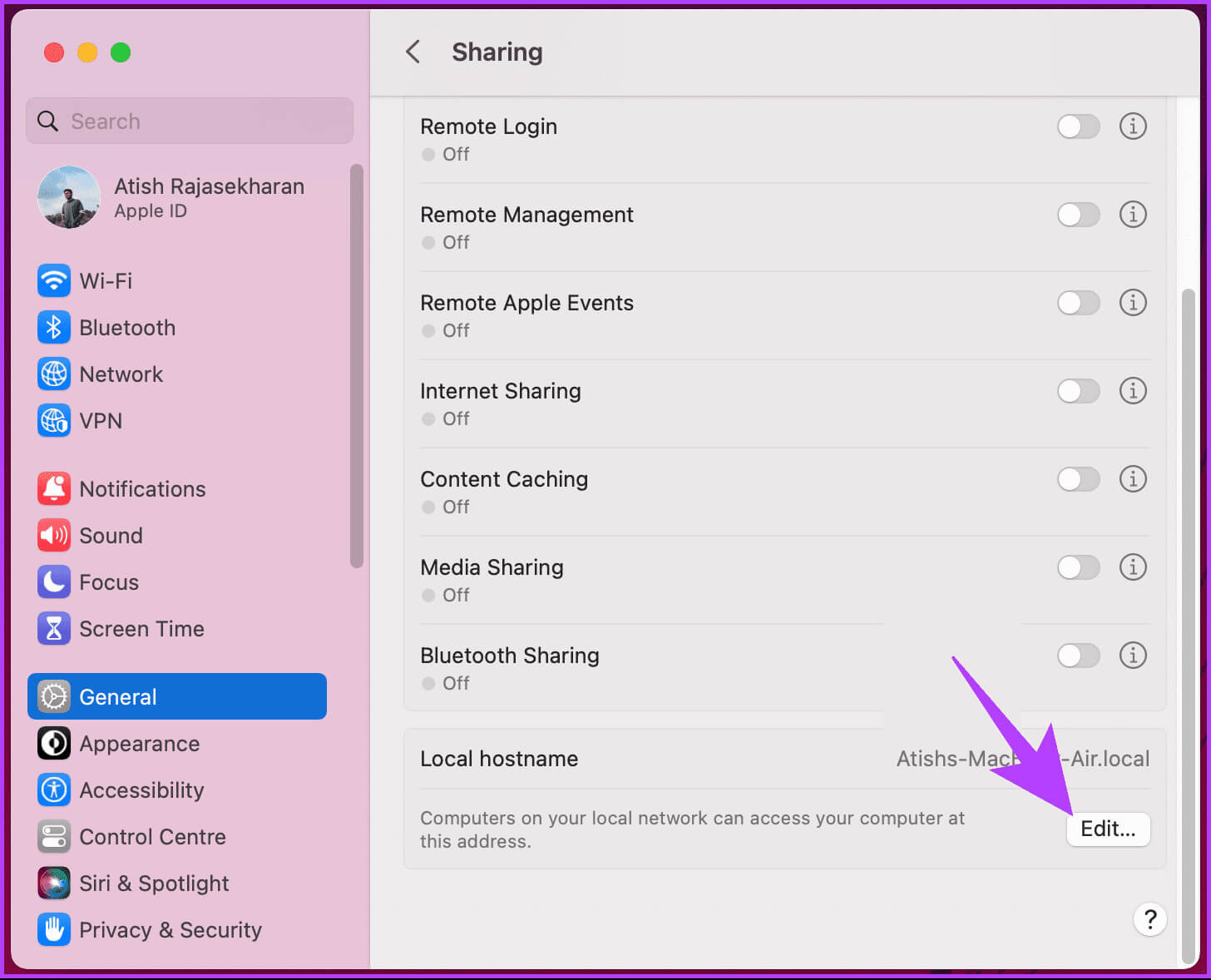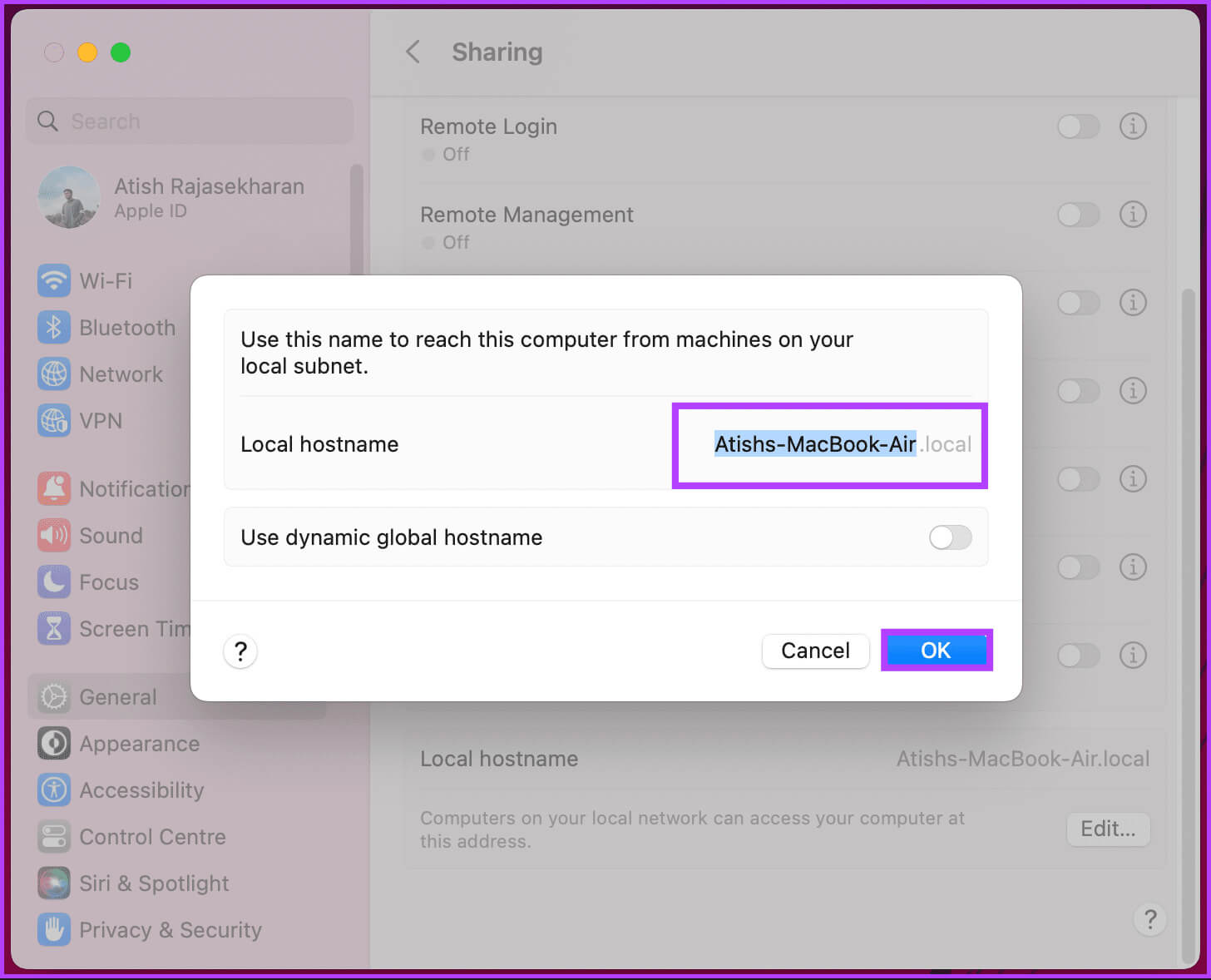Comment changer le nom d'un MacBook en quelques étapes simples
Votre ordinateur Mac a un nom qui est plus qu'un simple identifiant. Cela fait partie de votre identité numérique, vous aidant à différencier votre appareil et à personnaliser votre expérience PC. Mais vous êtes-vous déjà demandé comment changer le nom d'un appareil MacBook Votre? Si oui, alors ce guide est fait pour vous.
Le nom de votre Mac n'est pas seulement une désignation technique ; C'est un choix pratique et personnel. Il existe plusieurs raisons impérieuses de renommer votre Mac. Mais l'une des raisons les plus notables est que le nom par défaut attribué à votre Mac peut révéler des informations sensibles, telles que le nom du propriétaire ou le modèle de votre ordinateur. Par conséquent, vous pouvez modifier le nom pour protéger vos informations personnelles.
Choses à savoir avant de changer le nom de l'ordinateur sur MAC
Avant de commencer à changer le nom de votre ordinateur sur Mac, voici quelques éléments de base à savoir :
- Vous aurez besoin d'un accès administratif pour modifier le nom de l'ordinateur. Assurez-vous que vous disposez des autorisations nécessaires.
- Si Entrée est enregistrée sur votre Mac avec un identifiant Apple et utilise les services iCloud, la modification du nom de votre ordinateur peut affecter ces services. C'est une bonne idée de vous déconnecter de votre identifiant Apple, de modifier le nom et de vous reconnecter à Entrée pour garantir une intégration transparente.
- La modification du nom de l'ordinateur nécessite généralement un redémarrage du système pour mettre pleinement en œuvre les modifications. Prévoyez un moment approprié pour effectuer ce redémarrage afin d'éviter toute interruption de votre flux de travail.
En prenant ces facteurs en considération, vous pouvez modifier le nom de votre ordinateur sur un Mac tout en minimisant les complications ou interruptions potentielles de votre flux de travail.
Méthode XNUMX : recherchez le nom de votre MACBOOK et modifiez-le à l'aide des paramètres
Changer le nom de votre MacBook ou d’un autre appareil macOS est simple. Commençons par les étapes destinées aux utilisateurs exécutant la dernière version de macOS.
Sur macOS Ventura et versions ultérieures
Étape 1: Cliquez sur l'icône Apple dans le coin supérieur gauche et dans le menu déroulant, sélectionnez Paramètres système.
Étape 2: En Paramètres du système, Aller à Général
Étape 3: Sous général, Sélectionner Environ.
Cela vous amènera à une page "À propos de" sur votre Mac. Ici, vous verrez quelques détails intéressants sur les spécifications internes de votre Mac et d'autres détails, y compris le nom de l'appareil.
Étape 4: Cliquez Le nom.
Étape 5: Lorsque vous voyez le curseur, modifiez le nom ou saisissez un nouveau nom. Une fois terminé, appuyez sur touche "retour Clavier à sauvegarder.
Étape 6: Enfin, quittez Paramètres du système.
c'est tout. Le nouveau nom sera reflété partout sur votre Mac. Si vous rencontrez un problème, essayez de redémarrer votre Mac une fois ; Cela devrait résoudre le problème. Cependant, si vous utilisez une ancienne version de macOS, poursuivez votre lecture.
Sur macOS Monterey ou version antérieure
Étape 1: Cliquez sur l'icône Apple Dans le coin supérieur gauche, dans le menu déroulant, sélectionnez Préférences Système.
Étape 2: En Paramètres du système, Aller à Partage.
Étape 3: Cliquez sur la zone de texte en haut à côté du nom de l'ordinateur, puis modifiez ou saisissez le nouveau nom.
Une fois que vous avez modifié le nom de votre ordinateur, vous pouvez quitter les Préférences Système et continuer votre travail. Si vous ne souhaitez pas suivre une longue série d'étapes mais un processus simple en une seule étape pour modifier le nom de l'ordinateur sur votre MacBook ou tout autre Mac, consultez la méthode suivante.
La deuxième méthode. Changer le nom de l'ordinateur sur MAC à l'aide de TERMINAL
Si vous êtes à l'aise avec la ligne de commande, vous pouvez utiliser l'application Terminal du Mac pour définir ou modifier le nom de votre ordinateur dans macOS. Suivez les instructions ci-dessous.
Étape 1: Clique sur « Touche Commande + Espace » Sur le clavier, tapez Terminal, Puis appuyez sur la touche Revenir.
Étape 2: Une fois ouvert Terminal, Tapez la commande ci-dessous et appuyez sur une touche Retour Sur le clavier.
Remarque : remplacez YourNewComputerName par le nom que vous souhaitez attribuer.
sudo scutil –set ComputerName "VotreNouveauOrdinateur"
Il vous sera demandé de saisir le mot de passe de votre Mac et vous l'aurez. Le nom de votre ordinateur a été modifié avec succès. Continuez à lire si vous souhaitez modifier votre nom d'utilisateur Mac.
Comment changer le nom d'utilisateur sur Mac
Cette méthode est similaire à changer le nom de votre ordinateur sur un MacBook, ou plutôt sur macOS. Cependant, notez que le nom d'affichage d'un utilisateur Mac peut être modifié, mais le Nom d'utilisateur qui identifie cet utilisateur reste le même.
Commençons par les étapes pour les Mac exécutant macOS Ventura ou version ultérieure.
Sur macOS Ventura ou version ultérieure
Étape 1: Cliquez sur l'icône Apple Dans le coin supérieur gauche et sélectionnez Paramètres du système Dans le menu déroulant.
Étape 2: En Paramètres du système, Aller à "Utilisateurs et groupes".
Vous verrez une liste des utilisateurs qui ont un compte sur votre appareil macOS.
Étape 3: Faites un clic droit sur l'utilisateur dont vous souhaitez modifier le nom et choisissez Options avancées.
Étape 4: Dans la fenêtre contextuelle, saisissez Mot de passe administrateur Et cliquez sur le bouton Débloquer.
Avant de passer à l’étape suivante, il est important de noter que changer des choses sans le savoir peut vous empêcher d’accéder à votre ordinateur.
Étape 5: Dans le formulaire, cliquez dans la zone de texte à côté du nom complet et saisissez nouveau nom Ou changez-le.
Te voilà. Le nom d'utilisateur que vous avez modifié sera reflété sur tout votre Mac.
Sur macOS Monterey ou version antérieure
Étape 1: Cliquez sur l'icône Apple Dans le coin supérieur gauche, dans le menu déroulant, sélectionnez Préférences Système.
Étape 2: Dans les paramètres système, accédez à "Utilisateurs et groupes".
Étape 3: Cliquez sur le cadenas en bas et tapez Mot de passe administrateur Pour changer les choses.
Ici, vous pouvez voir les noms des utilisateurs qui possèdent un compte sur votre appareil macOS.
Étape 4: Faites un clic droit sur l'utilisateur dont vous souhaitez modifier le nom et choisissez Options avancées.
Étape 5: Cliquez sur la zone de texte à côté du nom complet et saisissez nouveau nom Ou modifiez-le, puis cliquez sur D'ACCORD.
Te voilà. Vous avez réussi à modifier le nom d'utilisateur souhaité sur votre Mac. Vérifiez la méthode suivante si vous souhaitez modifier le nom d'hôte de votre Mac.
Comment changer le nom d'hôte de votre MAC
La modification du nom d'hôte de votre Mac modifie la façon dont votre Mac est reconnu sur un réseau local, ce qui est légèrement différent du nom de votre ordinateur. Fondamentalement, vous pouvez avoir un nom d’ordinateur et un nom d’hôte différents.
Commençons par les étapes pour les Mac exécutant macOS Ventura et versions ultérieures.
Sur macOS Ventura et versions ultérieures
Étape 1: Cliquez sur l'icône Apple dans le coin supérieur gauche et dans le menu déroulant, sélectionnez Paramètres système.
Étape 2: En Paramètres du système, Aller à Général
Étape 3: Sous Général, choisissez Partage.
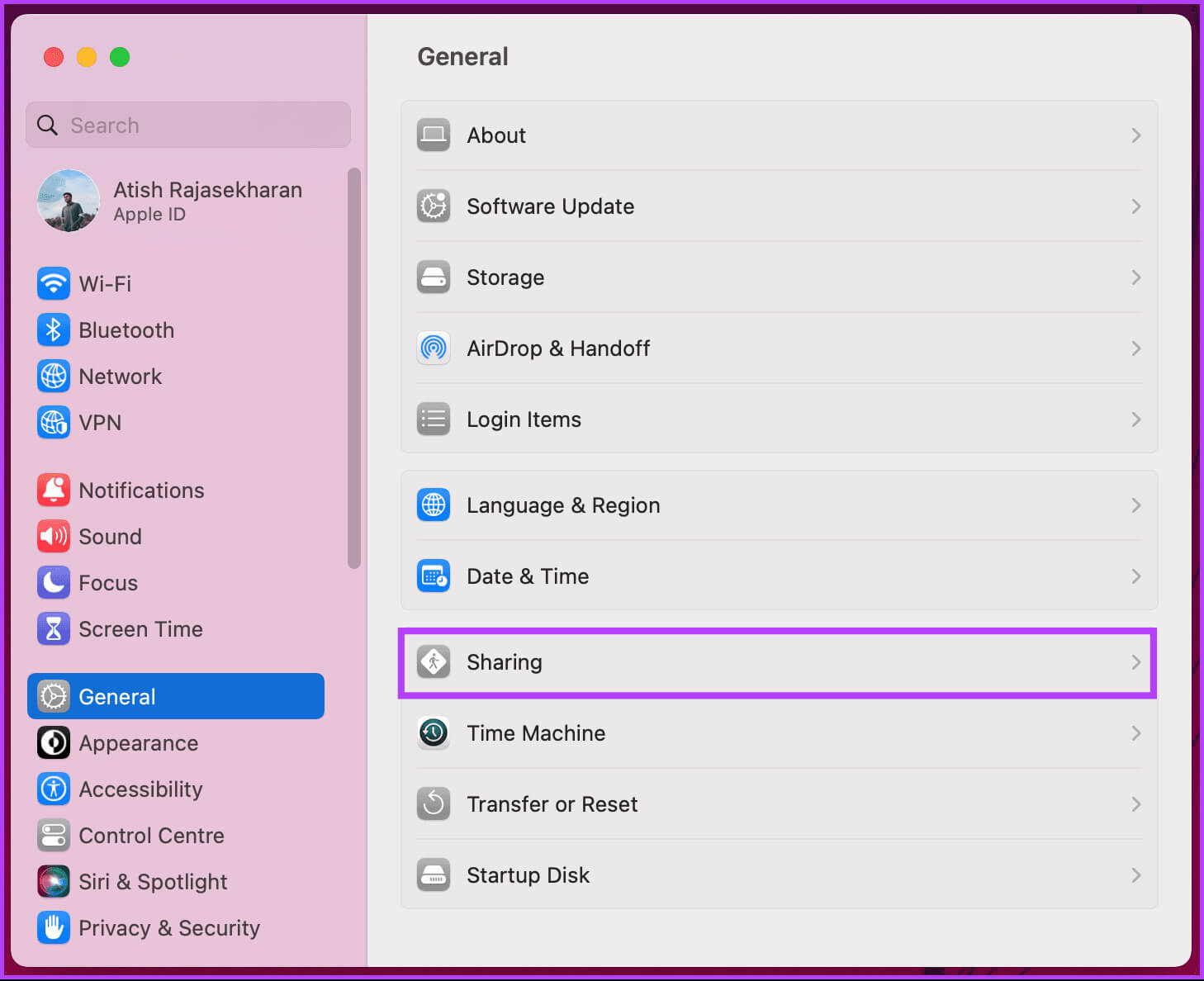
Étape 5: Dans la fenêtre pop-up, saisissez un nom Nouvel hôte Ou modifiez le nom existant et cliquez sur D'ACCORD.
c'est tout. Vous avez réussi à modifier le nom d'hôte de votre Mac.
Sur macOS Monterey ou version antérieure
Étape 1: Cliquez sur l'icône Apple Dans le coin supérieur gauche, dans le menu déroulant, sélectionnez Préférences Système.
Étape 2: Sélectionner Partage.
Étape 3: Dans le formulaire, cliquez sur "Libération".
Étape 4: Tapez votre nouveau nom d'hôte ou modifiez celui existant et cliquez sur Ok Sauver.
Te voilà. Vous avez modifié le nom d'hôte de votre Mac sans aucun problème. Si vous ne parvenez pas à modifier le nom, essayez de redémarrer ou... Contacter l'assistance macOS Pour résoudre le problème.
Questions fréquemment posées sur le renommage de votre MACBOOK
T1. La modification du nom de mon ordinateur affecte-t-elle mes fichiers ou mes données sur mon Mac ?
Répondre: Non, changer le nom de l'ordinateur n'affecte pas vos fichiers ou données. Il s'agit d'un changement cosmétique qui ne change que le nom sous lequel votre Mac est identifié sur les réseaux.
Q2. Puis-je utiliser des espaces ou des caractères spéciaux dans le nom de mon Mac ?
Répondre: Il est recommandé d'utiliser des lettres, des chiffres et des traits d'union sans espaces ni caractères spéciaux dans le nom de votre ordinateur afin d'éviter d'éventuels problèmes de compatibilité réseau.
Q3. Puis-je changer le nom de mon ordinateur quand je le souhaite ?
Répondre: Oui, vous pouvez changer le nom de votre ordinateur quand vous le souhaitez. Cependant, c'est une bonne idée de choisir un nom qui vous convient pendant un certain temps, car des changements fréquents peuvent prêter à confusion.
Q4. Puis-je revenir à mon nom Mac d’origine après l’avoir modifié ?
Répondre: Oui, vous pouvez revenir au nom d'ordinateur d'origine de votre Mac en suivant le même processus et en saisissant le nom d'origine.
Personnalisez votre Mac
Maintenant que vous savez comment changer le nom de votre MacBook, vous pouvez facilement renommer votre Mac pour des raisons de sécurité, de commodité du réseau ou simplement pour le plaisir de la personnalisation. Vous aimerez peut-être aussi lire Comment activer Night Shift sur Mac.