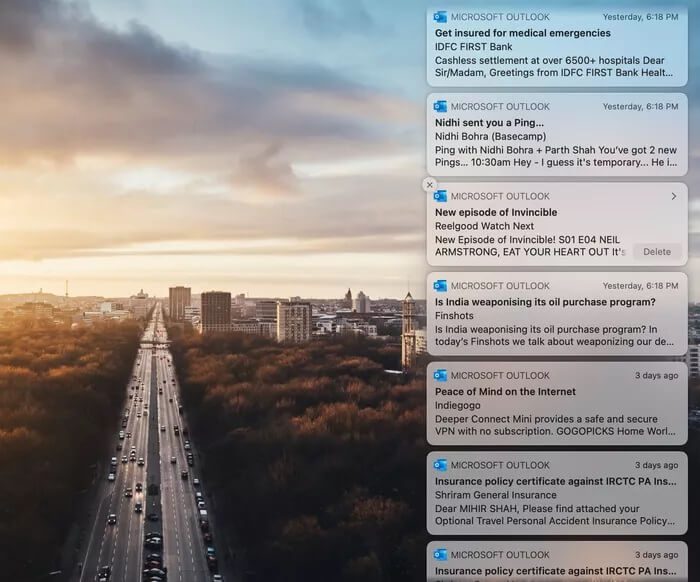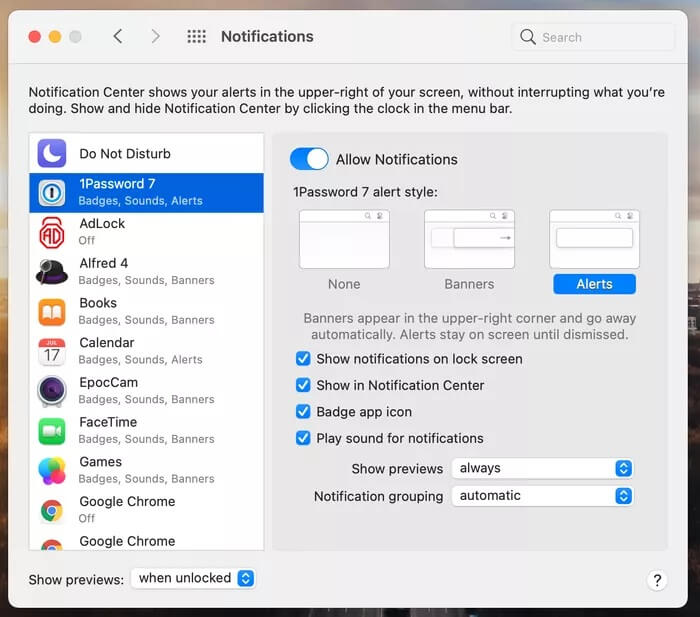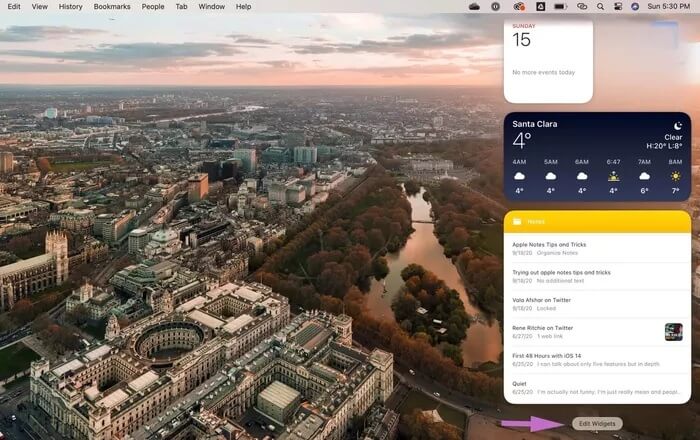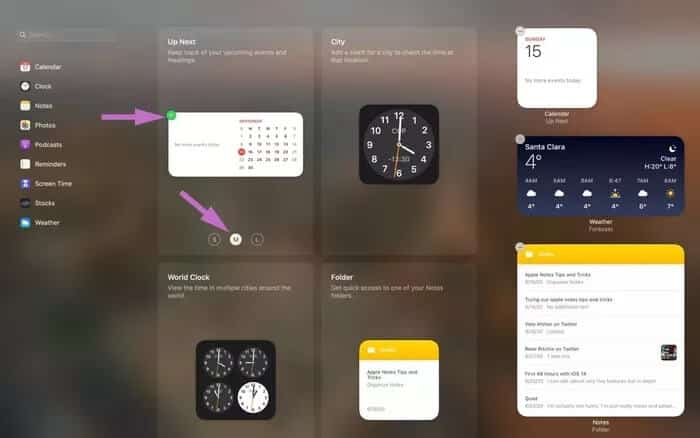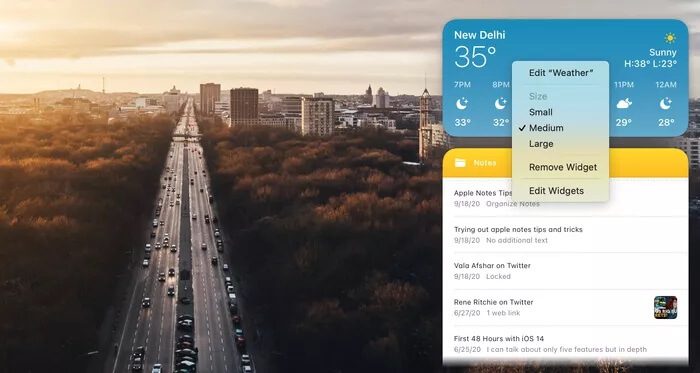Comment personnaliser le centre de notifications sur Mac
MacOS Big Sur apporte une mise à jour visuelle aux utilisateurs de Mac. Outre le nouveau menu Finder, un effet semi-transparent dans la barre latérale de l'application et de nouvelles icônes, le centre de notifications a reçu une mise à jour majeure. Contrairement à iOS et iPadOS, le Centre de notifications sur Mac combine les notifications avec des widgets. Lisez ensemble pour maîtriser le Centre de notifications sur Mac.
Le Centre de notifications sur Mac collecte toutes les données de diverses applications et les stocke au même endroit. Vous pouvez également ajouter des widgets intégrés d'Apple ou d'outils tiers de différentes tailles. Vous pouvez également utiliser le Centre de notifications pour activer le mode Ne pas déranger sur votre Mac.
Accès au centre de notifications sur MAC
Le centre de notifications se trouve sur le côté droit du Mac. Il existe deux façons d'y accéder facilement sur un Mac.
- Allez dans le coin supérieur droit de la barre de menus de votre Mac et cliquez sur Date / Heure pour ouvrir le menu.
- Si vous utilisez un trackpad avec votre Mac, placez deux doigts près du bord droit du panneau et balayez vers la gauche pour activer le centre de notifications. Vous pouvez faire glisser votre doigt vers la droite pour fermer le menu. L'astuce fonctionne également pour les applications tierces.
Personnaliser le centre de notifications sur MAC
Il est très facile de se débarrasser de l'encombrement du centre de notifications par défaut sur Mac. Le problème réside dans la manière dont macOS gère les notifications. Il vous informera des notifications entrantes, mais macOS ne les rejettera pas lorsque vous les lirez depuis l'application. Les notifications restent au centre jusqu'à ce que vous les ouvriez à partir du centre de notifications.
Les notifications sont collectées si vous avez plusieurs notifications d'une application. Par exemple, si vos alertes de nouvelles sont actives, les notifications pour chaque point de presse seront regroupées, et si vous cliquez sur l'un d'entre eux, le groupe se développera pour que vous puissiez voir toutes les notifications.
Cliquez simplement sur les notifications de groupe pour les développer. De plus, si vous survolez une notification, un bouton Supprimer apparaît en bas à gauche que vous pouvez utiliser pour la rejeter.
Utilisez le menu Préférences système
Semblable à iOS, Apple vous permet également de personnaliser le type de notification sur Mac. Si vous utilisez Outlook Et Slack toute la journée, vous n'avez pas besoin d'un centre de notification pour gérer les notifications entrantes. Suivez les étapes ci-dessous pour le personnaliser à partir du menu Préférences Système sur votre Mac.
Étape 1: Utilisez les touches Commande + Espace Et ouvrez une liste Recherche Spotlight.
Étape 2: Type Préférences Système Et ouvrez le menu.
Étape 3: vas au Notifications> et sélectionnez l'application que vous souhaitez personnaliser.
Étape 4: Vous pouvez choisir entre Aucun, Bannières ou Alertes. Activer les icônes de badge. Ou désactivez complètement l'alerte L'application.
Ajouter ou supprimer le widget du centre de notification
Les widgets sont largement pris en charge avec la mise à jour de macOS Big Sur. vous pouvez Ajouter, redimensionner ou supprimer des outils depuis le centre de notification. De nombreuses applications tierces existent déjà avec la prise en charge des widgets et les développeurs d'applications ajoutent des widgets à leurs applications macOS.
Par défaut, vous verrez des widgets calendrier et météo par défaut dans le panneau de notification. Suivez les étapes ci-dessous pour ajouter un plus de widgets au panneau de notification de votre Mac.
Étape 1: Ouvrez votre Mac et appuyez sur Jour / heure Dans le coin supérieur droit
Étape 2: Faites défiler vers le bas et cliquez sur Modifier le widget.
Étape 3: Sur la gauche, un nouveau tiroir de menu s'ouvre, composé de tous les éléments de l'interface utilisateur Mac pris en charge. Les outils sont divisés en trois tailles - petite, moyenne et grande. Sélectionnez la taille appropriée et vous verrez un aperçu en direct de l'outil sur l'écran.
Étape 4: Passez la souris sur l'outil et vous verrez un "+"Direct pour ajouter Outil à Panneau de notification.
Étape 5: Sinon, vous pouvez simplement faire glisser et déposer l'outil sur Panneau de notification.
Vous pouvez également utiliser le glisser-déposer pour naviguer dans les outils du panneau de notification du Mac.
Supprimer le widget du centre de notification
La suppression des widgets du centre de notification est assez simple. Ouvrez le Centre de notifications et cliquez avec le bouton droit (si vous utilisez une souris) ou double-cliquez sur le trackpad. Dans le menu contextuel suivant, sélectionnez Supprimer le widget.
Vous pouvez également modifier la taille du widget à partir du même menu.
Gérez intelligemment les notifications
Bien que le centre de notifications ait été rénové, sa personnalisation prend un certain temps. La meilleure partie est que vous pouvez également désactiver certaines options si vous ne prévoyez pas du tout de les utiliser. En effet, le centre de notification a la possibilité de l'utiliser avec précaution pour vous faire gagner du temps. Alors n'hésitez plus et personnalisez l'expérience du centre de notifications sur votre Mac.