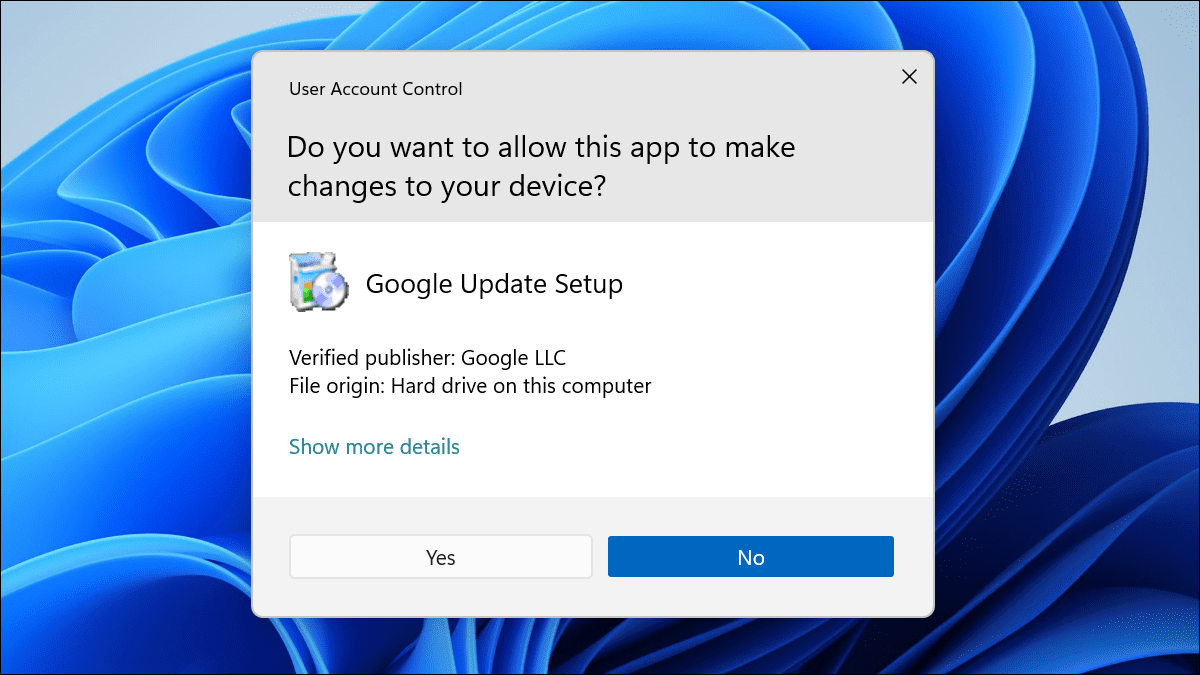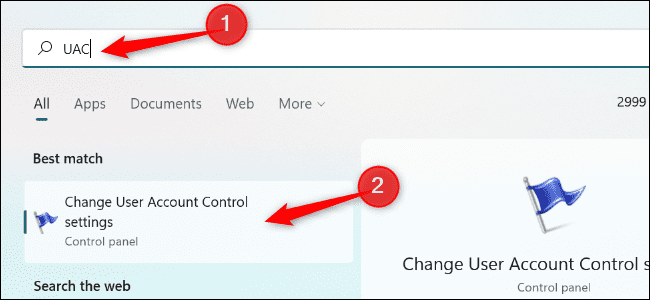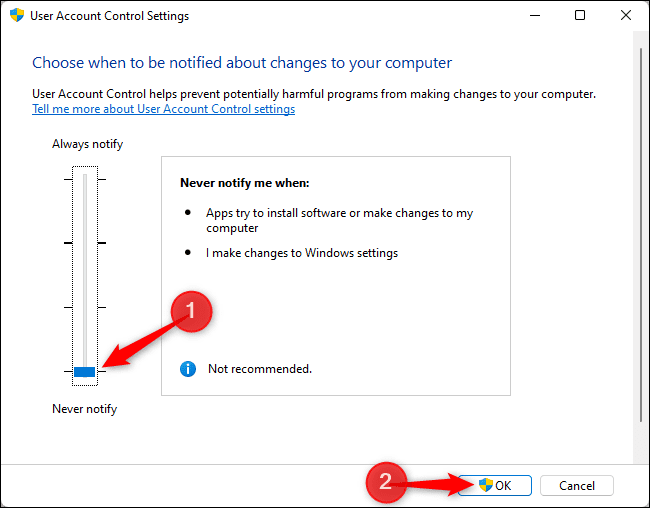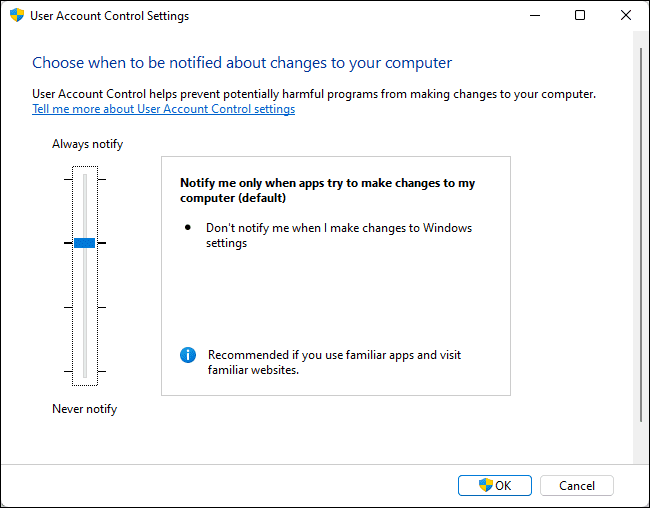Comment désactiver le contrôle de compte d'utilisateur (UAC) sous Windows
Contrôle plus long Compte utilisateur Une fonctionnalité de sécurité importante dans Windows. Si une application en cours d'exécution souhaite un accès complet à votre système, elle doit le demander avec l'invite UAC. Si vous désactivez l'UAC, toutes les applications en cours d'exécution peuvent obtenir un accès administrateur sans demander au préalable.
Toutes les versions modernes de Windows, y compris Windows 11, Windows 10, Windows 8, Windows 7 et Windows Vista, ont Contrôle de compte d'utilisateur , et il est activé par défaut. Il est également intégré à Windows Server. Les instructions ici vous permettront de désactiver l'UAC sur n'importe quelle version de Windows. Les options UAC se trouvent dans le panneau de configuration classique, même sous Windows 11 et Windows 10.
Avertissement : Nous vous recommandons de ne pas désactiver le contrôle de compte d'utilisateur, sauf si vous avez une raison spécifique de le faire. Par exemple, vous souhaiterez peut-être désactiver temporairement le contrôle de compte d'utilisateur lors du dépannage de problèmes logiciels.
Si vous avez désactivé l'UAC, nous vous recommandons de le réactiver dès que possible. L'UAC empêche les applications d'obtenir un accès administrateur complet à votre système d'exploitation et peut aider à limiter les dommages que les logiciels malveillants peuvent causer à votre ordinateur.
Tout d'abord, ouvrez la fenêtre Paramètres UAC. Pour cela, ouvrez le menu Démarrer (en appuyant sur la touche Windows ou en cliquant sur le bouton Démarrer). Tapez « UAC » ou « Contrôle de compte d'utilisateur » dans la zone de recherche du menu Démarrer.
Cliquez « Modifier les paramètres de contrôle de compte d'utilisateur«Dans les résultats de recherche.
Dans la fenêtre des paramètres de contrôle de compte d'utilisateur, cliquez et faites glisser le curseur vers la position inférieure, qui est Ne jamais notifier. Avec ce paramètre, les applications pourront demander un accès administrateur à votre système et cet accès vous sera accordé instantanément sans vous le demander au préalable.
Cliquez “Okpour enregistrer votre sélection. Vous devrez accepter une demande d'UAC finale pour confirmer le changement. Il entrera en vigueur dès que vous le ferez.
Le curseur UAC vous offre quatre options distinctes pour choisir le comportement du contrôle de compte d'utilisateur sous Windows. Voici les options parmi lesquelles vous pouvez choisir :
- Prévenez-moi toujours quand : Cette option est plus stricte que le paramètre par défaut. Windows affichera des invites UAC standard lors de l'installation d'applications, par exemple. Cependant, vous devrez également accepter les invites UAC lors de la modification des paramètres système de Windows. Cela garantit que les applications ne peuvent pas modifier les paramètres du système d'exploitation sans y être invité.
- M'avertir uniquement lorsque des applications tentent d'apporter des modifications à mon PC (par défaut) : Il s'agit du comportement par défaut du contrôle de compte d'utilisateur (UAC). Windows vous demandera l'autorisation lors de l'installation d'applications ou lorsque ces applications souhaitent un accès complet au système, mais vous ne verrez pas les invites UAC lorsque vous modifiez la plupart des paramètres Windows.
- M'avertir uniquement lorsque des applications essaient d'apporter des modifications à mon ordinateur (ne pas assombrir le bureau) : C'est la même chose que la valeur par défaut, mais Windows vous montrera une fenêtre UAC sur l'environnement de bureau normal au lieu d'une fenêtre UAC sur l'environnement de bureau du gradateur. Un environnement de bureau sombre est en fait un bureau privé et sécurisé avec lequel aucune application en cours d'exécution ne peut interférer. Vous ne devez utiliser cette option que si l'ordinateur met beaucoup de temps à assombrir le bureau, ce qui est probablement dû à un problème de matériel ou de pilote.
- Tu ne me dis jamais quand: Les applications peuvent accéder à l'UAC sans vous le demander. Vous ne verrez jamais d'invite UAC vous demandant votre autorisation ou vous informant que l'accès UAC a été accordé lorsque le paramètre Ne jamais notifier est actif. Pour désactiver complètement l'UAC, c'est l'option que vous devez sélectionner.
Pour réactiver l'UAC à l'avenir, rouvrez la fenêtre Paramètres de contrôle de compte d'utilisateur, faites glisser le curseur vers la position par défaut, puis cliquez sur OK. Les modifications apportées à vos paramètres de contrôle de compte d'utilisateur (UAC) prendront effet immédiatement ; Vous n'avez pas besoin de redémarrer.
Encore une fois, nous vous recommandons fortement de ne pas désactiver le contrôle de compte d'utilisateur, sauf si vous avez une raison particulièrement bonne de le faire. Bien que la fonctionnalité était assez ennuyeuse et bruyante lors de sa première sortie sur Windows Vista, elle avait beaucoup plus de sens depuis Windows 7 et fonctionne toujours bien sur Windows 10 et Windows 11, même aujourd'hui. Vous pouvez voir plusieurs invites UAC lors de la configuration d'un PC et de l'installation de votre logiciel, mais j'espère qu'elles ne seront pas trop fréquentes par la suite - une fonctionnalité de sécurité importante qui vous permet de contrôler ce que les applications peuvent faire sur votre PC.