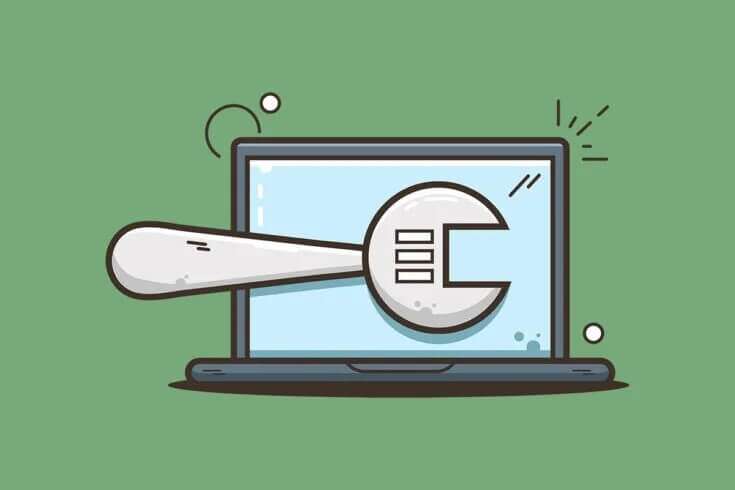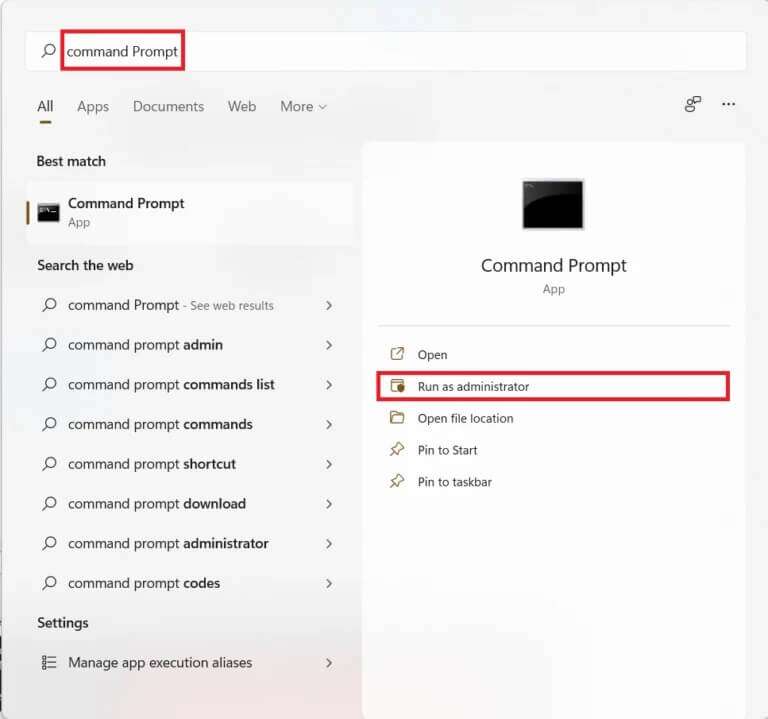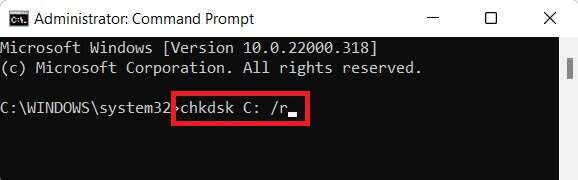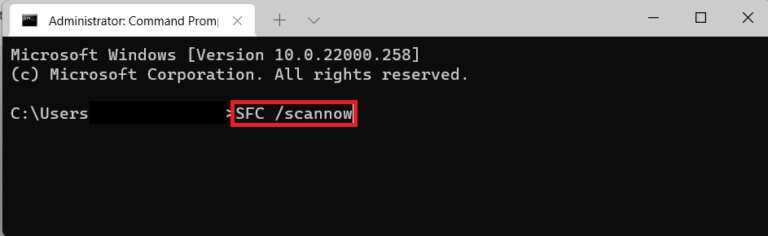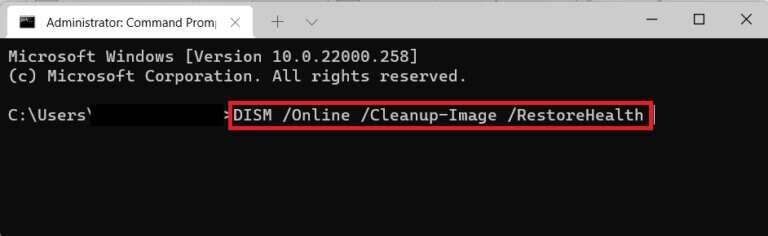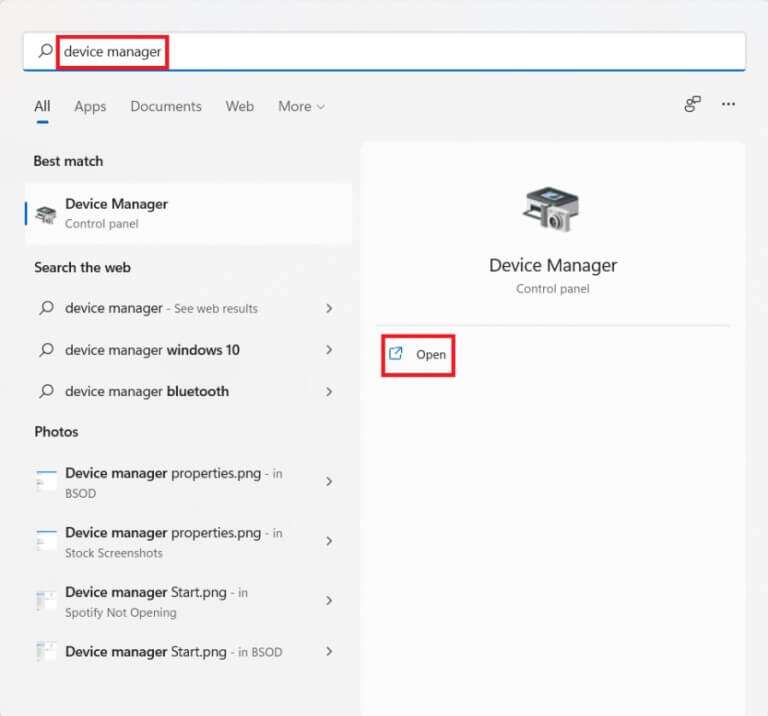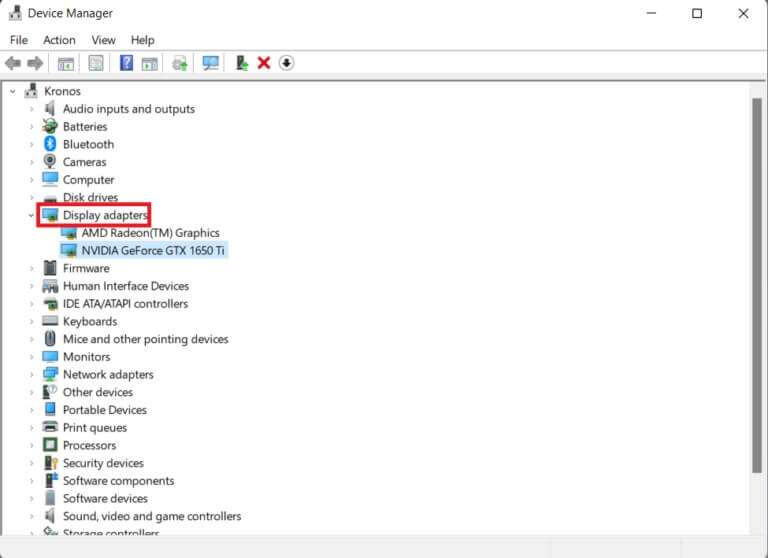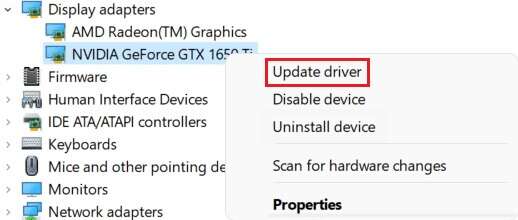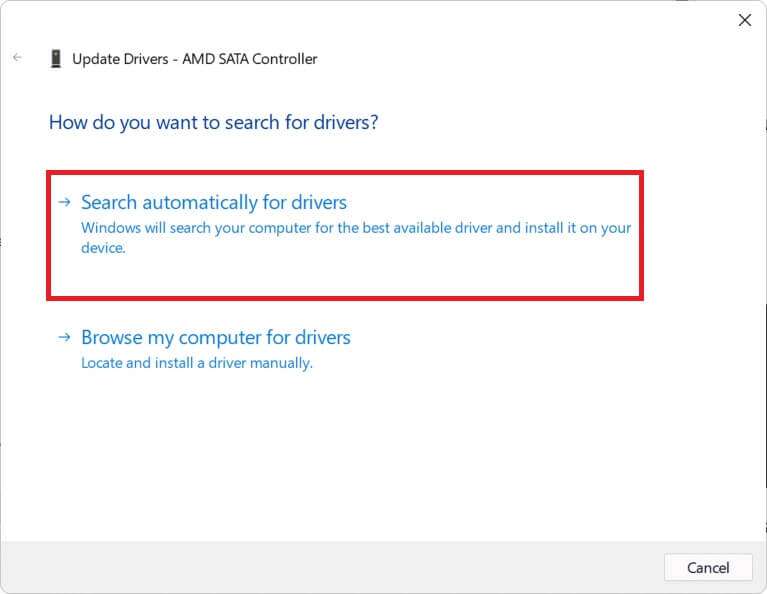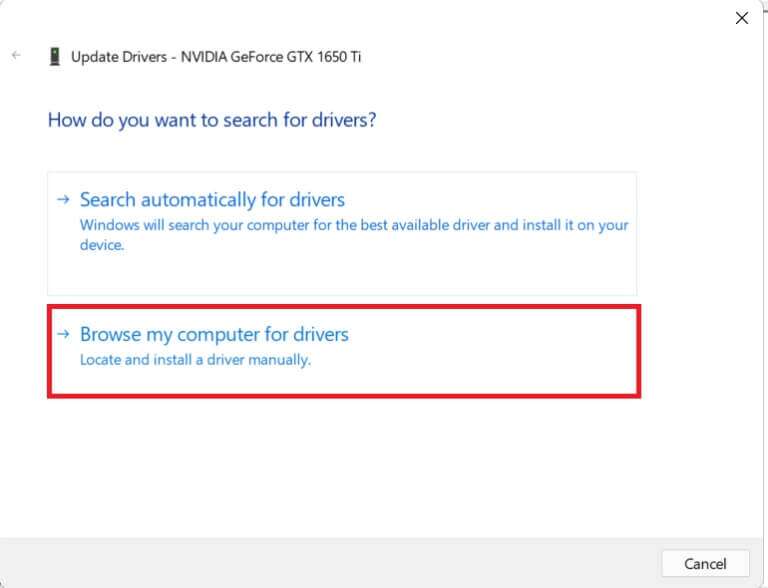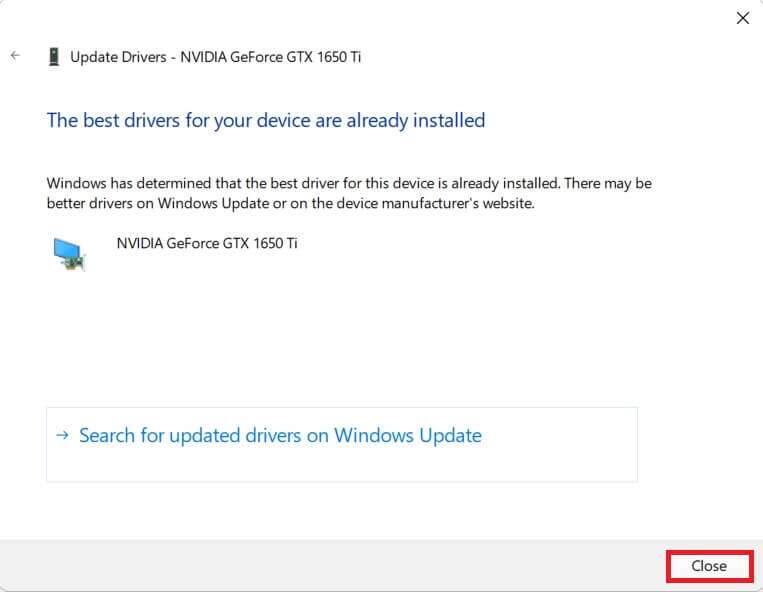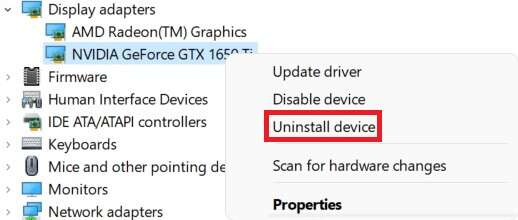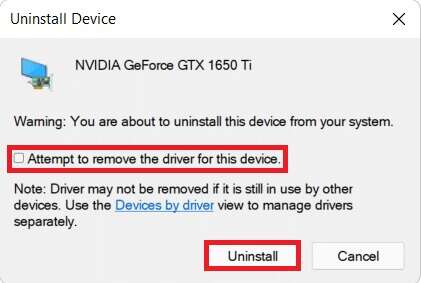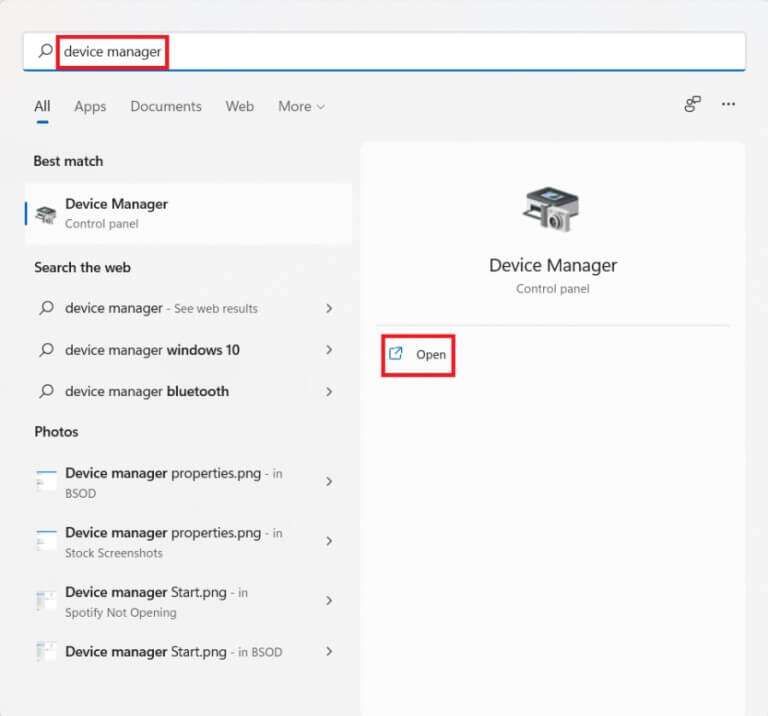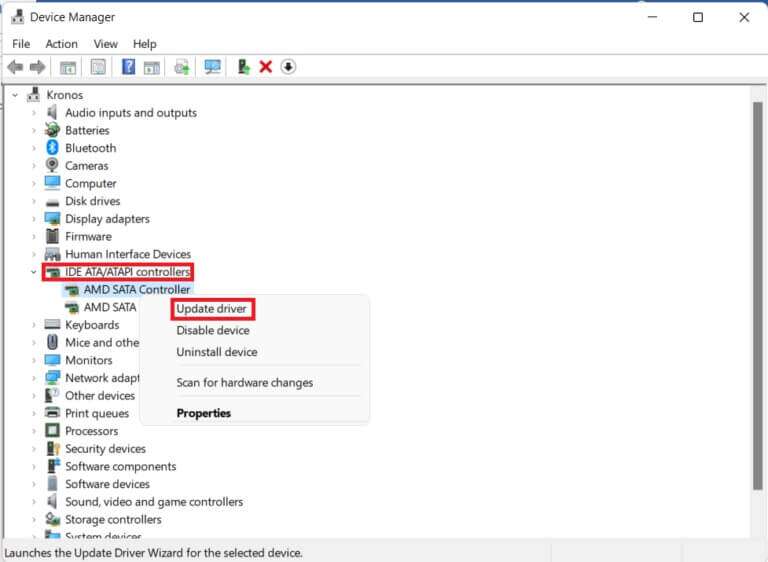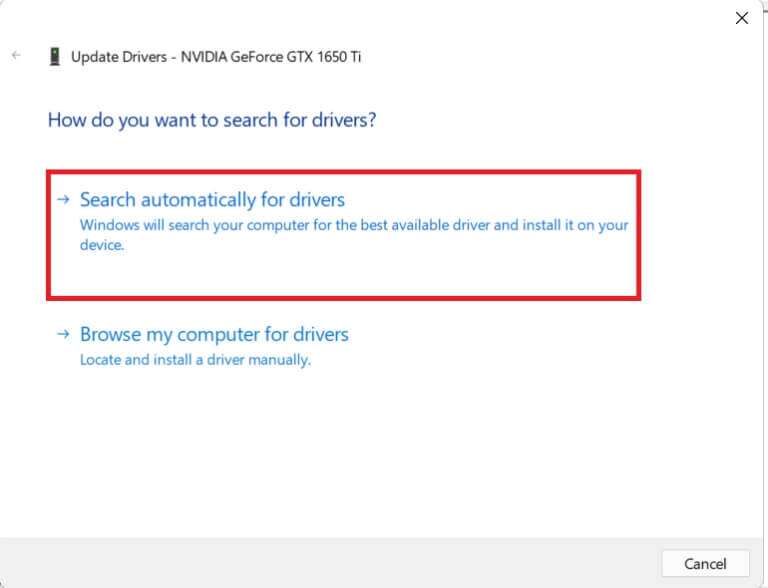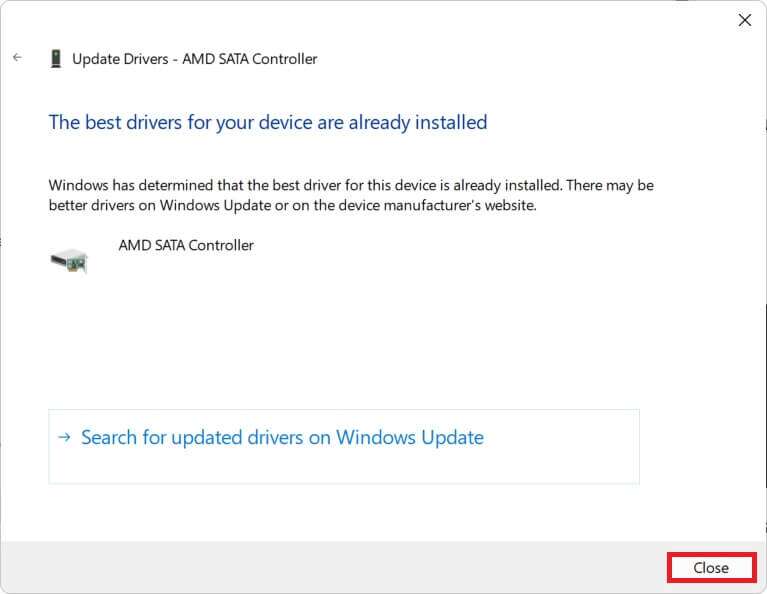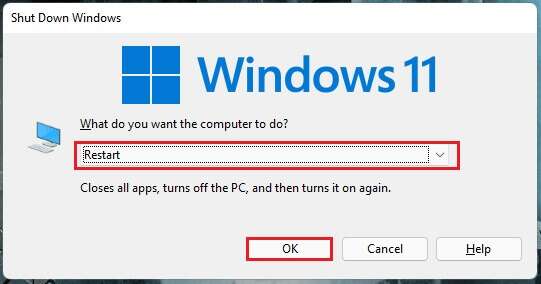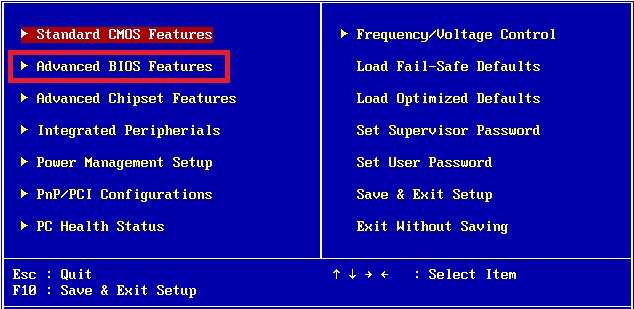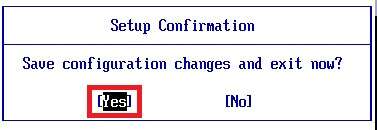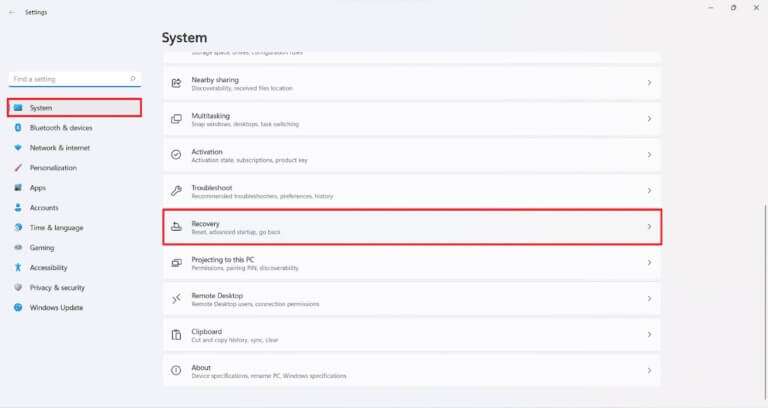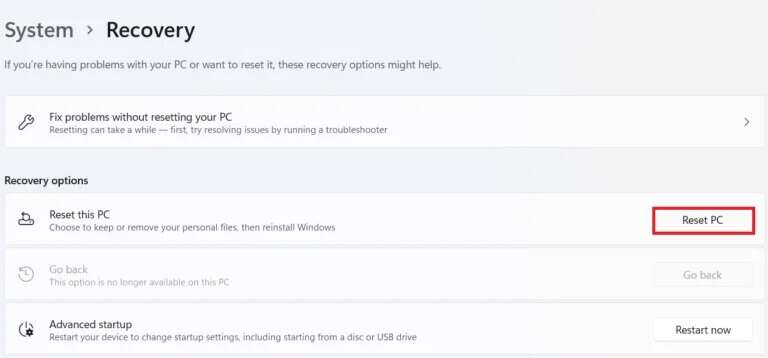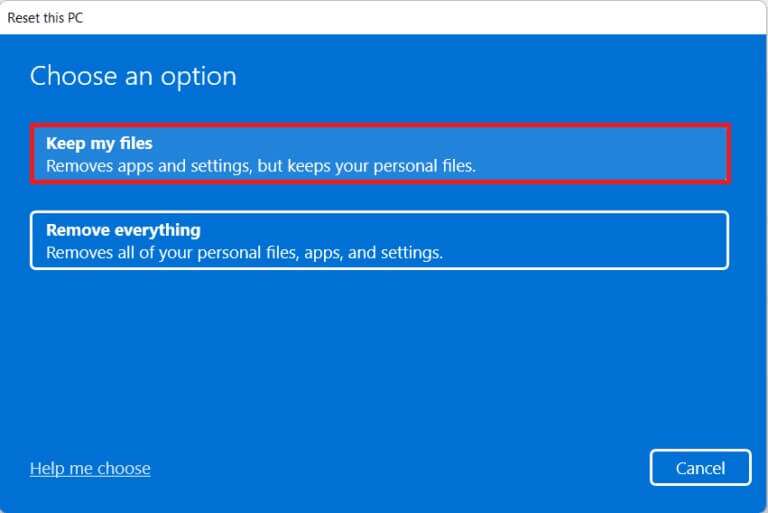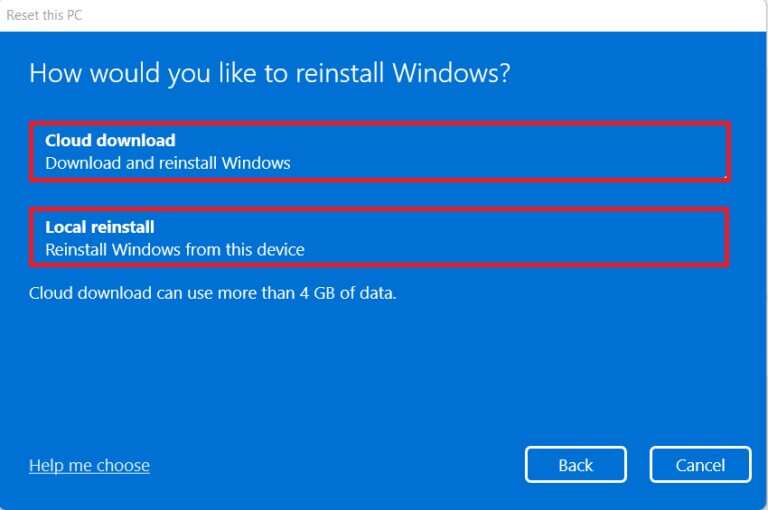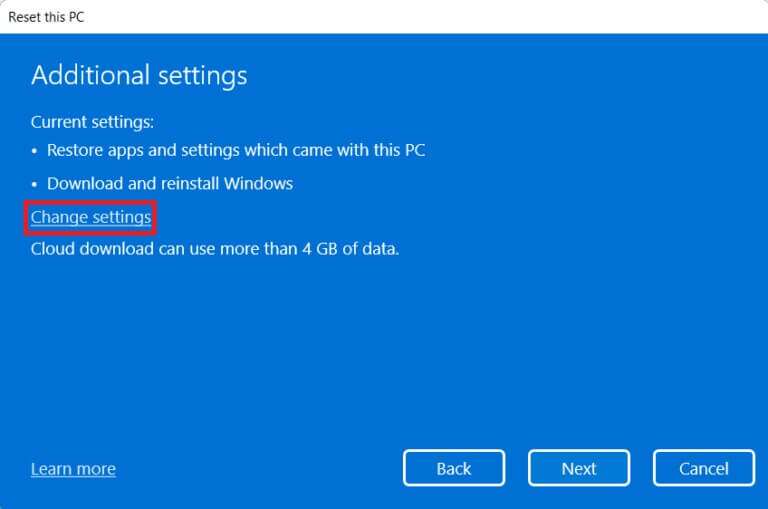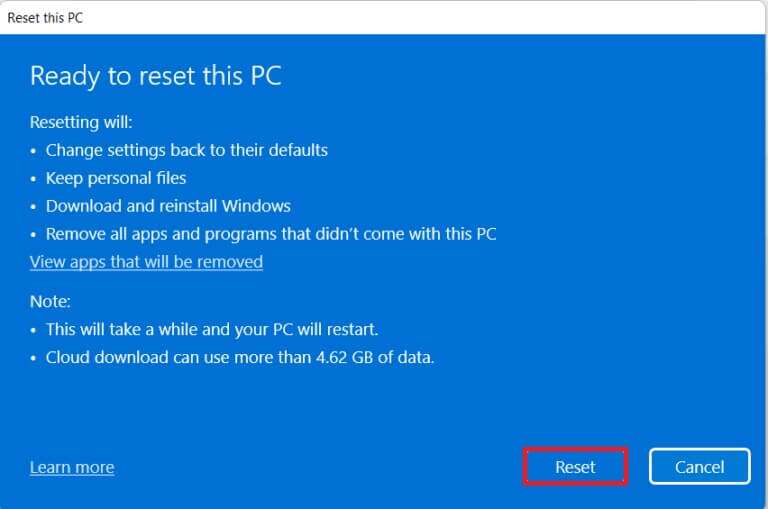Correction d'une erreur de périphérique de démarrage inaccessible dans Windows 11
Imaginez que vous effectuez un travail de bureau important et que vous voyez soudainement un écran bleu d'erreur de mort avec un périphérique de démarrage inaccessible. Effrayant n'est-ce pas ? L'erreur Blue Screen of Death (BSoD) est suffisamment terrifiante pour vous laisser pendre de désespoir. Ce Problème courant avec Windows 10 PC. Malheureusement, Windows 11 n'y échappe pas non plus. Eh bien, n'ayez crainte ! Nous sommes ici pour corriger l'erreur BSOD du périphérique de démarrage inaccessible dans Windows 11.
Comment réparer l'erreur BSOD du périphérique de démarrage inaccessible dans Windows 11
Une erreur de périphérique de démarrage inaccessible, comme son nom l'indique, se produit lorsque Windows ne parvient pas à se connecter à la partition du lecteur qui contient les fichiers système et facilite le démarrage normal. Voici quelques raisons courantes derrière l'erreur BSOD du périphérique de démarrage inaccessible :
- Disque dur corrompu.
- Fichiers système corrompus.
- Pilotes corrompus ou incompatibles.
- Pilote graphique obsolète.
- Pilotes SATA obsolètes ou corrompus.
NOTE: Avant de procéder aux méthodes, suivez notre guide sur Comment démarrer Windows 11 en mode sans échec pour faire de même et corriger ce problème.
Méthode XNUMX : Déconnectez les disques durs externes
Une erreur de périphérique de démarrage inaccessible peut également se produire si un disque dur externe est connecté à l'ordinateur au moment du démarrage. Cela peut entraîner un conflit dans l'ordre des préférences de démarrage qui, à son tour, peut écraser la priorité du disque de démarrage principal. pour résoudre ce problème ,
1. Supprimer Tous les périphériques de stockage externes connectés à l'ordinateur.
2. Maintenant, faitesRedémarrer l'ordinateur Votre.
Méthode 2 : Connectez correctement les disques
Un autre point à noter est les connexions qui peuvent se desserrer avec le temps, en raison de l'utilisation, de la chaleur, des chocs ou des fils lâches. Parfois, les connecteurs peuvent être défectueux, ce qui peut entraîner des erreurs de périphérique de démarrage inaccessibles.
1. Si vous utilisez NVMe SSD , assurez-vous d'entrer SSD correctement et branchez-le dans la fente appropriée.
2. Assurez-vous que toutes les connexions et tous les connecteurs sont correctement installés.
Méthode XNUMX : Réparer les fichiers système corrompus
Vous pouvez rencontrer cette erreur en raison de fichiers système corrompus ou de secteurs défectueux sur votre disque dur. Vous pouvez le réparer en exécutant certaines commandes dans Invite de commande.
Première étape : exécutez la commande chkdsk .
Vous devez d'abord Vérification du lecteur Où Windows est installé comme suit :
1. Clique sur Touche Windows Et tapez Invite de commandes Et puis appuyez sur Exécuter comme administrateur , Comme montré.
2. Cliquez "Oui" En Invite de contrôle En Compte utilisateur.
3. Type chkdsk X : /r Et appuyez sur la touche Entrer remplacer X La partition du lecteur sur lequel Windows est installé, généralement le lecteur C.
4. Si vous recevez un message indiquant que le lecteur actuel ne peut pas être verrouillé, saisissez Y Et appuyez sur une touche Entrer Pour exécuter une vérification chkdsk Au prochain type de démarrage.
5. Enfin, Redémarrez l'ordinateur.
Étape XNUMX : exécuter l'analyse SFC
Maintenant, vous pouvez exécuter l'analyse du vérificateur de fichiers système en suivant les étapes indiquées :
1. Exécutez Invite de commandes en tant qu'administrateur Comme décrit précédemment.
2. Type SFC/scannow Et presse Entrer , Comme indiqué ci-dessous.
3. Attendez que l'analyse soit terminée etRedémarrez le système.
Troisième étape : exécuter l'analyse DISM
Enfin, exécutez l'analyse Image Deployment Service Manager pour réparer les fichiers système corrompus comme suit :
NOTE: Votre ordinateur doit être connecté à Internet pour exécuter correctement les commandes DISM.
1. Ouvrir Invite de commande sans connexion comme avant.
2. Type DISM / En ligne / nettoyage-image / scanhealth Et appuyez sur une touche Entrez.
3. Exécutez ensuite la commande DISM / Online / Cleanup-Image / RestaurerSanté Comme décrit pour commencer réparations.
4. Enfin, Redémarrer l'ordinateur Cela exécute Windows 11.
Méthode XNUMX : mettre à jour le pilote graphique
Parfois, des pilotes graphiques obsolètes peuvent provoquer l'erreur d'écran bleu de mort du périphérique de démarrage inaccessible sur Windows 11. Vous pouvez mettre à jour le pilote graphique en suivant ces étapes :
1. Cliquez Icône de recherche Et tapez Gestionnaire de périphériques. Puis cliquez sur ouvrir.
2. Double-cliquez sur Cartes graphiques pour le développer.
3. Faites un clic droit sur l'ancien pilote (par exemple NVIDIA GeForce GTX 1650Ti) Et sélectionnez une option Mettre à jour le pilote , Comme indiqué ci-dessous.
4A. Cliquez sur une option Rechercher automatiquement Trouvez des pilotes pour permettre à Windows de les rechercher par lui-même.
4b. Si vous avez déjà téléchargé le pilote mis à jour à partir de le site officiel , Cliquez sur Examen de l'ordinateur Mon fichier recherche les pilotes et les localise à partir de votre stockage système.
5 un. Une fois que l'assistant a fini d'installer les pilotes, cliquez sur Fermer وRedémarrer l'ordinateur.
5b. Si les meilleurs pilotes Message pour votre appareil sont déjà affichés pour votre appareil, essayez la solution suivante.
Méthode XNUMX : Réinstallez le pilote graphique
Vous pouvez également réinstaller votre pilote graphique pour corriger l'erreur BSOD du périphérique de démarrage inaccessible dans Windows 11, comme indiqué ci-dessous :
1. Exécutez «Gestion des appareils» Et aller à Adaptateurs d'affichage Comme décrit dans la méthode précédente.
2. Clic droit NVIDIA GeForce GTX 1650Ti Et cliquez Annulation Installation de l'appareil , Comme indiqué ci-dessous.
3. Décochez l'option « Tentative de suppression du pilote logiciel pour ce périphérique » Et cliquez "désinstaller".
4. Redémarrer l'ordinateur Pour réinstaller automatiquement le pilote graphique.
Méthode 6 : Mettre à jour le pilote de l'adaptateur SATA
SATA ou Serial AT Attachment vous aide à connecter votre système à des disques durs, des disques durs et des lecteurs optiques. Par conséquent, ne pas être en mesure de lire lesdits lecteurs peut entraîner la correction de l'erreur de périphérique de démarrage inaccessible dans Windows 11. Voici comment résoudre ce problème en mettant à jour le pilote de l'adaptateur SATA :
1. Exécutez Gestionnaire de périphériques comme précédemment.
2. Développez Pilotes pour contrôleurs IDE ATA / ATAPI En double-cliquant dessus.
3. Ensuite, faites un clic droit Pilote de console SATA (Comme Contrôleur SATA AMD) Et sélectionnez Mettre à jour le pilote Dans le menu contextuel, comme indiqué ci-dessous.
4A. Cliquez sur Recherche automatiquement les pilotes. Attendez que Windows télécharge et installe automatiquement les mises à jour, le cas échéant, etRedémarrer l'ordinateur.
4b. Si les pilotes MessageBest pour votre appareil sont déjà affichés, appuyez sur Fermer Et essayez le correctif suivant.
Méthode 7 : Choisissez Boot Drive via le menu du BIOS
Des paramètres de lecteur de démarrage incorrects dans le BIOS peuvent également provoquer une erreur de périphérique de démarrage inaccessible dans Windows 11. Vous pouvez choisir le lecteur de démarrage correct via le menu du BIOS comme suit :
1. Appuyez sur les deux touches Alt + F4 En même temps pour ouvrir Options d'arrêt de Windows.
2. Ici, sélectionnez "Redémarrer" Et cliquez Ok , Comme montré.
3. Lors du redémarrage de votre ordinateur, une fois Voir le logo Windows , commencez à appuyer Clé du BIOS Entrer Menu du BIOS.
NOTE: Le raccourci clavier du menu du BIOS est différent pour différents fabricants, donc une recherche rapide sur Google vous aidera. En général, appuyer sur F10 fera l'affaire. Lisez notre guide sur 6 façons d'accéder au BIOS dans Windows 10 (Dell / Asus / HP).
4. Après vous être connecté à Menu du BIOS Entrer Fonctionnalités du BIOS avancées , Comme montré.
5. Cliquez ensuite sur Démarrage > Option de démarrage n°1 pour afficher la liste des lecteurs disponibles.
6. Sélectionner Conduire Où Windows 11 est installé.
7. Cliquez Sauvegarder et quitter.
8. Après cela, cliquez sur "Oui" Lorsque vous y êtes invité Enregistrer les modifications de paramètres Et maintenant ?
9. Redémarrez le système Votre et cela devrait fonctionner correctement.
Méthode 8 : Réinitialiser le PC Windows 11
Si aucune des méthodes ci-dessus ne peut corriger l'erreur de périphérique de démarrage inaccessible accompagnant l'erreur d'écran bleu dans Windows 11, il n'y a pas d'autre choix que de réinitialiser votre PC comme indiqué ci-dessous :
1. Appuyez sur les deux touches Windows + I Ensemble pour jouer Paramètres Windows.
2. Sur l'onglet "le système" , Faites défiler vers le bas et appuyez sur "Remboursement" , Comme montré.
3. Sous Options de récupération, cliquez sur le bouton "Réinitialiser l'ordinateur" , comme décrit distinctement.
4. Dans la fenêtre Réinitialiser ce PC, cliquez sur conserver mes fichiers.
5. Choisissez l'une de ces options dans l'écran Comment voulez-vous réinstaller Windows :
- téléchargement en nuage
- réinstallation locale
NOTE: Le téléchargement dans le cloud nécessite une connexion Internet active mais est plus fiable qu'une réinstallation locale car il est moins susceptible d'exposer des fichiers locaux corrompus.
6. Dans un écran Paramètres additionnels , Cliquez Changer les paramètres Pour modifier les options présélectionnées si vous le souhaitez. Puis clique Le suivant.
7. Enfin, cliquez sur «Réinitialiser» , Comme indiqué ci-dessous.
NOTE: Pendant le processus de réinitialisation, votre ordinateur peut redémarrer plusieurs fois. Il s'agit d'un comportement normal et cela peut prendre des heures pour terminer ce processus en fonction de la configuration du système et des paramètres que vous choisissez dans les étapes précédentes.
Si le problème persiste, effectuez une installation propre de Windows en lisant notre guide Comment installer Windows 11 sur le BIOS hérité.
Nous espérons que cet article vous a aidé à corriger l'erreur d'écran bleu de la mort du périphérique de démarrage inaccessible dans Windows 11. Contactez-nous via la section des commentaires ci-dessous.