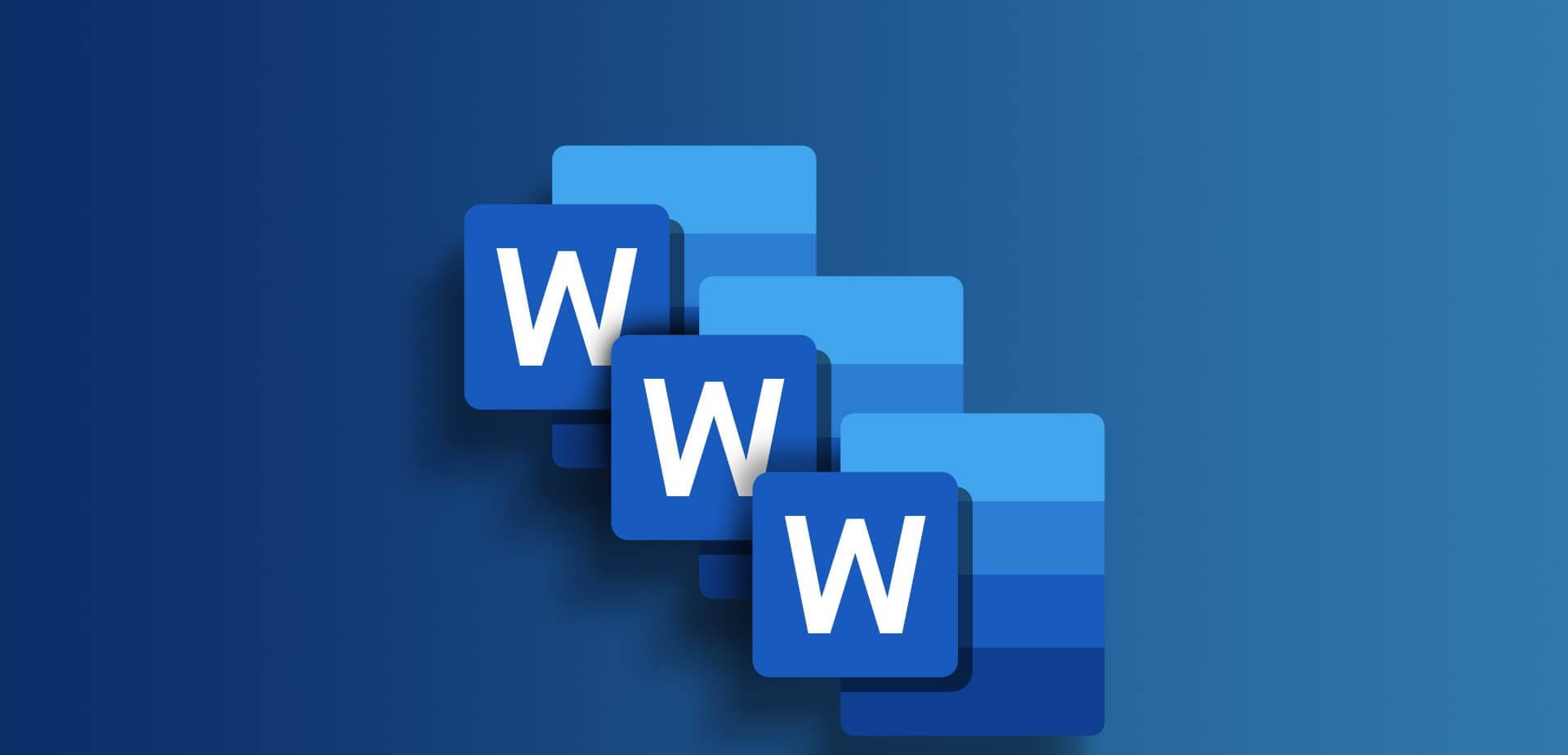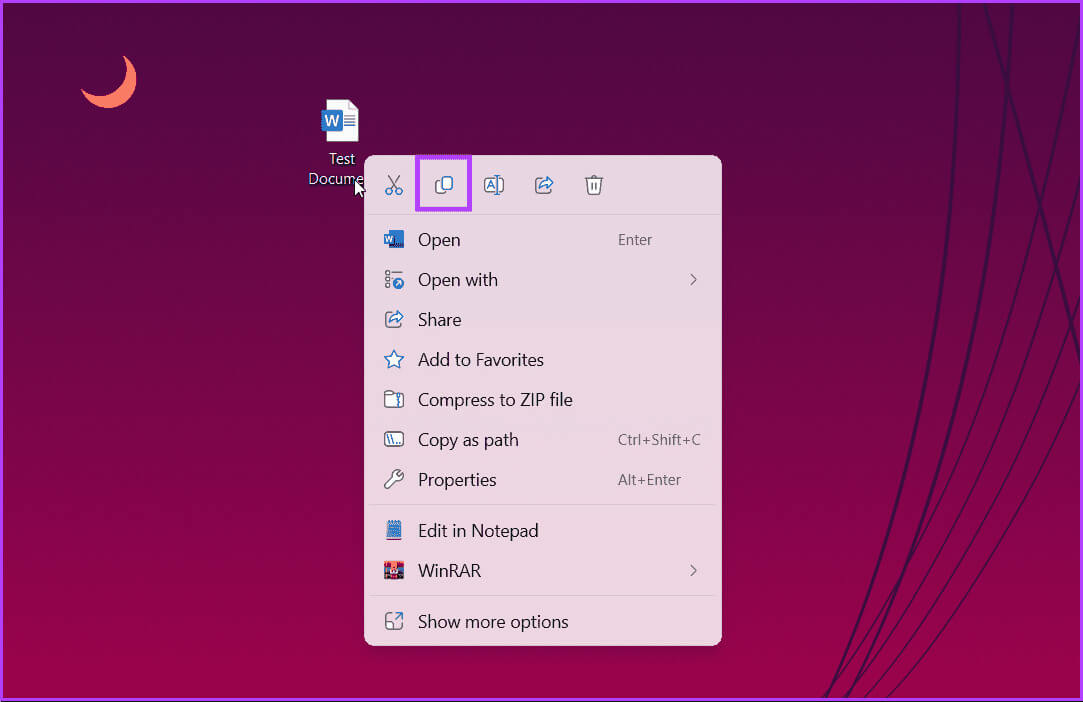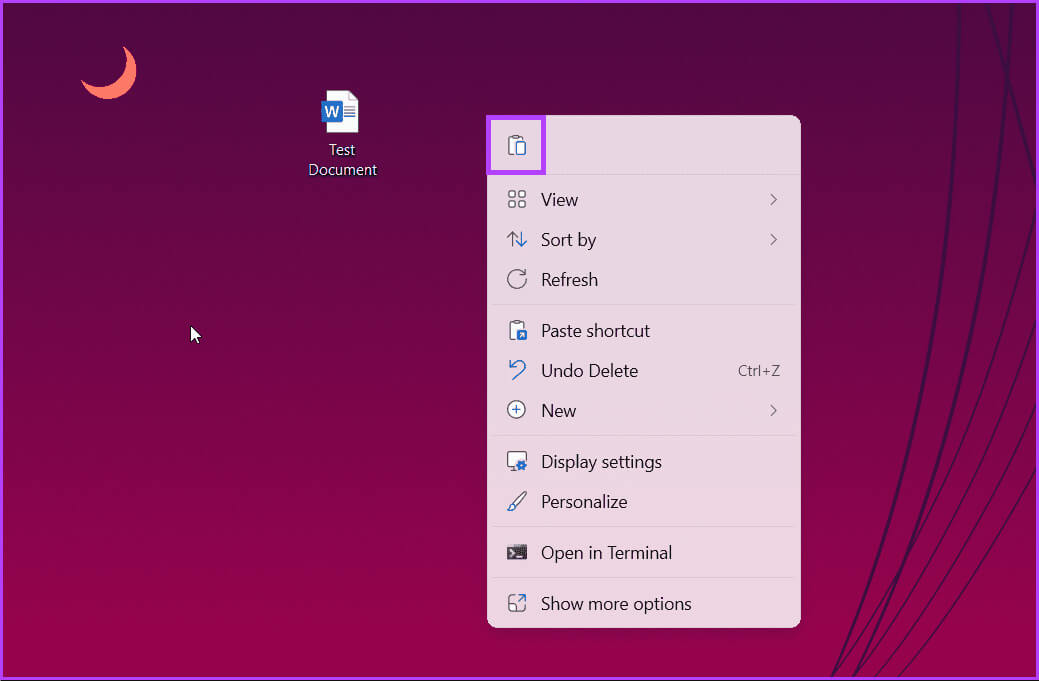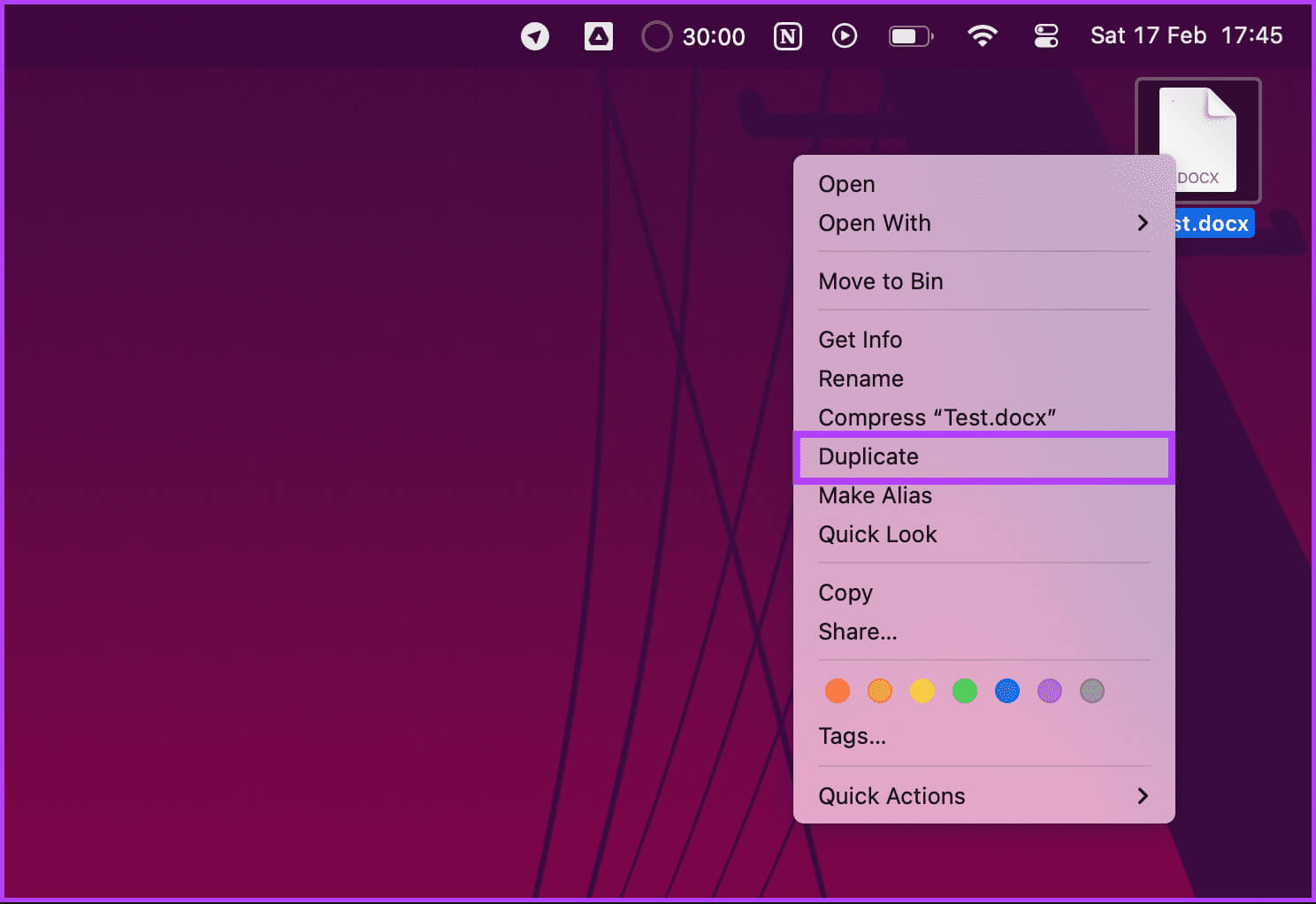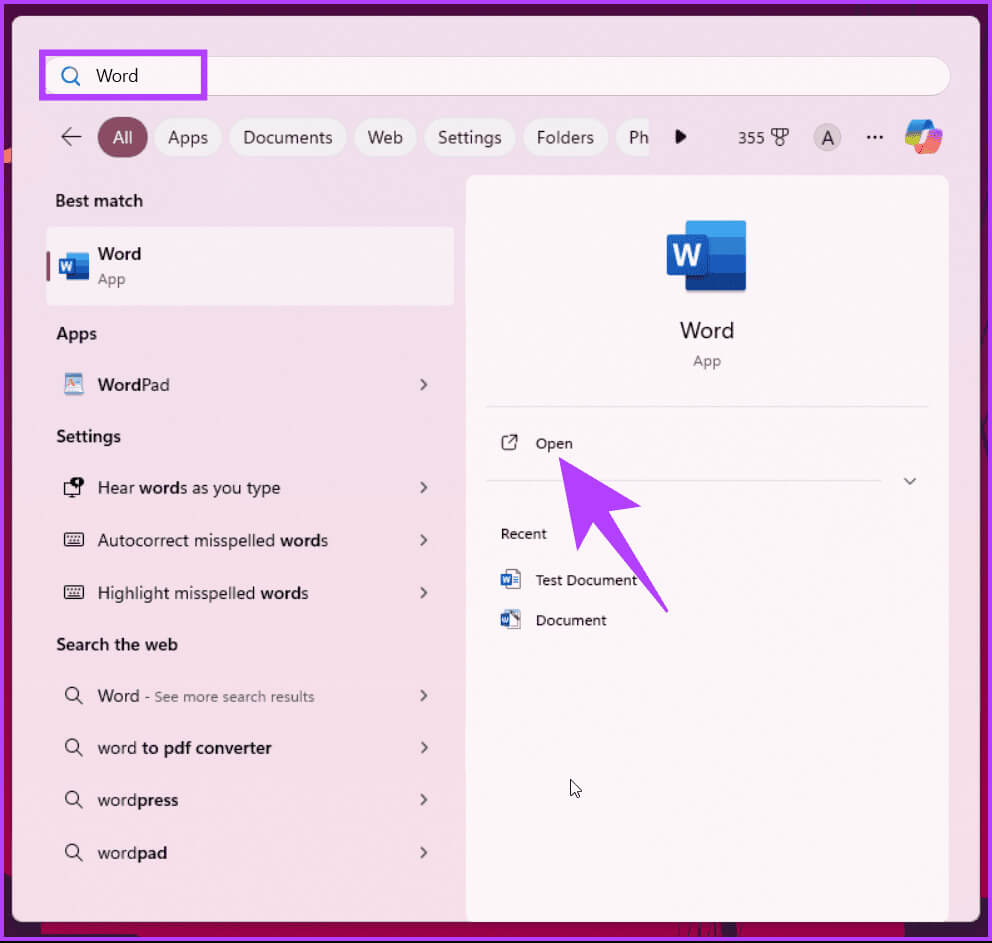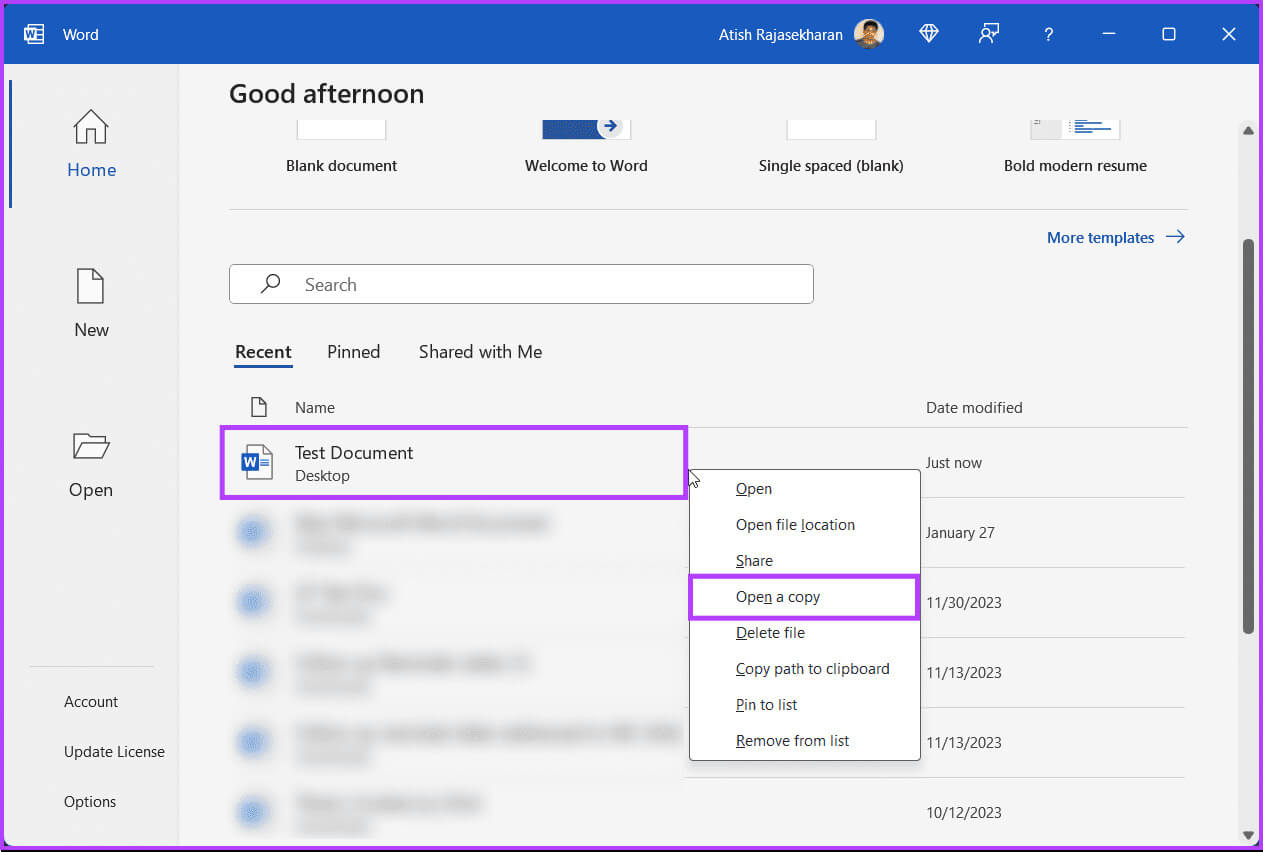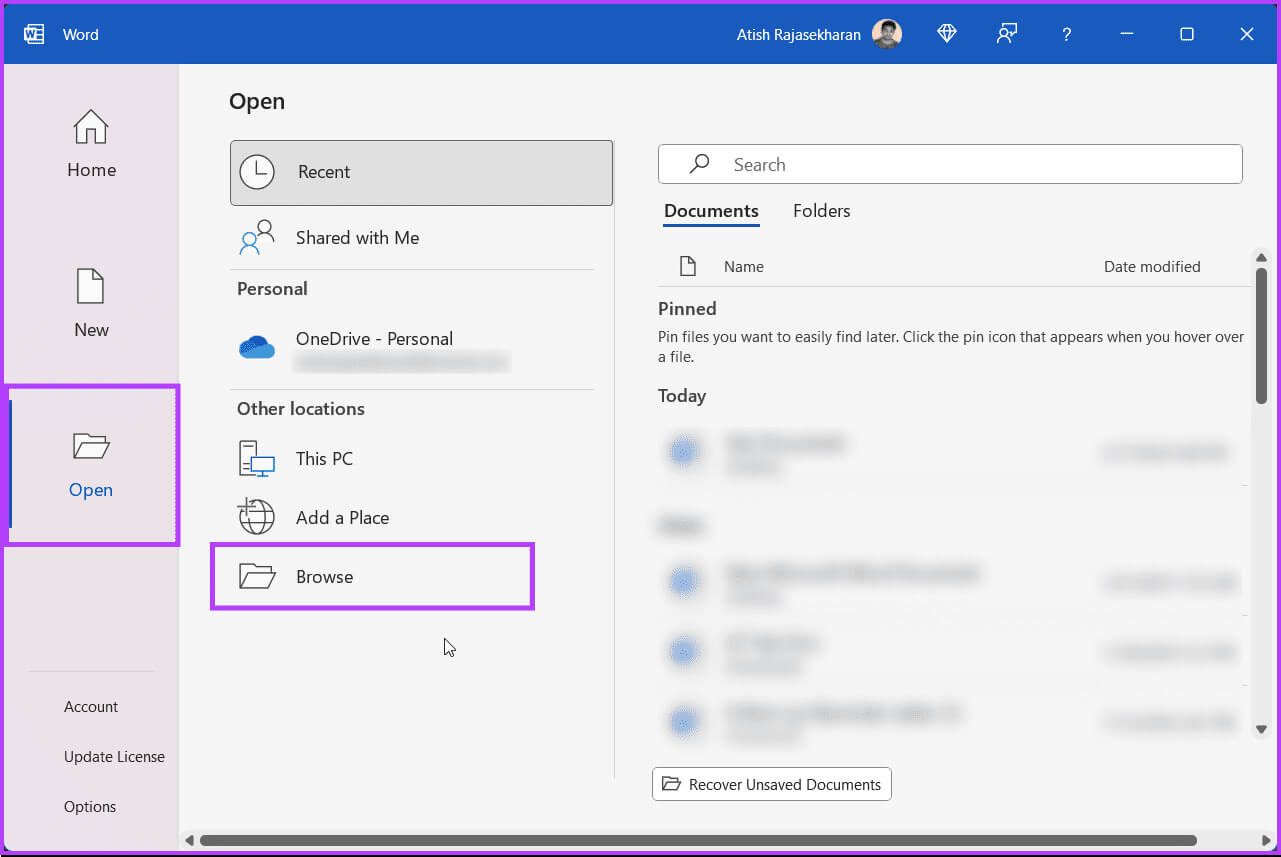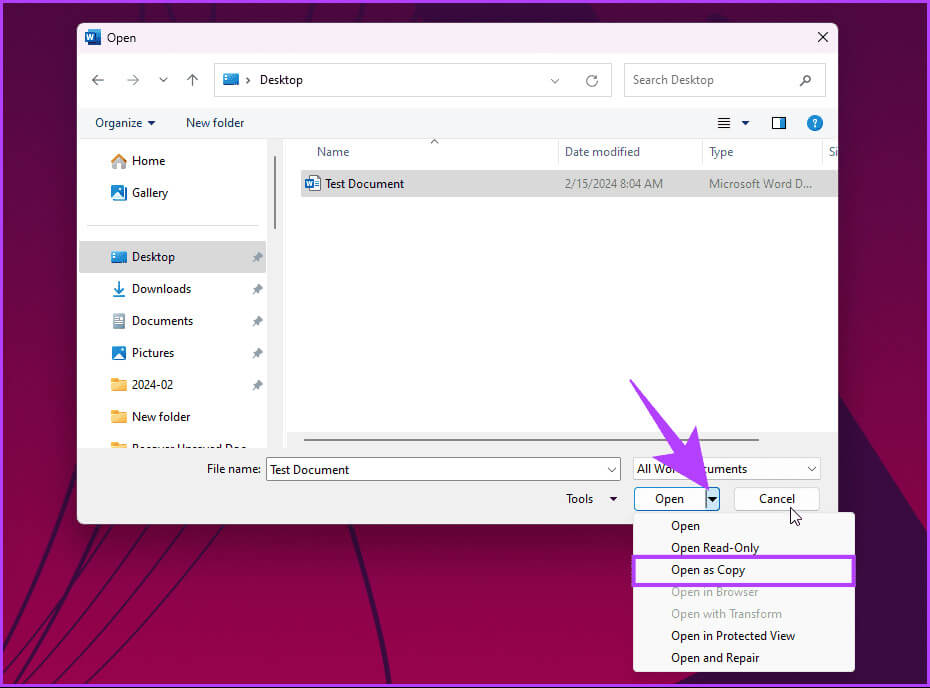6 façons de copier un document Word sur n'importe quel appareil
Copier un document Word peut sembler une tâche simple, mais elle revêt de l'importance dans différents scénarios. Que vous cherchiez à rationaliser votre flux de travail ou à vous protéger contre les modifications accidentelles, savoir comment copier un document Word peut vous faire gagner du temps et des efforts. Voici 6 façons de copier un document Word sur n’importe quel appareil.
L'une des principales raisons de dupliquer un document Word est de se protéger contre les modifications indésirables apportées aux fichiers importants. De plus, il facilite également la création de modèles et le contrôle de version, garantissant que votre document original reste intact tout en permettant l'expérimentation et les modifications. Avec cette compréhension, commençons l’article.
1. Utilisez le copier-coller
Lors de la copie d'un document Word sur n'importe quel appareil, l'une des méthodes les plus évidentes et les plus largement utilisées est la méthode simple et puissante du copier-coller. Cela implique de copier l'intégralité du contenu ou des parties spécifiques d'un document et de les coller dans un fichier nouveau ou existant. Commençons par les étapes.
Sur Windows
Étape 1: Accédez au document que vous souhaitez copier et cliquez dessus avec le bouton droit.
Étape 2: Dans la liste déroulante, sélectionnez Copiez.
Remarque : Vous pouvez également appuyer sur Ctrl+C sur votre clavier pour copier le fichier dans le presse-papiers de Windows.
Étape 3: Enfin, faites un clic droit et sélectionnez pâte.
Remarque : Vous pouvez également appuyer sur Ctrl + V pour coller le fichier depuis le presse-papiers.
Une copie de fichier en double apparaît immédiatement dans le même répertoire avec une copie ajoutée à la fin du nom de fichier d'origine. Vous pouvez renommer le fichier copié ou le déplacer vers un autre emplacement.
Sur votre Mac
Étape 1: Aller à Document Dont vous souhaitez faire une copie.
Étape 2: Appuyez sur la touche Contrôle de votre clavier. Cliquez ensuite sur le fichier et sélectionnez Dupliquer.
c'est tout. Comme sous Windows, un nouveau fichier apparaîtra dans le même répertoire avec une copie ajoutée à la fin du nom de fichier d'origine.
Astuce: Meilleures façons d'effacer tout le formatage du texte dans Microsoft Word
2. Ouvrez une copie du fichier Word (Windows uniquement)
Étape 1: Appuyez sur la touche Windows de votre clavier. Tapez ensuite Word, puis cliquez sur Ouvrir.
Étape 2: Une fois lancé, dans un menu "Moderne", Faites un clic droit sur le document et sélectionnez "Ouvrir la copie."
Remarque : Si vous ne trouvez pas le document dans la liste récente, ouvrez une copie à l'aide de la fonctionnalité Ouvrir de Word ; Suivez les étapes suivantes.
Étape 4: Allumer Microsoft Word Et cliquez sur l'onglet "dossier" De la barre du haut.
Étape 5: Cliquez ouvert Et sélectionnez Feuilleter.
Étape 6: Accédez au répertoire dans lequel vous avez enregistré le fichier d'origine et sélectionnez-le.
Étape 7: Enfin, cliquez sur l'icône en forme de chevron (flèche) à côté du bouton Ouvrir et sélectionnez "Ouvrir comme copie" Dans le menu déroulant.
Te voilà. Vous avez ouvert avec succès la copie d'un document Word sur votre appareil Windows. Si vous souhaitez connaître une autre façon d’enregistrer une copie d’un document Word, continuez à lire.
3. Utilisez la fonction Enregistrer sous pour créer un duplicata
C'est une autre façon de créer des copies identiques de votre document Word. Cette méthode vous permet de choisir un nom de fichier différent et un emplacement distinct, en préservant l'original mais en fournissant un duplicata.
Sur Windows
Étape 1: Tout d’abord, double-cliquez sur le document Word dont vous souhaitez faire une copie. Une fois allumé, cliquez sur le menu "dossier" De la barre du haut.
Cliquez sur le fichier
Étape 2: Cliquez Enregistrer sous Dans le volet droit.
Cliquez sur Enregistrer sous
Étape 3: Enfin, nommez le fichier, sélectionnez la destination et cliquez sur le bouton "enregistrer" Dans la fenêtre contextuelle.
Te voilà. Une copie du fichier avec vos modifications est enregistrée à la destination spécifiée.
Sur votre Mac
Étape 1: Tout d’abord, double-cliquez sur le document Word dont vous souhaitez faire une copie. Maintenant, cliquez sur Fichier et dans le menu déroulant, cliquez sur Enregistrer sous.
Remarque : Vous pouvez également appuyer sur Ctrl + Commande + S pour enregistrer sous.
Cliquez sur Fichier
Étape 2: Enfin, nommez le fichier, sélectionnez la destination et cliquez sur enregistrer.
Donnez un nom au fichier
c'est tout. Vous avez utilisé avec succès la fonctionnalité Enregistrer sous pour créer une copie d'un document Word sur votre Mac. Si vous n'avez pas le fichier localement mais que vous l'avez sur OneDrive, continuez à lire.
NOTE: Meilleures façons de souligner du texte dans Microsoft Word
4. Copiez le fichier Word dans ONEDRIVE
OneDrive stocke et gère les documents Word facilement et en toute sécurité. Suivez les étapes suivantes.
Étape 1: Allumer onedrive Depuis votre navigateur préféré sur votre ordinateur Windows ou Mac.
Étape 2: Aller à Document Word Que vous souhaitez copier sur OneDrive et faites un clic droit dessus.
Étape 3: Dans la liste déroulante, sélectionnez copier.
Sélectionnez Copier vers
Étape 4: Maintenant, choisissez le dossier de destination onedrive Où vous souhaitez stocker la copie du fichier en double. Une fois sélectionné, cliquez sur Copier ici.
Cliquez sur Copier ici
Te voilà. Vous avez enregistré avec succès une copie d'un document Word sur OneDrive. Si vous souhaitez faire la même chose sur Word Online, continuez à lire.
5. Créez des documents en double dans Word en ligne
Si vous travaillez sur un fichier dans Word Online, dupliquez votre document directement dans l'espace, ce qui vous fera gagner du temps et vous évitera les tracas liés au téléchargement et au retéléchargement de fichiers. Suivez les étapes mentionnées ci-dessous.
Étape 1: Allumer Word en ligne Depuis votre navigateur préféré sur votre ordinateur Windows ou Mac.
Étape 2: Aller à Onglet Fichier.
Allez dans l'onglet Fichier
Étape 3: Maintenant, choisissez Enregistrer sous De la partie droite. Choisissez ensuite entre Enregistrer sous pour enregistrer une copie en ligne ou Enregistrer sous "Télécharger une copie" Pour télécharger un duplicata sur votre ordinateur dans le volet de droite.
Choisissez entre Enregistrer sous pour enregistrer une copie en ligne
c'est tout. Il sera répété instantanément, en fonction de votre choix et de la taille du fichier.
NOTE: Meilleurs moyens d'empêcher Microsoft Word de supprimer automatiquement des textes
6. Dupliquer des documents dans Word à l'aide d'un téléphone mobile
Les étapes sont les mêmes pour Android et iOS. Cependant, pour être clair, nous utilisons Android. Si vous êtes sur iOS, suivez-nous.
Étape 1: Tout d’abord, lancez l’application Word sur votre appareil Android ou iOS. Accédez maintenant au document que vous souhaitez copier ou enregistrer une copie.
Lancez l'application Word
Étape 2: Enfin, appuyez sur Icône en trois points En haut à droite, dans le menu déroulant, sélectionnez "Sauvegarder une copie" ou "Enregistrer sous".
Sélectionnez « Enregistrer une copie » ou « Enregistrer sous ».
Avec cela, le document Word sera copié sur OneDrive ou sur le stockage local de votre téléphone mobile, selon l'option sélectionnée.
Questions fréquemment posées sur la copie d'un document Word
T1. Le formatage sera-t-il conservé dans le document en double ?
Oui, le formatage original du document sera conservé dans le fichier dupliqué. Il s'agit essentiellement d'une copie de l'original, comprenant tout le texte, les images et le formatage.
Q2. La duplication de documents inclut-elle le suivi des modifications et des commentaires ?
Répondre: Oui, si le document original contient des modifications et des commentaires, ceux-ci seront répétés tout au long du contenu. Si vous souhaitez les supprimer, vous devez accepter ou refuser les modifications avant de répéter.
Q3. Y a-t-il une limite au nombre de fois que je peux copier un document Word ?
Répondre: Il n'y a pas de limite au nombre de doublons, mais il est recommandé de gérer efficacement vos fichiers pour éviter toute confusion. Chaque doublon crée un nouveau fichier, pensez donc à les organiser dans des dossiers si nécessaire.
Faire une copie rapide
Maintenant que vous savez comment copier un document Word sur n'importe quel appareil, vous disposez d'un plus grand contrôle et d'une plus grande flexibilité sur votre document, améliorant considérablement votre efficacité et vos compétences en gestion de documents. Vous aimerez peut-être aussi savoir Comment imprimer le suivi des modifications et des commentaires dans les documents Microsoft Word.