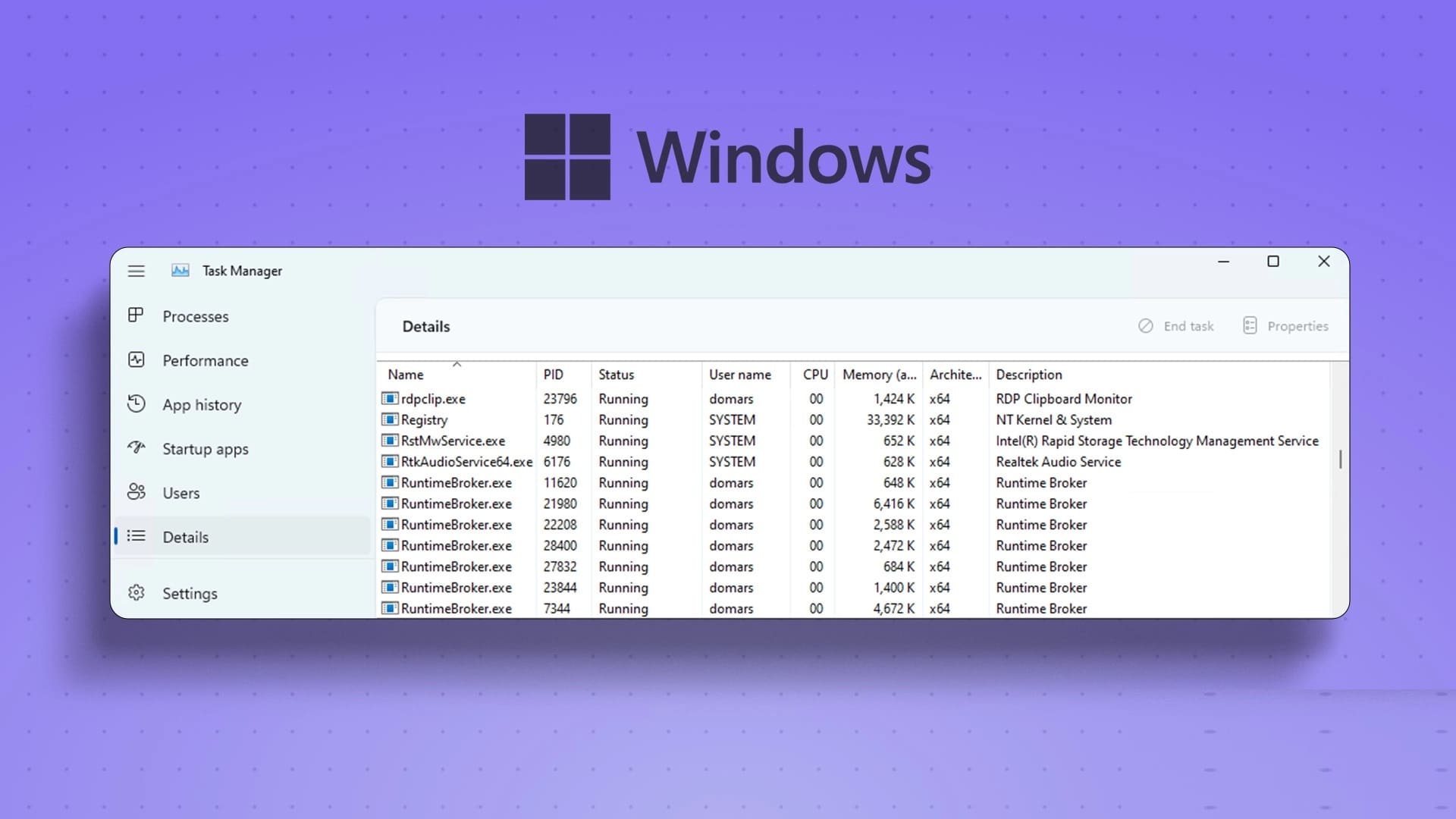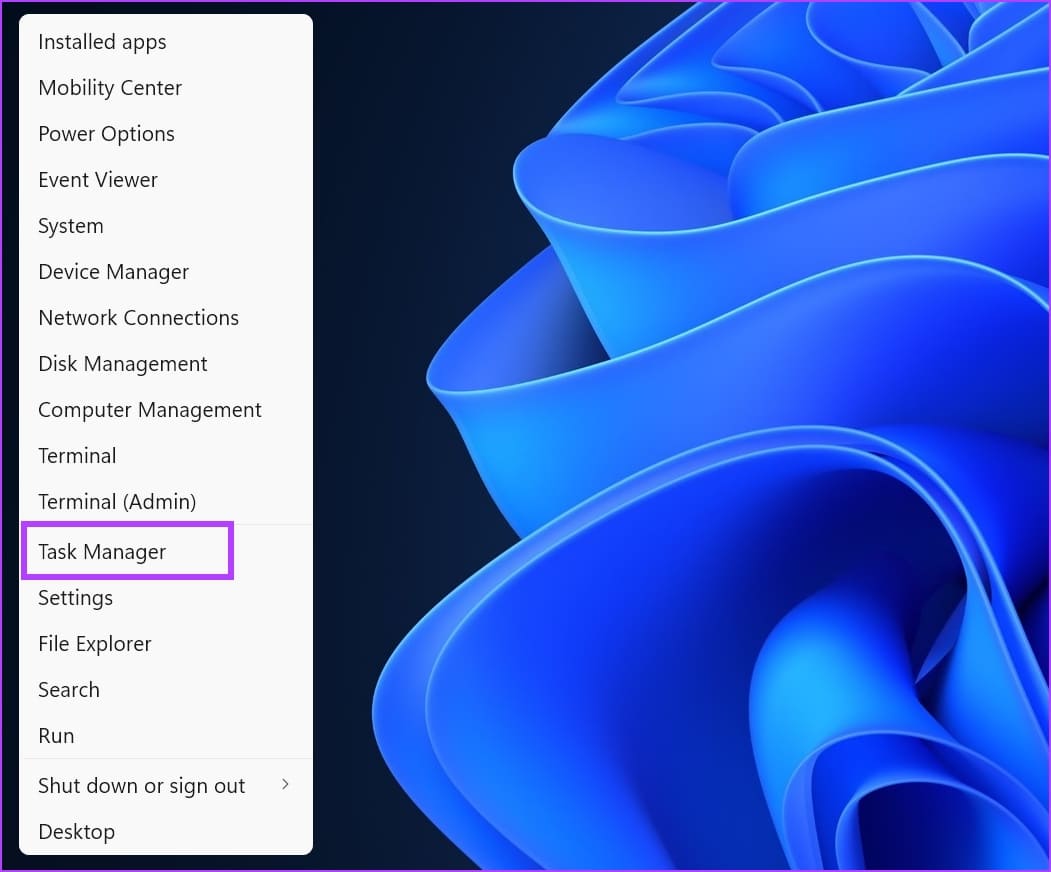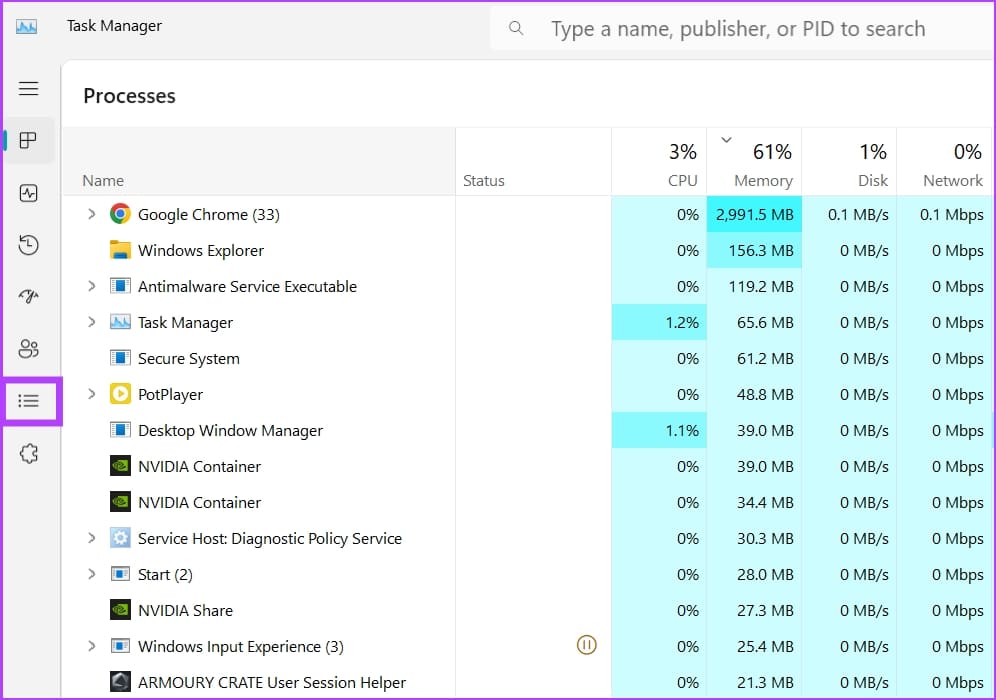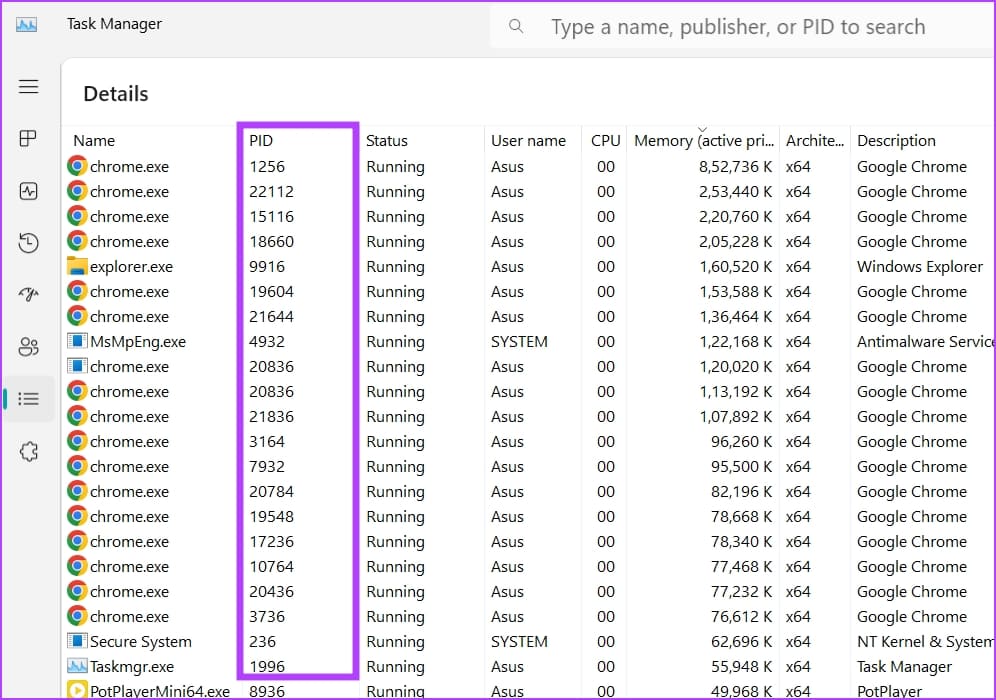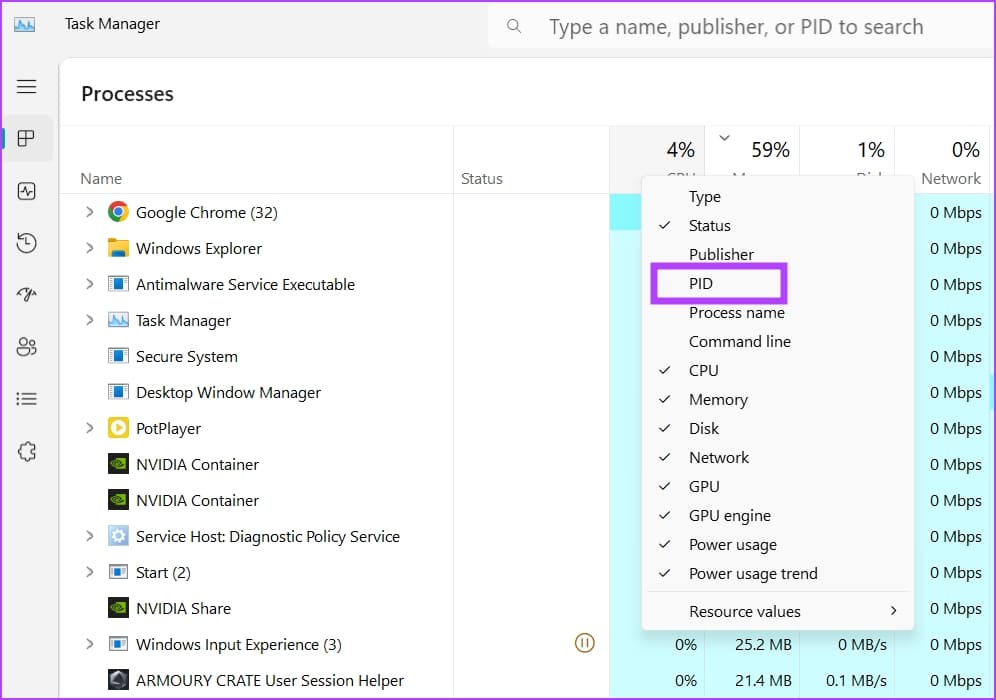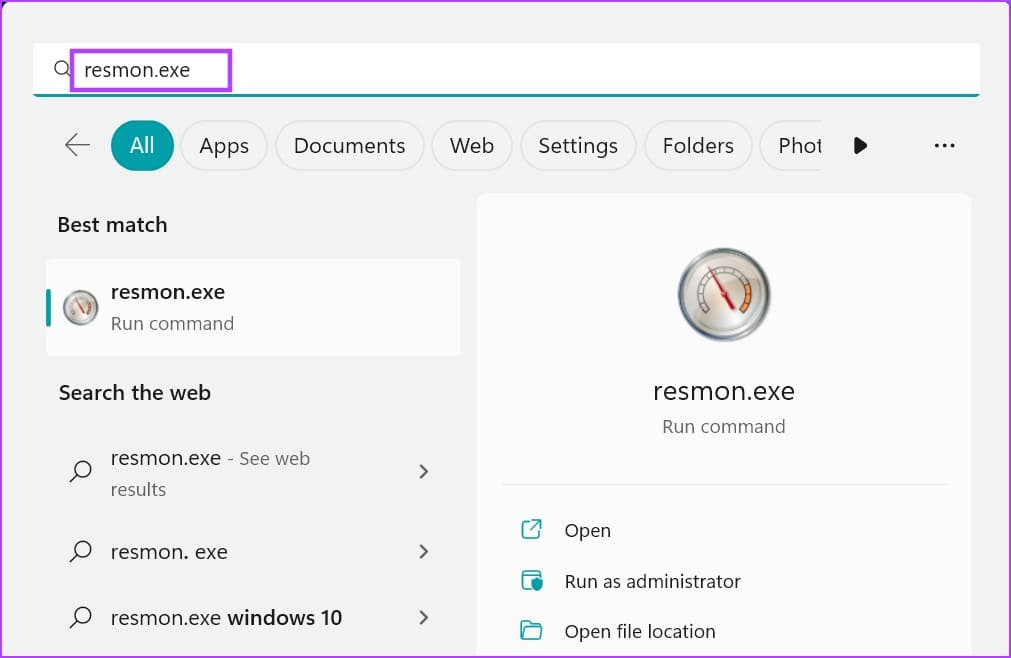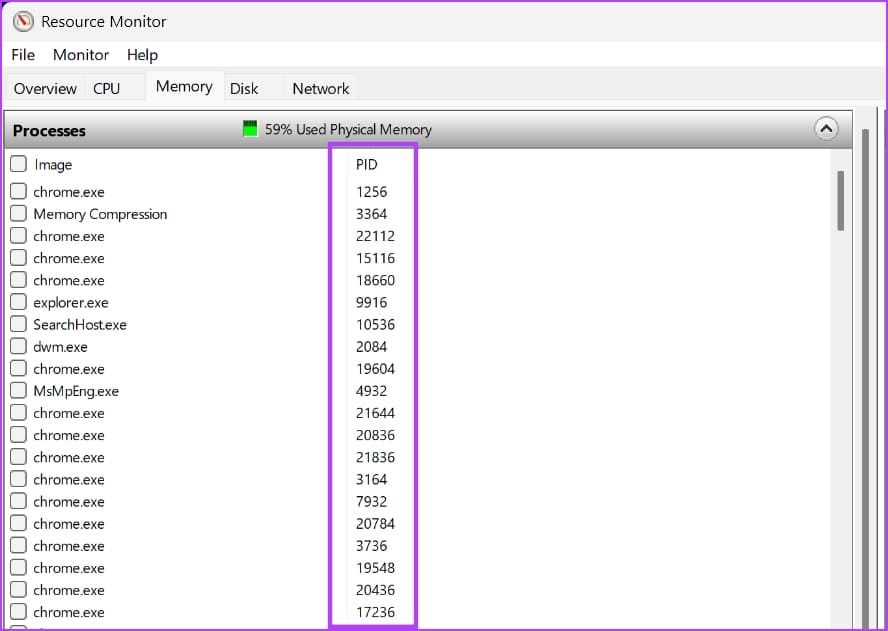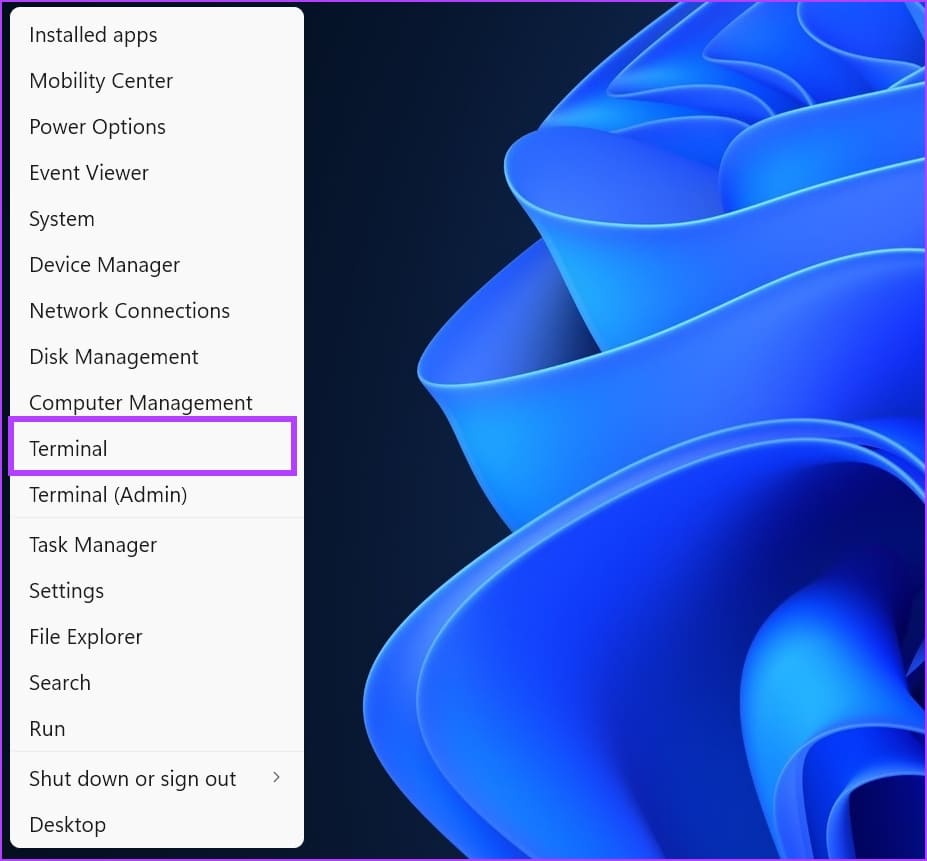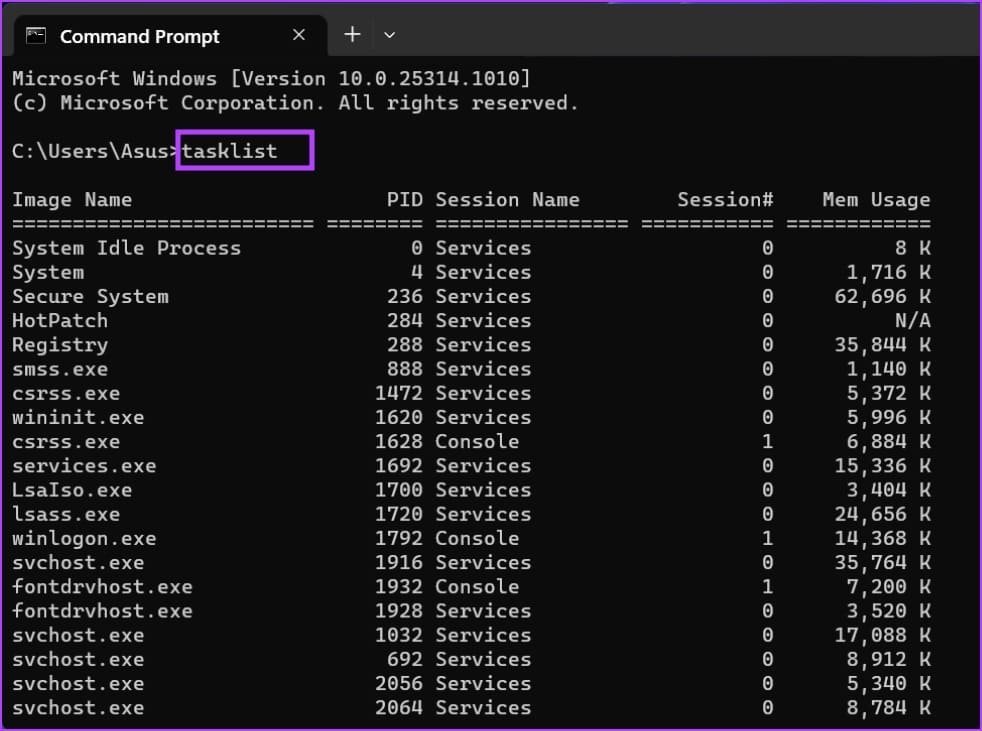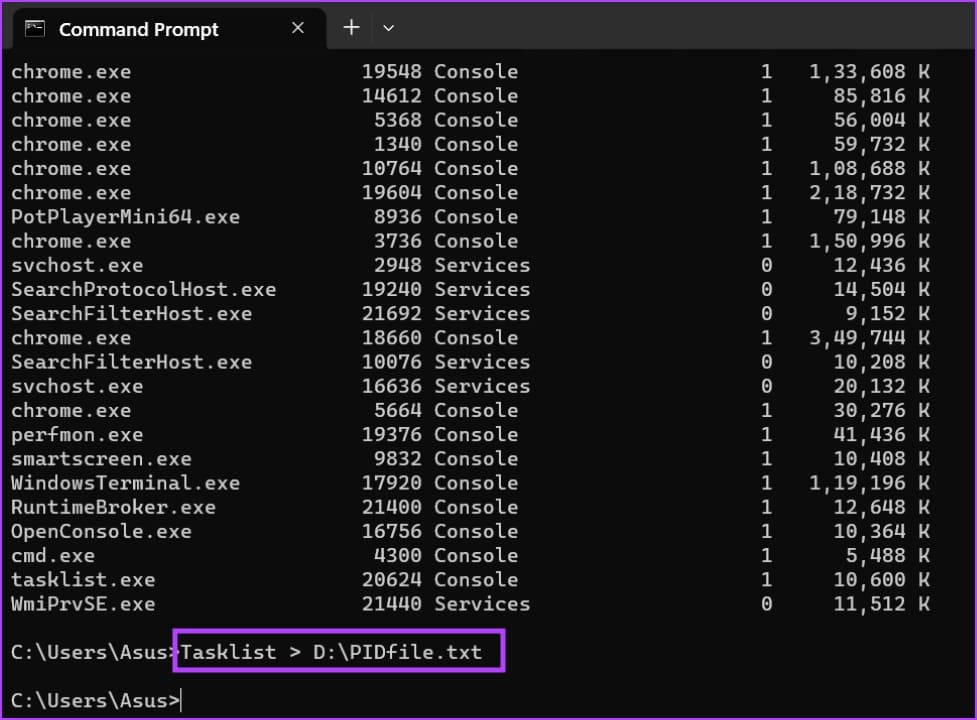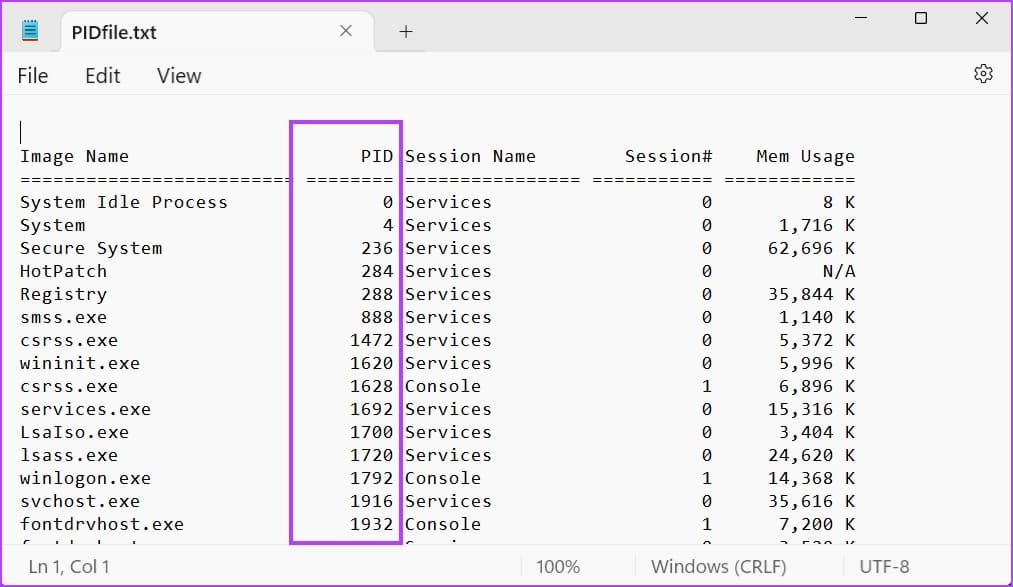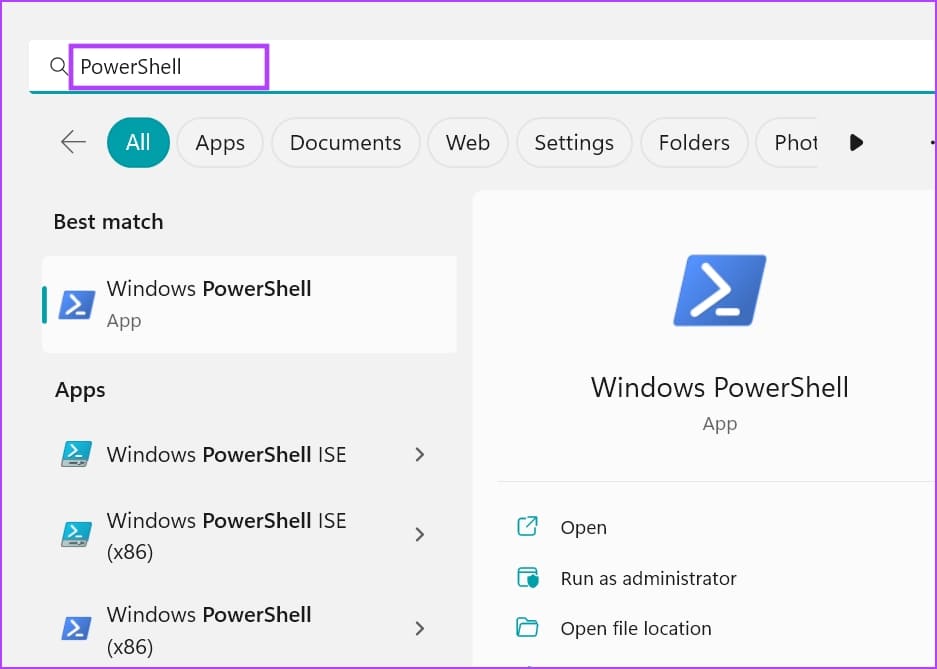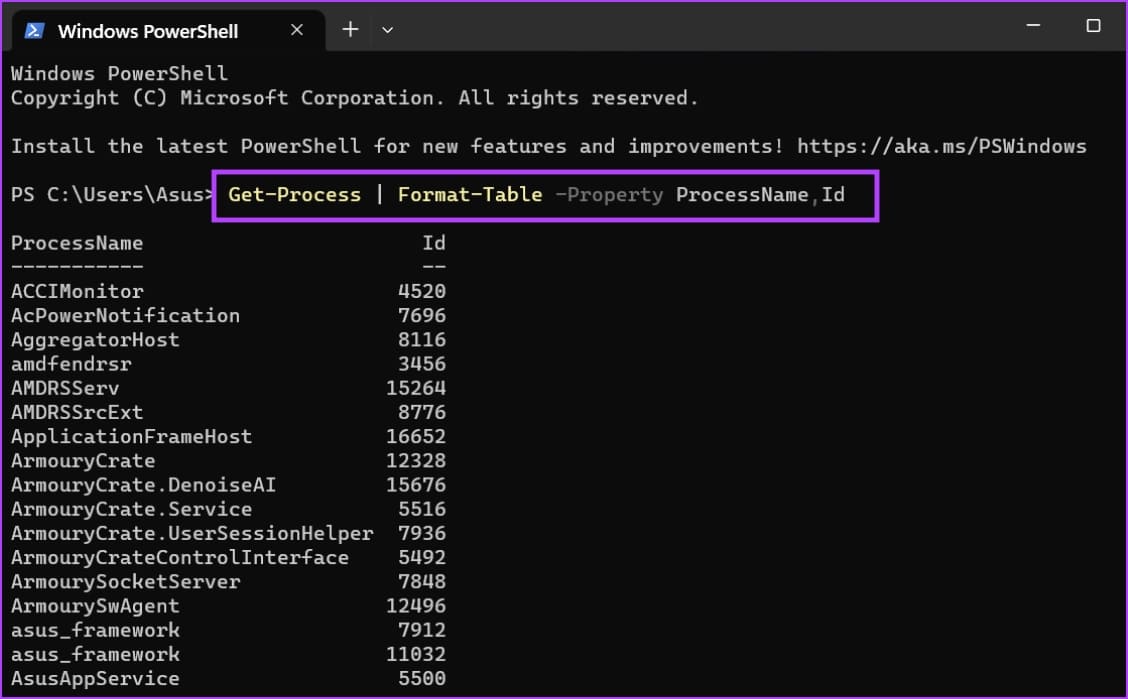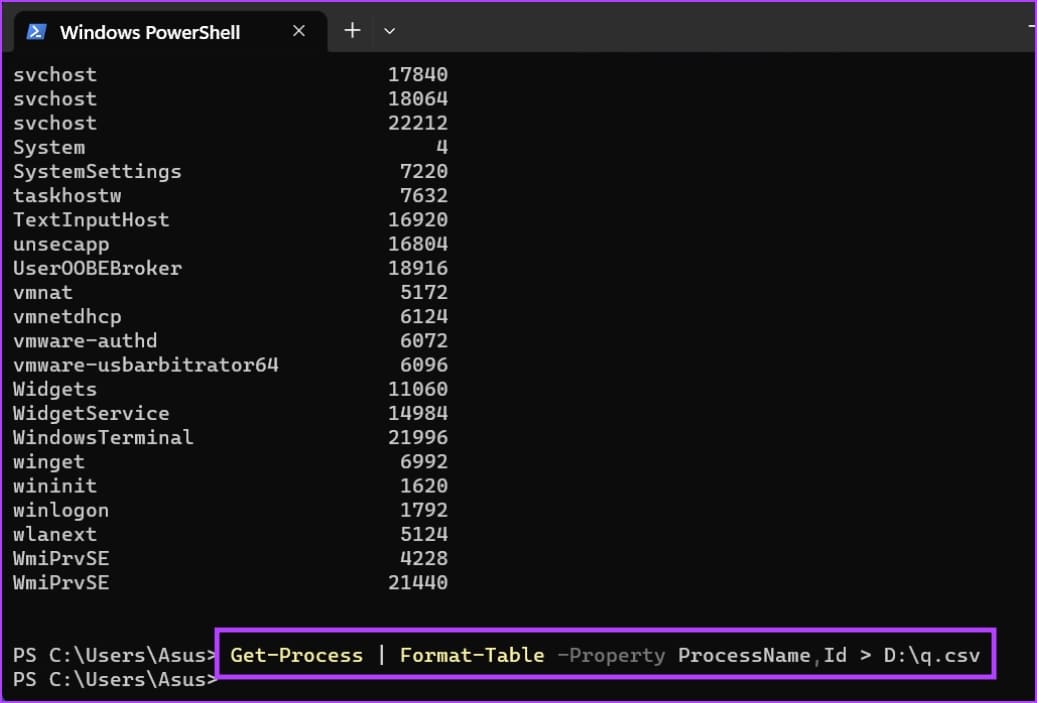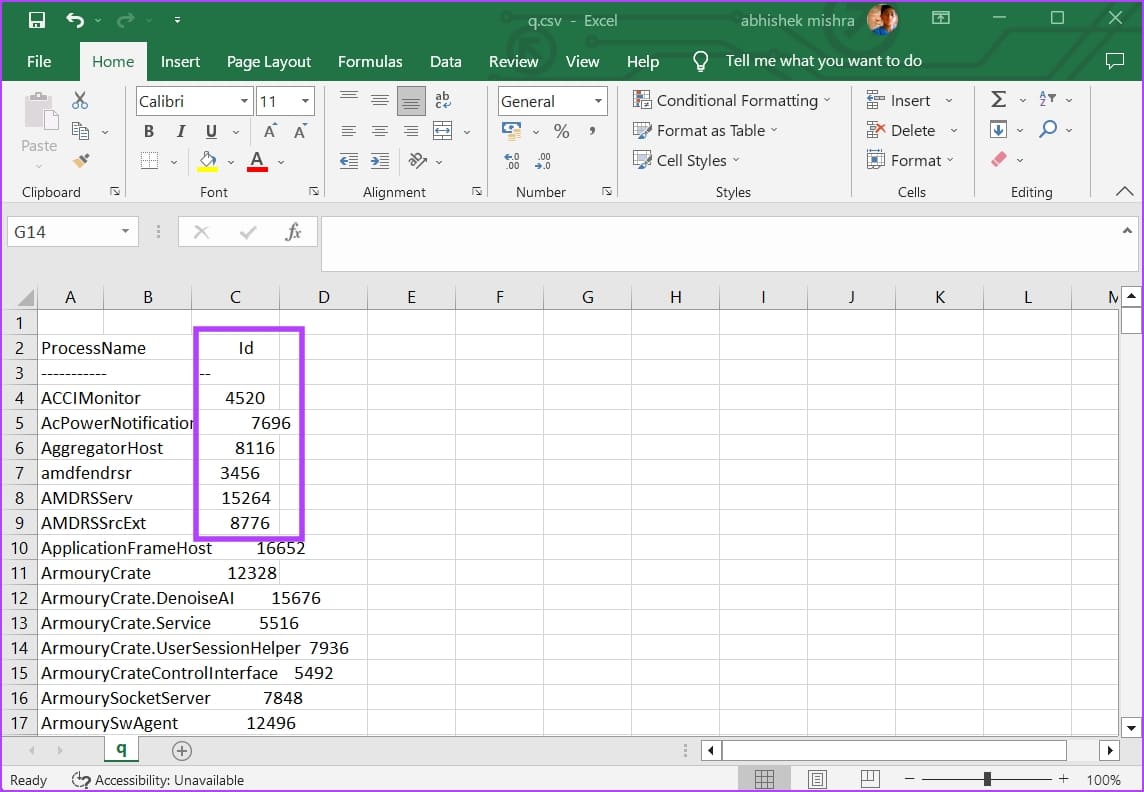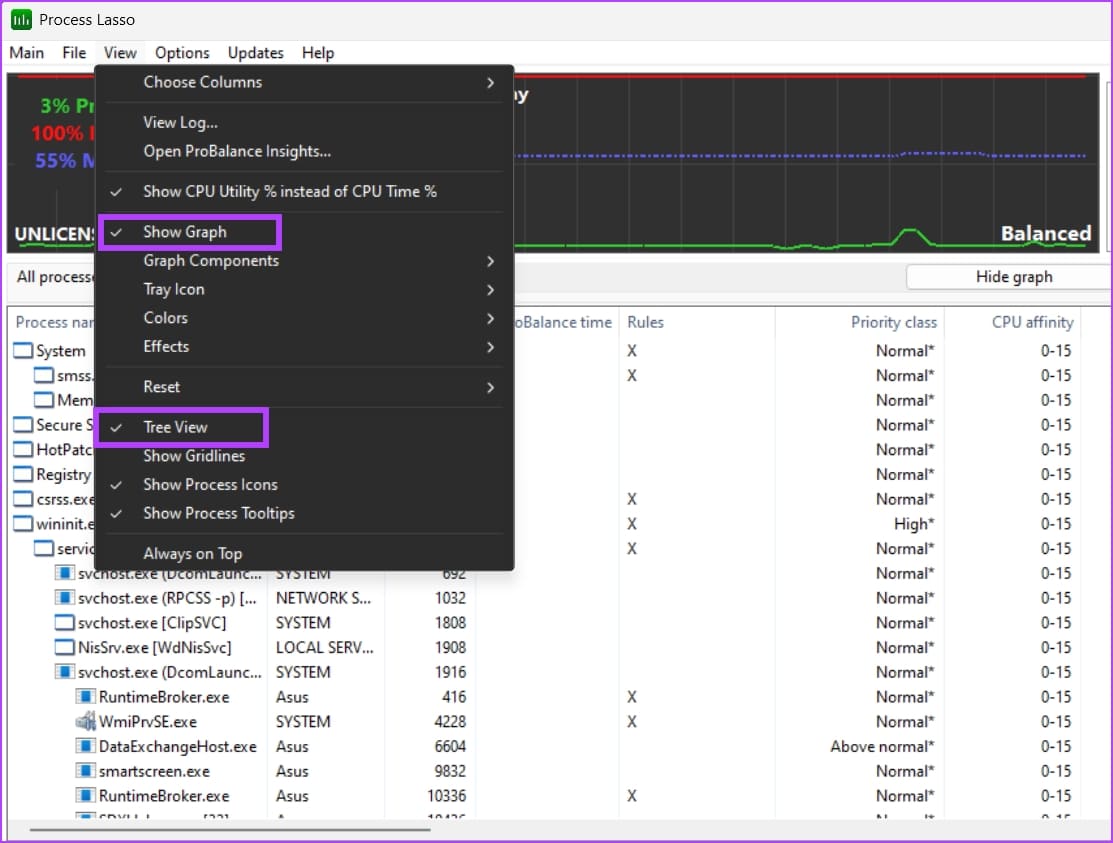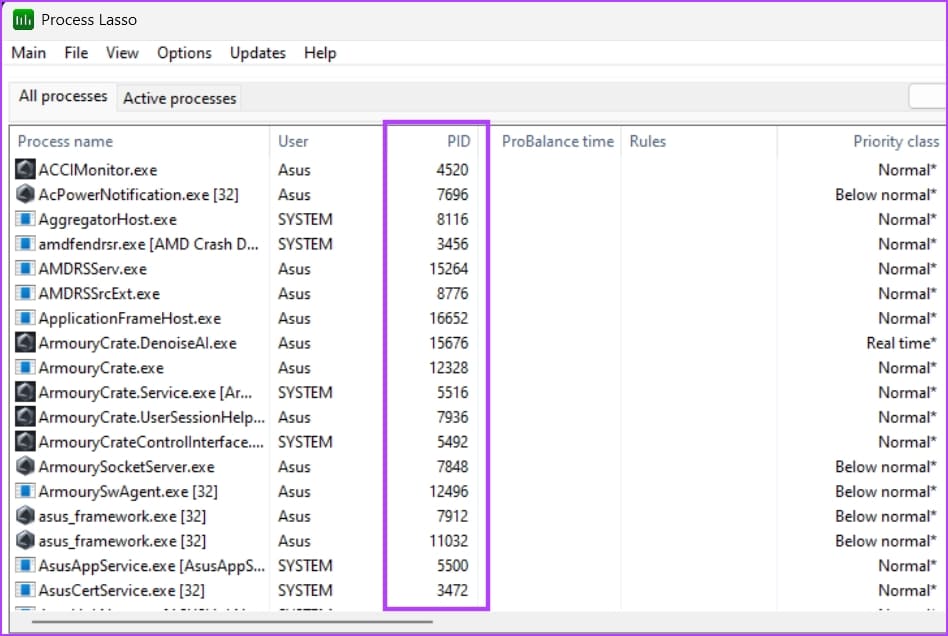Les 5 meilleures façons de trouver l'ID de processus d'application dans Windows 11
Le système d'exploitation Windows comporte de nombreux processus et services actifs qui démarrent après le démarrage du système. Certains processus système de base démarrent automatiquement, tandis que d'autres sont créés lorsque les applications sont lancées. Chaque processus a un identifiant de processus (PID) en tant que numéro d'identification unique.
Vous pouvez utiliser le PID pour déterminer le bon processus enfant ou l'utiliser pour déboguer s'il est Il consomme des ressources système ou agir de manière difficile. Voici les différentes façons de trouver l'ID du processus de demande de L'application sur votre système.
1. Utilisez le gestionnaire de tâches
Le gestionnaire de tâches offre une interface utilisateur graphique pour afficher des informations sur les processus et les services système. La dernière version du Gestionnaire des tâches pour Windows 11 a ajouté une fonction de recherche. Par conséquent, la localisation des processus actifs par leur nom ou ID de processus devient plus facile. Voici comment:
1. Faites un clic droit sur le "Commencerpour ouvrir le menu Power User. Cliquez sur Option de gestion des tâches Dans la liste.
2. Allez dans le menu de gauche et cliquez sur l'onglet «التفاصيل" .
3. Vous verrez que Colonne ID de processus Il apparaît à côté du nom du processus. Vous pouvez vérifier et copier l'ID de processus.
4. Vous pouvez également voir l'ID du produit dans l'onglet Processus. Le gestionnaire de tâches n'affiche pas l'ID de processus par défaut. Pour cela, vous devez ajouter une colonne PID dans l'onglet Processus.
5. Cliquez avec le bouton droit sur n'importe quelle colonne de l'onglet Processus et sélectionnez l'option PID dans le menu contextuel.
6. Vous pouvez maintenant voir l'ID de produit associé à chaque processus.
2. Utilisez le contrôle des ressources
Le moniteur de ressources Windows fournit une vue détaillée des ressources système utilisées. Vous pouvez obtenir des détails sur les modules dont dépend le processus actif pour fonctionner correctement. Il fournit également un affichage graphique consommer les ressources matérielles du système (CPU, mémoire, disque et réseau). Mais vous pouvez également trouver le pid de n'importe quel processus dans cet outil. Voici comment:
1. Clique sur Touche Windows Pour ouvrir un menu Commencer Et le type resmon.exe Et appuyez sur Entrer.
2. À la fenêtre Resource Manager Cliquez sur l'onglet Mémoire.
La section mémoire affichera tous les processus en cours d'exécution avec leurs PID correspondants. Mais vous ne pouvez pas copier le PID directement à partir de la colonne.
3. Utilisez l'invite de commande
Pour les fans de terminaux, il est possible de visualiser le PID d'un processus à l'aide de l'invite de commande. Par défaut, l'invite de commande s'ouvre dans une fenêtre Application borne. Répétez les étapes suivantes :
1. Faites un clic droit sur le "Commencerpour lancer le menu Power User. Cliquez sur l'option Terminal dans la liste.
2. Tapez la commande suivante et appuyez sur Entrée pour lister tous les processus actifs avec leurs PID :
Liste de tâches
3. Il peut être difficile de lire la sortie de la commande de la liste des tâches et de naviguer dans la fenêtre du terminal. Par conséquent, vous pouvez copier les résultats dans un fichier texte pour en faciliter l'utilisation. Tapez la commande suivante dans la fenêtre d'invite de commandes et appuyez sur Entrée :
Liste des tâches > D:\PIDfile.txt
4. La commande ci-dessus enregistrera toutes les entrées de sortie de la commande Tasklist dans un fichier texte appelé PIDfile.
4. Utilisation de Powershell
Comme l'invite de commande, vous pouvez utiliser l'applet de commande PowerShell pour répertorier les processus en cours d'exécution sur votre système. Vous pouvez afficher tous les processus, leurs ID de processus et d'autres paramètres disponibles. Voici comment:
1. Appuyez sur la touche Windows Pour ouvrir le menu Démarrer, tapez PowerShell Et appuyez sur Entrer pour exécuter l'outil.
2. s'ouvrira PowerShell Dans la fenêtre de l'application Terminal. Tapez la commande suivante et appuyez sur Entrée pour générer une liste des processus en cours d'exécution et leurs ID de processus :
Obtenir-processus | Format-Table-Property ProcessName,Id
3. Nous avons intentionnellement raccourci la sortie à deux colonnes. Il devient plus facile d'afficher les noms et les codes PIN. Mais si vous rencontrez toujours des difficultés pour naviguer dans la fenêtre du terminal, vous pouvez copier la sortie de la commande Get-Process dans un fichier CSV. Tapez la commande suivante et appuyez sur Entrée :
Obtenir-processus | Format-Table -Property ProcessName,Id > D:\q.csv
4. Vous pouvez utiliser l'Explorateur de fichiers pour localiser le fichier CSV nouvellement créé dans le lecteur D. Ouvrez-le dans Excel pour afficher et rechercher un PID spécifique.
5. Utilisez un outil tiers
Le gestionnaire de tâches intégré peut sembler un peu inadapté aux utilisateurs avancés. Par conséquent, vous pouvez utiliser un outil tiers comme Process Explorer ou Process Lasso pour vérifier les PID de n'importe quel processus. Mais Process Lasso peut faire bien plus que simplement lister les statistiques du système. Vous pouvez l'utiliser pour améliorer les performances du système, prendre le contrôle total des processus et enregistrer toutes ces données. Voici comment vérifier les PID à l'aide de Process Lasso :
1. Téléchargez et installez l'application Process Lasso sur votre système.
2. Exécutez L'application et cliquez sur l'option Afficher. Décochez les options Afficher le graphique et Afficher l'arborescence dans le menu Affichage.
3. Vous pouvez voir tous les processus, leurs ID de processus et de nombreuses informations relatives au processus, y compris son emplacement, dans une seule fenêtre. Pas besoin de basculer entre les onglets.
TROUVEZ DES PIDS EN UN COUP D'OEIL
Windows attribue un PID à chaque processus en cours d'exécution. Deux processus ne peuvent pas avoir le même PID. Le PID est temporaire et votre ordinateur attribuera une nouvelle valeur décimale chaque fois que vous fermerez et redémarrerez une application.