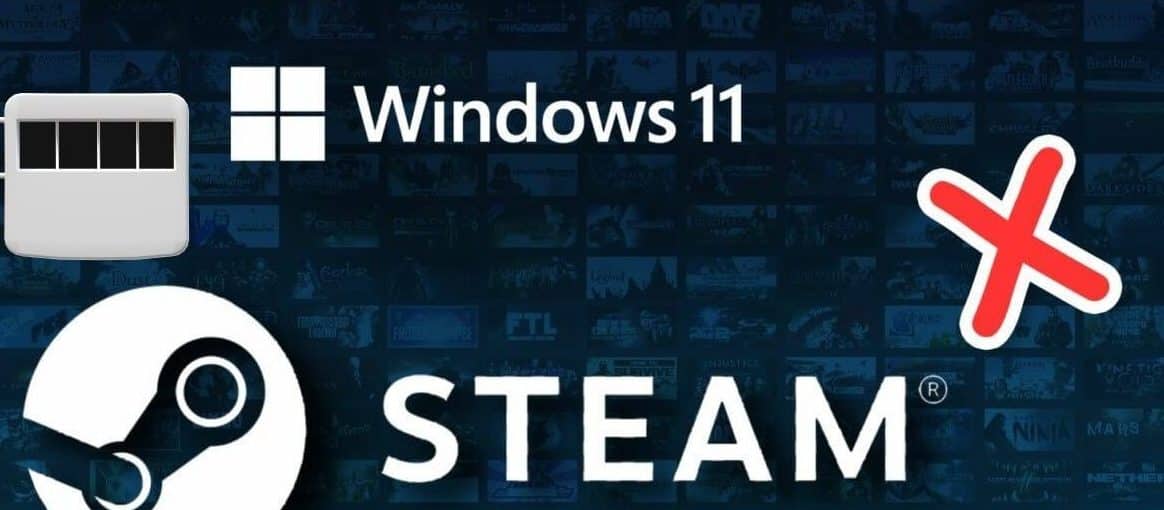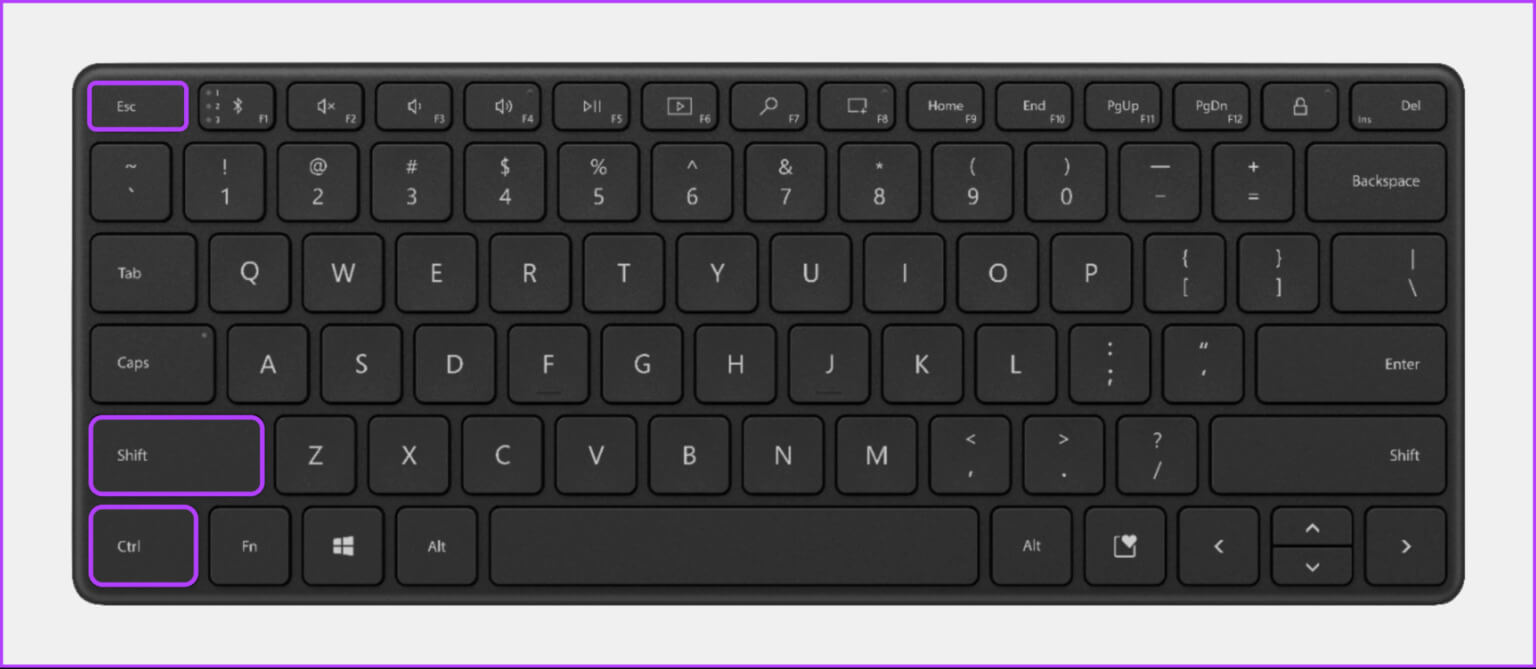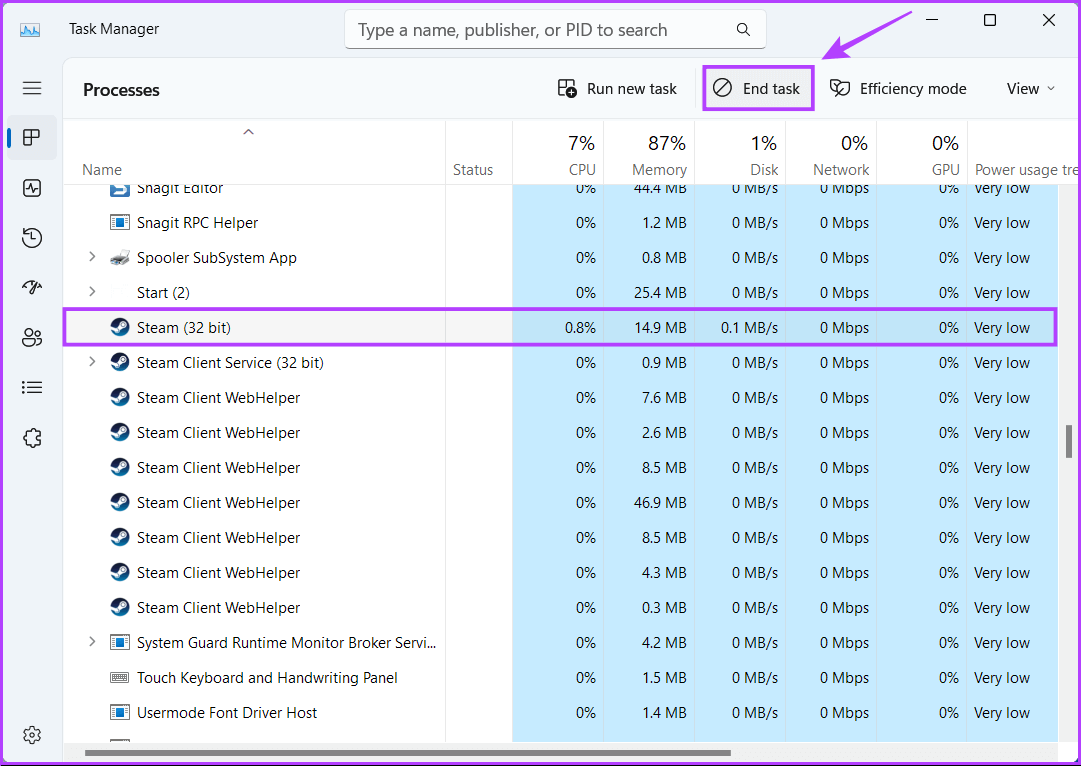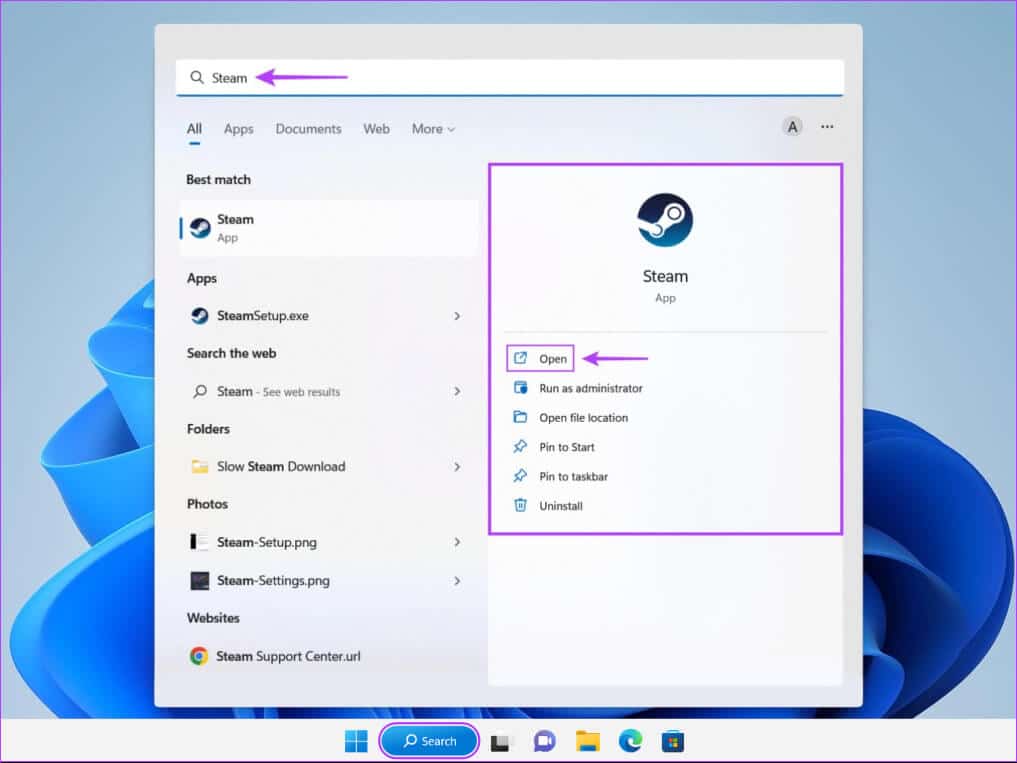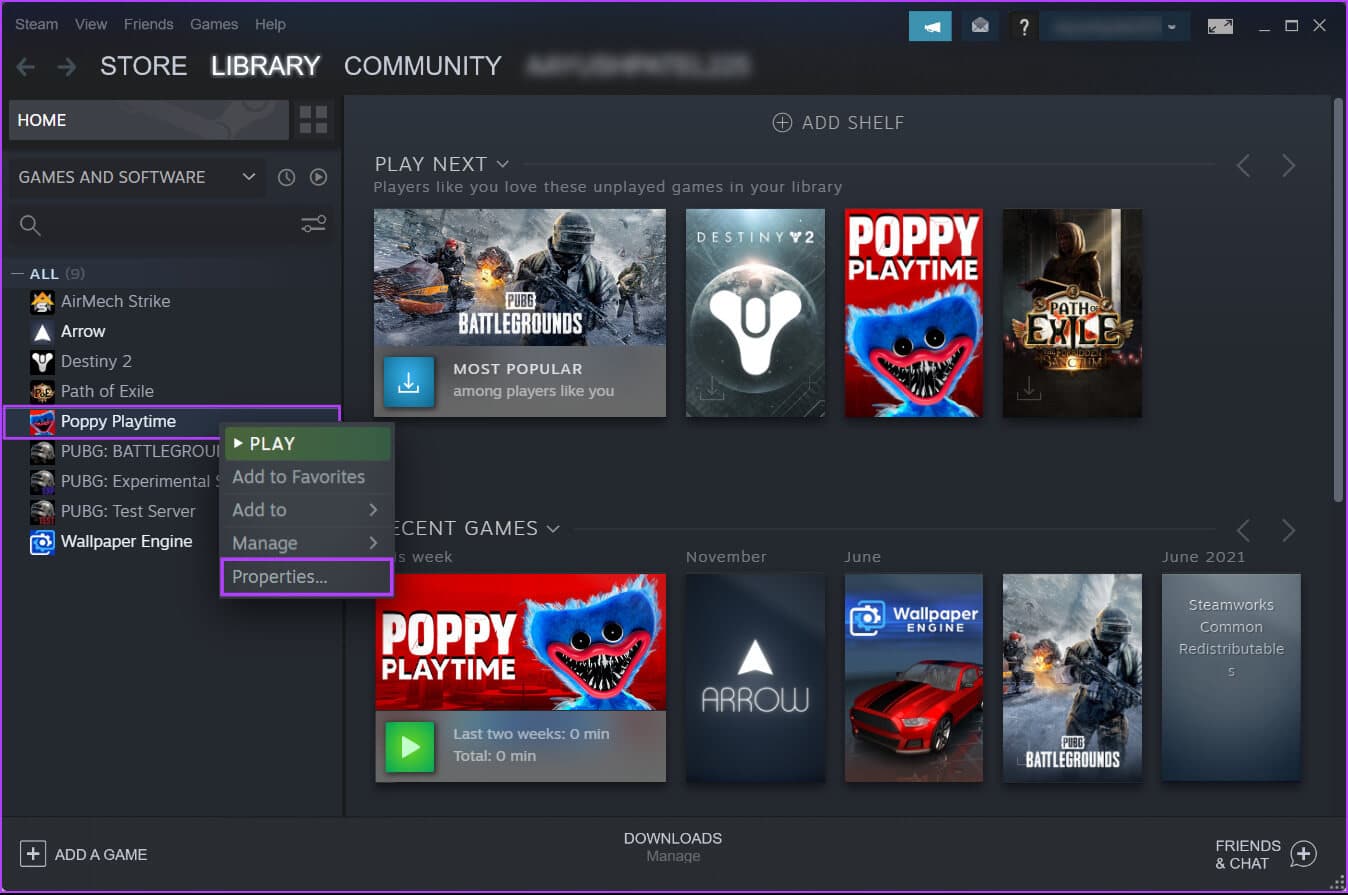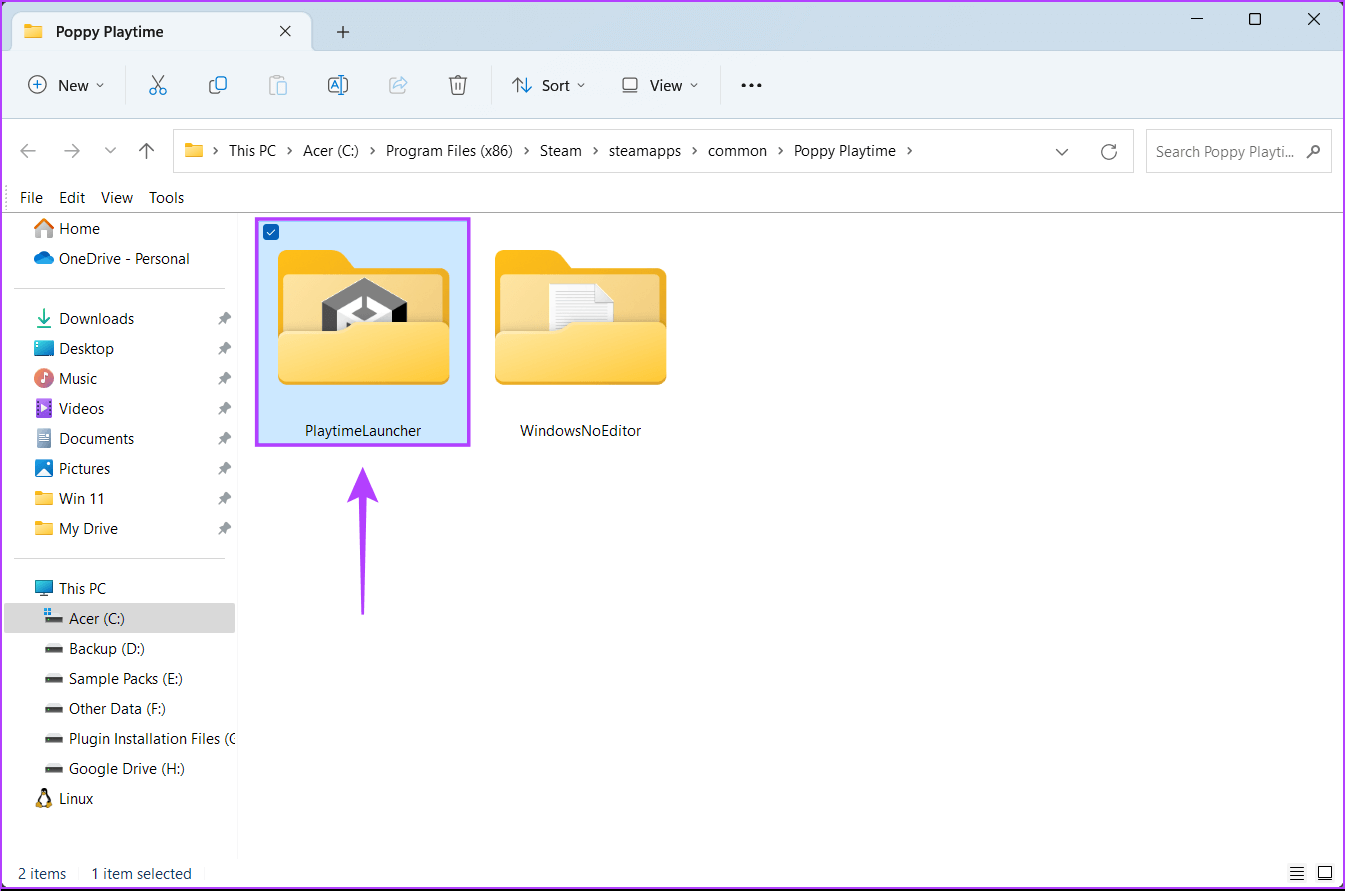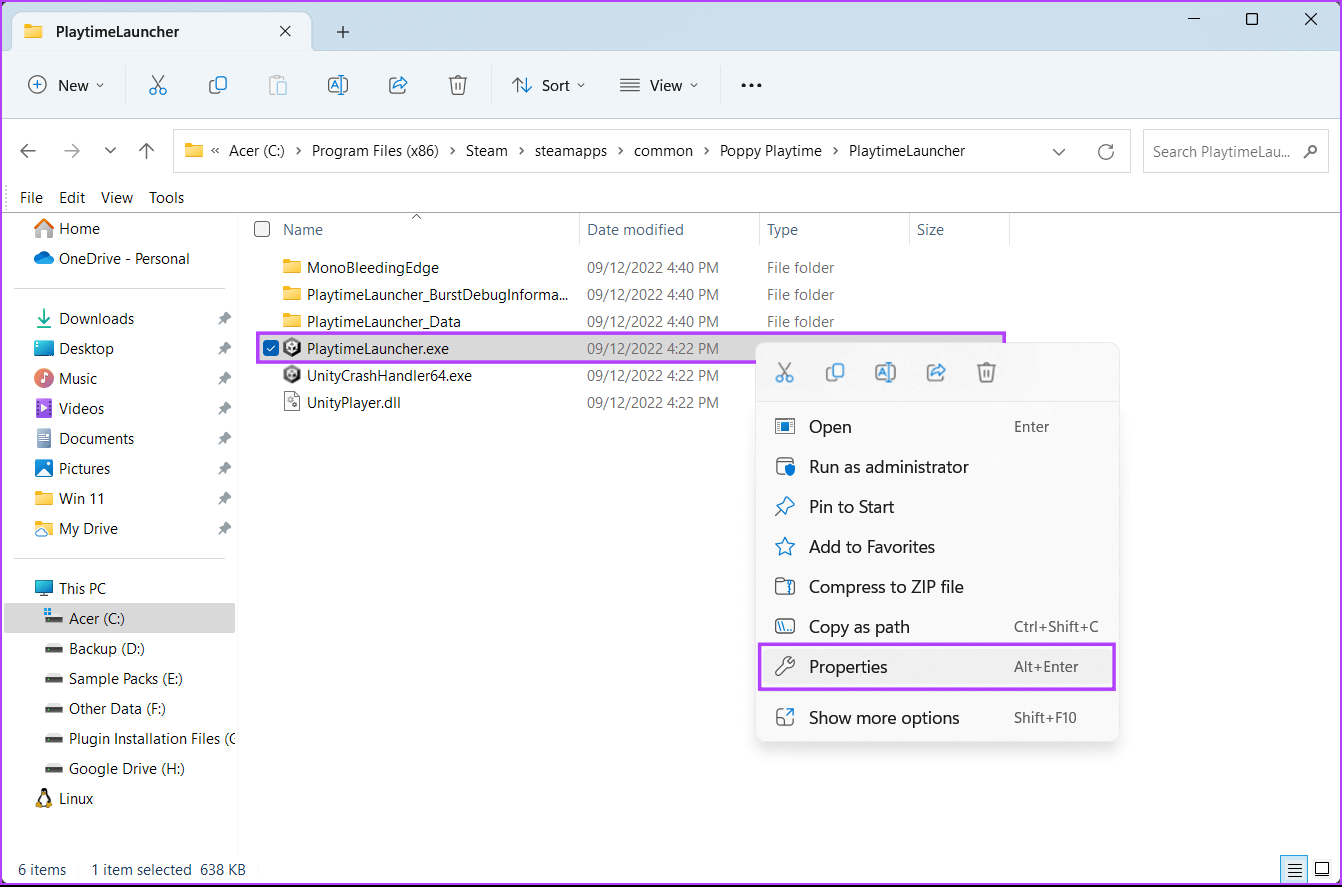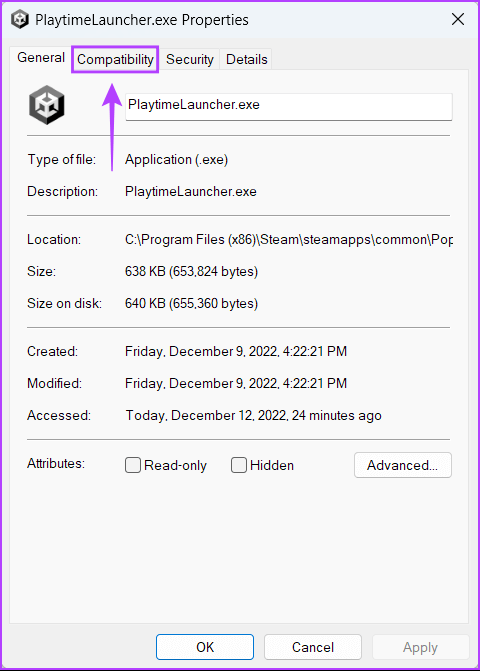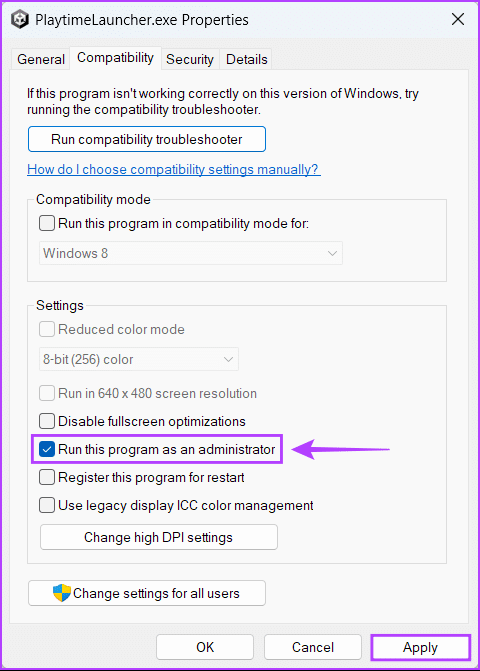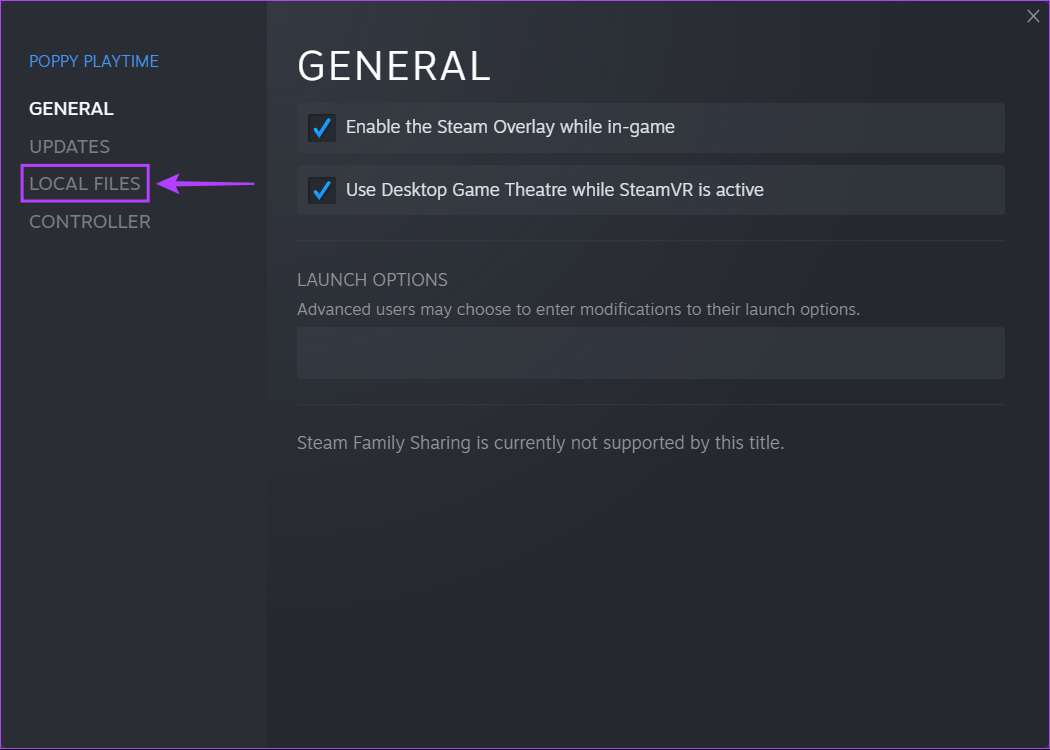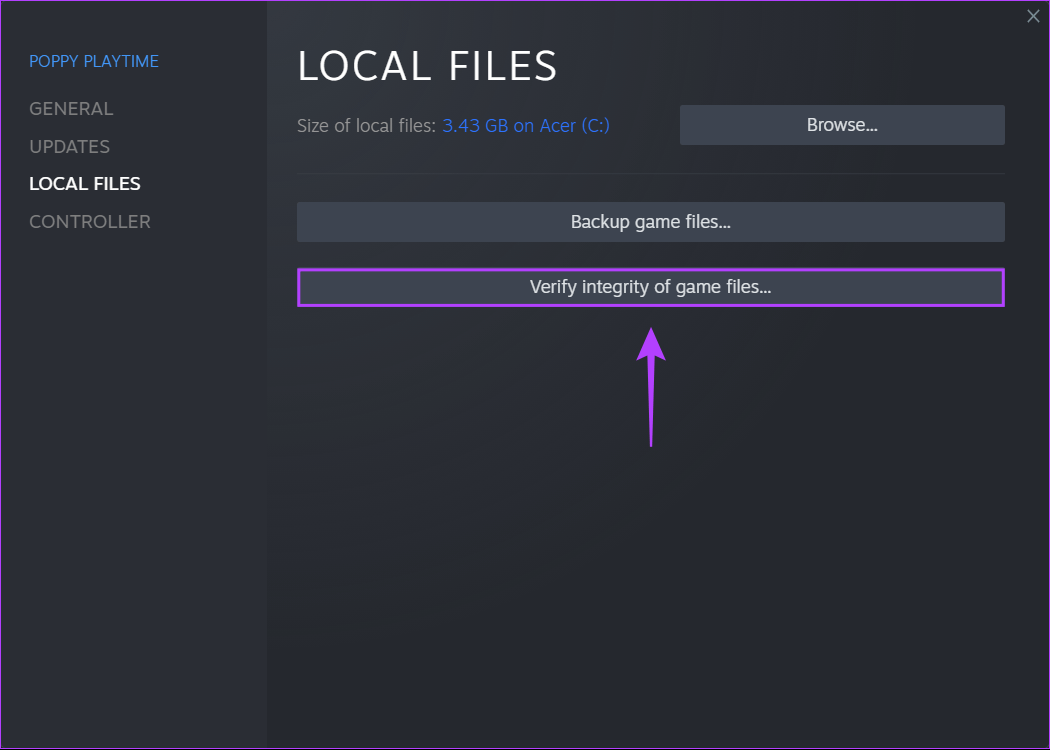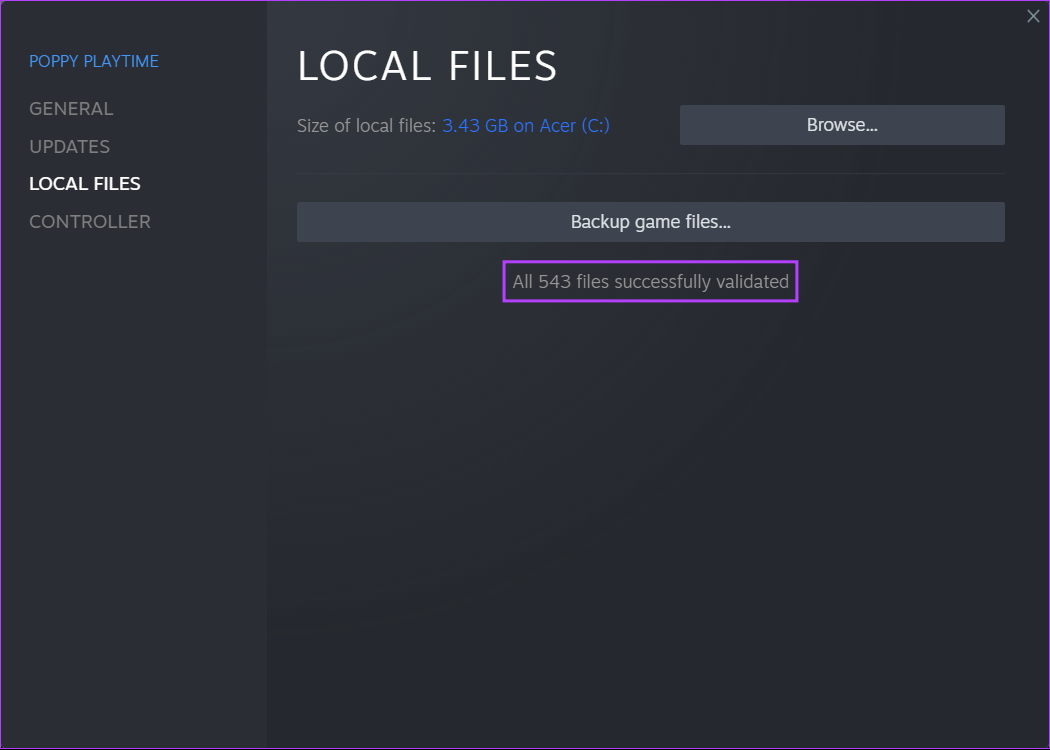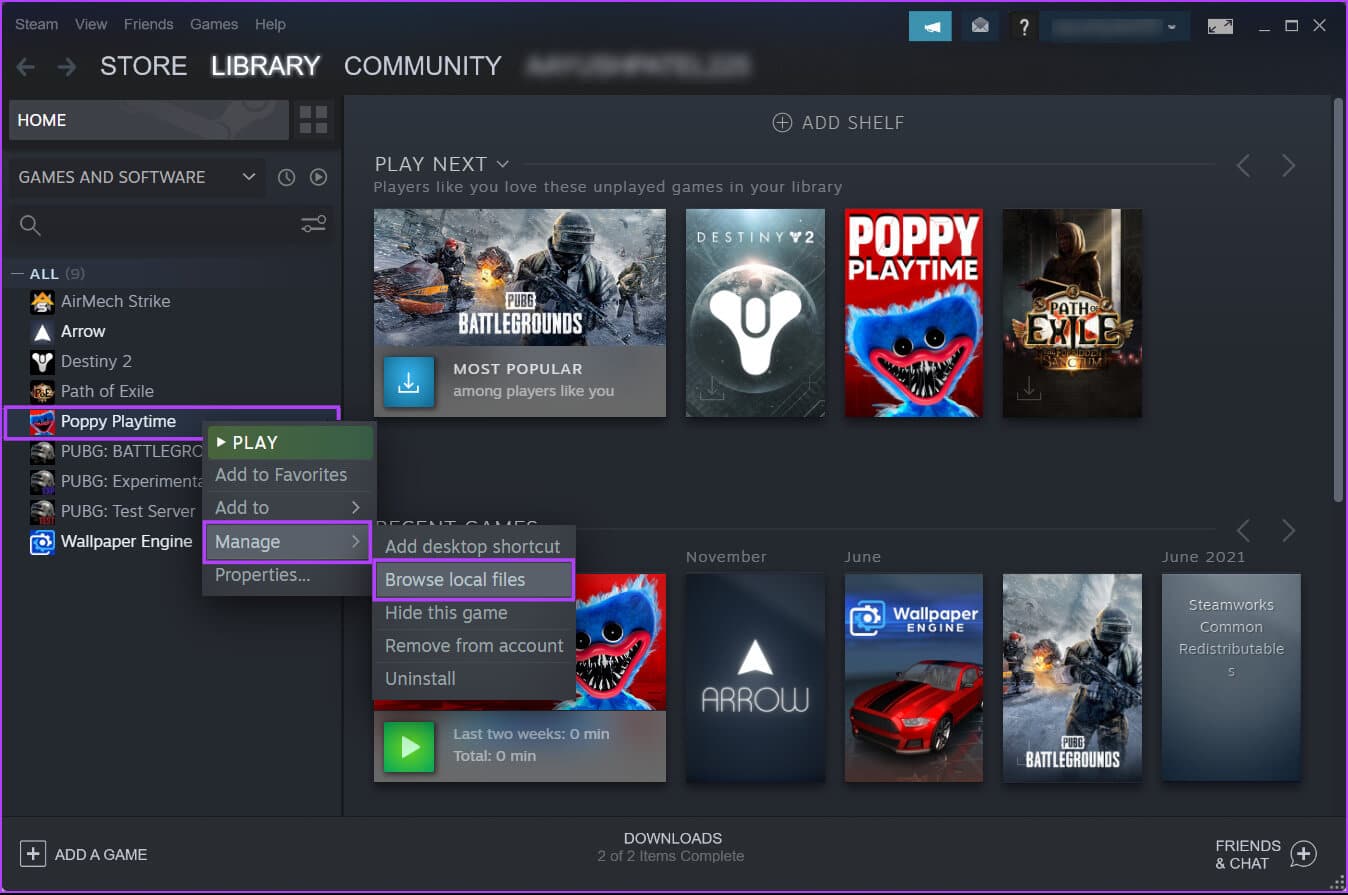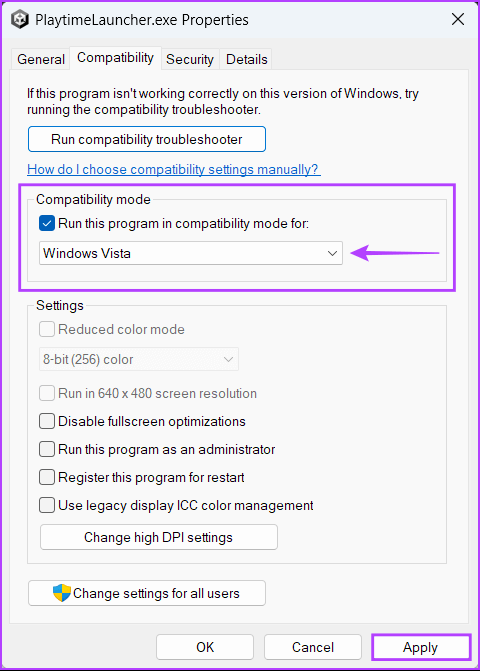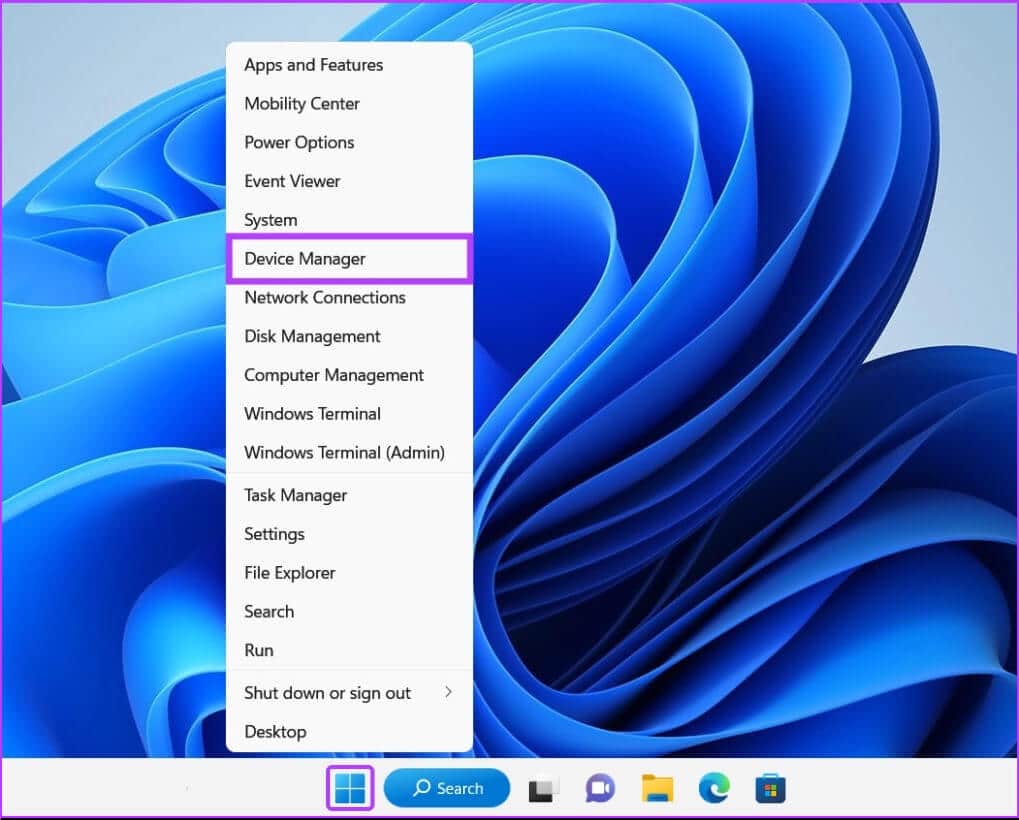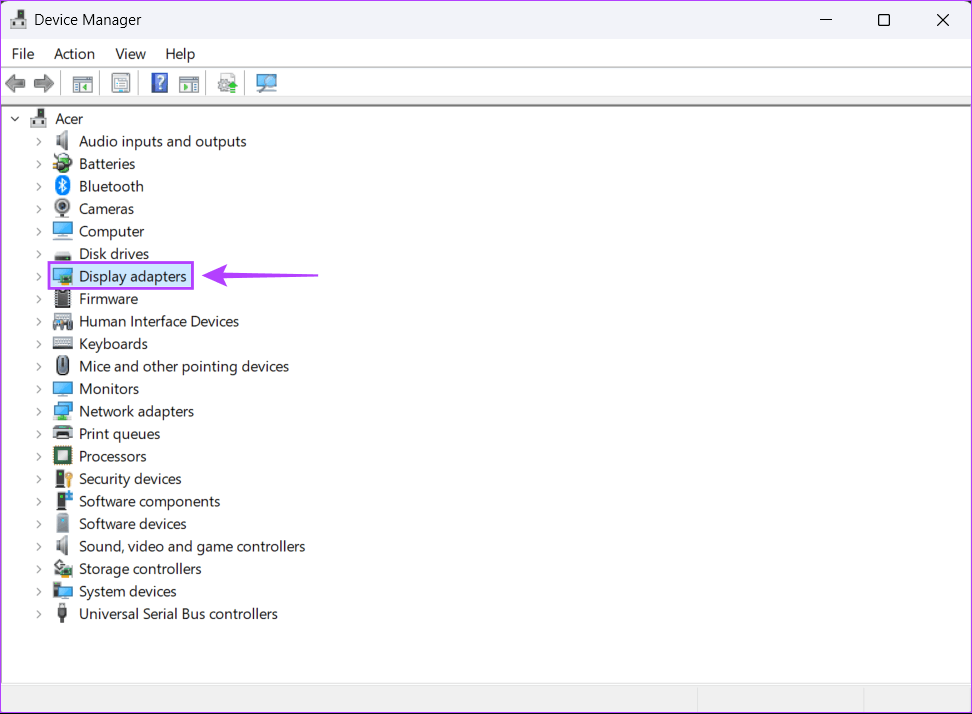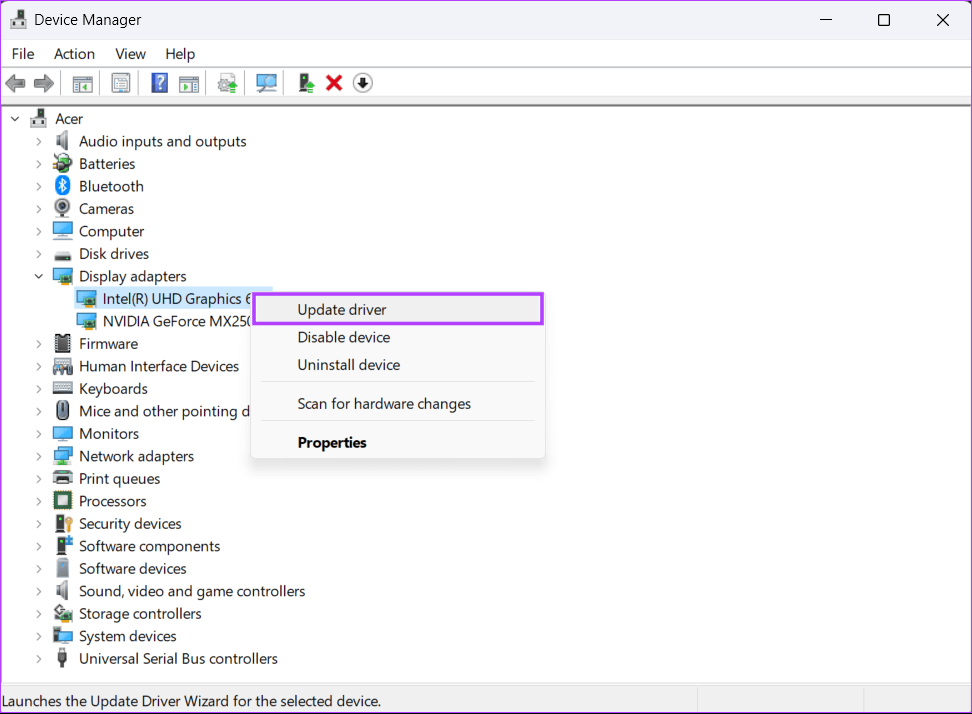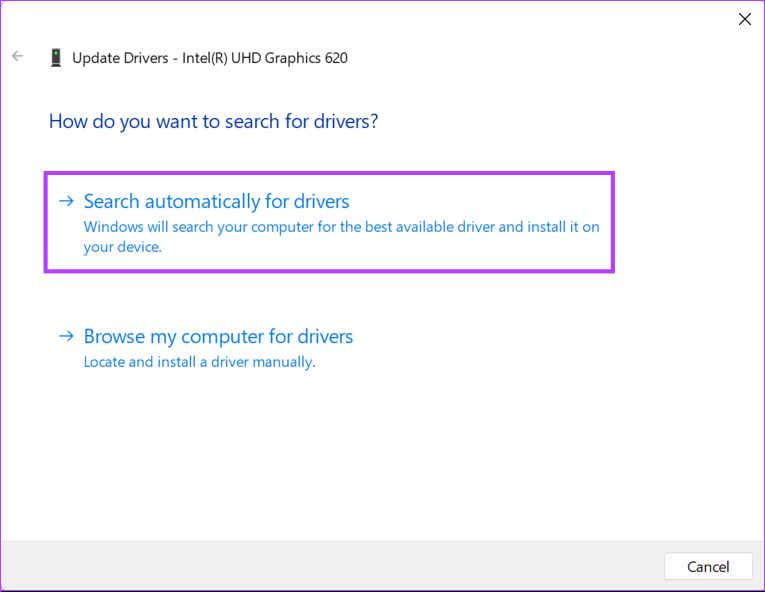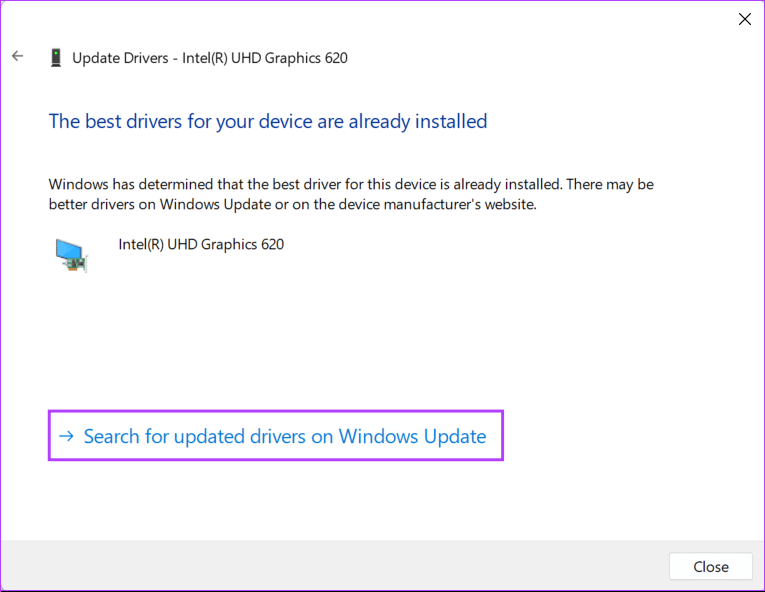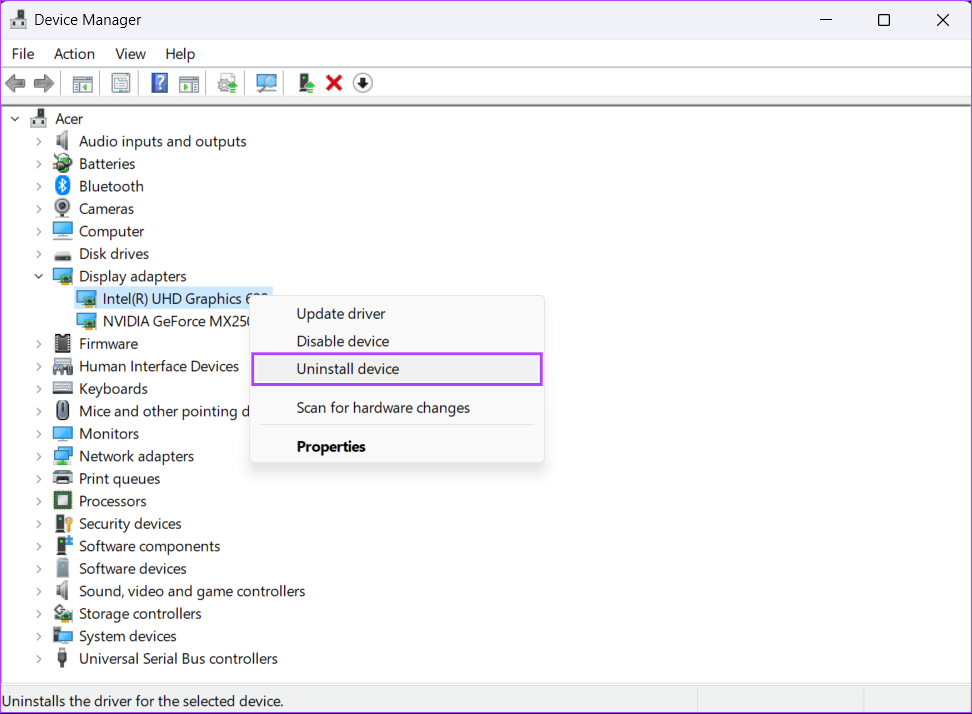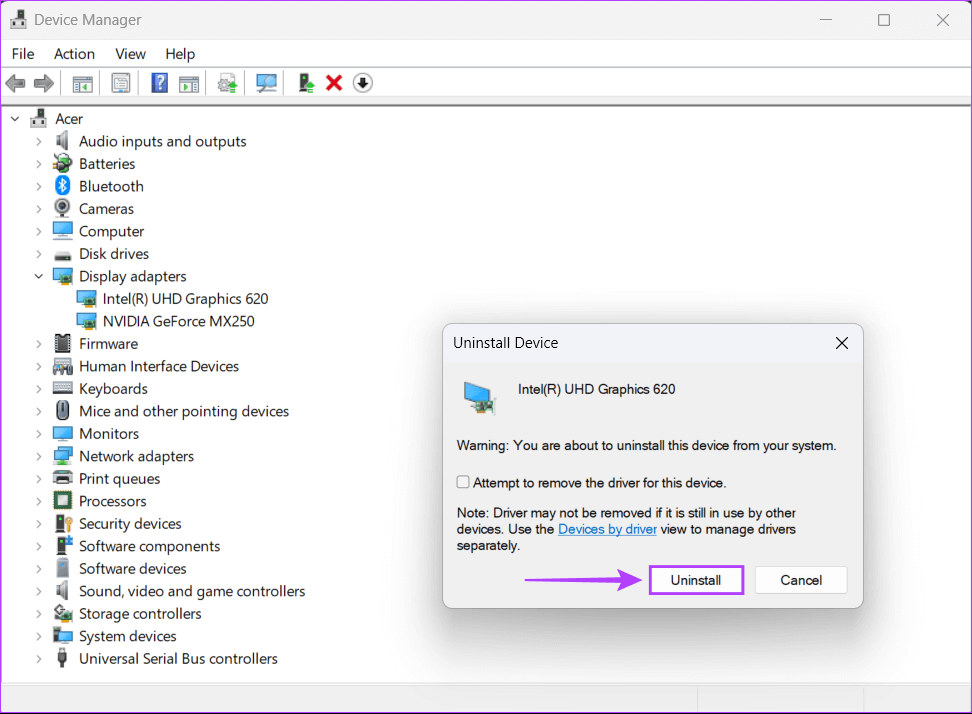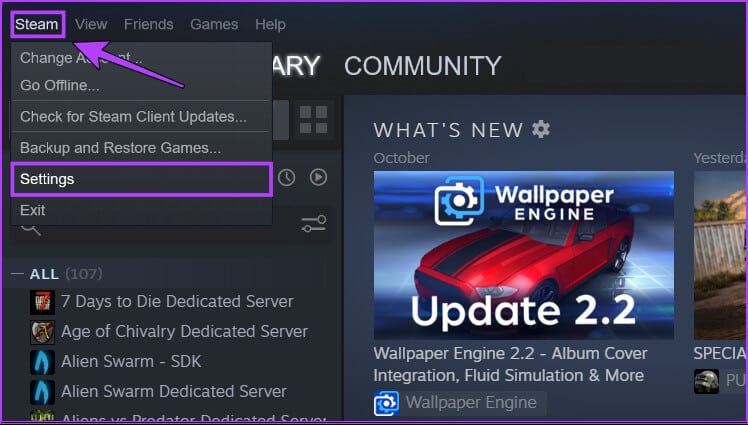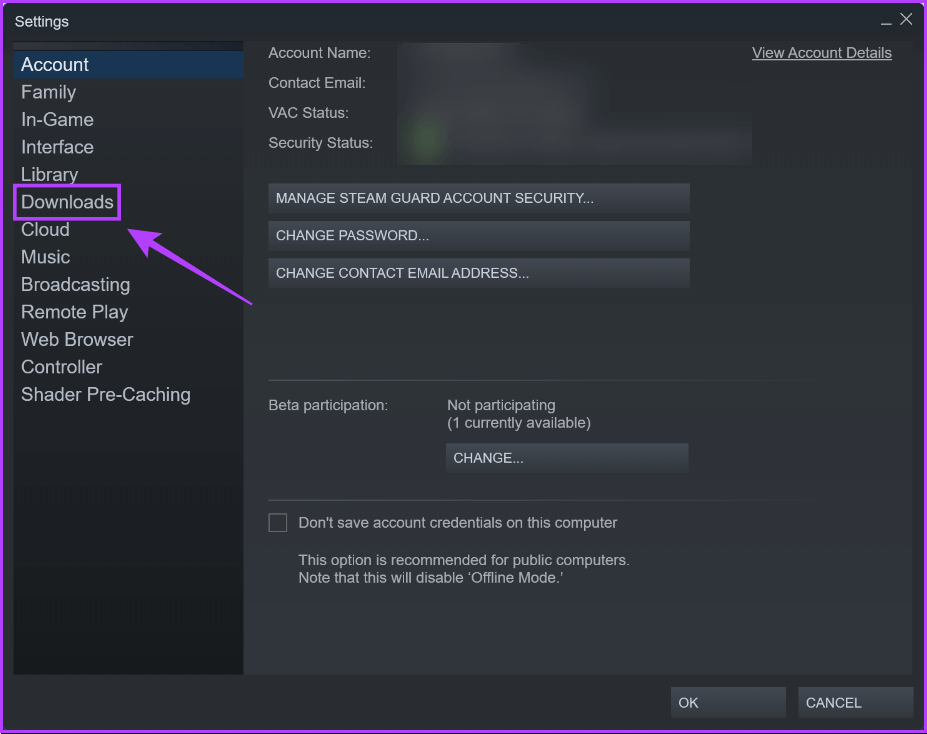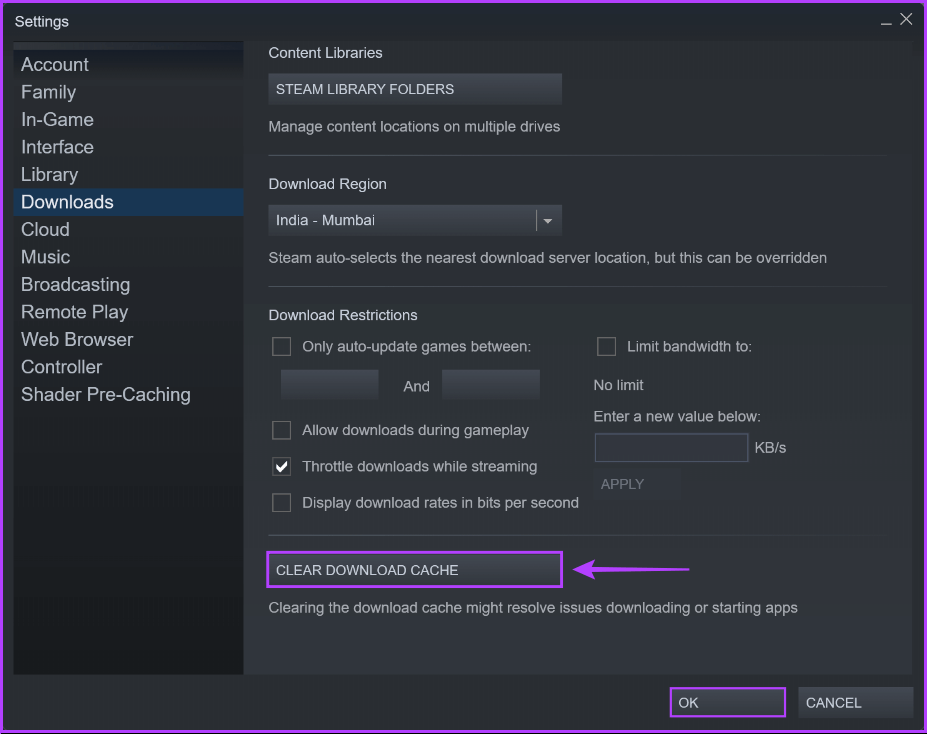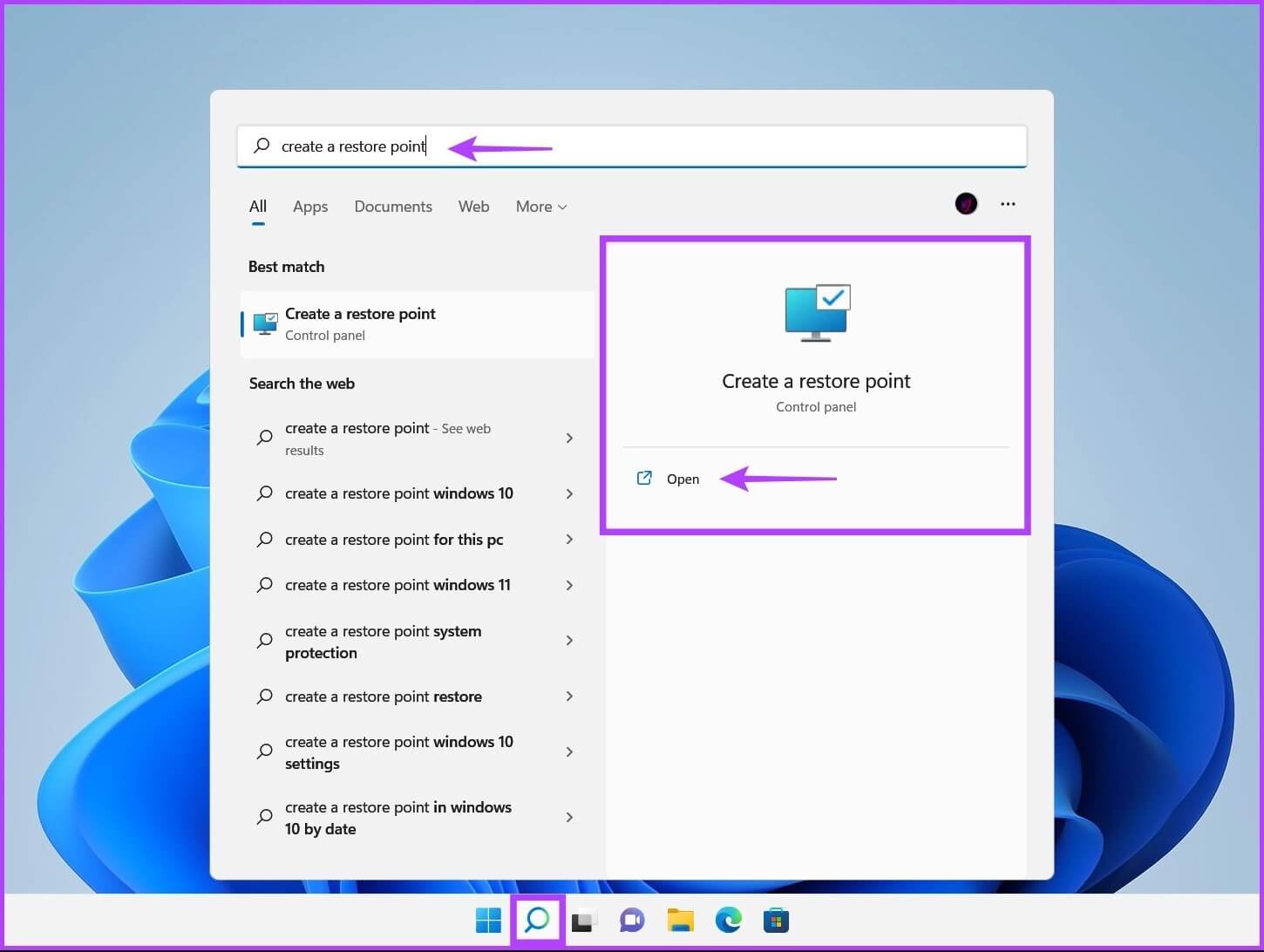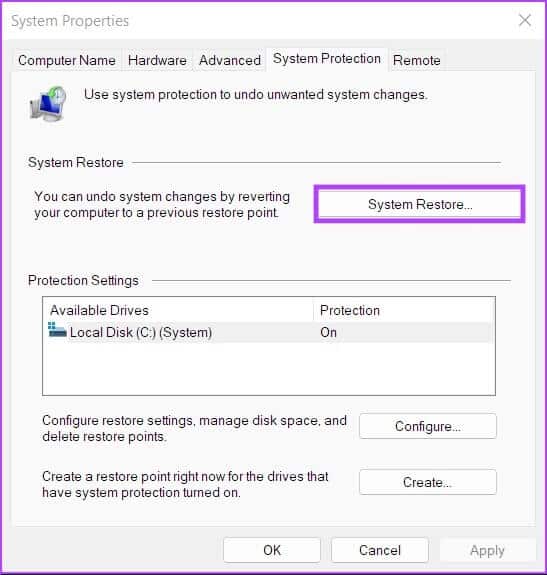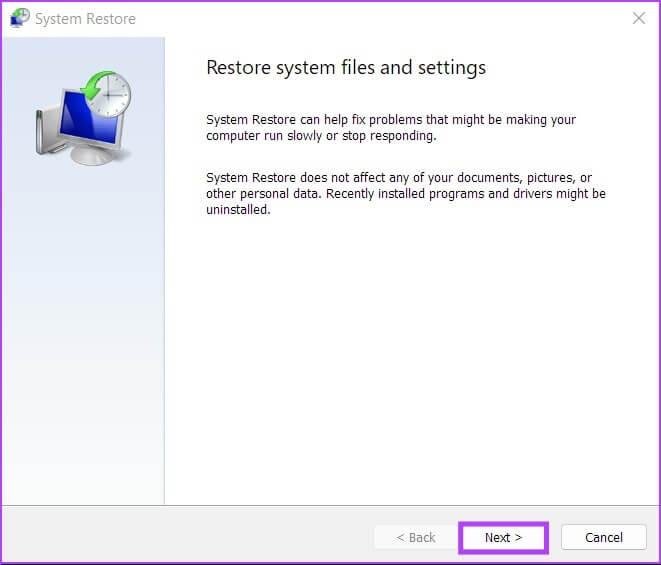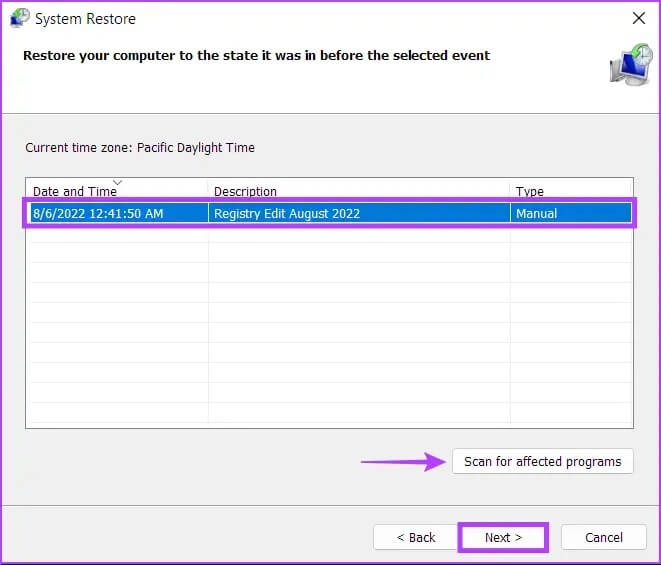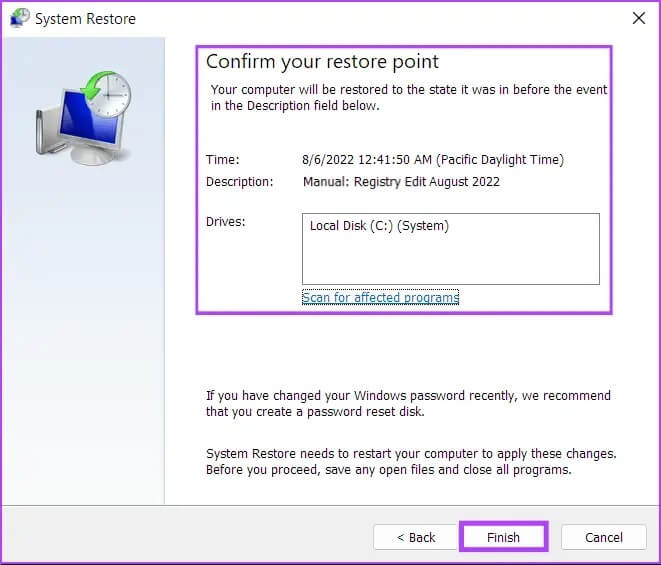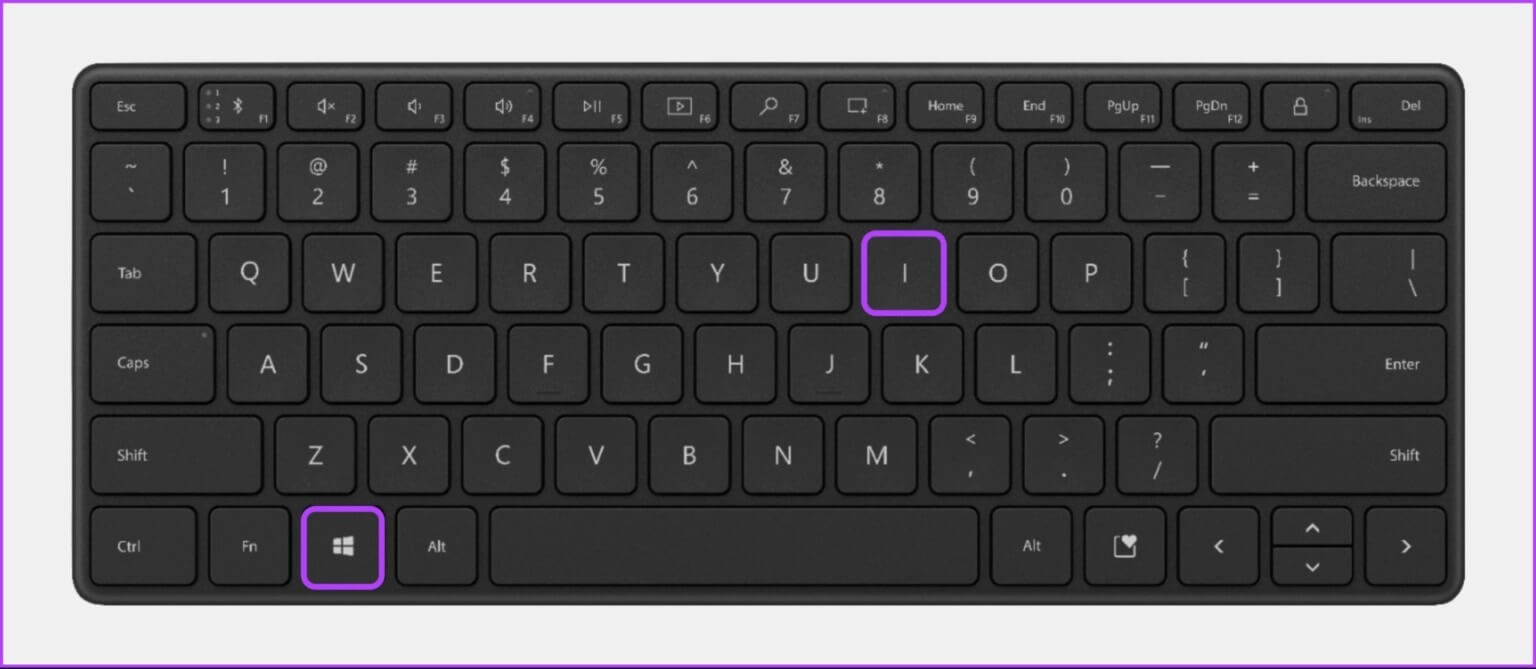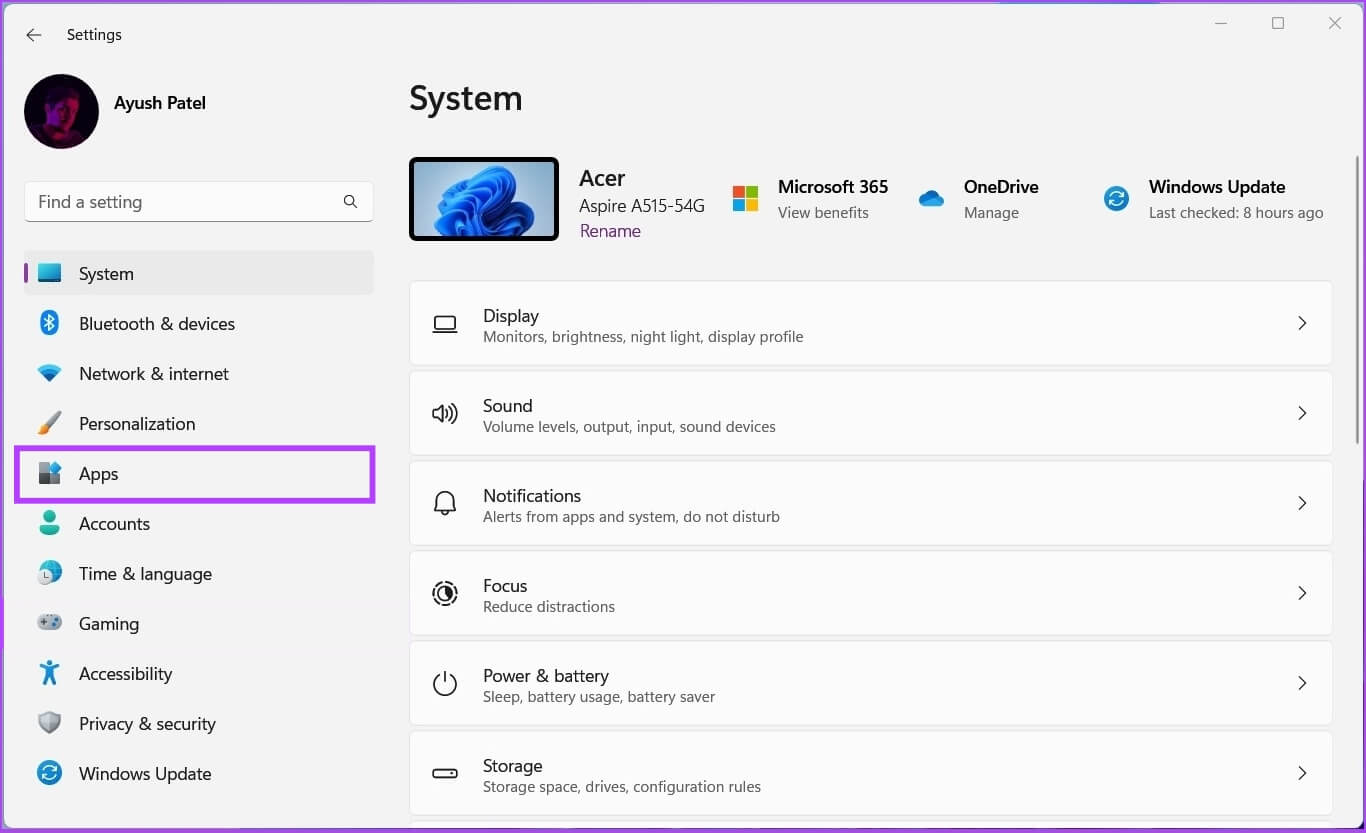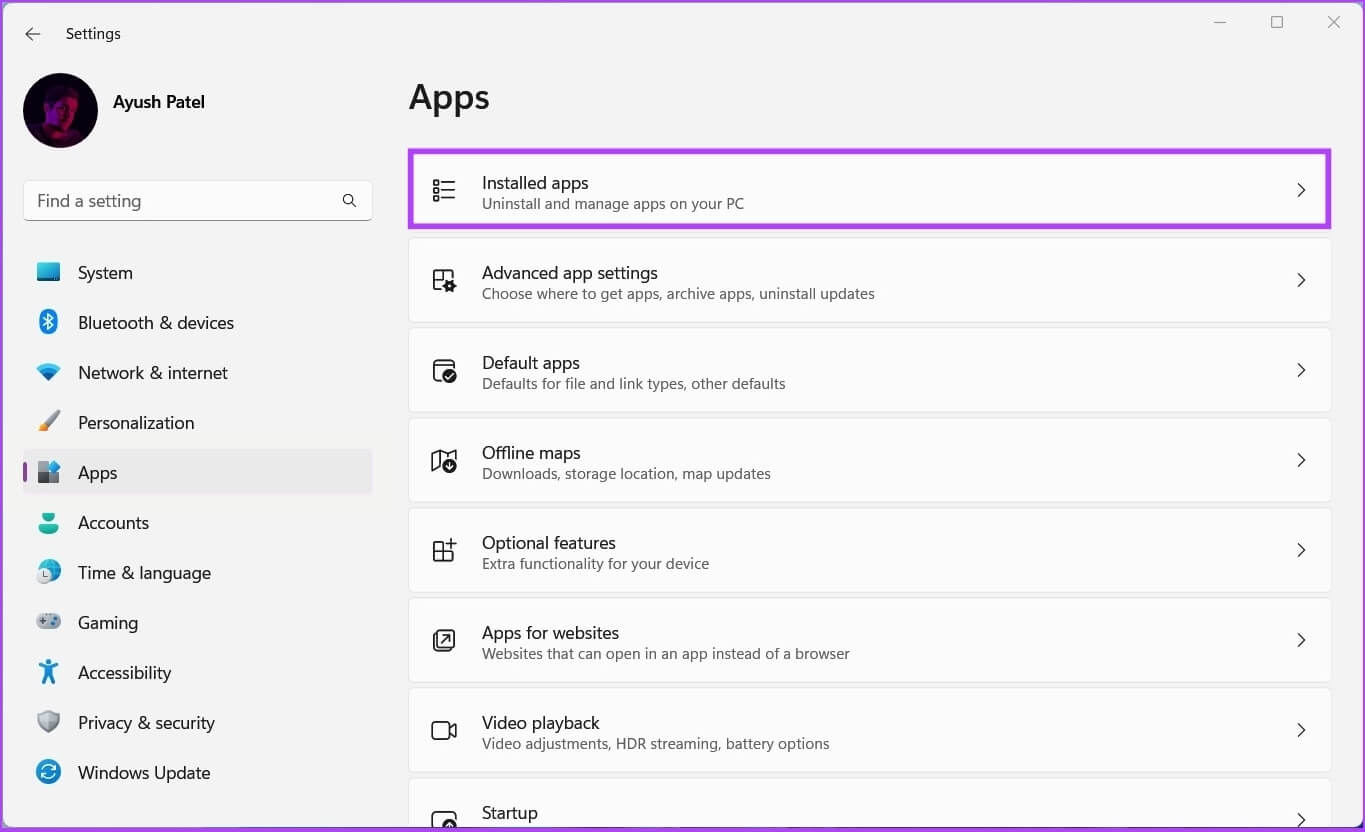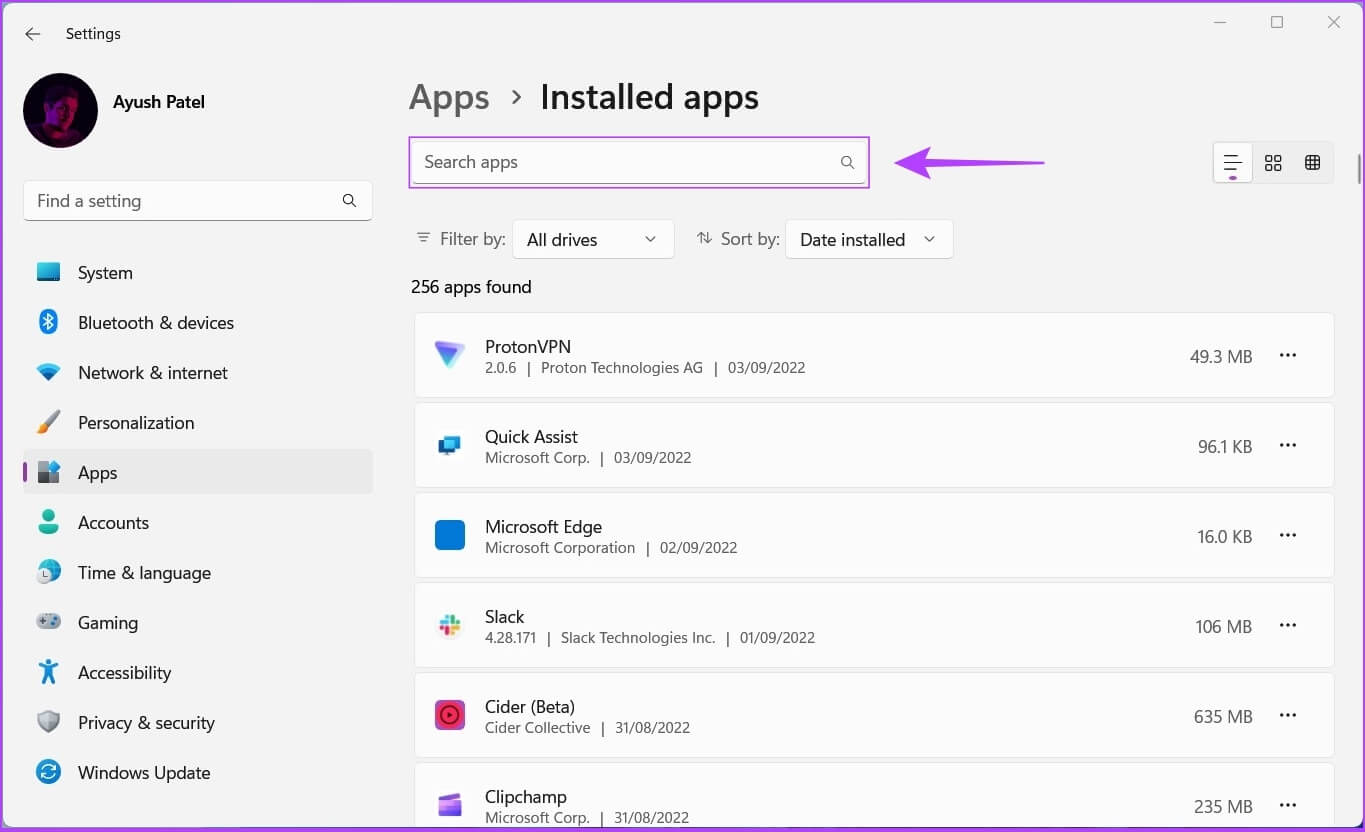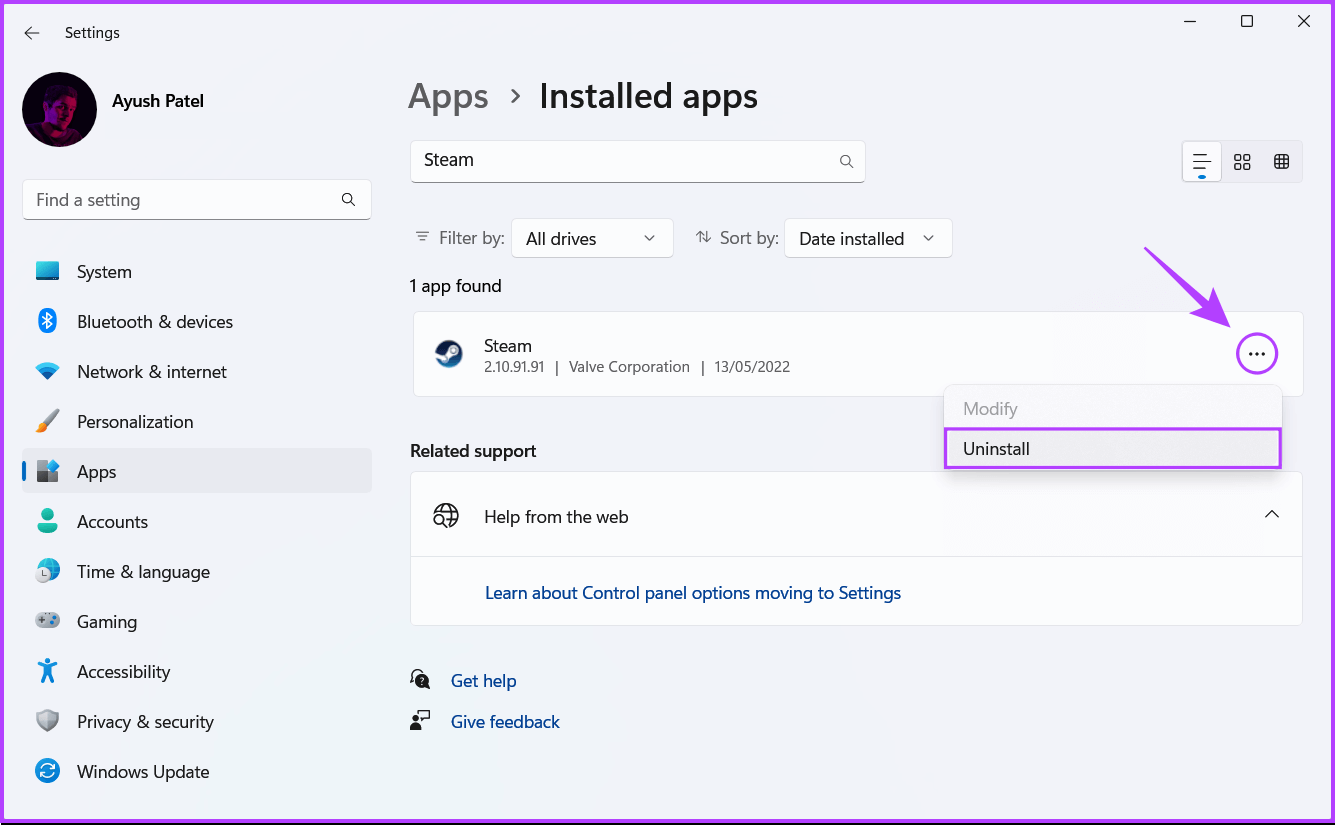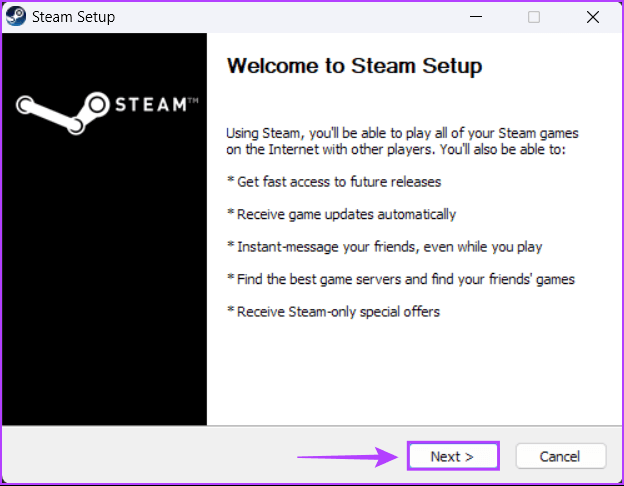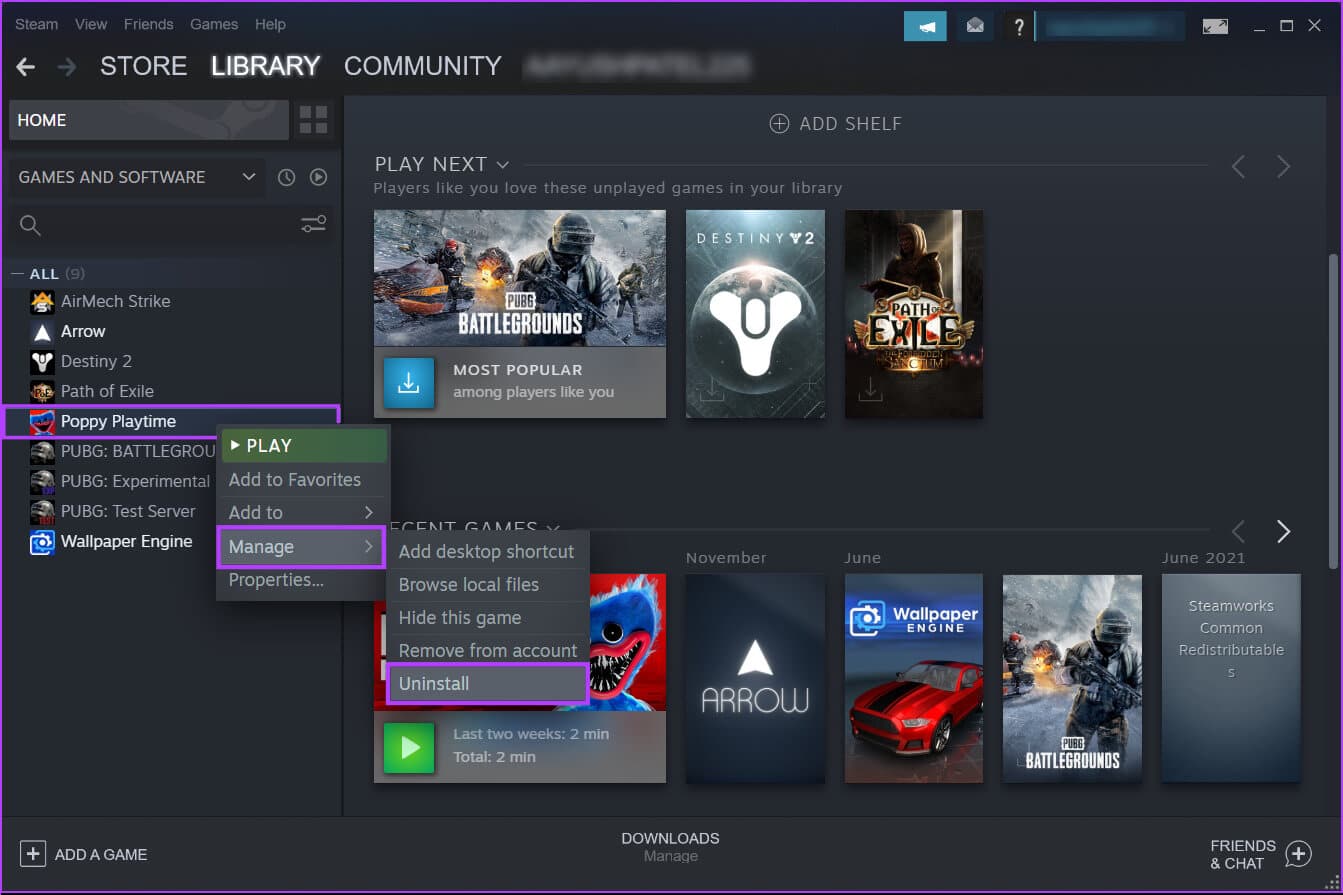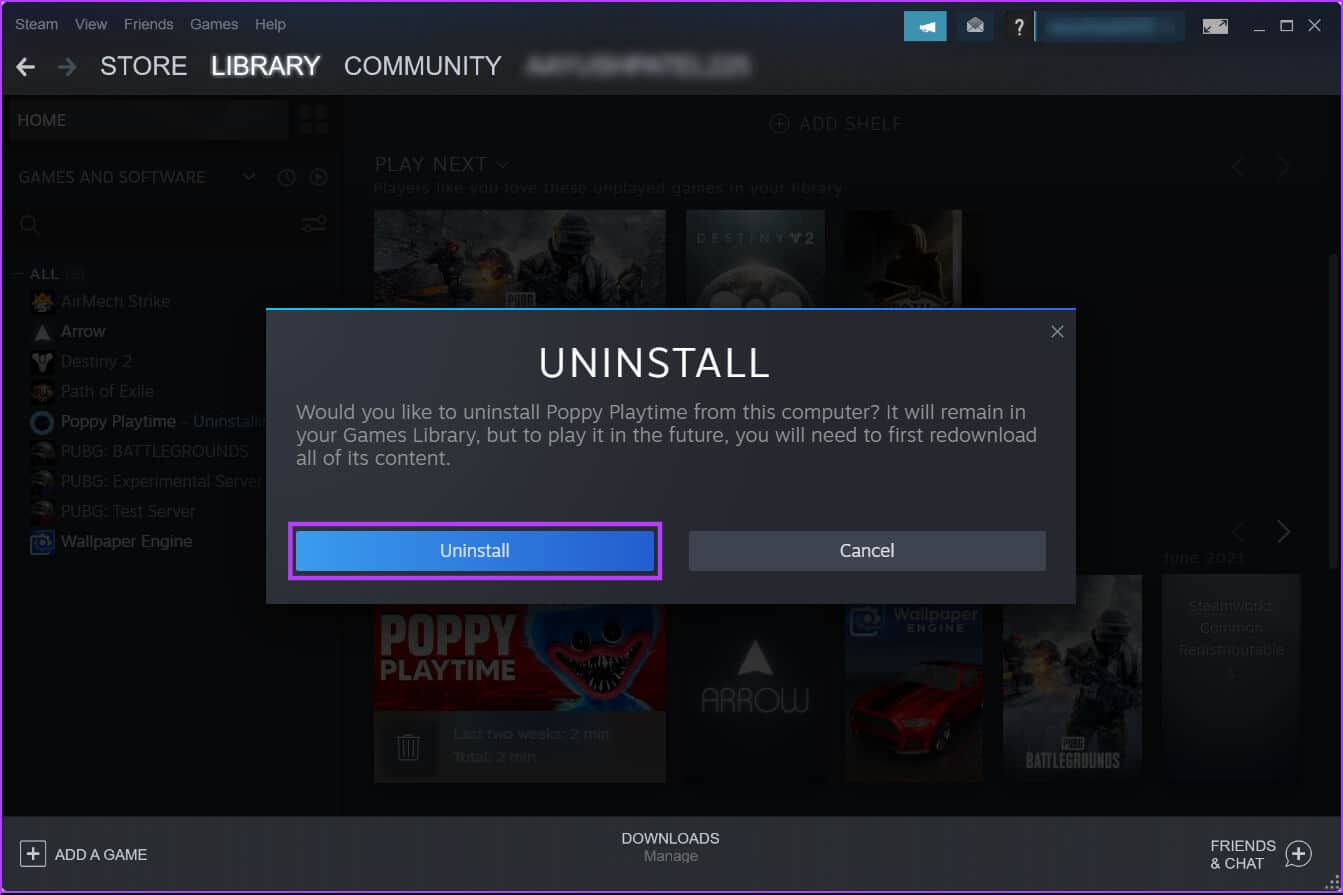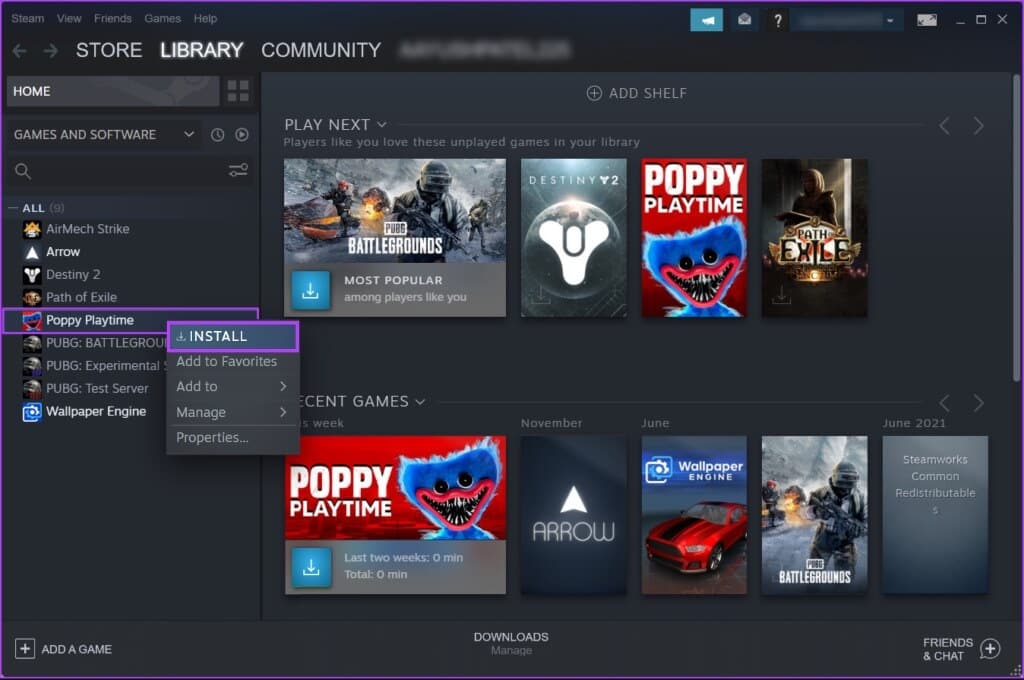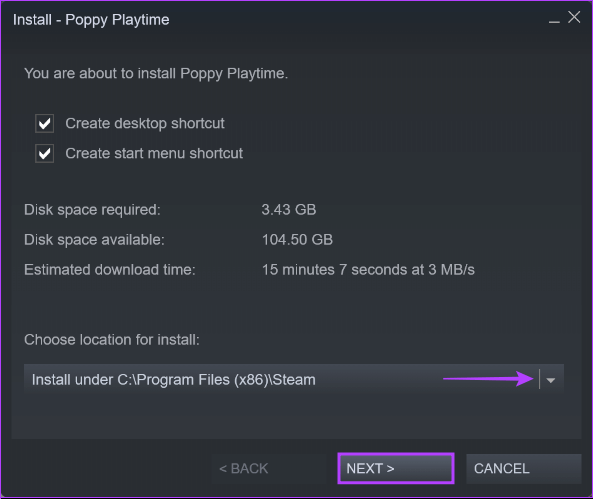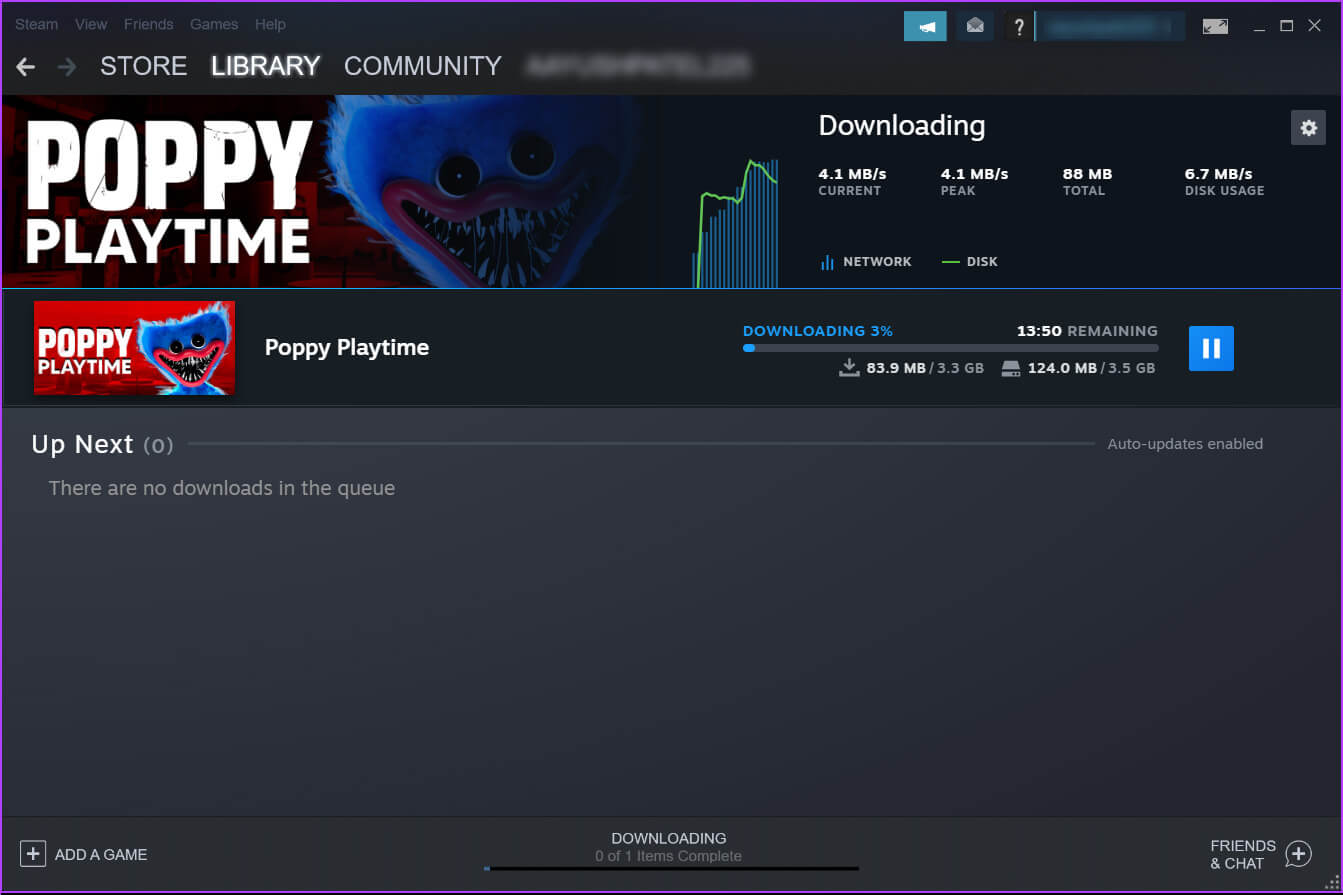Les 9 meilleures façons de réparer les jeux Steam qui ne se lancent pas sur Windows 11
Steam est une plate-forme de jeu populaire qui permet aux utilisateurs de télécharger et de jouer à des jeux sur leur PC tout en offrant un moyen simple de communiquer avec d'autres joueurs. Cependant, certains utilisateurs ont signalé des problèmes avec les jeux Steam qui ne jouaient pas sur Windows 11. Nous allons discuter de certaines des meilleures façons de résoudre ce problème.
Divers facteurs peuvent vous empêcher de jouer à vos jeux préférés sur Steam, notamment des fichiers de jeu manquants, des pilotes graphiques obsolètes, des problèmes de compatibilité, etc. Cependant, grâce à ces solutions rapides et faciles, vous pouvez résoudre ces problèmes et reprendre le jeu en un rien de temps.
1. Redémarrez le client Steam
Si les jeux Steam ne fonctionnent pas sur Windows 11, fermez d'abord le client Steam en utilisant Gestionnaire de tâches avant de le recommencer. Voici comment vous pouvez faire la même chose sur votre ordinateur :
Étape 1: Appuyez sur les touches Échap + Maj + Contrôle Pour ouvrir gestion des tâches.
Étape 2: À l'ouverture Gestionnaire des tâches , Sélectionner Processus Steam (32 bits) ou (64 bits) Et cliquez sur le bouton Terminer la tâche Pour tuer tous les processus liés à Steam.
Étape 3: après Fermer Steam appuyez sur ma clé Windows + S Et tapez Steam. hors résultat Steam , Cliquez Ouvert.
Bien que cette méthode soit efficace pour corriger la plupart des erreurs qui vous empêchent d'accéder au Jeux de vapeur le tien. Cependant, si cela ne vous aide pas, passez à la solution suivante.
2. Exécutez les jeux en tant qu'administrateur
Il est possible que vous ayez des difficultés à lancer des jeux dans Steam en raison du manque de privilèges élevés pour accéder à un certain répertoire sur votre ordinateur. Si vous pensez que c'est le cas avec votre ordinateur, vous pouvez essayer d'exécuter des jeux en tant qu'administrateur. Mais n'oubliez pas que vous devrez cliquer sur Oui lorsque l'invite UAC (User Access Control) apparaît à chaque démarrage du jeu.
Cela étant dit, voici comment exécuter les jeux Steam en tant qu'administrateur :
Étape 1: Appuyez sur les touches Windows + S Et tapez Steam. hors résultat Steam , Cliquez Ouvert.
Étape 2: Clic droit Jeux qui fait face Des problèmes Allumez-le et sélectionnez La gestion , Suivi d'une option Parcourir les fichiers locaux.
Étape 3: À l'ouverture Dossier des fichiers locaux , Double-cliquez dossier de jeu pour arriver à Toutes les données du jeu.
Notez que certains jeux peuvent ne pas vous obliger à cliquer sur des dossiers supplémentaires avec des fichiers de jeu situés directement dans le dossier des fichiers locaux.
Étape 4: Clic droit Fichier exécutable du jeu (.EXE) Et sélectionnez Propriétés من Menu contextuel.
Vous pouvez également cliquer sur l'option "Exécuter en tant qu'administrateur" dans le menu contextuel. Cependant, cela ne sera pas utile si vous souhaitez exécuter des jeux avec des privilèges d'administrateur à chaque fois que vous démarrez à partir de Steam.
Étape 5: Lorsqu'une boîte de dialogue s'ouvre Caractéristiques , cliquez et allez dans l'onglet Compatibilité.
Étape 6: Dans le cadre du «Paramètres"Sur l'onglet"Compatibilité, cliquez sur et cochez la case qui indique "Exécutez ce programme en tant qu'administrateur". Puis cliquez sur “Application" .
3. Vérifiez l'intégrité des fichiers du jeu
Le plus souvent, les jeux laissés sur votre disque peuvent être corrompus au fil du temps pour diverses raisons, notamment une erreur humaine causée par la suppression accidentelle de fichiers de jeu, des logiciels malveillants cachés dans votre système, etc.
Pour des cas comme ceux que nous avons mentionnés ci-dessus, Steam propose un outil intégré qui peut vérifier l'intégrité de vos fichiers de jeu et résoudre tout problème en remplaçant les fichiers corrompus ou manquants. Voici comment l'utiliser sur votre ordinateur :
Étape 1: Clique sur Touches Windows + S. Et tapez Steam. hors résultat Steam , Cliquez Ouvert.
Étape 2: Faites un clic droit sur le jeu qui a du mal à se lancer et sélectionnez Propriétés.
Étape 3: Cliquez Option fichiers locaux Dans la barre latérale gauche.
Étape 4: Cliquez sur l'option "Vérifier l'intégrité des fichiers du jeu".
Attendez que Steam termine le contrôle de validation. Si tous les fichiers du jeu sont intacts et validés avec succès, vous devriez voir un message le disant. Alors que si des fichiers de jeu corrompus ou manquants sont détectés, Steam les téléchargera à nouveau pour vous.
4. Exécutez les jeux en mode de compatibilité
Certains anciens jeux Steam peuvent complètement refuser de fonctionner sur Windows 11. Vous pouvez essayer Exécutez le jeu en mode de compatibilité. Voici comment jouer aux jeux Steam en mode Clash sur votre PC :
Étape 1: Clique sur Touches Windows + S. Et tapez Steam. hors résultat Steam , Cliquez Ouvert.
Étape 2: Clic droit Jeux que vous rencontrez des problèmes d'exécution et sélectionnez La gestion , suivi de l'option permettant de parcourir les fichiers locaux.
Étape 3: À l'ouverture Dossier des fichiers locaux , Double-cliquez Dossier Jeu Pour accéder à toutes les données du jeu.
Notez que certains jeux peuvent ne pas vous obliger à cliquer sur des dossiers supplémentaires avec des fichiers jeu existant directement dans votre dossier de fichiers locaux.
Étape 4: Faites un clic droit sur le fichier exécutable du jeu (.EXE) Et sélectionnez Propriétés Depuis le menu contextuel.
Étape 5: Lorsqu'une boîte de dialogue s'ouvre Caractéristiques , cliquez et allez à Onglet Compatibilité.
Étape 6: Cliquez et sélectionnez case à cocher ça dit "Exécuter ce programme en mode de compatibilité pour: Cliquez sur le menu déroulant en dessous pour sélectionner une version compatible de Windows prise en charge par le jeu. Cliquez ensuite surApplication" .
5. Mettez à jour les pilotes graphiques de votre ordinateur
Les jeux peuvent ne pas fonctionner dans Steam si votre ordinateur possède un pilote graphique instable ou obsolète. C'est donc une bonne idée de mettre à jour ou de réinstaller le pilote graphique sur votre ordinateur. à toi Comment mettre à jour ou réinstaller le pilote graphique Facilement sur Windows 11 :
Étape 1: Cliquez avec le bouton droit sur le "Commencer"Sélectionner"Gestionnaire de périphériques“Du menu.
Étape 2: Cherchez une option Adaptateurs d'affichage Dans la fenetre Gestionnaire de périphériques Et double-cliquez pour l'agrandir.
Étape 3: Sous Adaptateurs d'affichage , Faites un clic droit sur Carte graphique Intel (R) UHD 620 ou tout autre GPU et sélectionnez Mettez à jour le pilote.
Étape 4: Dans la fenetre Mettre à jour les pilotes , Cliquez Rechercher automatiquement Sur Conducteurs.
Étape 5: Laissez-le rechercher le dernier pilote graphique pour votre ordinateur. Il trouvera et installera Les derniers pilotes , si disponible. Sinon, cliquez sur le boutonFermer"Dans le coin en bas à droite.
Vous pouvez également essayer de vérifier les mises à jour en cliquant sur "Recherchez les pilotes mis à jour sur Windows Update." Sinon, vous pouvez consulter le site Web officiel du fabricant de la carte graphique (tel que NVIDIA, AMD ou Intel) et télécharger les derniers pilotes à partir de là.
Étape 6: Si vous ne trouvez pas nouveaux pilotes graphiques, Faites un clic droit sur Carte graphique Intel (R) UHD 620 ou tout autre GPU et sélectionnez Désinstallez l'appareil.
Étape 7: Dans la boîte de dialogue de confirmation qui s'affiche, appuyez sur Désinstaller.
Ne vous inquiétez pas si votre écran devient noir pendant une fraction de seconde. Windows passera automatiquement à l'utilisation de l'adaptateur d'affichage de base une fois le pilote d'affichage actuel désinstallé.
Étape 8: Maintenant, redémarrez votre ordinateur. Windows 11 trouvera et installera automatiquement les pilotes graphiques appropriés pour vous dès que vous démarrerez votre ordinateur.
6. Supprimez le cache de téléchargement Steam
Au fil du temps, le cache de téléchargement Steam accumulé peut empêcher les jeux de se mettre à jour automatiquement, ce qui peut empêcher les jeux de se lancer sur votre ordinateur. Pour résoudre ce problème, vous pouvez essayer de vider le cache de téléchargement Steam en suivant les étapes ci-dessous :
Étape 1: Appuyez sur les touches Windows + S Et tapez Steam. hors résultat Steam , Cliquez Ouvert.
Étape 2: Cliquez sur une option Steam situé dans le coin supérieur gauche. Dans le menu contextuel qui s'affiche, appuyez sur Paramètres.
Étape 3: Dans une boîte de dialogue Configuration , Cliquez Option qui fait référence à Téléchargements.
Étape 4: Maintenant, cliquez sur Option Supprimez le cache de téléchargement. Puis cliquez sur “Okpour fermer une boîte de dialogue Paramètres.
7. Effectuez une restauration du système
Il est possible que vous rencontriez des problèmes lors de l'ouverture de jeux Steam sur votre ordinateur car vous avez accidentellement modifié des paramètres système importants ou installé une application instable. Cependant, vous pouvez rapidement annuler ces modifications et résoudre la plupart des problèmes sur votre ordinateur en effectuant une restauration du système.
Remarque : vous ne pouvez pas utiliser cette méthode si la restauration du système n'est pas activée sur votre ordinateur. Pour activer la restauration du système sur votre PC, consultez notre guide sur l'utilisation de la restauration du système sur Windows 11.
Voici comment effectuer une restauration du système sur un PC Windows 11 :
Étape 1: Cliquez Icône de recherche Windows Dans la barre des tâches, tapez créer un point de restauration. Sélectionnez ensuite le bouton Ouvrir sous le résultat de la recherche.
Étape 2: quand tu apparais Fenêtre Propriétés système Sur l'écran, appuyez sur Restauration du système.
Étape 3: Cliquez “Suivant“Pour commencer la restauration.
Étape 4: sélectionner un point Restaurer voulez utiliser. Si nécessaire, cliquez sur Rechercher les programmes concernés pour voir quelles modifications ont été apportées au système avant la création du point de restauration. Puis cliqueSuivant" .
Étape 5: Confirmez le point de restauration vers lequel vous souhaitez restaurer votre système. Après vérification, cliquez sur «TerminerPour démarrer le processus de restauration automatique.
8. Réinstallez le client Steam
Si aucune des solutions précédentes ne fonctionne, vous pouvez supprimer Steam et le réinstaller à partir de zéro. Voici comment vous pouvez faire la même chose sur votre PC Windows :
Notez que la désinstallation de Steam de votre ordinateur supprimera également tous vos jeux, contenus téléchargeables (DLC) et fichiers de sauvegarde. Vous voudrez peut-être Créez une sauvegarde de vos fichiers de jeu Steam Avant de continuer.
Étape 1: Appuyez sur ma touche Windows + I Pour ouvrir une application Paramètres.
Étape 2: Lorsque vous ouvrez une application Paramètres , Cliquez sur une option Les applications Dans la barre latérale gauche.
Étape 3: Dans la page Les applications , cliquez sur l'option qui dit Applications installées dans le volet de gauche.
Étape 4: Type Steam dans le champ de recherche en haut.
Étape 5: des résultats recherche , Cliquez Liste de trois points horizontaux à côté d'un résultat Steam. Sélectionnez ensuite Désinstaller.
Étape 6: après Supprimer la vapeur , Cliquez sur le bouton Télécharger Ci-dessous pour télécharger le programme d'installation de Steam sur votre ordinateur.
Étape 7: Une fois le téléchargement terminé, appuyez sur Fichier SteamSetup.exe Et suivez les instructions à l'écran pour installer Steam Sur ton ordinateur.
Si vous avez besoin d'aide supplémentaire pour installer et configurer Steam sur votre PC, consultez notre guide sur le téléchargement et l'utilisation de Steam sur Windows 11.
9. Réinstallez le jeu
Si vous ne parvenez pas à jouer à vos jeux préférés même après avoir réinstallé Steam et restauré votre bibliothèque de jeux, les problèmes peuvent être limités aux fichiers du jeu. Ce sera votre meilleur choix Supprimez toutes les données du jeu et réinstallez complètement le jeu.
Voici comment supprimer et réinstaller un jeu dans Steam :
Étape 1: Appuyez sur les touches Windows + S Et tapez Steam. Puis, hors résultat Steam , Cliquez ouvert.
Étape 2: Clic droit Jeux que vous rencontrez des problèmes d'exécution et sélectionnez La gestion , Suivi d'une option Désinstaller.
Étape 3: Lorsqu'une boîte de dialogue apparaît La confirmation , Cliquez sur le bouton désinstallation bleue.
Étape 4: Une fois le jeu désinstallé, il sera toujours disponible dans Votre bibliothèque Steam. Vous pouvez cliquer avec le bouton droit sur l'icône du jeu et sélectionner "Installerpour le télécharger à nouveau.
Étape 5: Sélectionner Localisation où vous souhaitez installer le jeu en cliquant sur le menu déroulant Choisir un emplacement d'installation. Cliquez ensuite sur Suivant pour lancer le téléchargement du jeu.
Attendez qu'il soit terminé Steam Téléchargez et installez le jeu sur votre ordinateur. Une fois installé, essayez d'ouvrir le jeu pour voir s'il démarre comme prévu.
Le jeu prend trop de temps à télécharger ? Consultez notre guide sur la façon Correction des vitesses de téléchargement lentes dans Steam sur Windows 11.
Commencez à jouer sans accroc
Ces solutions vous aideront à résoudre rapidement tous les problèmes qui empêchent les jeux Steam de s'exécuter sur votre PC Windows 11. Vous pouvez accéder rapidement à votre jeu préféré et commencer à jouer comme d'habitude.