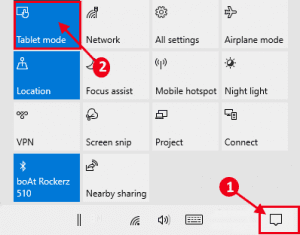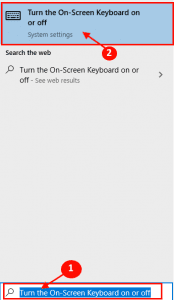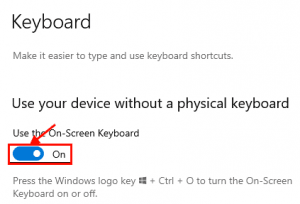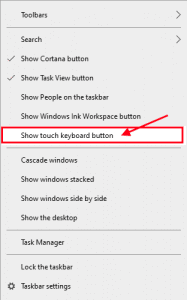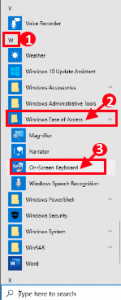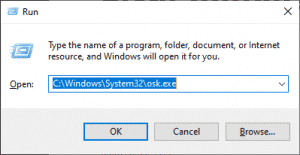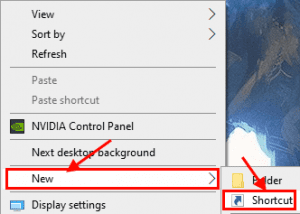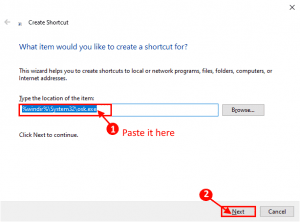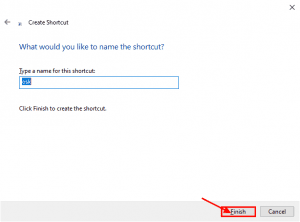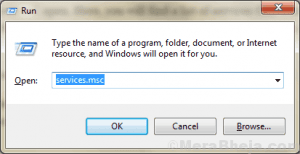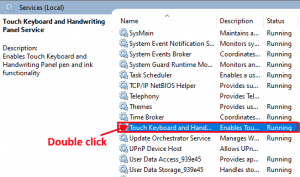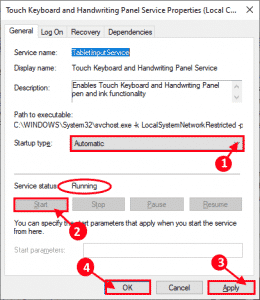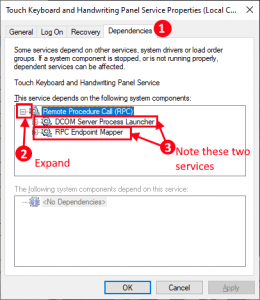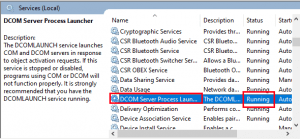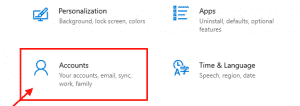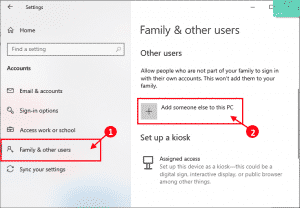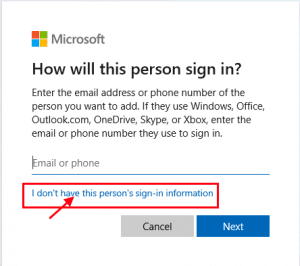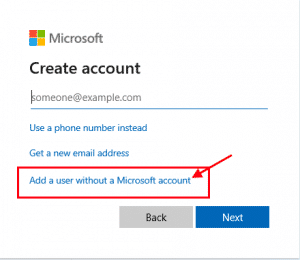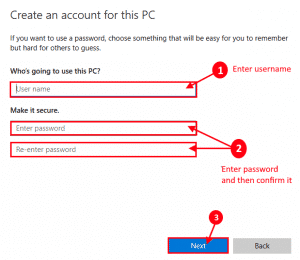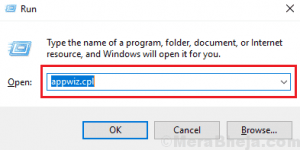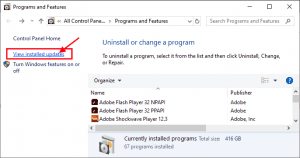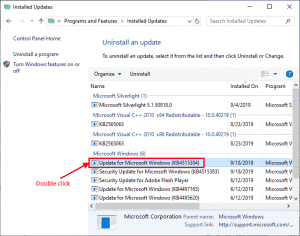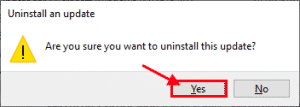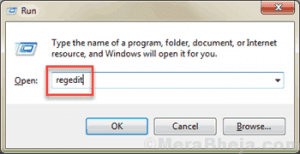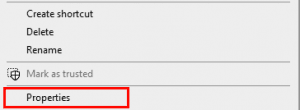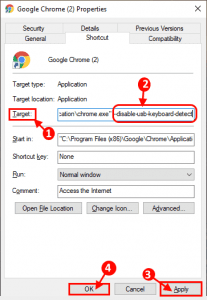Correction du clavier à l'écran ne fonctionnant pas sous Windows 10
Le "Clavier à l'écran“Une fonctionnalité d'accessibilité dans Windows 10. Si vous utilisez “Clavier On-screen ”et ayant quelques problèmes avec le clavier à l'écran, vous êtes au bon endroit. Avant de rechercher des solutions majeures, vous pouvez essayer ces solutions initiales qui peuvent résoudre votre problème avec un effort minimal.
Les utilisateurs signalent principalement ces problèmes:
- Ne tapez pas le clavier à l'écran - Si vous rencontrez ce problème, vous pouvez essayer d'exécuter le dépannage du clavier sur votre ordinateur..
- Le clavier et le clavier à l'écran ne fonctionnent pas - vous pouvez vérifier le fonctionnement des services nécessaires sur votre ordinateur (correction de -6).
- Le clavier à l'écran n'a pas pu démarrer le système d'exploitation Windows 10 - Si vous rencontrez ce problème, assurez-vous que le service est en cours d'exécution “Toucher le clavier et Écriture manuscrite. (Réforme -)
- Clavier Windows 10L'écran ne fonctionne pas - Si le clavier à l'écran ne fonctionne pas pendant l'enregistrement de l'entrée, il peut être installé Windows Endommagé ou installéWindows Update Récemment. Passez en revue nos solutions, elles vous aideront.
- Un clavier ne fonctionne pas Surface Pro À l'écran - Si vous rencontrez ce problème, vérifiez si le mode tablette activé est activé sur votre appareil..
- Sur l'écran, le clavier ne fonctionne plus après la mise à jour - la restauration du système sur votre appareil peut résoudre ce problème sur votre ordinateur..
- Le clavier à l'écran ne montre pas le système d'exploitation Windows 10 - Certains utilisateurs signalent un problème où ils ne peuvent pas voir le clavier à l'écran sur leurs appareils. Essayez de l'activer à partir des paramètres.
- Clavier Windows 10 L'écran ne fonctionne pas en mode tablette - si vous rencontrez ce problème, vérifiez que le clavier à l'écran est activé dans la fenêtre «Paramètres». (Correctif 1)
Si vous rencontrez l'un de ces problèmes, reportez-vous à la section Solutions initiales.
Solutions primaires-
- 11Redémarrer l'ordinateurAprès votre redémarrage, vérifiez si vous rencontrez toujours le problème à l'aide du clavier à l'écran.
- Essayez d'appuyer surTouche Windows + Ctrl + OConfigurez le clavier physique pour ouvrir le clavier à l'écran.
- Vérifiez si l'un desWindows UpdateSuspendu Ou non. Mettez à jour votre système Windows et vérifiez si vous rencontrez toujours un problème avec le clavier à l'écran.
- Activer le mode tabletteDans votre ordinateur Cliquez sur le "Médias"Dans la barre des tâches, cliquez ensuite sur"Mode tablette”Pour activer le mode tablette.
Si aucune de ces solutions de contournement ne fonctionne, accédez à ces correctifs.
- NB
Pour chacun de ces correctifs, vous devez utiliser un clavier physique.
Fix - 1 Active le clavier à l'écran sur votre ordinateur
Vérifiez si vous avez activé le clavier à l'écran sur votre ordinateur à partir de l'application Paramètres. Suivez ces étapes faciles
- Cliquez la case rechercheSitué à côté de l'icône WindowsEt écris “Activer ou désactiver le clavier à l'écranEt puis cliquez sur “Activer ou désactiver le clavier à l'écran«Dans la haute fenêtre.
- Sur le côté gauche de la fenêtre Paramètres, vérifiez si le “Utilisez l'écran du clavier"Est"ON“. Si vous remarquez que les paramètres sont “de remise", Cliquez dessus pour le faire"ON ”.
Fermez la fenêtre Paramètres. Redémarrez votre ordinateur. Après le redémarrage de l'ordinateur, vérifiez si vous pouvez utiliser le clavier à l'écran sur votre appareil. Si vous ne voyez toujours pas le clavier à l'écran sur votre ordinateur, passez à la solution suivante.
Correction du bouton d'activation -2 Clavier tactile Dans la barre des tâches-
Vous pouvez accéder au clavier à l'écran (clavier tactile, si vous utilisez un périphérique tactile) directement à partir de la barre des tâches. Pour activer les paramètres, suivez cette étape facile.
- Cliquez avec le bouton droit sur la barre des tâches, puis cliquez sur «Afficher le bouton du clavier tactile" .
Vous devriez pouvoir remarquer un clavier tactile sur la surface de la barre des tâches. Si vous ne parvenez toujours pas à utiliser le clavier à l'écran sur votre appareil, accédez à ces correctifs.
Fix -3 Ouvrir le clavier à l'écran à partir du menu Démarrer-
Si vous ne pouvez pas ouvrir le clavier à l'écran directement à partir de la barre des tâches, vous pouvez l'ouvrir depuis le menu des applications ou le menu Démarrer.
- Cliquez sur l'icône Windows, Ensuite, à droite, faites défiler la liste des applications jusqu’à atteindre «W. Maintenant, dans les dossiers de L'application listés sous "W, Cliquez pour développerFacilité d'accès Windows“. Puis cliquez sur “Clavier à l'écran" .
Vous devriez pouvoir utiliser le clavier à l'écran.
Fix -4 Ouvrir le clavier à l'écran à partir de Run-
Vous pouvez accéder au clavier à l'écran à partir de Courir.
- Appuyez sur la toucheWindows + RPour démarrer, copiez cette commande, collez-la dans Exécuter et appuyez sur Entrer.
C: \ Windows \ System32 \ osk.exe
Fix -5 Créer un raccourci pour le clavier à l'écran
Vous pouvez créer un raccourci clavier à l'écran sur votre bureau. Vous pouvez accéder au clavier à l'écran directement à partir de l'icône du bureau. Pour ce faire, suivez ces étapes faciles
- Clic droit Souris droiteUn espace vide sur le bureau. Maintenant, cliquez sur “Nouveau"Alors cliquez"اختصار" .
- Maintenant Copier et collerCette adresse dans la case ci-dessous “Tapez l'emplacement de l'article:“. Cliquez “Suivant" .
% windir% \ System32 \ osk.exe
- Maintenant, cliquez sur “Terminer“Ajoute le raccourci sur votre bureau.
Vous pouvez utiliser le clavier à l'écran directement à partir de votre bureau en double-cliquant sur le raccourci.
Fix -6 Automatiser les services du clavier tactile-
Si vous ne parvenez toujours pas à utiliser le clavier à l'écran, cela est peut-être dû au fait que les services nécessaires ne s'exécutent pas automatiquement sur votre ordinateur. Pour vérifier, suivez ces étapes -
- Clique surTouche Windows + RPour commencer, tapez “services.msc“. Une fenêtre va s'ouvrir الخدمات.
- Dans la fenetre الخدماتDouble-cliquez sur “Toucher le clavier et le service d'écriture manuscrite“Pour ouvrir les propriétés de ce service.
- Maintenant, cliquez sur le “Type de démarrage:Dans le menu, cliquez sur “Automatique“. Check out “Statut de service"Est"Sur" Ou non.
Si vous voyez ce service "Garé", Cliquez"Commencer“Pour démarrer le service. Maintenant, cliquez sur “ApplicationEt Ok”Pour enregistrer les modifications sur votre ordinateur.
Maintenant, vérifiez si le clavier à l'écran fonctionne. Si vous constatez que le clavier à l'écran ne fonctionne pas correctement, suivez ces étapes pour vérifier si les services nécessaires sont en cours d'exécution sur votre ordinateur.
- Dans la fenêtre de propriétés du service Touchpad et Handwriting Panel, accédez à laLes dépendances"Alors développez"Appel de procédure à distance“. Notez les services sous Appel de procédure distante. Fermez la fenêtre Propriétés.
- Maintenant, dans la fenêtre Services, vérifiez si ces services (vous avez remarqué)Sur" Ou non. Si vous constatez que l'un de ces services ne fonctionne pas, double-cliquez sur ce service et suivez l'étape 3 de cette solution.
Redémarrer Votre ordinateur Après le redémarrage, vous devriez pouvoir utiliser le clavier à l'écran sur votre appareil.
Fix -7 Créer un nouveau compte administrateur-
Vous pouvez créer Compte administrateur Séparez puis essayez d’utiliser le clavier à l’écran. Cette méthode a fonctionné pour de nombreux utilisateurs. Suivez ces étapes pour créer un compte non-Microsoft.
- Appuyez sur la toucheWindows + IOuvre l'application Paramètres. Cliquez “Les comptes" .
- Maintenant, dans le volet de gauche, cliquez sur “Famille et autres utilisateursEnsuite, à droite, cliquez sur “Ajouter quelqu'un d'autre à cet ordinateur" .
- 3-Now, cliquez sur “Je n'ai pas les informations d'inscription Entrée pour cette personne" .
- Maintenant, dans la section Créer un compte, cliquez sur “Ajouter un utilisateur sans compte Microsoft" .
- Maintenant, dans la fenêtre Créer un compte pour ce PC, entrez "Nom d'utilisateur". Entrez le mot de passe et ressaisissez-le pour le confirmer. Cliquez sur "Suivant”Pour terminer le processus de création de compte.
- Maintenant, inscrivez-vousDéconnecter ADDans votre compte existant, puis enregistrez votre entrée avec le nouveau compte.
Essayez d’utiliser le clavier à l’écran de votre ordinateur. Vous devriez pouvoir l'utiliser sans autre problème.
Correction des mises à jour de la désinstallation de 8 Fenêtres-
Si votre ordinateur reçoit une mise à jour récente de Windows, celle-ci risque de poser un problème avec le clavier à l'écran de votre appareil. Suivez ces étapes faciles pour désinstaller les mises à jour Windows récentes de votre appareil.
- Clique sur Touche Windows + RPour commencer, tapez “appwiz.cpl"Et appuyez Entrer.
- Maintenant, dans le volet gauche de la fenêtre Programmes et fonctionnalités, cliquez sur “Afficher les mises à jour installées" .
- Maintenant, dans le "Mises à jour installées", Dans le"Mises à jour Microsoft”, Notez les mises à jour récentes (recherchez la colonne“Installé“). Double-cliquez sur Dernière mise à jour pour le désinstaller.
- Cliquez “oui”Pour désinstaller la mise à jour.
Volonté Windows Désinstallez la mise à jour. Votre ordinateur va redémarrer après la désinstallation de la mise à jour.
après Redémarrer l'ordinateur Vérifiez si vous rencontrez toujours le problème. Passez au prochain correctif si votre problème n’a pas été résolu.
Le correctif 9 modifie les données de valeur dans l'Éditeur du Registre.
Si tous les services sont en cours d'exécution sur votre ordinateur mais que vous ne pouvez toujours pas utiliser le panneau à l'écran de l'ordinateur, vous pouvez modifier les données de valeur pour un enregistrement particulier de votre ordinateur. Suivez ces étapes pour faire ceci -
- Appuyez sur la touche Windows + RPour commencer, tapez “regedit"Et appuyez Entrer.
- Maintenant, dans le volet gauche de l’Éditeur du Registre, développez ce chemin-
HKEY_LOCAL_MACHINE \ LOGICIEL \ Microsoft \ Windows \ CurrentVersion \ Explorer \ Scaling
- Dans le volet de droite, vous verrez la clé de registre. Taille de moniteur. Double-cliquez dessus, puis remplacez les données de valeur par “22.5" .
Maintenant, fermez la fenêtre de l'éditeur de registre. Redémarrez l'ordinateur et essayez d'utiliser le clavier à l'écran sur votre ordinateur.
Si vous rencontrez ce problème, en particulier dans Google Chrome uniquement, nous avons une solution pour vous.
Fix -10 Changer la cible d'un raccourci Chrome
[Remarque - Ce correctif s'adresse uniquement aux utilisateurs ayant un problème avec le clavier à l'écran qui ne fonctionne pas dans Chrome]
Changer le raccourci Google Chrome “Objectif«Dans les propriétés. Changer un objectif Chrome Suivez ces étapes faciles
- Faire une copie d'un raccourciGoogle ChromeSur votre ordinateur. En cas d'erreur, vous ne perdrez pas le raccourci d'origine.
- Clic droit sur une copie Google ChromeRaccourci, puis cliquez sur “Propriétés" .
- Maintenant, dans le "اختصار, Cliquez “ObjectifÀ la fin de la ligne, ajoutez un espace et collez-le dans cette ligne.
–Disable-usb-keyboard-detect
Tu devrais lire comme ça-
“C: \ Fichiers de programme (x86) \ Google \ Chrome \ Application \ chrome.exe” –disable-usb-keyboard-detect
Cliquez “ApplicationEt Ok“Enregistrer les modifications.
Maintenant, fermez la fenêtre Propriétés. Ouvrez Chrome sur votre appareil. Maintenant, essayez de vérifier si vous pouvez utiliser le clavier à l'écran sur votre ordinateur.
Fix -11 Essayez d'utiliser une autre application-
Si aucune de ces corrections ne vous convient, vous pouvez utiliser une autre application tierce sur votre appareil. Vous pouvez essayer le logiciel de clavier répertorié ci-dessous sur votre ordinateur.
Cela résoudra définitivement votre problème.