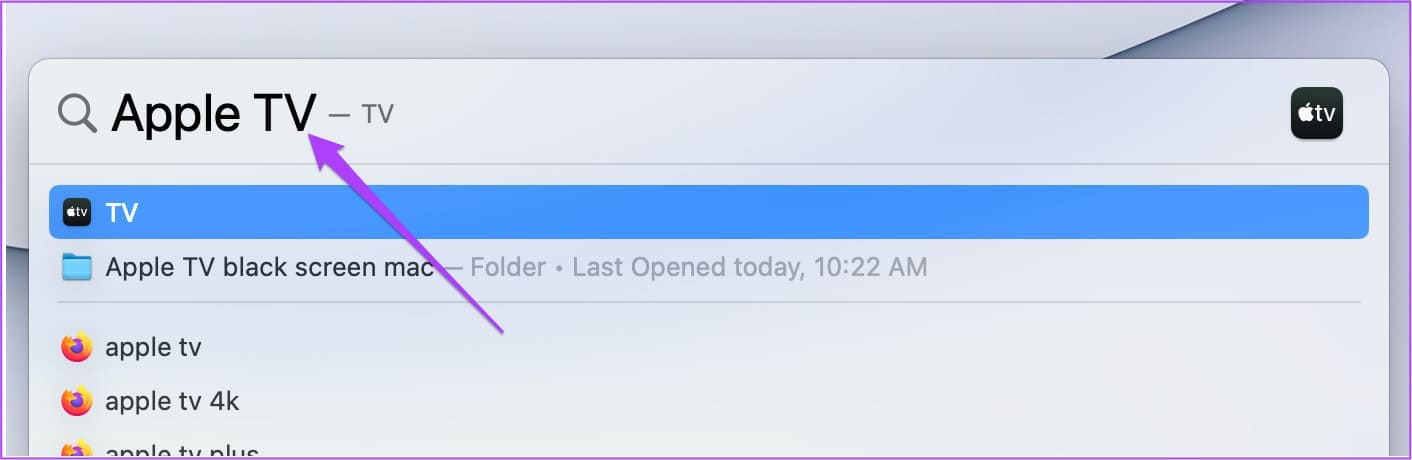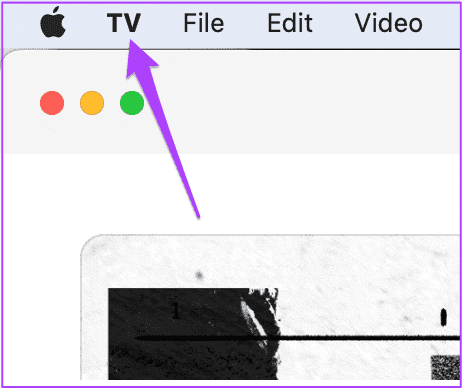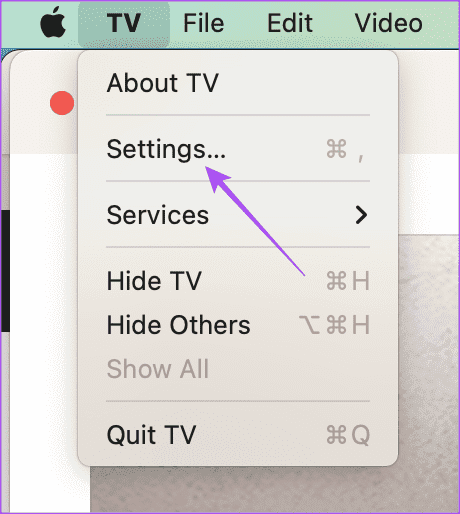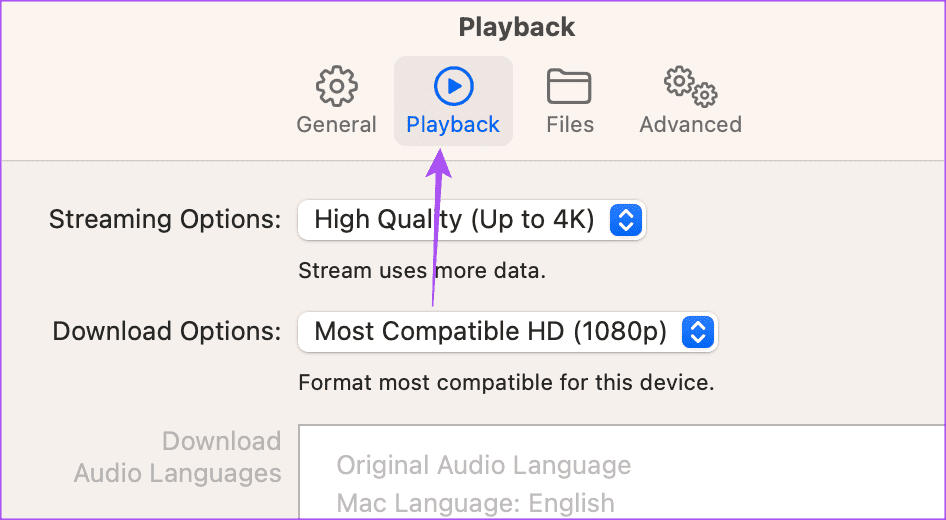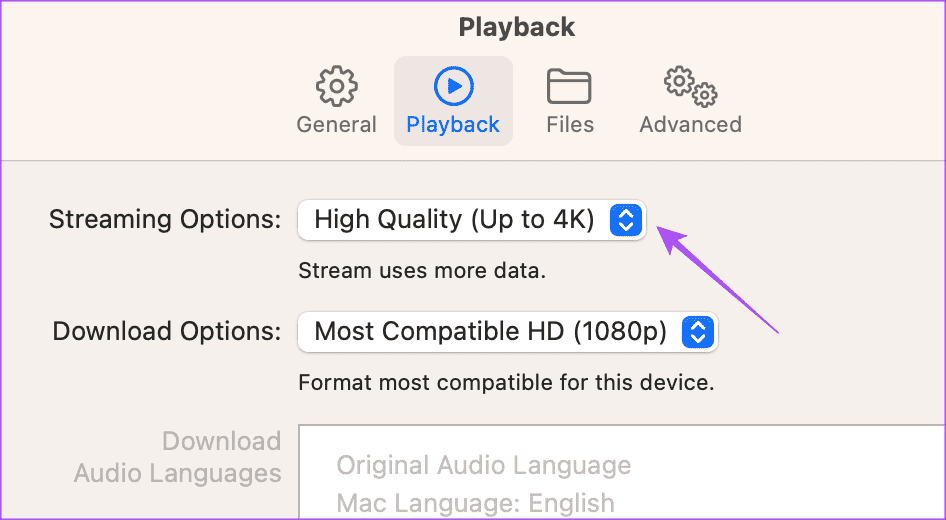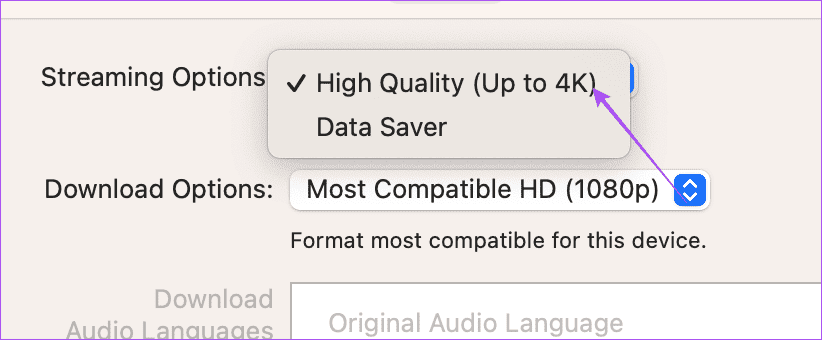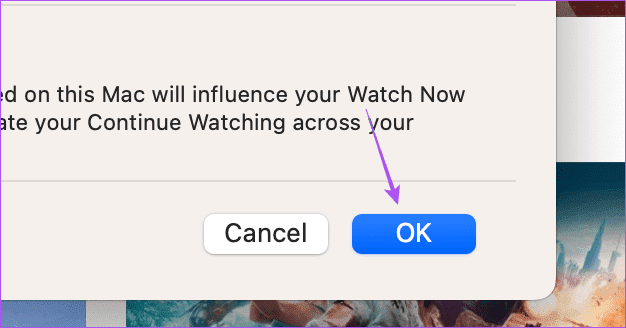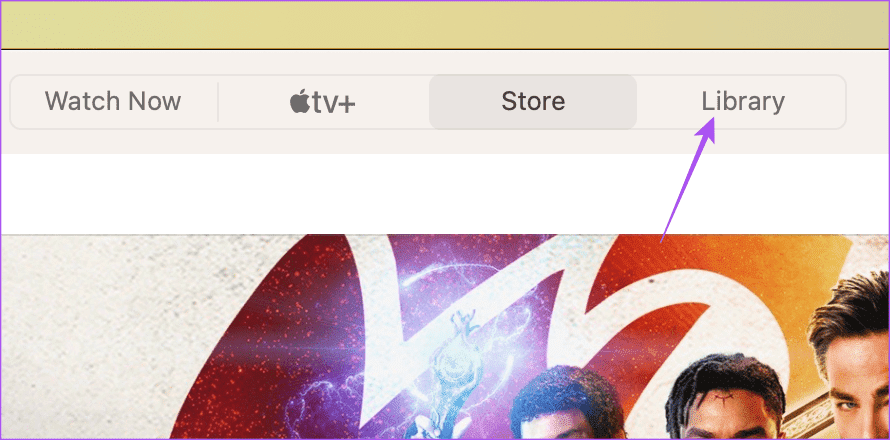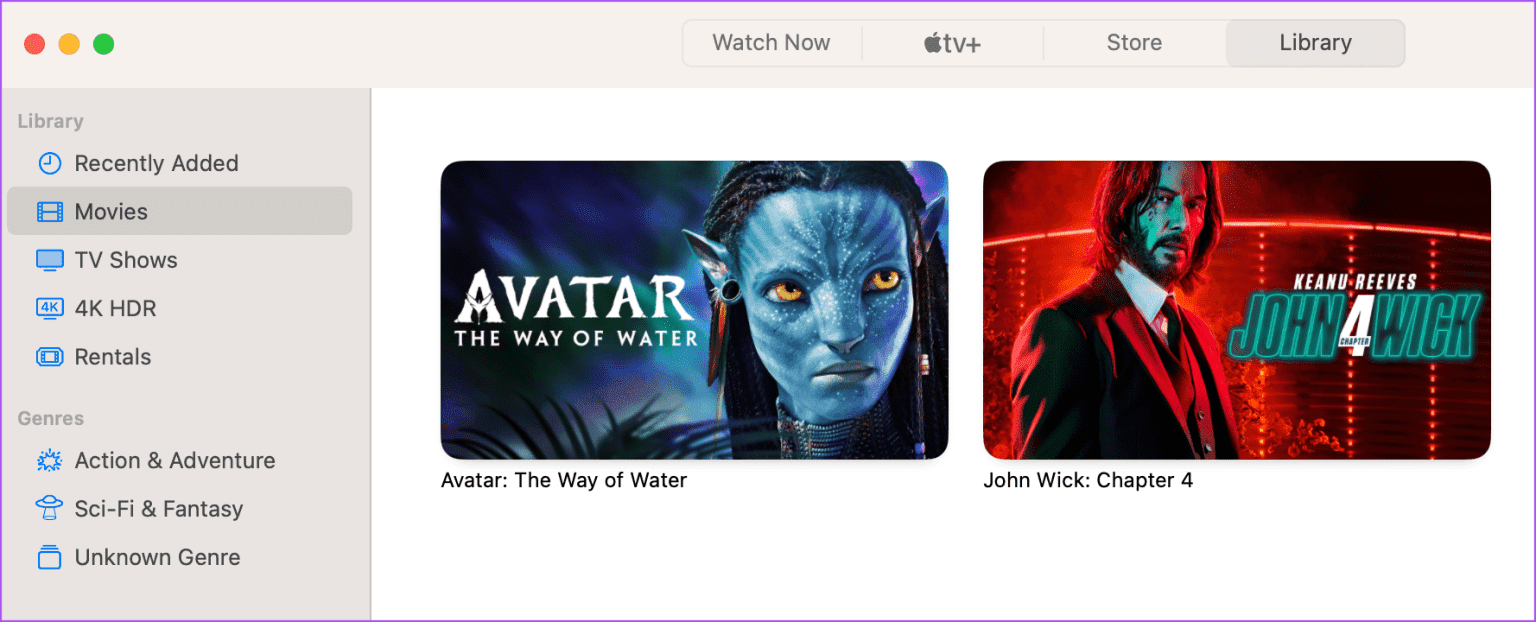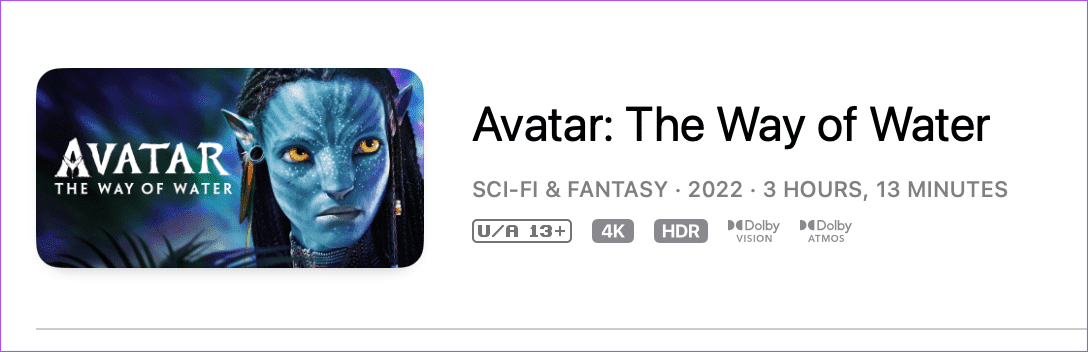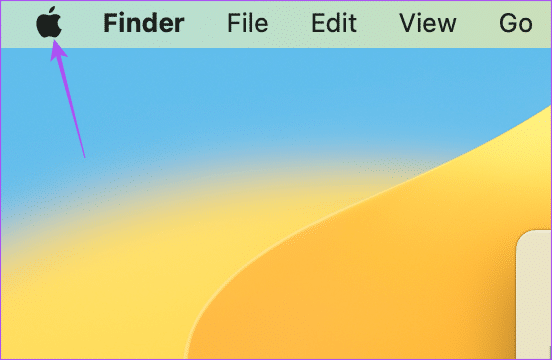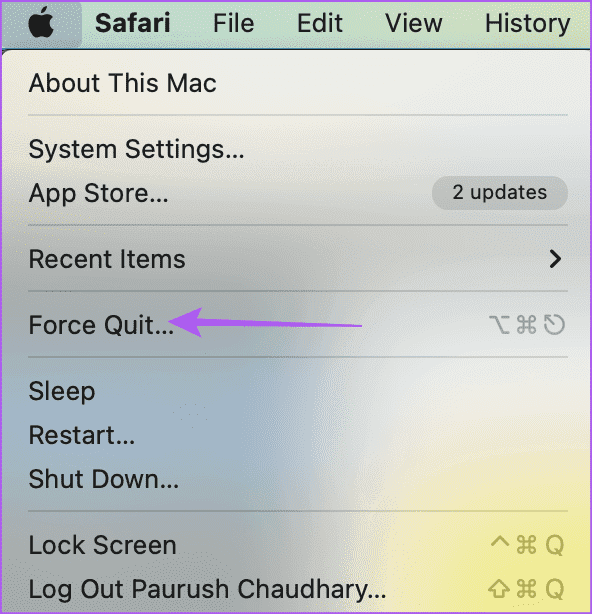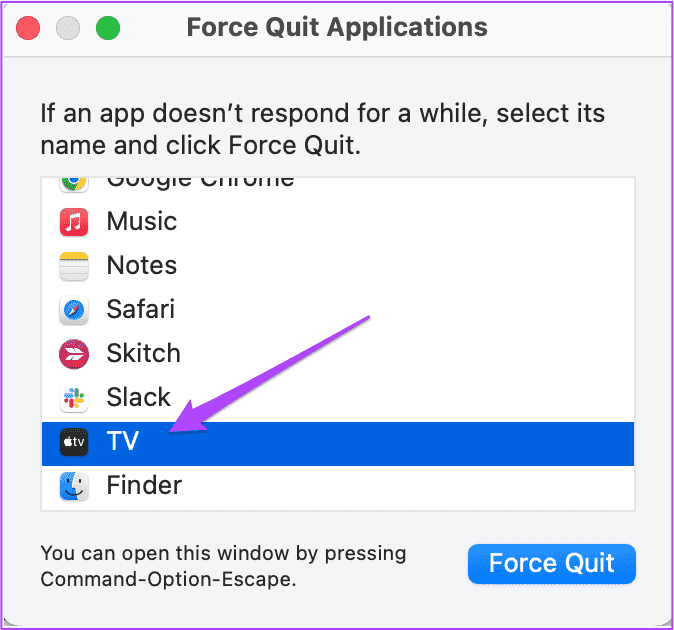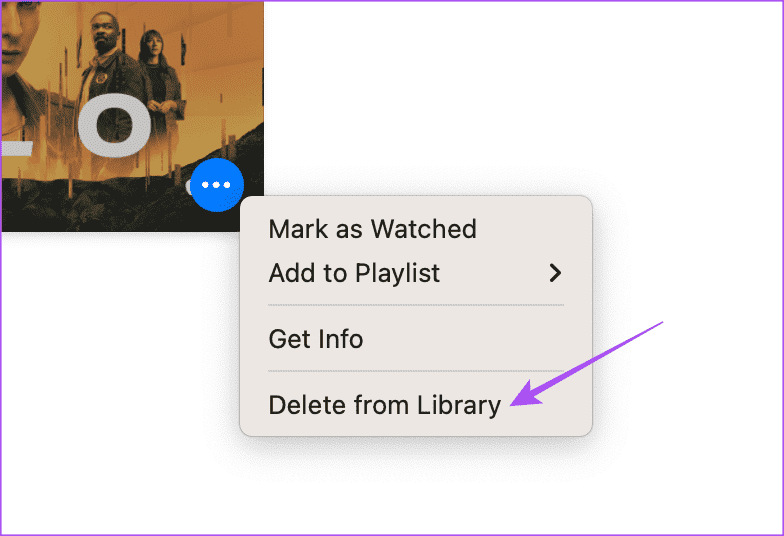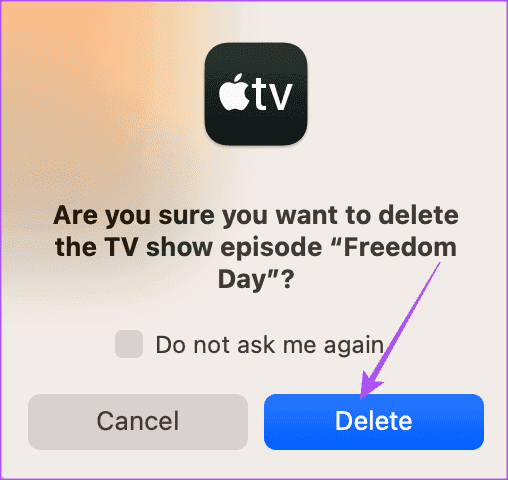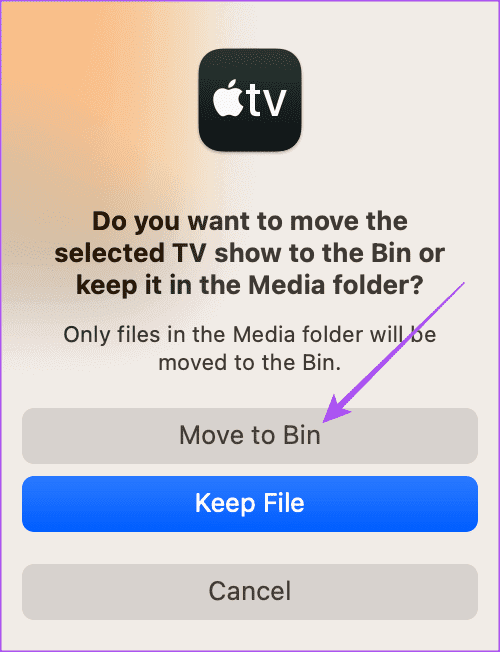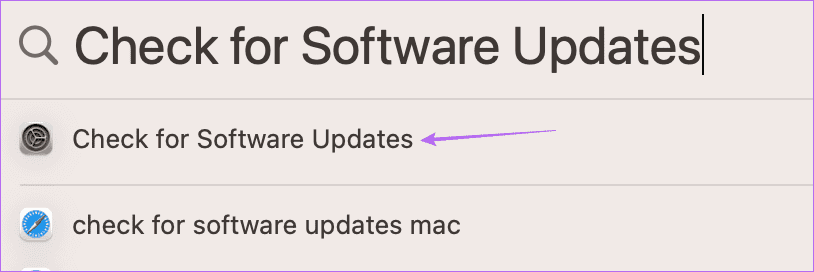6 meilleures façons de réparer le contenu 4K non diffusé dans l'application Apple TV sur Mac
L'application Apple TV vous permet de regarder vos émissions de télévision et vos films préférés pendant vos vacances à l'aide de votre Mac. Si vous regardez dans un environnement sombre, vous pouvez Activer la gradation automatique des lumières clignotantes Pour le contenu que vous regardez sur Apple TV sur votre Mac. Ceci est utile, surtout si vous êtes sensible aux lumières clignotantes.
La plupart des contenus disponibles sur Apple TV sont encodés en 4K HDR et Dolby Vision. Mais certains utilisateurs se plaignent de ne pas pouvoir regarder des films 4K dans l'application Apple TV. Si vous rencontrez le même problème, nous vous proposons les meilleures solutions pour que l'application Apple TV ne diffuse pas de contenu 4K sur votre Mac.
1. Vérifiez les paramètres de lecture de votre Apple TV
Pour commencer avec les solutions, nous vous recommandons de vérifier d'abord les paramètres de qualité de lecture de l'application Apple TV sur votre Mac. L'application vous permet de réduire la qualité de diffusion si vous êtes Vous utilisez un hotspot depuis votre iPhone Ou un réseau Wi-Fi avec une bande passante limitée. Mais si ce n'est pas votre cas, voici comment vérifier et confirmer vos paramètres de qualité de lecture.
Étape 1: Appuyez sur le raccourci clavier Commande + barre d'espace Pour ouvrir Recherche Spotlight, Et tapez apple TV Et appuyez sur Retour.
Étape 2: Cliquez TV Dans le coin supérieur gauche.
Passons à l'étape 3 : Sélectionner Paramètres.
Étape 4: Cliquez Onglet Lecture.
Étape 5: Cliquez sur le menu déroulant possibilités de diffusion.
Passons à l'étape 6 : Assurez-vous de sélectionner Qualité Élevé jusqu'à 4K.
Étape 7: Cliquez “Oken bas pour confirmer.
Étape 8: Fermez la fenêtre et vérifiez si le problème est résolu.
2. Vérifiez la qualité de lecture du contenu acheté
Vous devrez vérifier la qualité de lecture des films que vous avez achetés sur iTunes. Tout le contenu que vous avez acheté est disponible dans l'onglet Bibliothèque de l'app Apple TV sur votre Mac. Il a été signalé à plusieurs reprises que les films ne seront pas lus en 4K après l'achat, même s'ils sont répertoriés comme disponibles en 4K. Voici comment le vérifier.
Étape 1: Appuyez sur le raccourci clavier Commande + barre d'espace Pour ouvrir la recherche Spotlight, saisissez apple TV Et appuyez sur Retour.
Étape 2: Cliquez sur l'onglet Bibliothèque en haut.
Passons à l'étape 3 : Sélectionner أفلام Dans le menu de gauche.
Étape 4: Cliquez Travailler artistique pour le film que vous avez acheté.
La qualité du streaming doit être visible sous le titre du film. Cela arrive parfois avec des films récemment sortis sur iTunes qui ne sont pas diffusés en 4K. Par exemple, au moment de la rédaction de cet article, Avatar : The Way of Water est diffusé en 4K HDR sur notre Mac. Mais ce n'était pas le cas lorsque nous avons acheté ce film à sa date de sortie.
3. Vérifiez votre connexion Internet
Si l'application Apple TV sur macOS ne parvient toujours pas à télécharger ou à lire du contenu 4K, vous devez vérifier votre connexion Internet. Passer à l'action test de rapidité Pour vous assurer que votre FAI ne subit aucun temps d'arrêt. Si vous utilisez un routeur bi-bande, nous vous suggérons de rapprocher votre Mac du routeur pour améliorer la puissance de la connexion.
4. Quittez et redémarrez l'application APPLE TV
Vous pouvez forcer l'arrêt et le redémarrage de l'application Apple TV si vos films et émissions de télévision 4K ne sont pas lus. Cela donnera à L'application un nouveau départ et appliquera efficacement les paramètres que nous avons mentionnés précédemment.
Étape 1Cliquez sur Logo Apple dans le coin supérieur gauche de la barre de menus.
Étape 2: Sélectionnez Imposition de la résiliation.
Passons à l'étape 3 : Sélectionner TV De la liste Les applications Et cliquez Forcer l'arrêt.
Étape 4: Redémarrer apple TV Et vérifiez si le problème est résolu.
5. Supprimer le contenu téléchargé
À moins que vous ne disposiez d'une connexion Internet solide, vous souhaiterez peut-être supprimer tout contenu téléchargé de l'Apple TV sur votre Mac. Les téléchargements étant limités à 1080p, vous ne pourrez pas les diffuser en 4K sur un Mac. Donc, s'il y a du contenu téléchargé, voici comment le supprimer.
Étape 1: Appuyez sur le raccourci clavier Commande + Barre d'espace pour ouvrir la recherche Spotlight, puis saisissez apple TV , et appuyez sur Retour.
Étape 2: Cliquez sur l'onglet Bibliothèque en haut.
Passons à l'étape 3: sélectionnez la catégorie de contenu téléchargé.
Étape 4: Cliquez Les trois points horizontaux Dans l'illustration et sélectionnez Supprimer de la bibliothèque.
Étape 5Cliquez sur Effacer Encore une fois pour confirmer.
Passons à l'étape 6: Sélectionnez Transport à Poubelle.
Une fois que vous avez supprimé le fichier des téléchargements, vérifiez si le problème est résolu.
6. Mettez à jour l'application APPLE TV
La solution finale, si rien ne fonctionne pour vous, consiste à mettre à jour l'application Apple TV sur votre Mac. Pour cela, vous devez installer la dernière mise à jour macOS.
Étape 1: Appuyez sur le raccourci clavier Commande + Barre d'espace pour ouvrir la recherche Spotlight, tapez Vérifier les mises à jour logicielles et appuyez sur Retour.
Étape 2: Si une mise à jour est disponible, téléchargez-la et installez-la.
Passons à l'étape 3 : Exécutez Spotlight Search pour ouvrir l'application Apple TV et vérifiez si le problème est résolu.
Profitez du contenu 4K
Ces solutions devraient vous aider lorsque l'application Apple TV ne diffuse pas de contenu 4K sur votre Mac. Vous pouvez également lire Notre article si l'application Apple TV ne fonctionne pas du tout sur votre Mac.