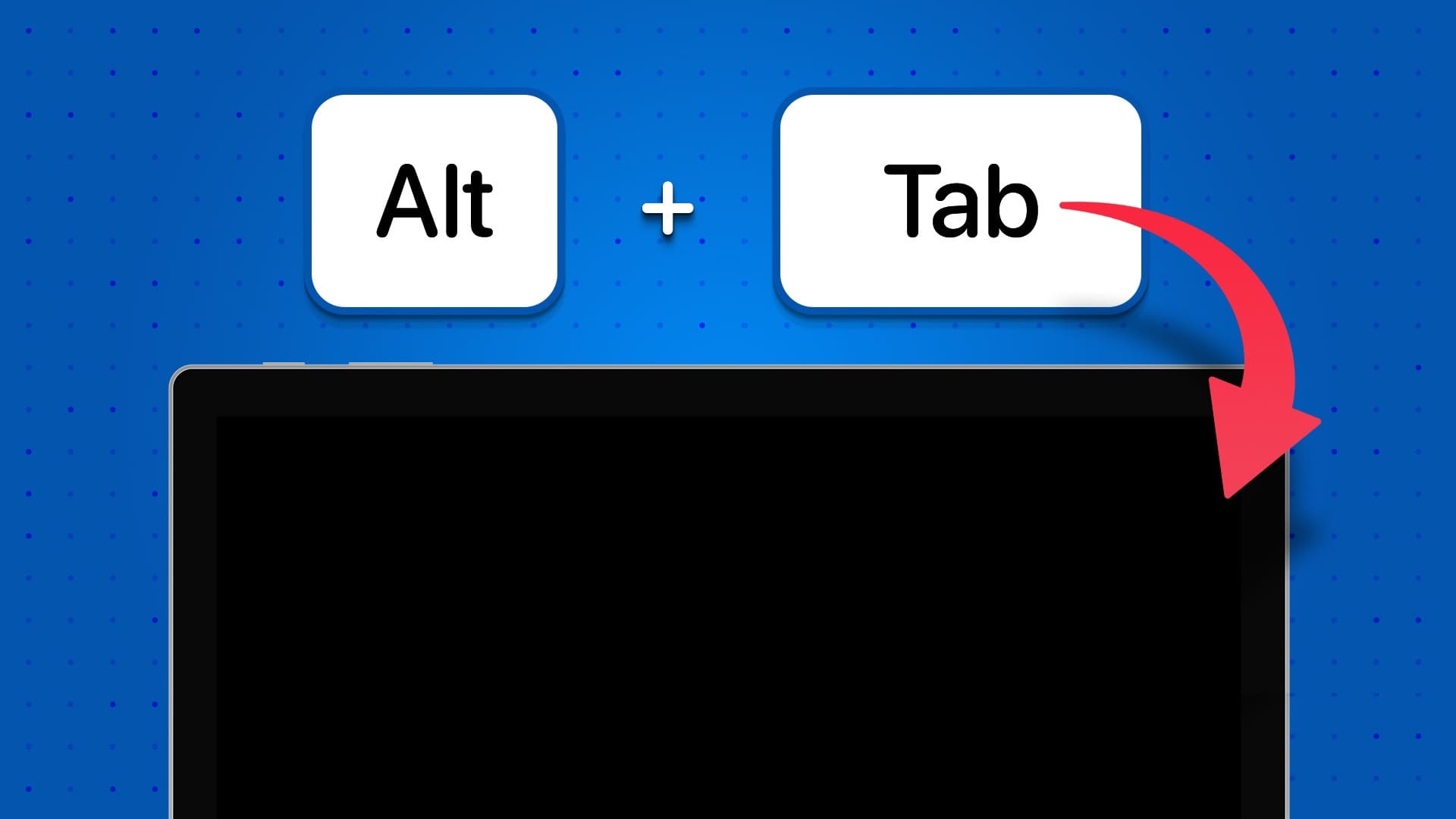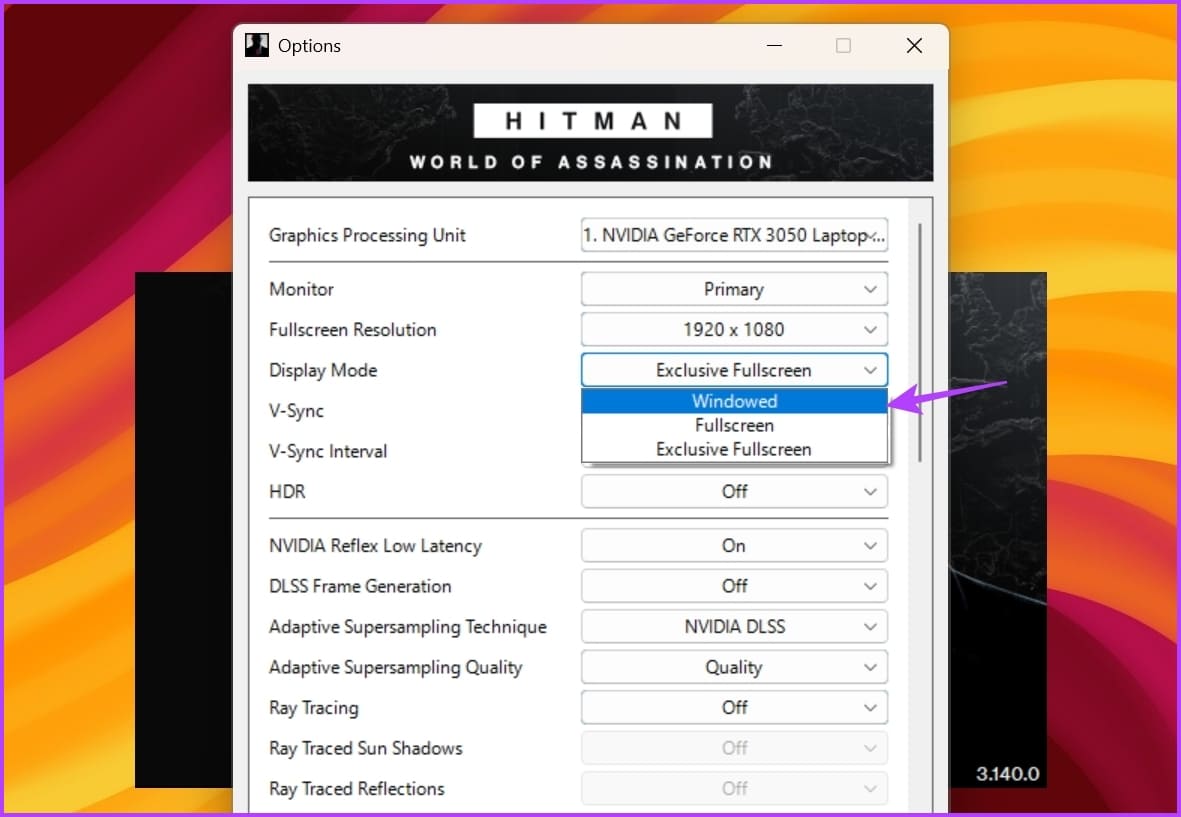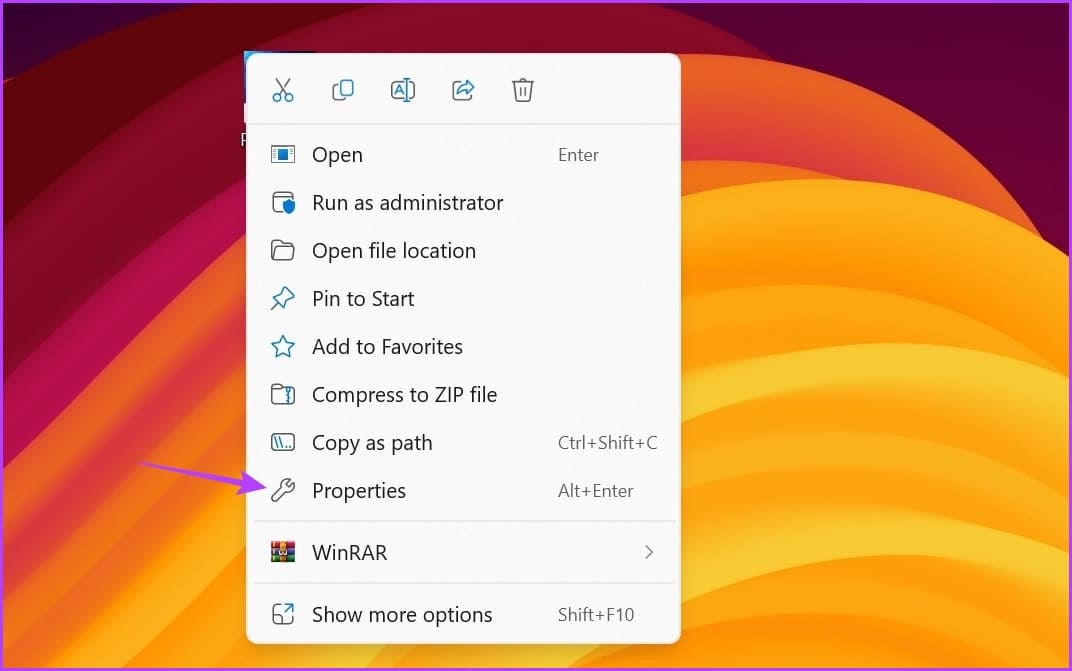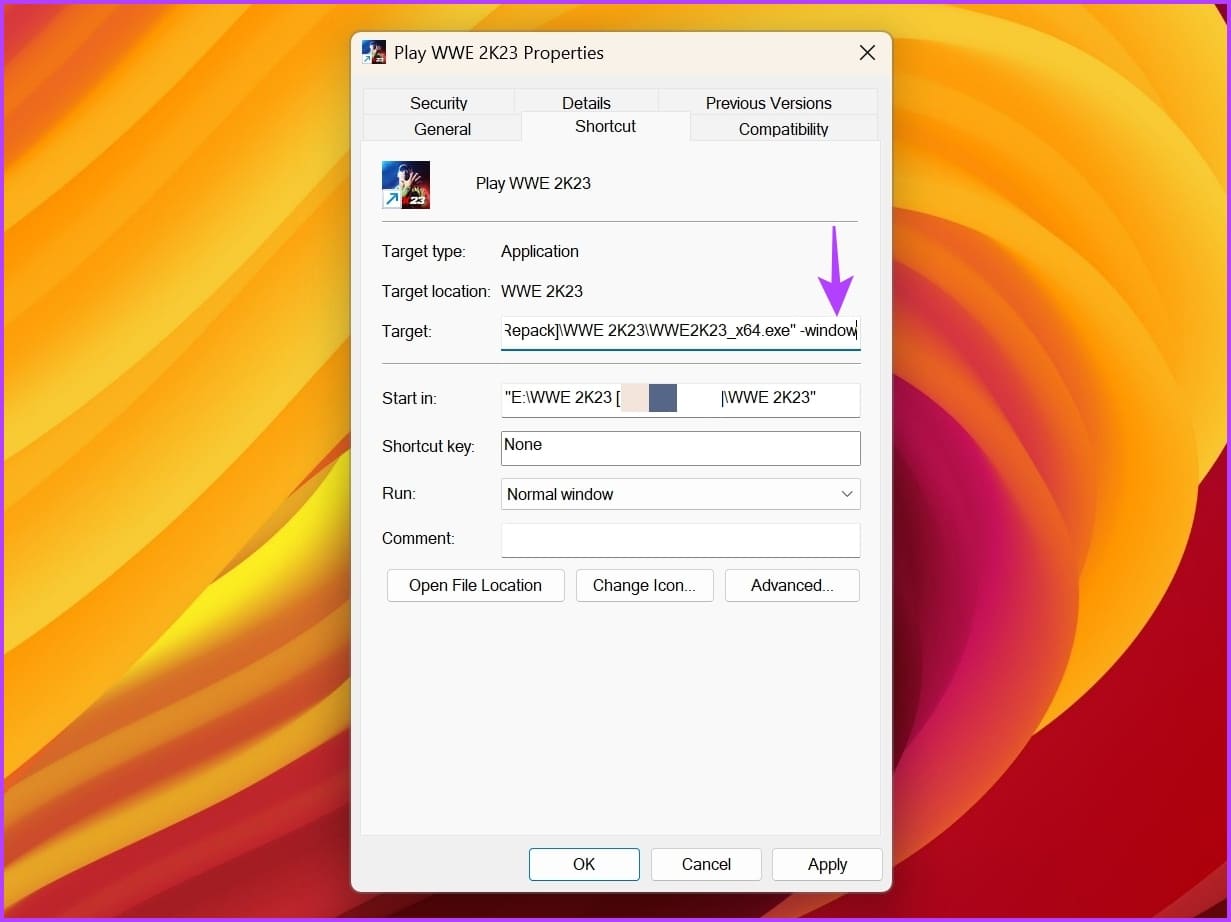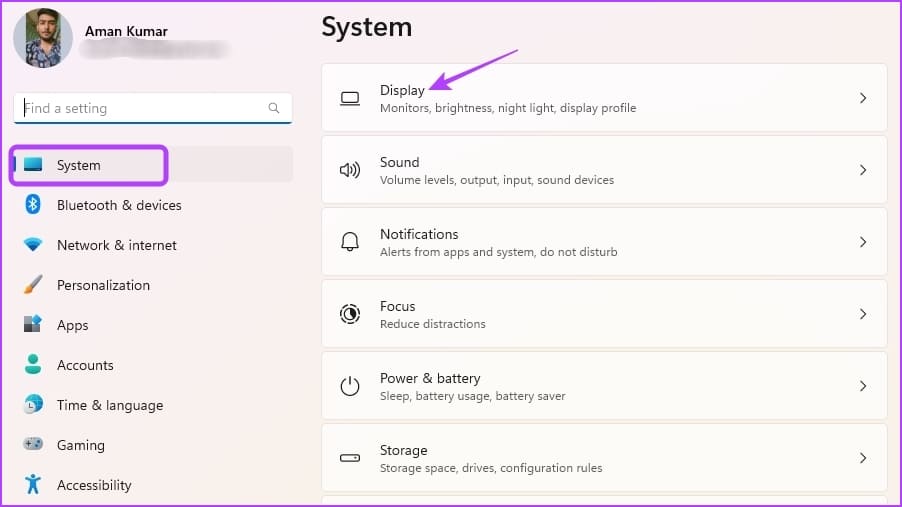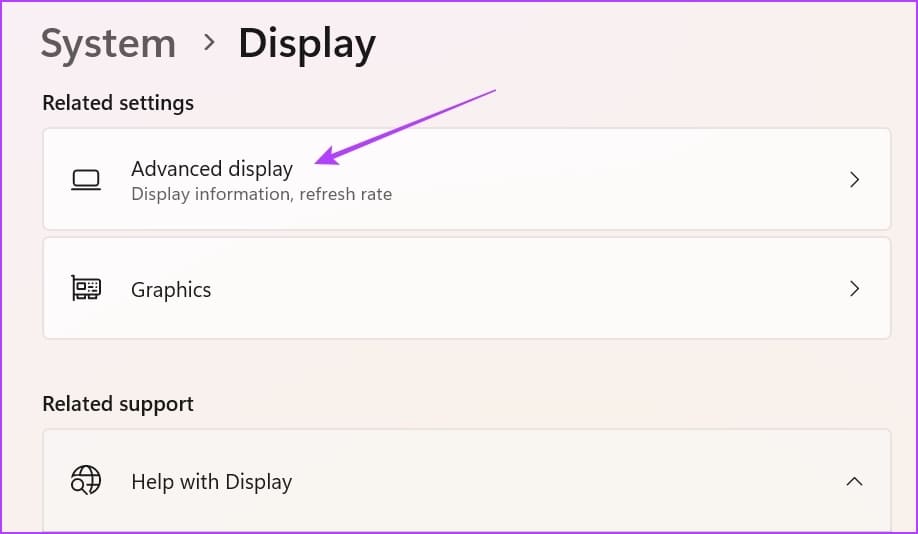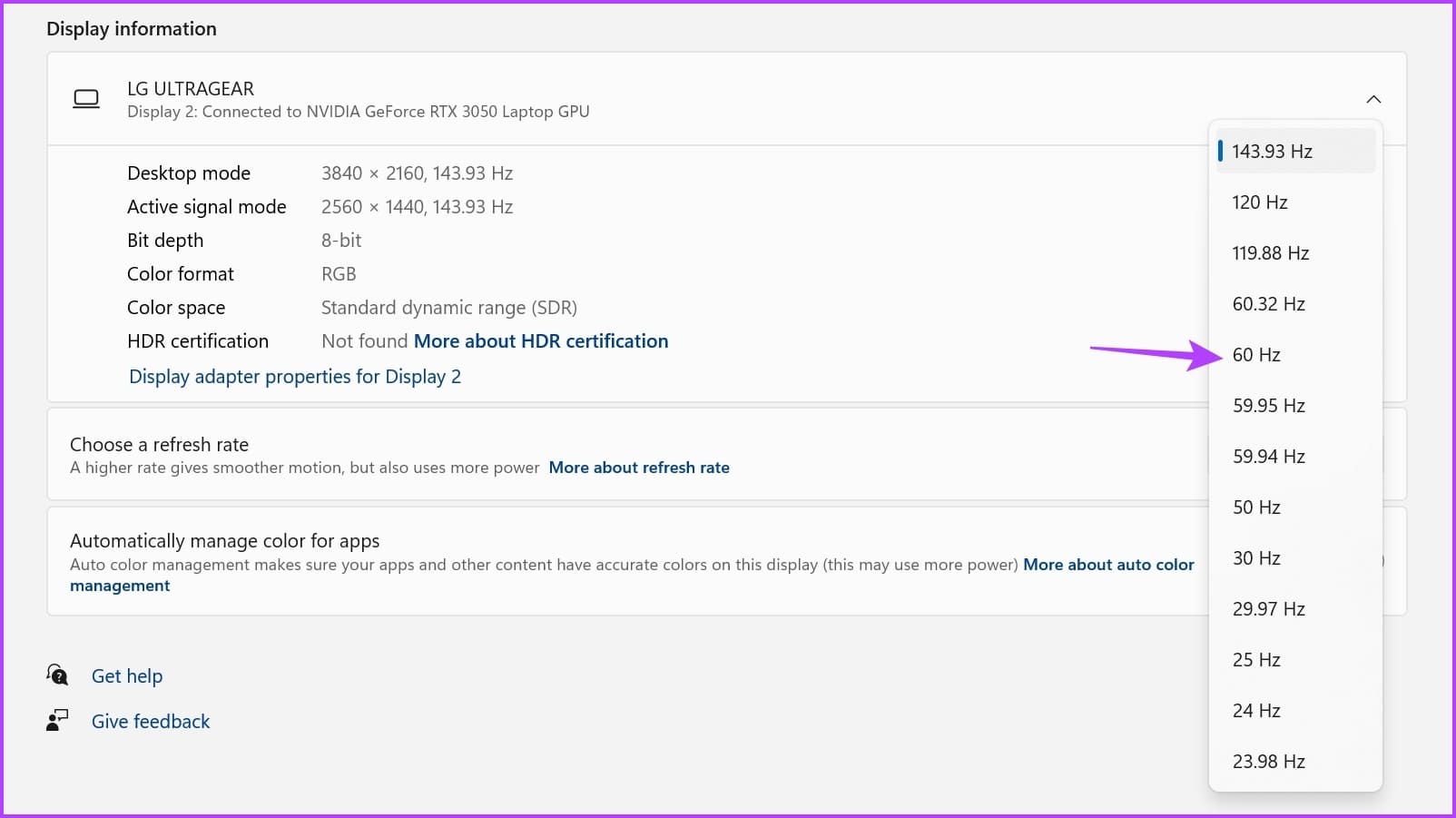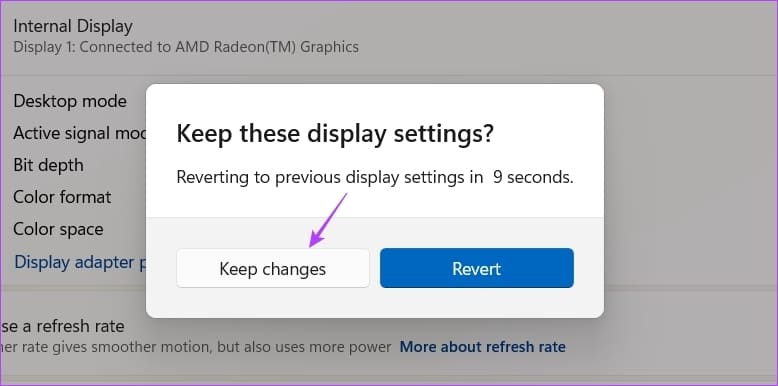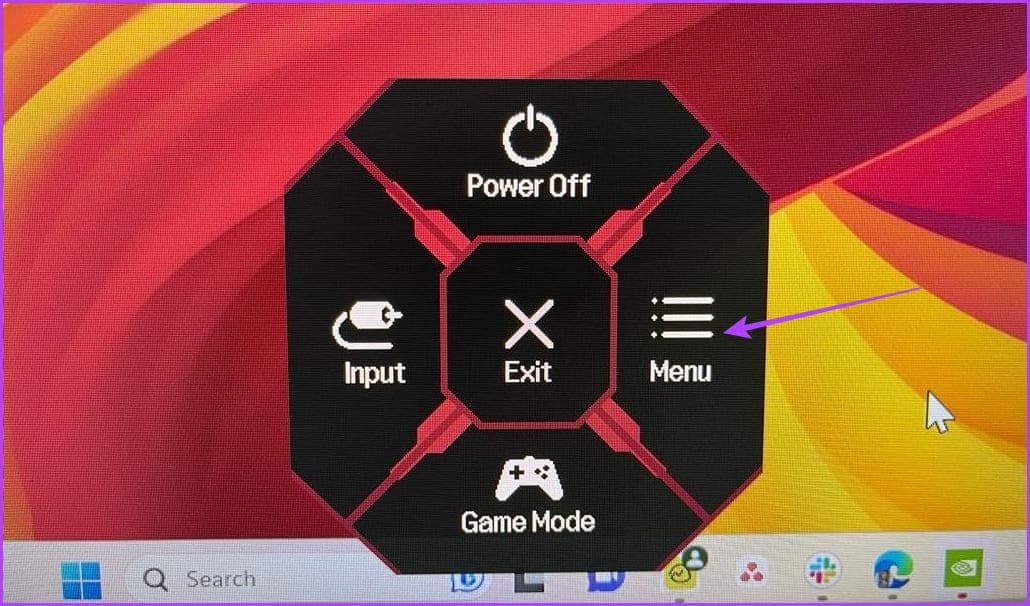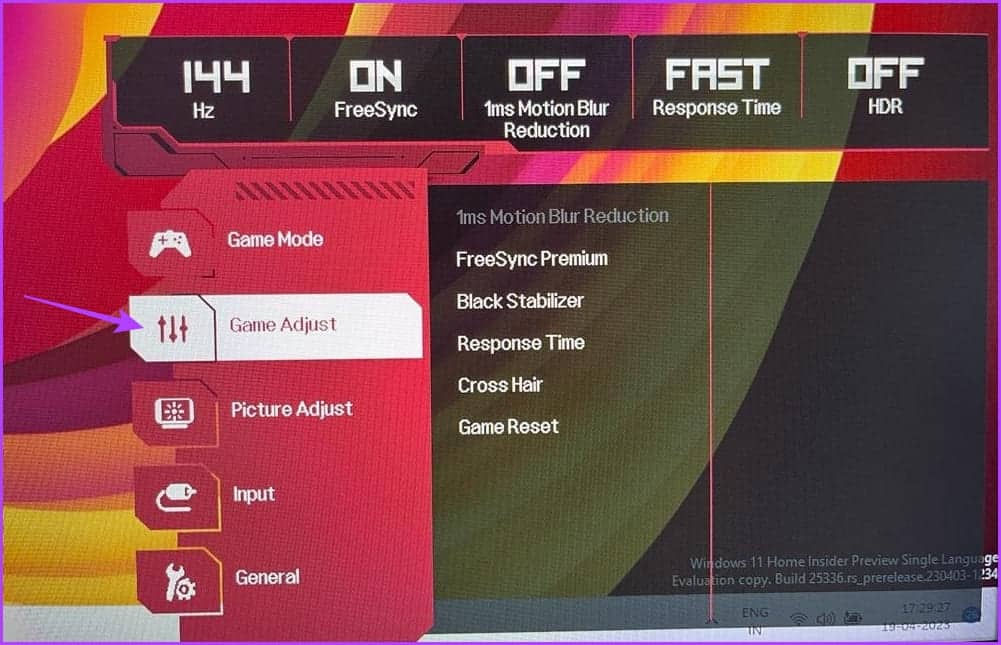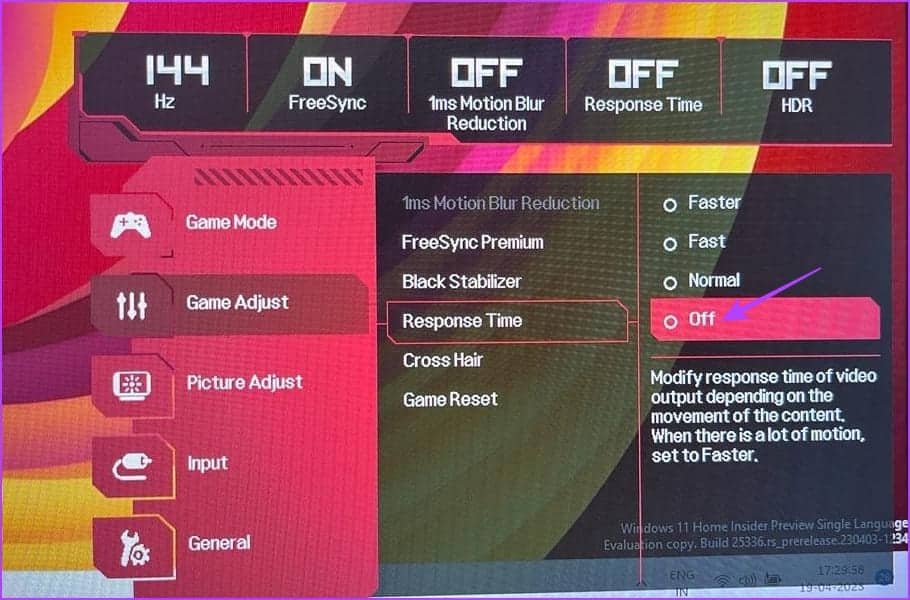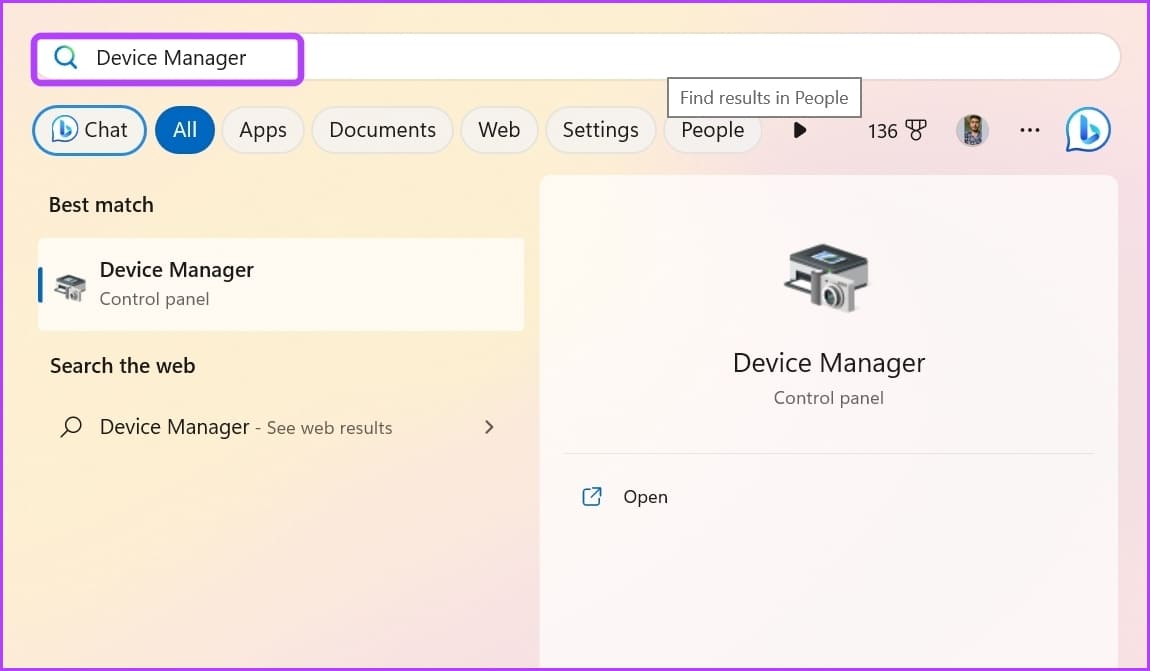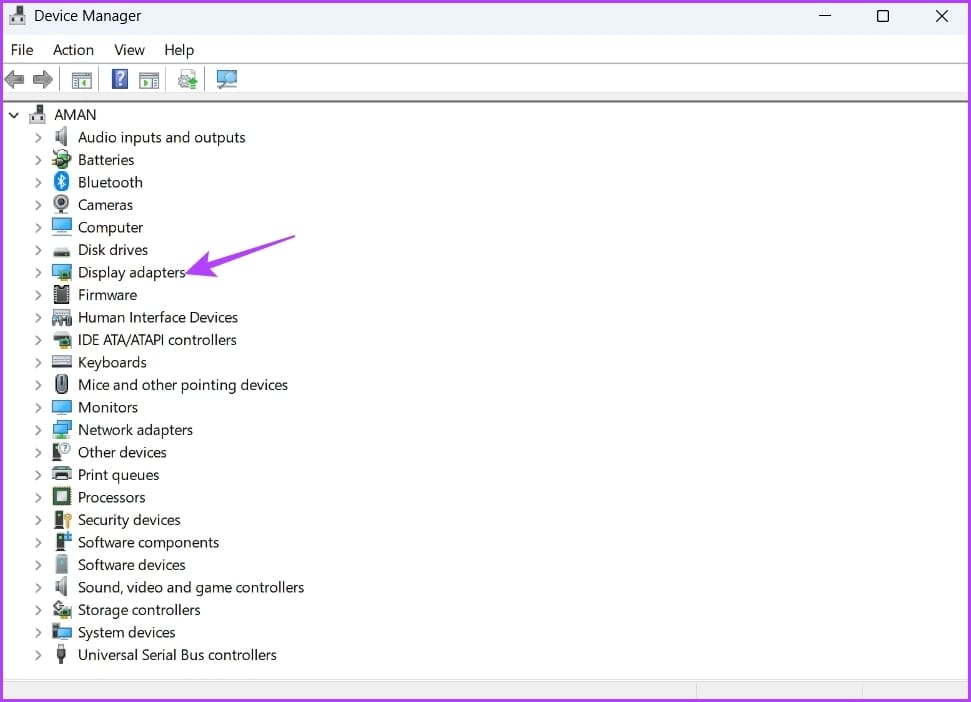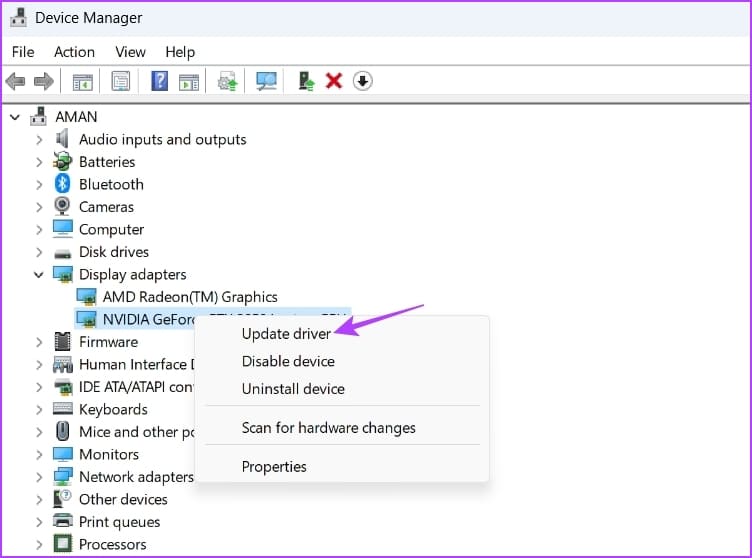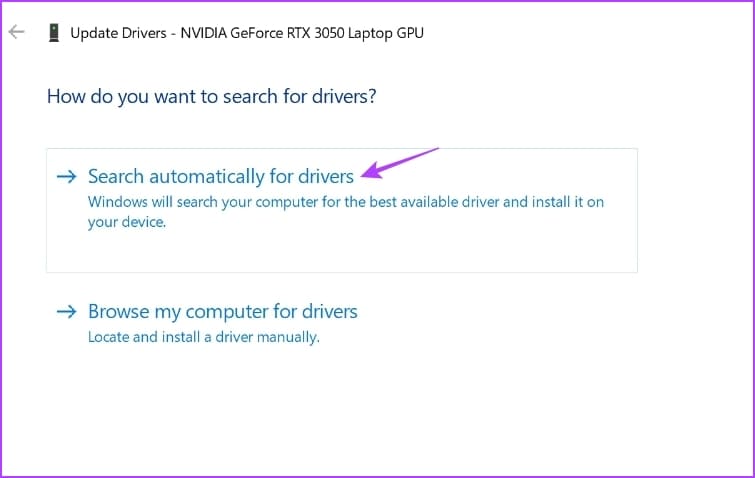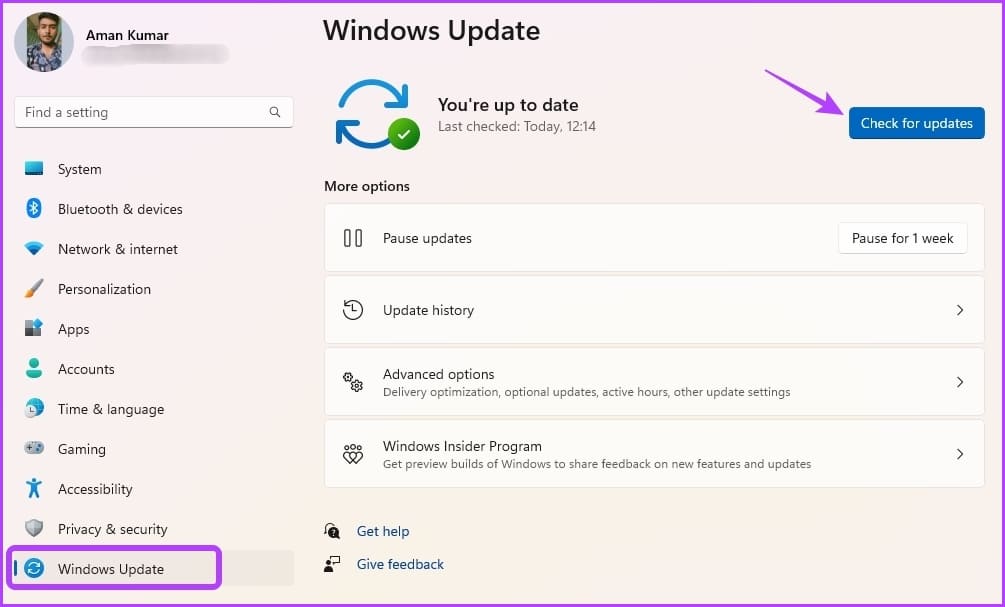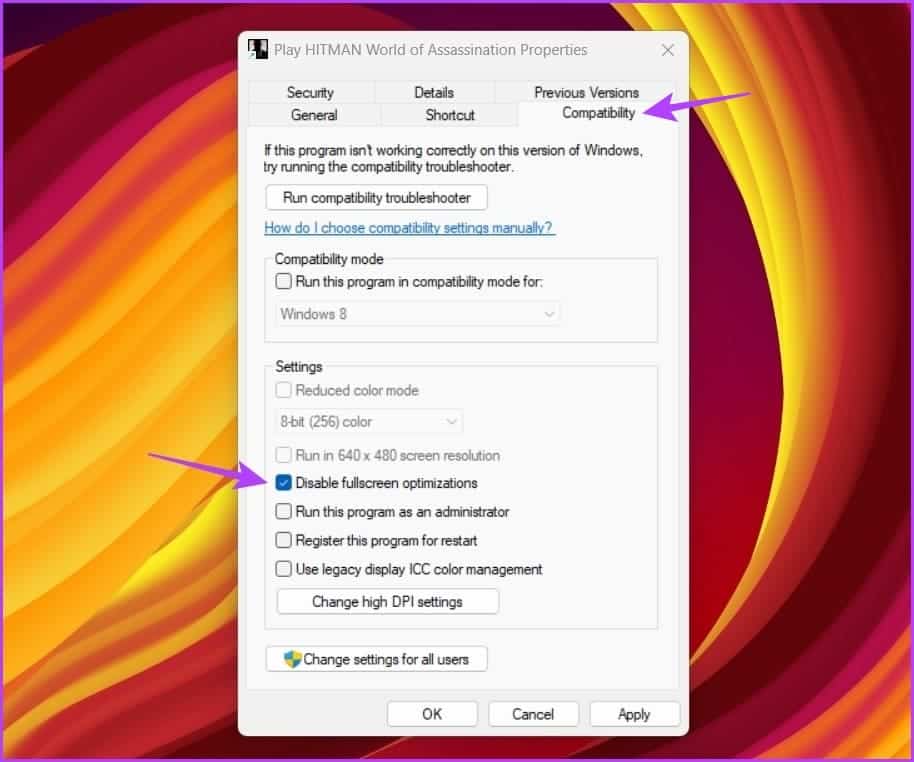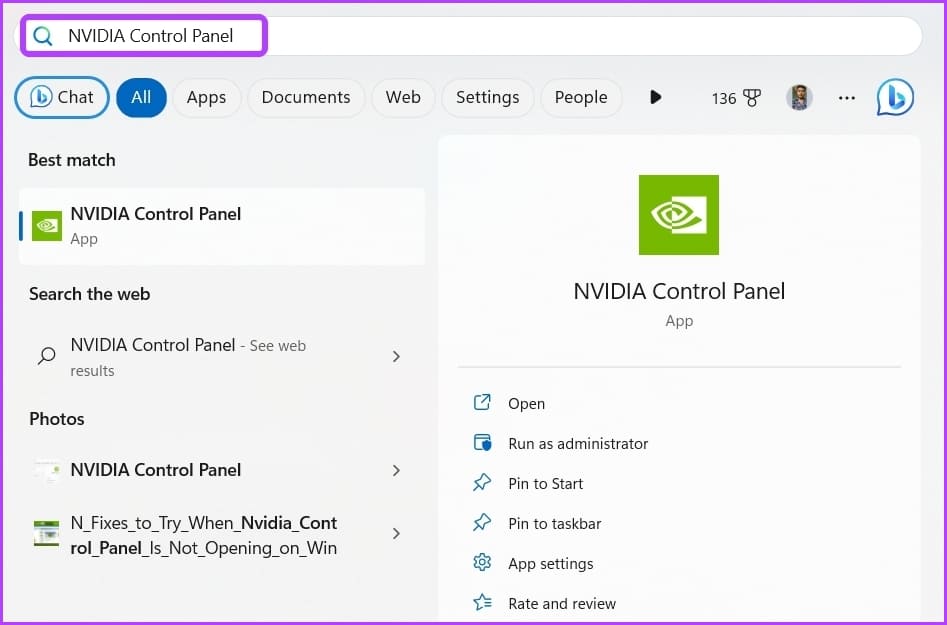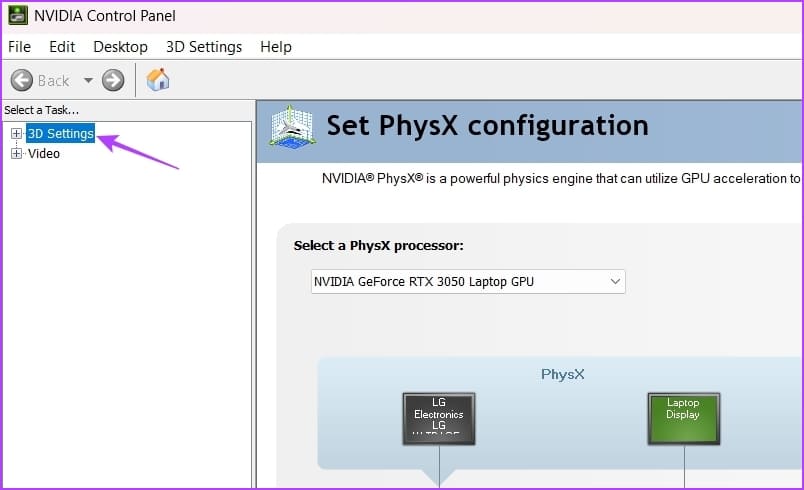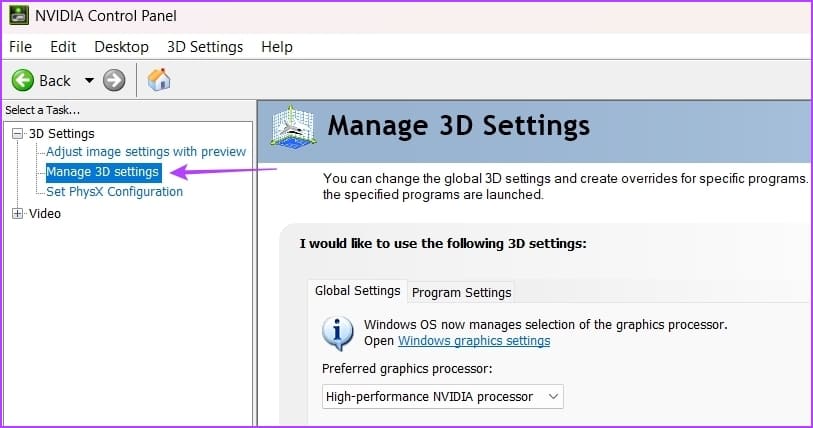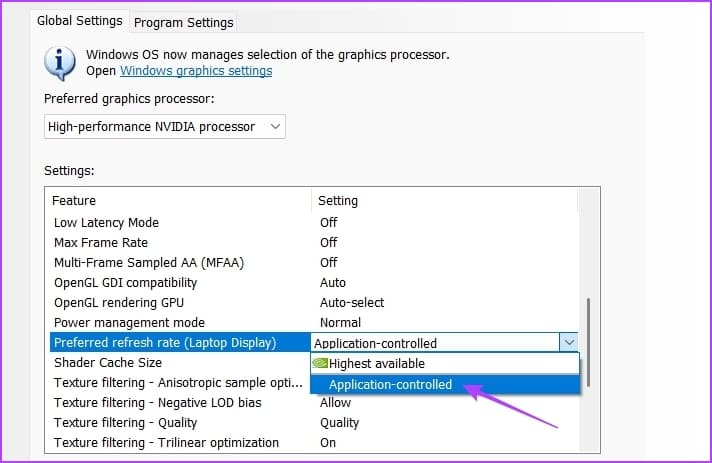6 meilleures façons de corriger l'apparence de l'écran noir Alt + Tab dans Windows
Le raccourci clavier Alt + Tab permet de basculer rapidement entre les fenêtres ouvertes. Mais que se passe-t-il si vous voyez un écran noir lorsque vous utilisez le raccourci ? C'est un problème courant car Anciens conducteurs Paramètres système mal configurés et fonction de mode de jeu à l'écran.
Si votre écran devient noir lorsque vous appuyez sur le raccourci clavier Alt + Tab sur votre PC Windows, vous êtes au bon endroit. Dans cet article, nous explorerons six façons de corriger l'écran noir lorsque le raccourci clavier Alt + Tab est enfoncé dans Windows 10 et Windows 11.
1. Changer le mode d'affichage de L'application(jeu)
Le problème d'écran noir apparaît généralement lorsque vous quittez un jeu en plein écran. Cela peut être dû à une incompatibilité entre le mode d'affichage du jeu et les paramètres d'affichage de votre PC Windows.
Si vous voyez un écran noir lorsque vous utilisez le raccourci clavier Alt + Tab tout en jouant à un jeu en mode plein écran, modifiez le mode d'affichage de ce jeu pour résoudre le problème. Pour cela, rendez-vous dans les paramètres graphiques de votre jeu et réglez le mode d'affichage sur Fenêtré.
Si l'écran noir apparaît lors de l'utilisation du raccourci Alt + Tab pour d'autres applications, exécutez-le en mode fenêtré et vérifiez si cela fait une différence. Voici comment procéder :
Étape 1: Clic-droit le programme Et sélectionnez Propriétés Depuis le menu contextuel.
Étape 2: Passer à l'onglet abréviation. Ensuite, dans le champ Cible, saisissez -la fenêtre à la fin du chemin du fichier.
Passons à l'étape 3 : Cliquez Application ثم D'ACCORD.
2. Réglez le taux de rafraîchissement de l'écran
Le taux de rafraîchissement fait référence au nombre de fois que l'écran rafraîchit l'image par seconde. Par exemple, si vous avez un moniteur 120 Hz, il rafraîchira l'image à l'écran 120 fois par seconde.
La configuration de votre ordinateur à un taux de rafraîchissement plus élevé peut aider à améliorer la qualité d'affichage. Mais si votre moniteur ne prend pas en charge le taux de rafraîchissement configuré, vous risquez de rencontrer des problèmes tels que l'obtention d'un écran noir à l'aide du raccourci clavier Alt + Tab.
En tant que tel, si vous avez configuré votre moniteur sur un taux de rafraîchissement plus élevé, modifiez-le à ses paramètres par défaut pour résoudre le problème. Vous pouvez le faire en suivant ces instructions :
Étape 1: Appuyez sur Raccourci Clavier Windows + I Pour ouvrir une application Paramètres.
Étape 2: Sélectionner Système Dans la barre latérale gauche et sélectionnez Affichage De la partie droite.
Passons à l'étape 3 : Choisissez Afficher Avancée.
Étape 4: Cliquez sur l'icône déroulante à côté de Choisir une option de taux de rafraîchissement et choisissez 60 Hz dans la liste. Notez que vous devrez choisir un taux de rafraîchissement pris en charge par votre moniteur. Mais même si vous avez un moniteur 120 Hz ou un moniteur à taux plus élevé, choisissez 60 Hz pour résoudre le problème.
Étape 5: Sélectionner le bouton Garder changements à partir de l'invite qui s'affiche.
3. Désactiver le mode de jeu d'écran
De nombreux moniteurs sont livrés avec une fonction de mode de jeu intégrée que vous pouvez activer pour un meilleur taux de rafraîchissement, un temps de réponse plus rapide, FreeSync, HDR, etc. Parfois, ces fonctionnalités peuvent causer plus de mal que de bien en raison de problèmes de compatibilité avec votre système d'exploitation.
Lorsque l'écran devient noir lorsque vous appuyez sur Alt + Tab, vous pouvez désactiver le mode de jeu d'écran pour résoudre le problème. Voici les étapes pour désactiver le mode de jeu sur le moniteur LG. Si vous utilisez un moniteur d'une autre marque, consultez son guide de l'utilisateur pour plus d'informations sur la désactivation du mode jeu pour le modèle que vous possédez.
Étape 1: Appuyez sur le bouton physique à l'arrière de l'écran et accédez à La liste.
Étape 2: Choisissez Définir Jeu Dans la barre latérale gauche.
Passons à l'étape 3 : Sélectionner Temps de réponse dans le volet de gauche et sélectionnez Arrêtez la lecture.
Ensuite, définissez Off pour toutes les autres options dans le volet de gauche. Après cela, redémarrez votre ordinateur et vérifiez si le problème persiste.
4. Mettez à jour le pilote graphique
Le problème d'écran noir lors de l'utilisation de Alt + Tab peut également apparaître en raison d'un pilote graphique corrompu ou obsolète. Pour résoudre ce problème, vous devrez télécharger la dernière mise à jour du pilote graphique.
La meilleure façon de mettre à jour votre pilote graphique est de visiter le site Web du fabricant de la carte graphique (NVIDIA ou AMD ou Intel)Téléchargez la dernière mise à jour. Vous pouvez également utiliser le Gestionnaire de périphériques pour mettre à jour le pilote graphique. Voici comment procéder sous Windows :
Étape 1: Clique sur Touche Windows Pour ouvrir un menu Commencer Et le type Gestionnaire de périphériques Dans la barre de recherche, appuyez sur Entrez.
Étape 2: Double-cliquez Adaptateurs d'affichage.
Passons à l'étape 3 : Faites un clic droit sur le pilote graphique dédié et sélectionnez Mettez à jour le pilote.
Étape 4: Dans la fenêtre Mettre à jour le logiciel du pilote qui s'affiche, sélectionnez une option Rechercher automatiquement des pilotes.” Windows recherchera et téléchargera les derniers pilotes graphiques disponibles.
Outre la mise à jour de votre pilote graphique, il est important que la dernière mise à jour Windows soit installée sur votre ordinateur.
Pour mettre à jour Windows, ouvrez le menu Paramètres et choisissez Windows Update de la barre latérale gauche. Ensuite, cliquez sur Vérifier les options de mises à jour dans le volet de gauche.
Après avoir téléchargé et installé la mise à jour, vérifiez si vous voyez toujours un écran noir à l'aide d'un raccourci Clavier Alt + Tab.
5. Désactiver l'optimisation plein écran
L'optimisation plein écran est une fonctionnalité Windows qui ajuste automatiquement les paramètres d'affichage de l'application pour des performances et une stabilité optimales. Habituellement, cela fonctionne bien avec la plupart des programmes ; Pour d'autres, cela peut causer des problèmes comme un décalage d'entrée ou un écran noir.
Vous devrez désactiver l'optimisation plein écran pour cette application qui provoque un écran noir lorsque vous utilisez le raccourci clavier Alt + Tab. Suivez ces étapes pour le faire :
Étape 1: Faites un clic droit sur l'application problématique et sélectionnez Propriétés Depuis le menu contextuel.
Étape 2: Passer à l'onglet Compatibilité. Sélectionnez ensuite l'option "Désactiver l'optimisation plein écran".
Passons à l'étape 3 : Cliquez "Application" و OK.
6. Modifier les paramètres du panneau de configuration NVIDIA
Si vous avez une carte graphique NVIDIA, vous pouvez utiliser le panneau de configuration NVIDIA pour résoudre le problème d'écran noir. Configurez l'option de fréquence de rafraîchissement préférée à partir de l'application NVIDIA Control Panel. Voici les instructions étape par étape pour le faire :
Étape 1: Ouvrir un menu Commencer , et saisissez panneau de configuration NVIDIA Et appuyez sur Entrée.
Étape 2: Double-cliquez Paramètres 3D Dans la barre latérale gauche.
Passons à l'étape 3 : Sélectionner Gérer les paramètres XNUMXD.
Étape 4: Dans une section Paramètres , Cliquez Icône du menu déroulant à côté de Taux de rafraîchissement préféré et choisissez Contrôle des applications.
Étape 5: Cliquez La mise en oeuvre.
Cela permettra aux applications de contrôler le taux de rafraîchissement et de ne pas autoriser une diapositive GPU l'imposer à l'application.
Résoudre le problème d'écran noir
L'écran noir est un problème présent dans Windows depuis sa création. Ne vous inquiétez pas si vous rencontrez un écran noir lorsque vous utilisez le raccourci clavier Alt + Tab pour les jeux ou les applications en plein écran. Vous pouvez rapidement résoudre ce problème en suivant les solutions ci-dessus.
En attendant, vous pourriez être intéressé à savoir quoi faire Lorsque Alt + Tab ne fonctionne pas du tout sous Windows 11.