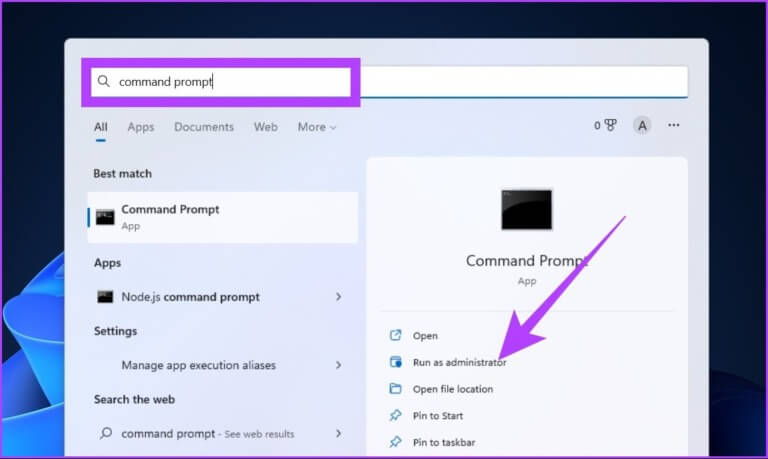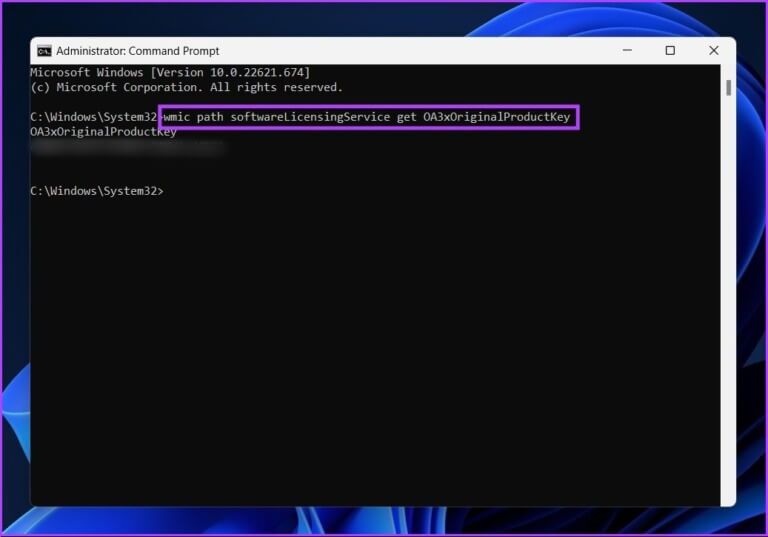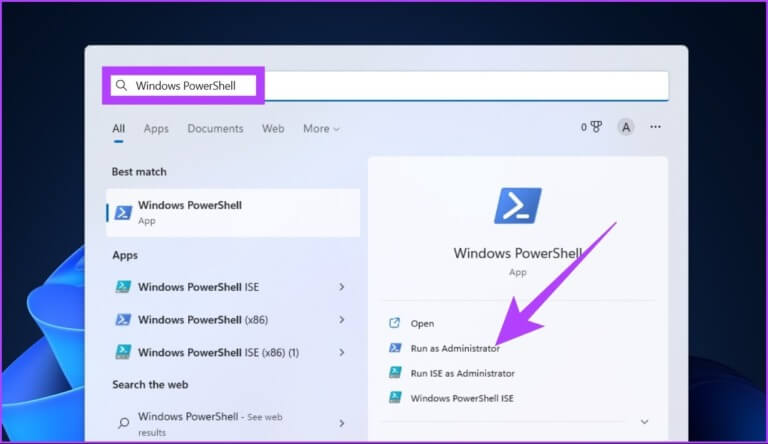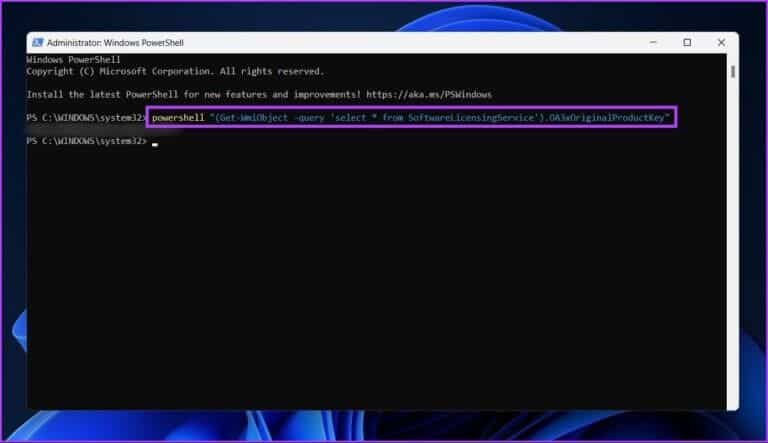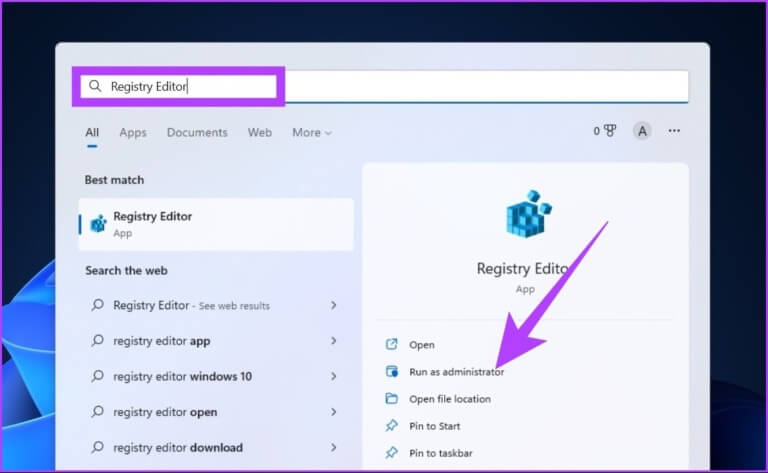3 façons rapides de trouver la clé de produit dans Windows 10 ou Windows 11
La clé de produit Windows est un code à 25 caractères important pour activer le système d'exploitation Windows. Cependant, parfois, cela peut ne pas fonctionner Activation du produit , et vous devrez peut-être saisir la clé de produit manuellement. Si vous n'avez pas d'autocollant Windows à l'arrière de votre système indiquant votre clé de produit, voici trois façons rapides de trouver votre clé de produit Windows 10 ou Windows 11.
Les étapes répertoriées ci-dessous dépendent en grande partie de la manière dont vous activez votre ordinateur. Si vous découvrez que votre Windows n'est pas authentique, vous pouvez en acheter un sur Site Web de Microsoft sur le Web. Cela dit, si la clé de produit utilisée pour activer Windows est authentique, les trois méthodes mentionnées ci-dessous fonctionneront efficacement. Allons-nous en.
1. COMMENT TROUVER LA CLÉ DE PRODUIT WINDOWS À L'AIDE DE L'INVITE DE COMMANDE
C'est l'un des moyens les plus simples de trouver votre clé de produit Windows. Tout ce que vous avez à faire est de taper une ligne de commande. Vous aurez besoin d'une invite de commande pour cette étape, et là plusieurs façons pour l'ouvrir. Choisissez l'un d'entre eux et suivez les instructions ci-dessous.
Étape 1: Appuyez sur la touche Windows Et le type Invite de commandes Et cliquez "Exécuter en tant qu'administrateur".
Sélectionner oui À l'invite.
Étape 2 : Tapez la commande Suivant Et presse Entrez.
chemin wmic softwareLicensingService obtenir OA3xOriginalProductKey
Vous voilà. Vous verrez votre clé de produit Windows lorsque vous appuyez sur Entrée. Assez simple, n'est-ce pas ? Il existe une autre méthode de ligne de commande pour trouver la clé de produit, mais avec Windows PowerShell.
Si vous êtes confus entre les deux, le voici Un guide détaillé expliquant la différence entre l'invite de commande et Windows PowerShell.
2. Localisez votre clé de produit WINDOWS avec WINDOWS POWEERSHELL
Trouver votre clé de produit Windows à l'aide de Windows PowerShell n'est pas la même chose que d'utiliser la méthode d'invite de commande ci-dessus. Il s'agit plus de ce que vous aimez, mais il n'y a rien de mal à cela. Alors, passons aux instructions.
Étape 1: Appuyez sur la touche Windows et tapez windows PowerShell Et sélectionnez "Exécuter en tant qu'administrateur".
Sélectionner oui À l'invite.
Étape 2: Entrer prochaine commande Et presse Entrez.
powershell "(Get-WmiObject -query 'select * from SoftwareLicensingService').OA3xOriginalProductKey"
Vous voilà. Cette méthode est aussi simple que la tarte. Nous vous recommandons de copier la commande ci-dessus ; Mais si vous le tapez, assurez-vous de laisser des espaces et d'ajouter des points, comme indiqué ci-dessus.
Si Windows PowerShell commence à se comporter de manière étrange, vérifiez les méthodes Différent pour corriger l'apparence de PowerShell sous Windows.
3. Affichage de votre clé de produit WINDOWS 10 ou 11 à l'aide des fichiers de registre
Le registre Windows conserve tout ce qui aide votre PC Windows à fonctionner parfaitement. Donc, évidemment, le registre contient également votre clé de produit Windows. Cette méthode ne présente aucune complication. Cependant, si vous n'avez jamais travaillé sur des fichiers de registre auparavant, nous vous recommandons d'obtenir Sauvegardez votre registre. Si quelque chose ne va pas, vous pouvez le restaurer.
Maintenant, suivez-nous.
Étape 1: Clique sur Touche Windows Et le type Éditeur de registre , Et cliquez sur "Exécuter en tant qu'administrateur".
Sélectionner oui À l'invite.
Étape 2: Entrer Adresse ci-dessous dans la barre d'adresse de l'enregistrement.
Ordinateur\HKEY_LOCAL_MACHINE\SOFTWARE\Microsoft\Windows NT\CurrentVersion\SoftwareProtectionPlatform
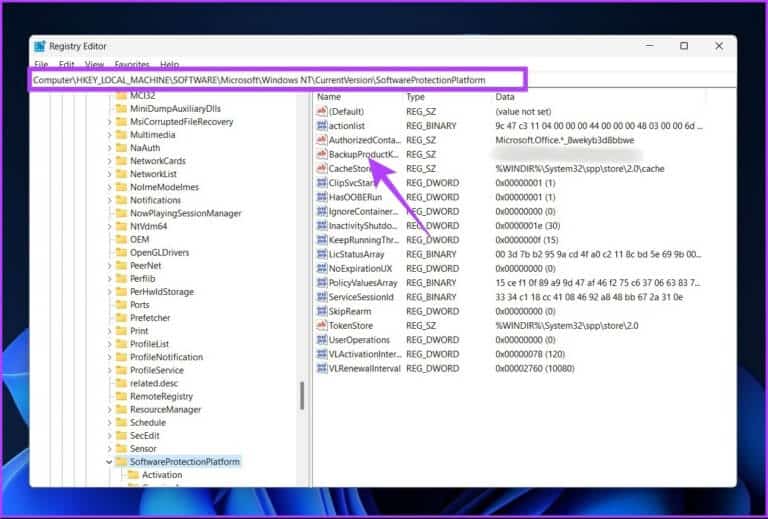
Remarque : Vous pouvez constater que la clé de produit provenant de l'invite de commande ou de PowerShell est différente de la clé de produit provenant de l'Éditeur du Registre. Cela peut arriver parce que vous avez mis à niveau ou modifié votre version de Windows.
Foire aux questions sur la clé de produit WINDOWS
1. Qu'est-ce qu'un outil de recherche de clé de produit ?
Product Key Finder n'est rien de plus qu'un outil pour afficher les clés de produit Microsoft Windows et d'autres informations importantes. Vous pouvez utiliser un robot d'exploration pour rechercher et sauvegarder vos clés de produit.
2. Les clés Windows sont-elles stockées dans le BIOS ?
La clé Windows est stockée dans le BIOS et appelée lorsqu'il y a un événement pour restaurer votre système d'exploitation. La clé du BIOS est utilisée pour activer automatiquement Windows tant que vous utilisez la même version de Windows.
3. L'ID de produit est-il identique à la clé de produit ?
Non pas comme ça . L'ID de produit est utilisé pour déterminer le niveau de service auquel vous avez droit, tandis que la clé de produit est utilisée pour associer votre licence à votre ordinateur et vérifier son authenticité.
4. Windows 10 est-il illégal sans activation ?
L'installation de Windows sans licence est acceptable. Cependant, l'activer par des moyens indésirables sans acheter la clé est illégal.
Détails à portée de main
Bien qu'il existe des outils tiers qui vous permettent de trouver votre clé de produit Windows, ils présentent un risque pour la confidentialité. De plus, il convient également de considérer que vous pouvez le faire vous-même sans avoir besoin d'un outil externe.
De plus, trouver votre clé de produit Windows 10 ou Windows 11 à l'aide des méthodes ci-dessus facilitera votre travail ultérieur. Si vous avez du mal à suivre les étapes, vous pouvez également Accédez à l'aide de Windows.