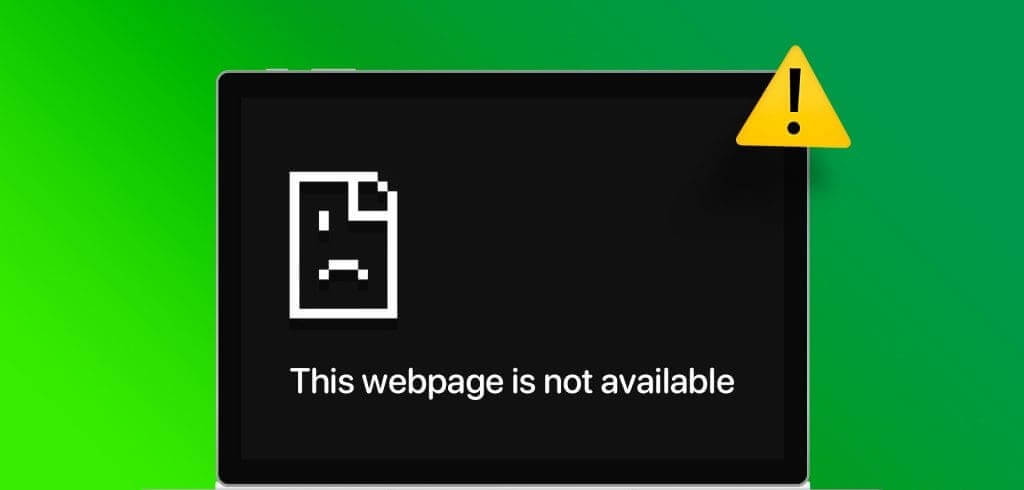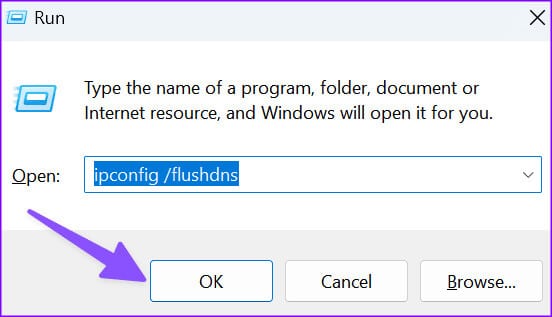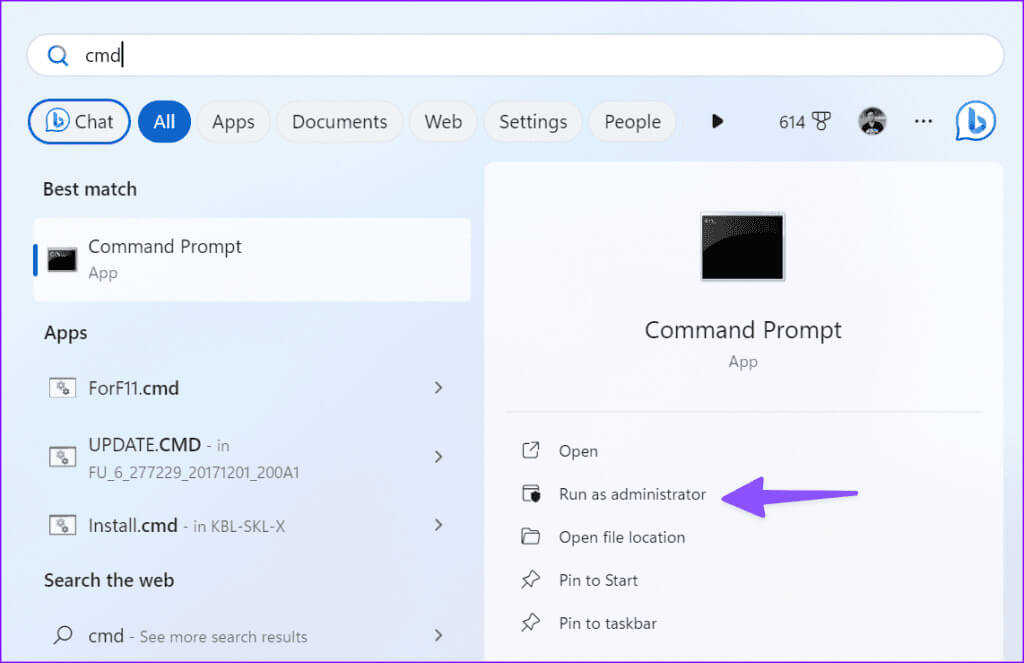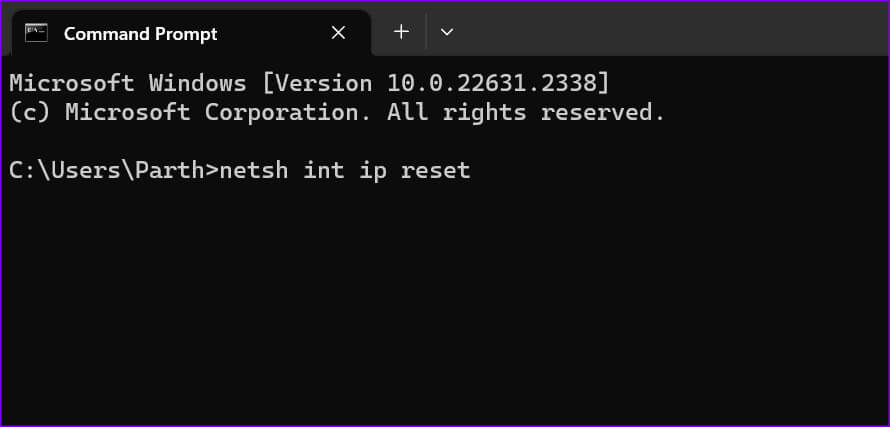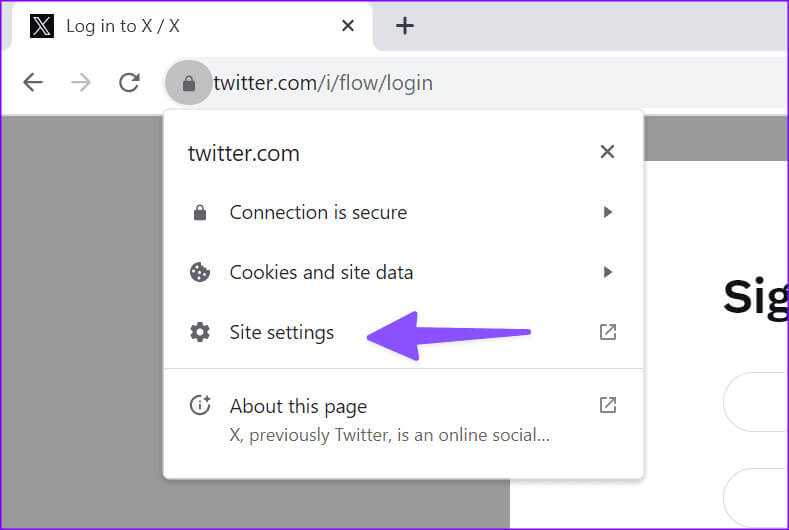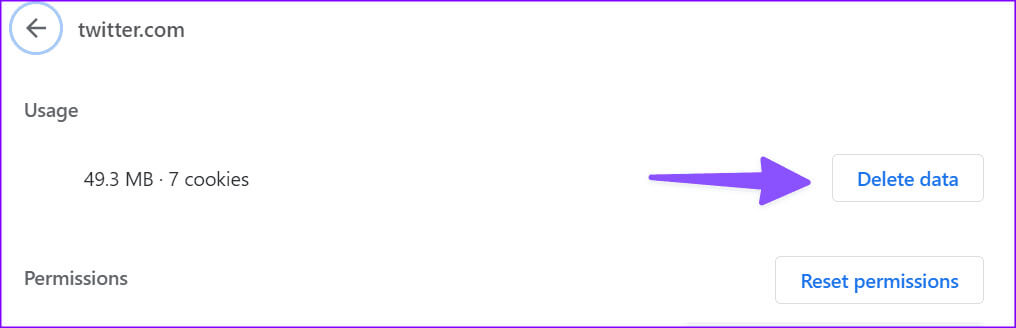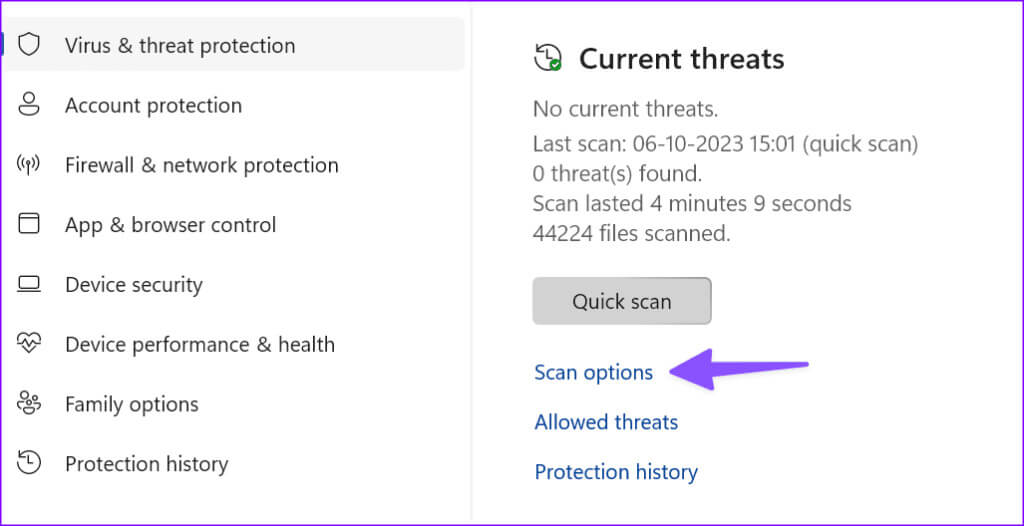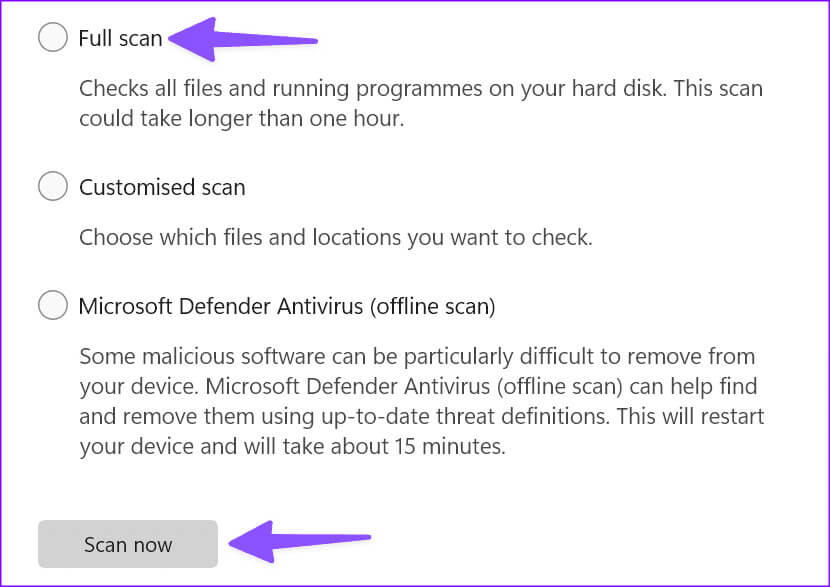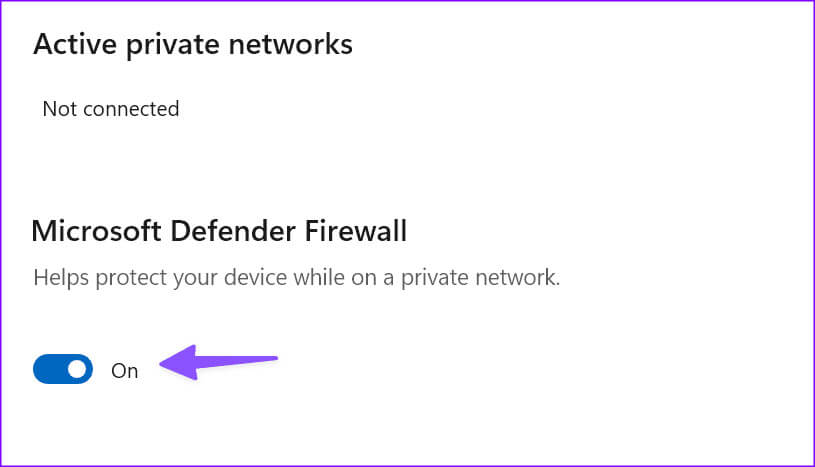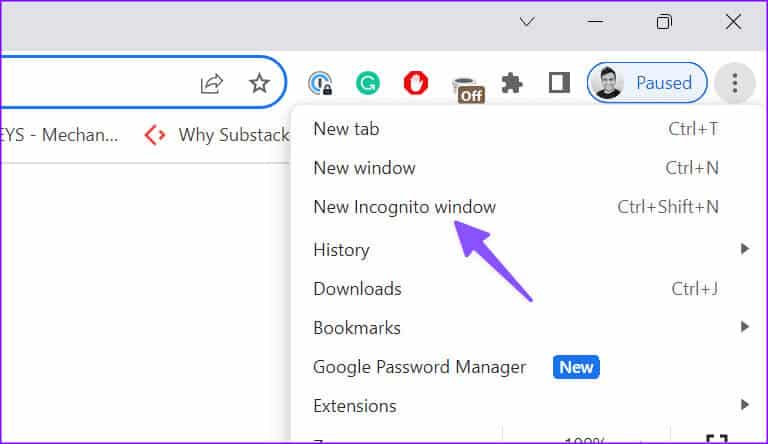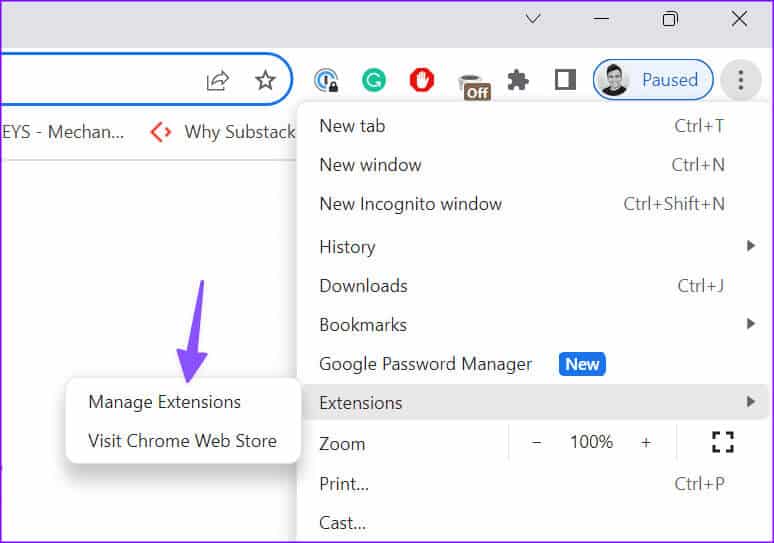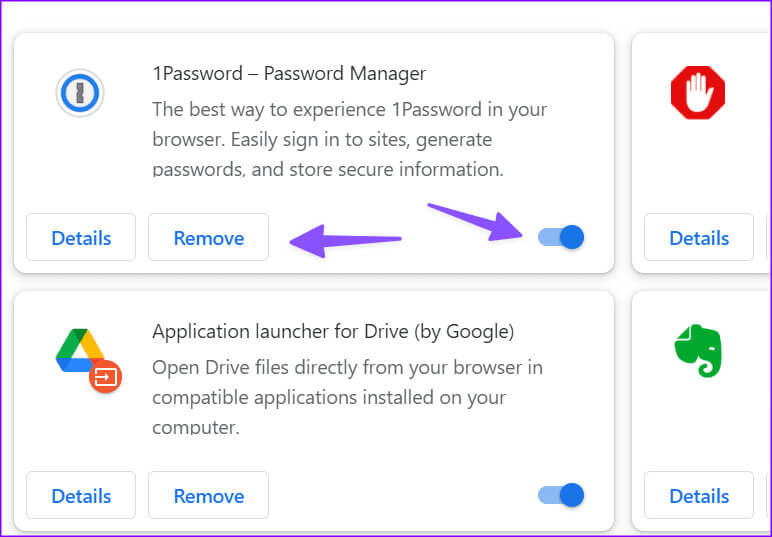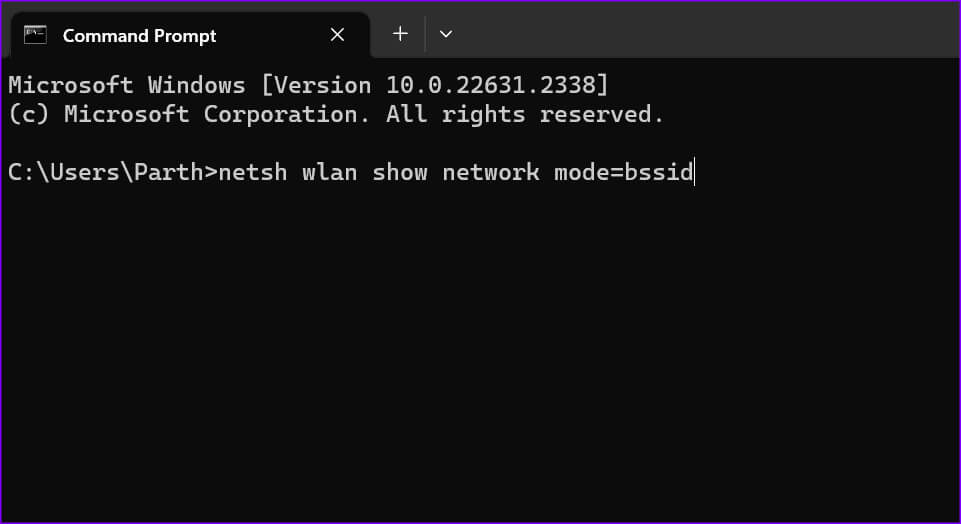13 façons de résoudre le problème : vous ne pouvez accéder à certains sites Web sur aucun navigateur
Si vous ne parvenez pas à vous connecter à certains sites à l’aide de votre navigateur Web préféré même si vous disposez d’une connexion Internet active, cela peut être dû à plusieurs raisons. Si vous ne pouvez accéder à certains sites Web sur aucun navigateur, voici 13 façons de résoudre le problème : vous ne pouvez accéder à certains sites Web sur aucun navigateur.
Avant de commencer, assurez-vous de vérifier d’abord l’URL du site Web. Bien que le problème soit important sur Google Chrome, Microsoft Edge et Firefox, nous garderons l'article concentré sur Chrome en tant que navigateur le plus populaire.
1. Effacer le cache DNS
Dans certains cas, vider votre cache DNS peut s'avérer utile. Vous pouvez effacer le DNS en maintenant la touche Windows de votre clavier enfoncée et en appuyant sur R pour afficher la boîte de dialogue Exécuter. Tapez ensuite ce qui suit, puis appuyez sur Entrée :
ipconfig / flushdns
2. Réinitialiser TCP/IP
Si certains sites Web ne fonctionnent pas en Wi-Fi, essayez de réinitialiser TCP/IP.
Étape 1: Sélectionner Commencer Et tapez CMD.
Étape 2: Type Invite de commandesEt sélectionnez Exécuter comme administrateur.
Étape 3: À partir de l'invite de commande, tapez ce qui suit, puis appuyez sur Entrez.
netsh int ip reset
Redémarrez votre ordinateur, puis essayez de voir si vous pouvez maintenant accéder à Internet à partir de votre navigateur.
3. Votre adresse IP a été bloquée
Si un site Web particulier bloque votre adresse IP, vous ne pourrez pas y accéder sur votre bureau. Vous devez essayer un autre réseau Wi-Fi ou une connexion Ethernet pour visiter le site.
4. Utiliser un VPN
Certains sites Web peuvent ne pas être disponibles dans votre région. Par exemple, les services de streaming comme YouTube TV, Hulu, Peacock TV et plus ne sont disponibles qu'aux États-Unis. Si vous souhaitez accéder à ces sites, utilisez un VPN et connectez-vous à un serveur américain.
5. Vider le cache du site Web
Tu peux Vider le cache site Web et réessayez. Suivez les étapes suivantes.
Étape 1: Visitez le site Web inquiétant de Google Chrome.
Étape 2: Cliquez Icône de verrouillage dans la barre d'adresse et ouvrez Paramètres de localisation.
Étape 3: Cliquez Suprimmer les données.
Redémarrez votre navigateur et réessayez.
6. Vérifiez l'état du site Web
Si vous ne parvenez pas à vous connecter à certains sites Web, vérifiez l'état de leur serveur. Les applications de réseaux sociaux comme Facebook, Instagram, Twitter, etc. s'arrêtent souvent. Vous pouvez confirmer leur statut en visitant Downdetector. Vous remarquerez peut-être une augmentation des pannes et des commentaires d’utilisateurs se plaignant de ne pas pouvoir visiter ces sites.
Vous devez attendre que ces sites Web soient en ligne après quelques heures, puis réessayer.
7. Vous êtes bloqué par l'ombre
Les sites de médias sociaux comme Twitter, Instagram, Facebook et TikTok sont soumis à des règles et directives strictes qui doivent être suivies. Lorsque vous enfreignez ces règles à plusieurs reprises, ces sites Web peuvent bannir votre compte.
Vous pouvez rencontrer des problèmes lors de la visite de ces sites. Vous devez réessayer après une semaine ou deux.
8. Exécutez une analyse de sécurité Windows
Vous avez peut-être des logiciels espions ou malveillants indésirables sur votre système. Si vous pouvez accéder aux sites, essayez de les analyser avec la sécurité Windows.
Étape 1: Ouvert sécurité windows Et aller à Protection contre les virus et les menaces Depuis la barre latérale.
Étape 2: Sélectionner Options de numérisation.
Étape 3: Passer à l'action un test complet Dans la liste suivante.
Sinon Ouvrez la sécurité Windows, consultez notre guide pour résoudre le problème.
9. Problèmes avec les sites Web utilisant SSL
Si le problème concerne uniquement les sites nécessitant une connexion sécurisée ou SSL, vous souhaiterez peut-être résoudre les problèmes liés à la capacité de votre navigateur à communiquer via SSL. Si vous ne parvenez pas à consulter ce site, des problèmes SSL en sont probablement la cause.
Si vous disposez d'un pare-feu, assurez-vous qu'il autorise la communication sur le port 443. Consultez la documentation de votre pare-feu ou votre administrateur système si vous ne savez pas comment vérifier cela.
10. Désactivez le pare-feu
Un pare-feu actif sur votre PC Windows peut vous empêcher d'accéder à certains sites Web. Vous devez désactiver la protection par pare-feu et réessayer.
Étape 1: Allumer sécurité windows Et sélectionnez Pare-feu et protection réseau.
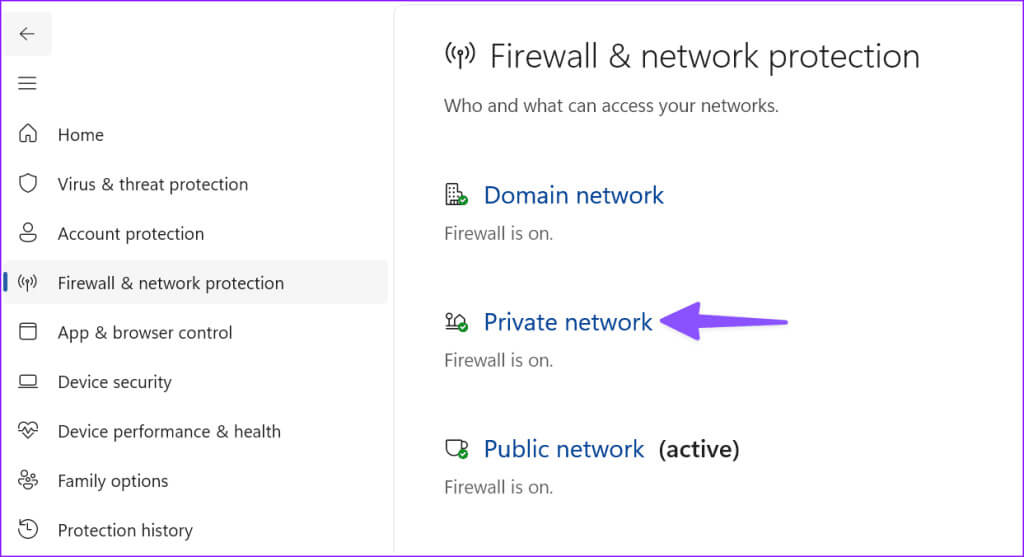
11. Essayez le mode navigation privée
Vous pouvez activer le mode navigation privée sur votre navigateur préféré et essayer de visiter le site.
12. Désactivez les extensions
Si vous parvenez à accéder au site Web en mode privé, l’une des extensions installées est ici le principal coupable. Il est temps de désactiver ou de désinstaller ces extensions.
Étape 1: Allumer Chrome Et cliquez Liste des trois points. Développer Rallonges.
Étape 2: Sélectionner Gestion des accessoires.
Étape 3: Arrêter Exécuter ou désinstaller des extensions Non pertinent.
13. Exécutez la commande NETSH
Vous pouvez effectuer une recommandation netsh et vérifier la force de toutes les connexions sans fil disponibles.
Étape 1: Lancer une application Invite de commandes en tant qu'administrateur.
Étape 2: Exécutez la commande suivante.
netsh wlan afficher le mode réseau = bssid
Vous pouvez consulter le site officiel de Microsoft pour connaître les commandes netsh courantes.
Accédez à vos sites Web préférés
Nous espérons que l'une des étapes ci-dessus vous a fourni une solution efficace aux raisons pour lesquelles vous ne parvenez pas à accéder à certains sites Web sur aucun navigateur de votre ordinateur Windows. Quelle astuce a fonctionné pour vous ? Partagez vos résultats dans les commentaires ci-dessous.