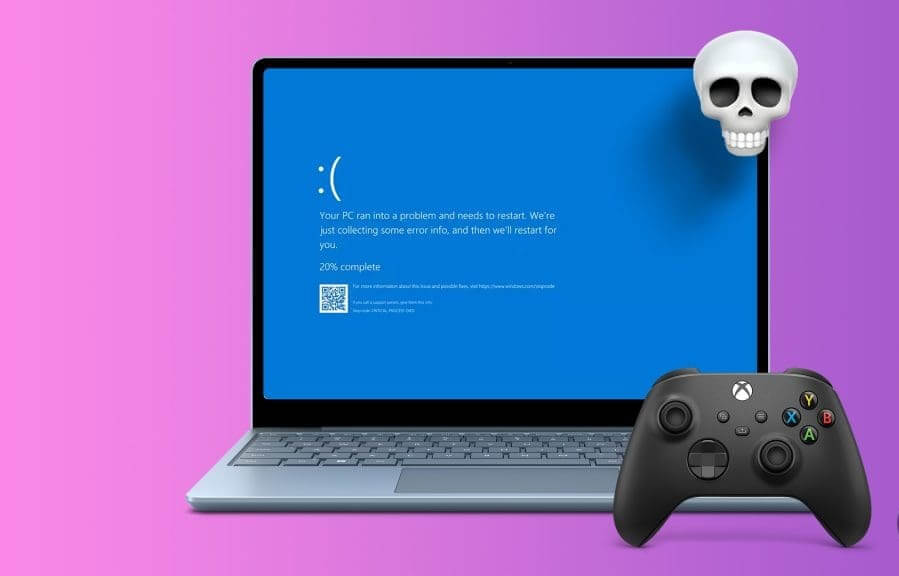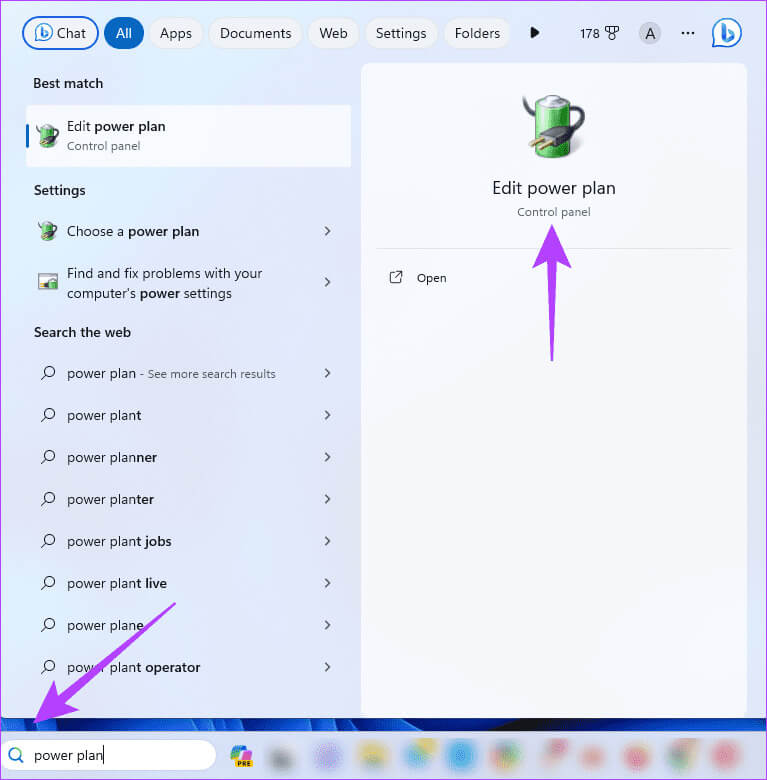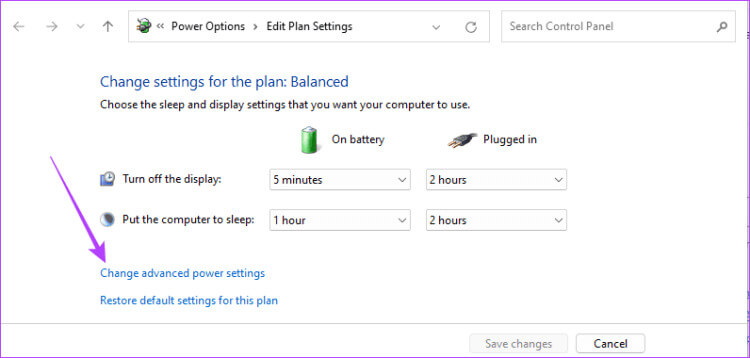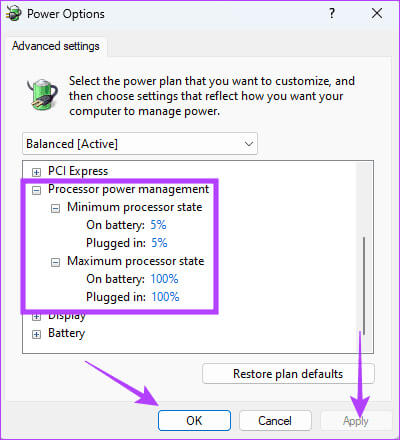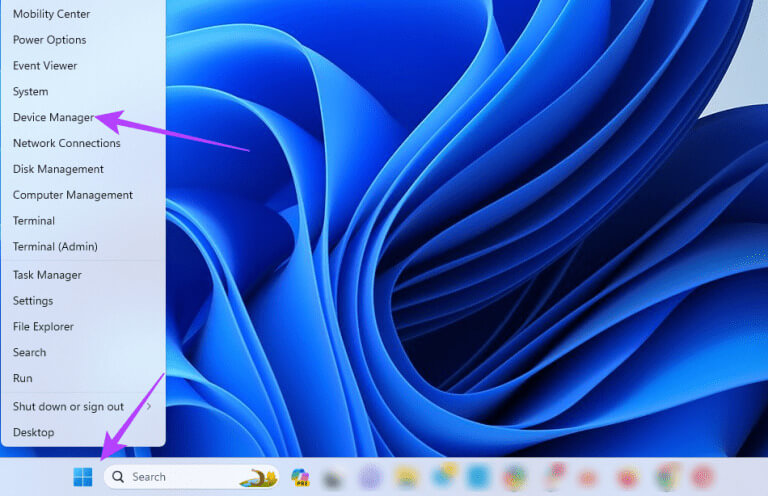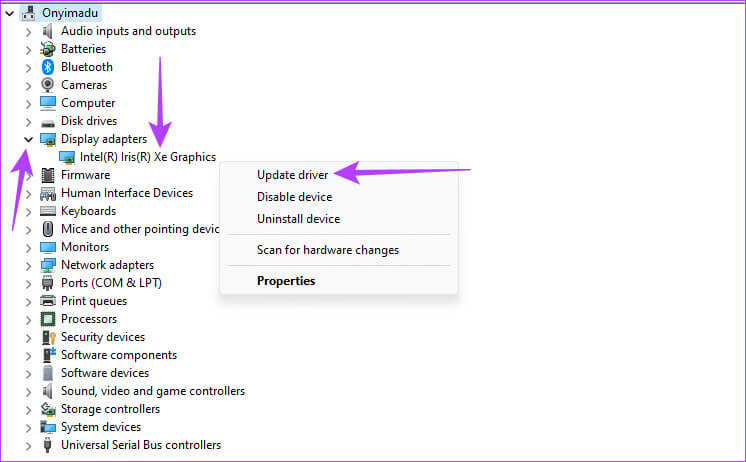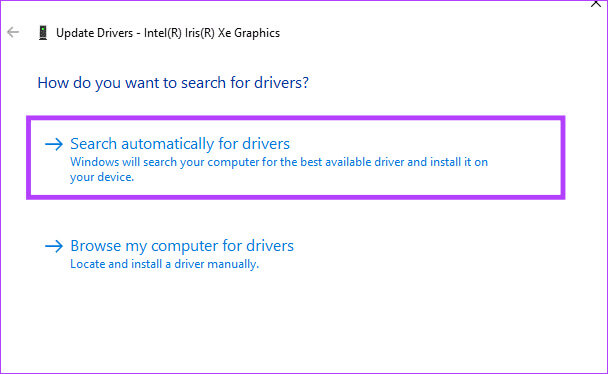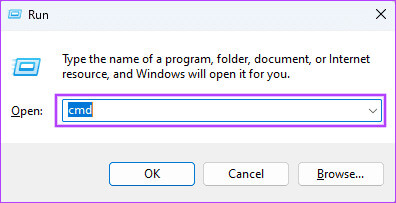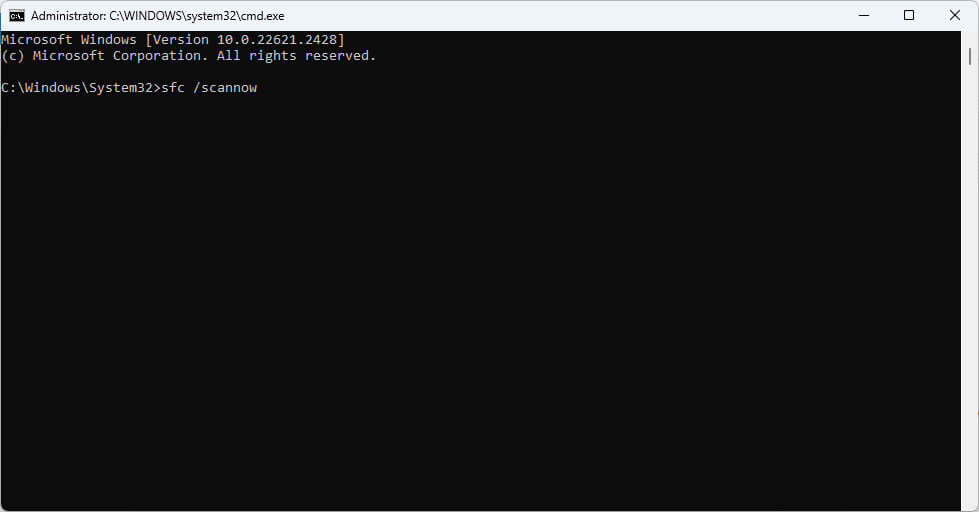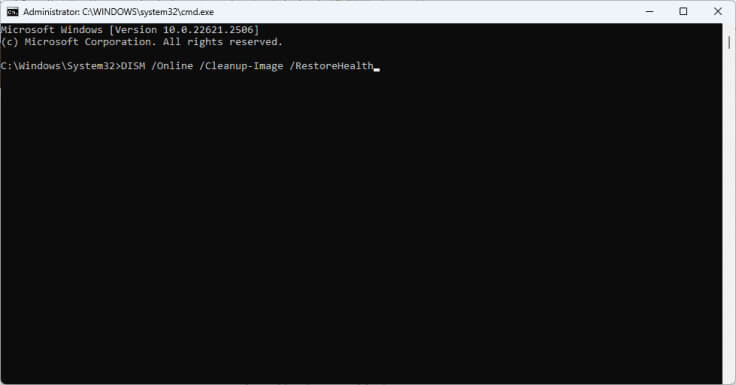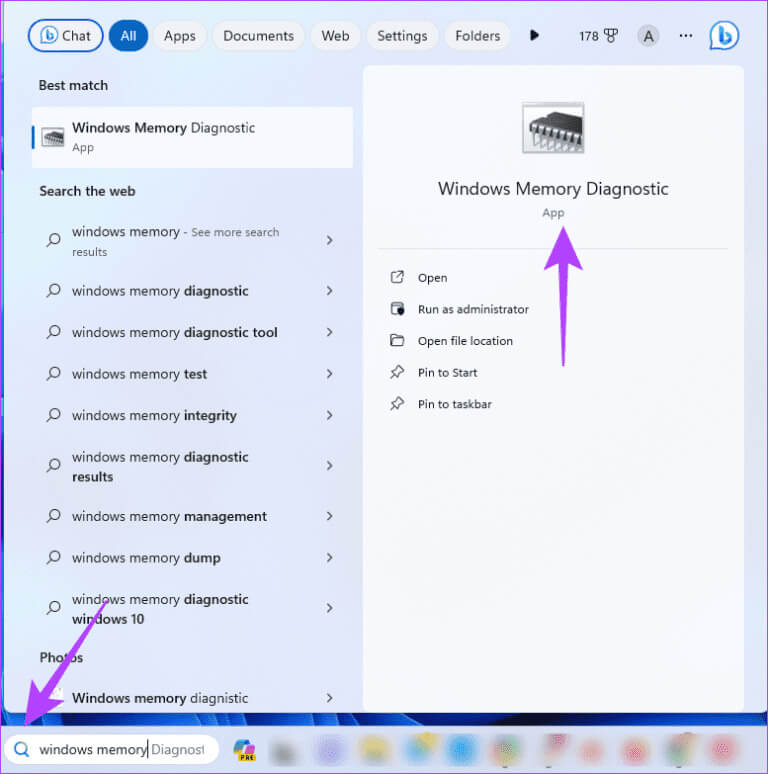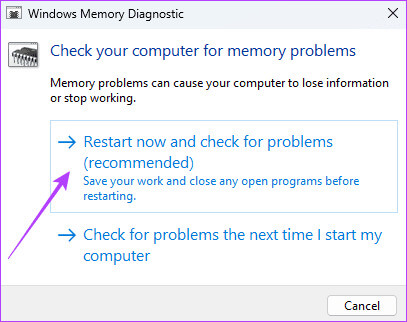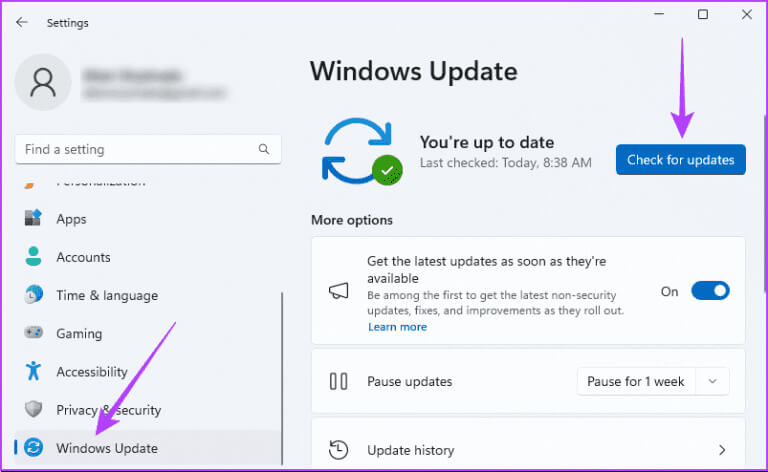Top 9 des correctifs pour le problème d’écran bleu de la mort lors de la lecture de jeux sous Windows 11
Lorsque Windows 11 rencontre une erreur critique qui l’empêche de terminer un processus critique, vous rencontrerez l’écran bleu de la mort. Ces écrans bleus apparaissent sous forme de pannes aléatoires du système et incluent parfois un code ou un message d'erreur. Certains utilisateurs rencontrés Écran bleu de la mort lorsque vous jouez à des jeux ou exécutez une application de jeu sous Windows 11.
Overclocking, pilotes obsolètes, fichiers système corrompus ou problèmes de base de RAM – telles sont les raisons courantes pour lesquelles l'écran bleu de la mort apparaît lorsque vous souhaitez profiter de jeux sur votre ordinateur. Dans ce guide, nous vous aiderons à résoudre le problème avec des solutions efficaces. Allons-y.
1. Arrêtez d'overclocker votre ordinateur
L'overclocking augmente la vitesse d'horloge d'un ordinateur au-delà de ses spécifications recommandées. Vous pouvez y parvenir en utilisant un logiciel spécifique ou en ajustant le multiplicateur d'horloge ou la tension à partir du BIOS de votre ordinateur.
Même si le L'overclocking peut entraîner une augmentation des performancesCependant, vous pourriez rencontrer une certaine instabilité dans votre ordinateur. Cela peut provoquer l'apparition d'une erreur d'écran bleu de la mort lors du lancement ou de l'exécution de jeux, car elle entraînera une surchauffe ou provoquera d'autres dysfonctionnements de votre ordinateur. L'overclocking peut également entraîner une incompatibilité avec certains pilotes de jeu.
Ouvrez votre logiciel d'overclocking et annulez tous les ajustements que vous avez pu apporter pour refléter tous les overclocks CPU ou GPU les plus récents.
2. Modifiez le plan d'alimentation
Certains paramètres d'alimentation peuvent entraîner une limitation des performances de votre ordinateur. Cela peut entraîner une certaine instabilité et provoquer l'apparition de l'écran bleu de la mort pendant le jeu. Suivez les étapes ci-dessous pour modifier votre plan d'alimentation.
Étape 1: Cliquez Loupe Pour la barre des tâches, tapez plan énergétique, Puis cliquez sur « Modification du plan énergétique. »
Étape 2: Cliquez Modifiez les paramètres d'alimentation avancés.
Étape 3: Développer Gestion de l'alimentation du processeuret définissez les options d'état minimum du processeur sur 5%, Les options d'état maximum du processeur sont activées % 99.
Étape 4: Cliquez « Appliquer » et « OK ».
3. Confirmez les spécifications du système pour exécuter des jeux
Lorsque votre PC de jeu affiche l'écran bleu de la mort (BSOD) pendant que vous jouez à des jeux, cela peut indiquer que votre PC ne répond pas à la configuration système recommandée pour votre jeu. Cela est vrai si le jeu nécessite plus de ressources que ce que l'ordinateur peut dépenser. Dans ce cas, le mieux serait Désinstallez l'application de jeu.
4. Mettez à jour vos pilotes graphiques
Sur un ordinateur Windows, un pilote graphique est un programme qui permet à l'ordinateur de communiquer avec la carte graphique. Il aide à exécuter des applications gourmandes en graphiques comme les jeux. Lorsque ces pilotes deviennent obsolètes, corrompus ou incompatibles, votre ordinateur peut forcer l'arrêt pendant que l'application de jeu est en cours d'exécution pour éviter d'autres complications. La mise à jour de votre pilote graphique vous aidera, comme indiqué ci-dessous.
Étape 1: Faites un clic droit sur le menu "Commencer" Et cliquez «Gestion des appareils» De la liste "Utilisateur expérimenté."
marcher2 : Développer Adaptateurs d'affichage, faites un clic droit sur votre pilote graphique et choisissez Mettre à jour le pilote.
Étape 3: Cliquez "Rechercher automatiquement les pilotes" Et suivez les instructions à l'écran pour terminer le processus.
5. Réparez les fichiers corrompus avec SFC SCAN
L’une des principales raisons pour lesquelles l’écran bleu de la mort apparaît lors de la lecture de jeux sous Windows 11 est la corruption des fichiers système. Windows 11 inclut certains outils intégrés qui peuvent aider à corriger la corruption. L'un de ces outils est l'outil System File Checker (SFC). Il s'agit d'un utilitaire de ligne de commande qui analyse votre ordinateur à la recherche de fichiers système corrompus. Il pourra le réparer ou le remplacer.
Étape 1: Clique sur Raccourci clavier Windows + R Ouvre la boîte de dialogue "fonctionnement" Sous Windows 11.
Étape 2: Type cmd Et presse Ctrl + Maj + Entrée Raccourci clavier pour lancer l'invite de commande avec des droits d'administrateur.
Étape 3: Tapez la commande ci-dessous et appuyez sur Entrer Pour lancer l'analyse :
sfc / scannow
Étape 4: Suivez toutes les instructions trouvées dans Invite de commandes Et redémarrez votre ordinateur une fois l'utilitaire entièrement exécuté.
6. Réparez l'image Windows à l'aide de l'analyse DISM
Une autre cause de l'erreur Blue Screen of Death (BSoD) pendant le jeu est une installation Windows corrompue. Windows 11 inclut des outils intégrés qui peuvent aider à corriger cette corruption. Le plus largement utilisé est l’outil DISM (Deployment Image Service and Management). Il s'agit d'un utilitaire de ligne de commande qui analyse une image Windows et répare ou remplace les fichiers endommagés ou endommagés.
Étape 1: Clique sur Raccourci clavier Windows + R Ouvre la boîte de dialogue "fonctionnement" Sous Windows 11.
Étape 2: Type cmd Et presse Ctrl + Maj + Entrée Raccourci clavier pour lancer l'invite de commande avec des droits d'administrateur.
Étape 3: Tapez le script ci-dessous et appuyez sur Entrer Pour lancer l'analyse :
DISM / en ligne / Cleanup-Image / RestoreHealth
Étape 4: Suivez toutes les instructions trouvées dans Invite de commandes Et redémarrez votre ordinateur une fois l'utilitaire entièrement exécuté.
7. Analysez et résolvez les problèmes de RAM à l'aide de l'outil de diagnostic de la mémoire Windows
Lorsque vous avez une RAM défectueuse ou tout autre problème lié à la RAM, cela entraîne souvent l'écran bleu de la mort. Vous obtiendrez probablement plus d'occurrences de BSoD lors de l'exécution d'applications gourmandes en mémoire telles que des jeux. Vous pouvez résoudre les problèmes de RAM à l'aide des diagnostics de mémoire Windows, comme indiqué ci-dessous.
Étape 1: Cliquez Loupe Pour la barre des tâches, tapez Mémoire Windows, Puis cliquez sur « Diagnostic de la mémoire Windows ».
Étape 2: Cliquez "Redémarrez maintenant et recherchez les problèmes (recommandé)." Votre ordinateur va redémarrer et essayer Résolvez les problèmes de RAM. Notez que cela peut prendre plusieurs minutes.
8. Windows Update
Windows obsolète peut présenter des pilotes incompatibles, des failles de sécurité, des problèmes de compatibilité logicielle et des problèmes de performances. C'est pourquoi vous faites face à l'écran bleu de la mort lorsque vous jouez. Vous devez mettre à jour le système d'exploitation en suivant ces étapes.
Étape 1: Clique sur Raccourci clavier Windows + I Pour ouvrir Appliquer les paramètres.
Étape 2: Dans le volet de gauche, cliquez sur Windows Update. A droite, cliquez sur le bouton "Vérifiez les mises à jour."
Étape 3: S'il y a des mises à jour, cliquez sur Télécharger et installer. Vérifiez ensuite si cela fonctionne Correction de l'écran bleu de la mort.
9. Mettre à jour le jeu
À mesure qu'un jeu vieillit, vous pouvez vous attendre à des bugs et à des problèmes de compatibilité. Cela peut provoquer l'apparition de l'écran bleu de la mort pendant le jeu. Vous devez mettre à jour le jeu ou l'application utilisée pour exécuter le jeu sur votre ordinateur. Le processus de mise à jour peut dépendre du jeu spécifique, mais en général, vous pouvez désinstaller le jeu et réinstaller une copie nouvellement téléchargée.
Profitez de jouer sans aucun accident
Après avoir suivi les solutions de ce guide, plusieurs crashs d'écran noir de la mort lors de la lecture de jeux sous Windows 11 seront résolus pour vous offrir une expérience de jeu fluide et sans crash. Faites-nous savoir dans la section commentaires ci-dessous si vous avez réussi à corriger les plantages.