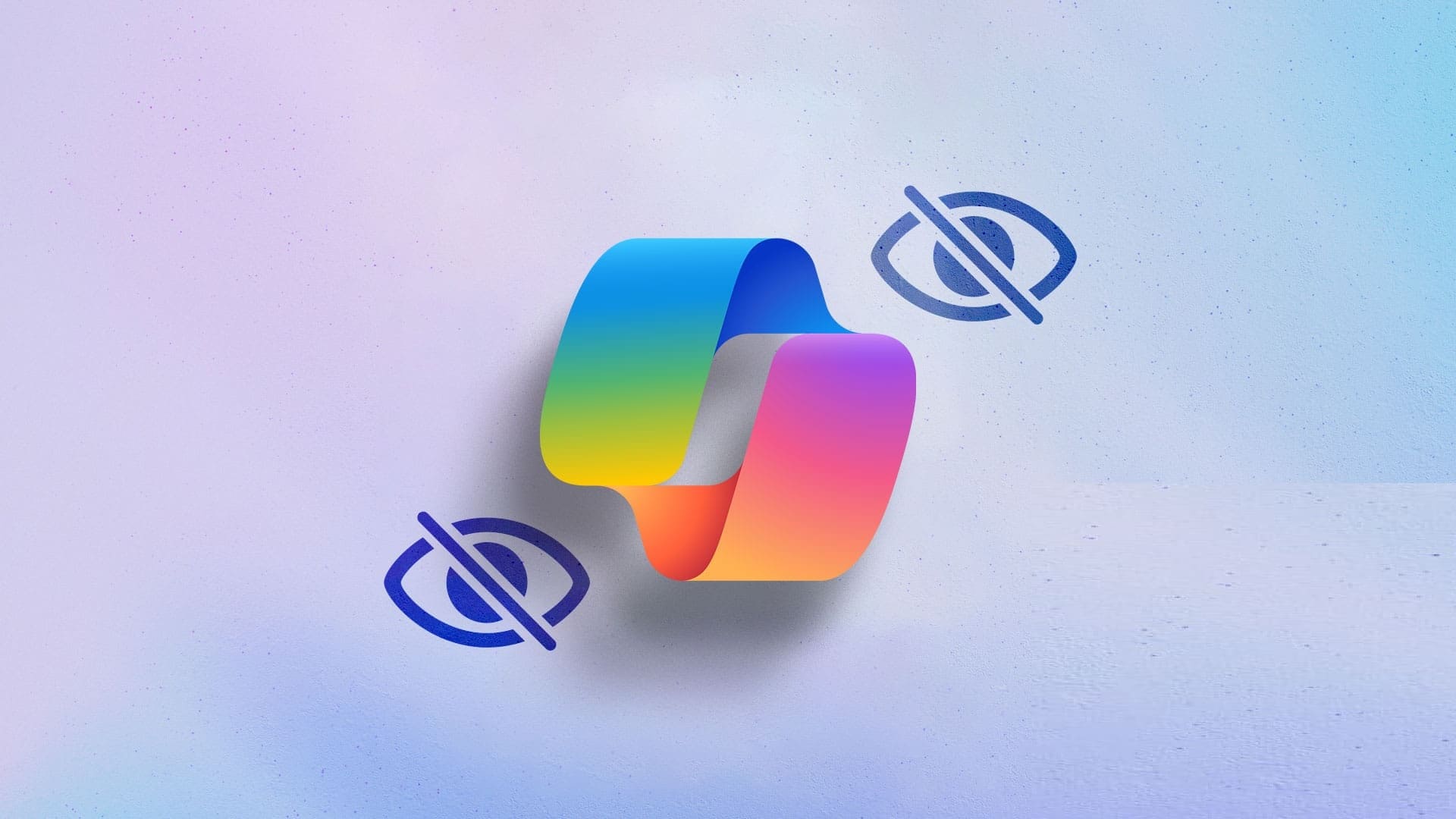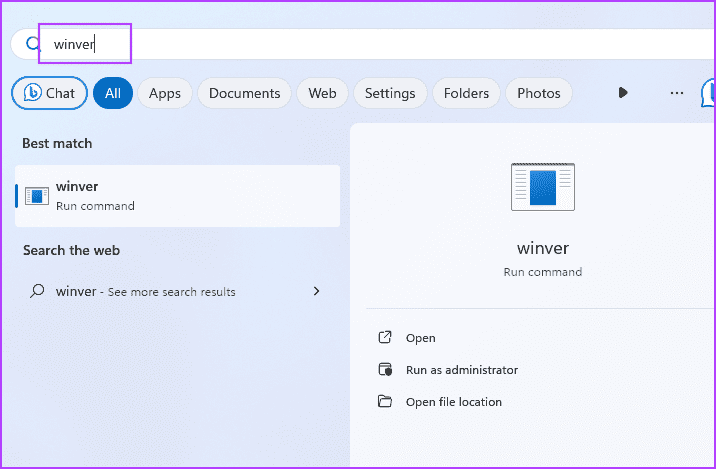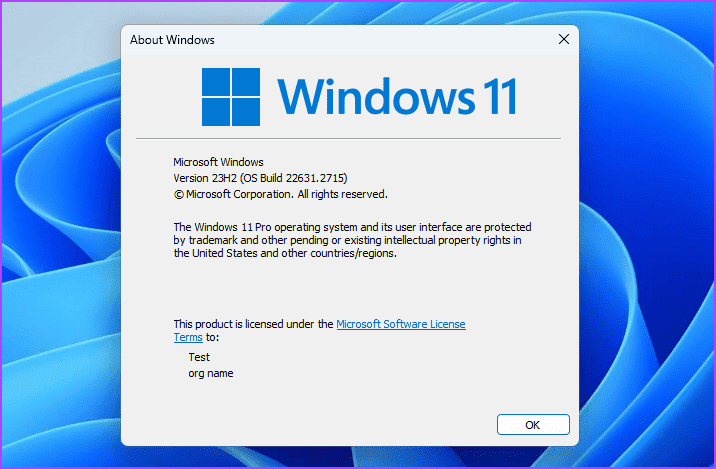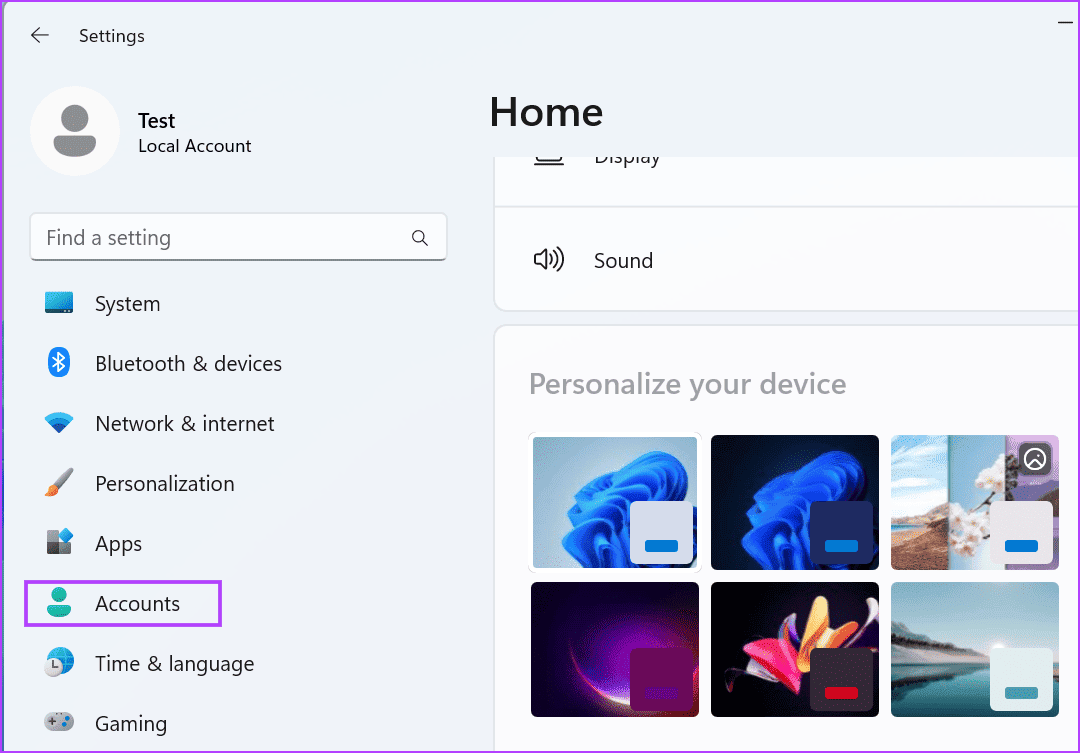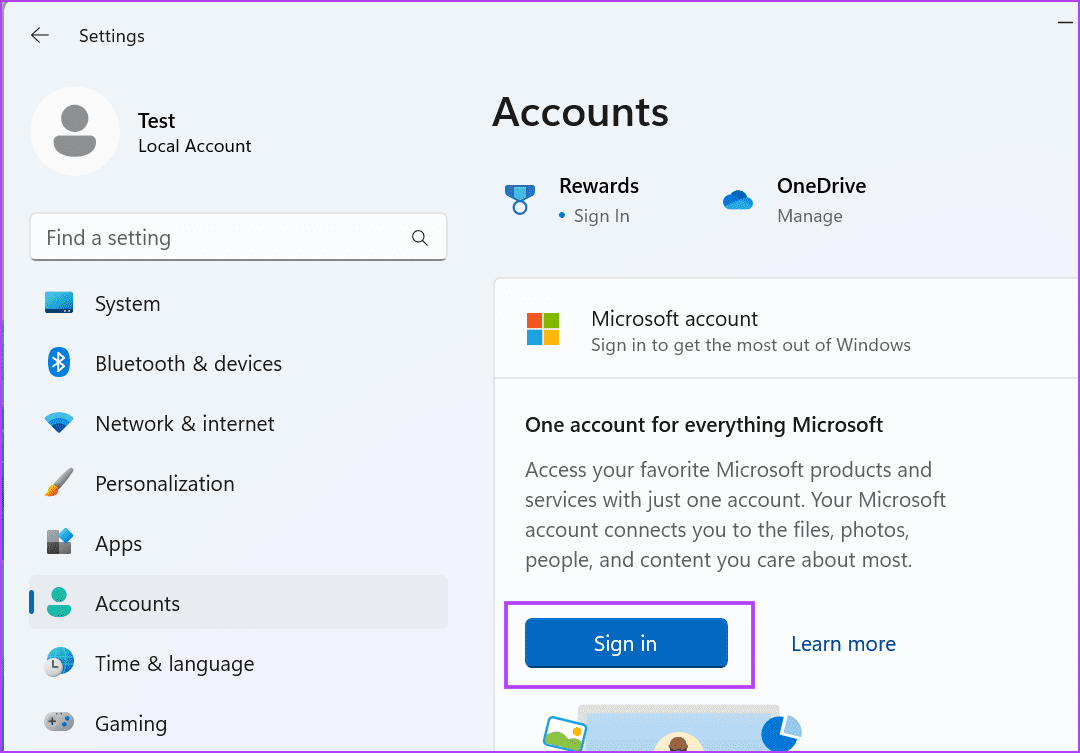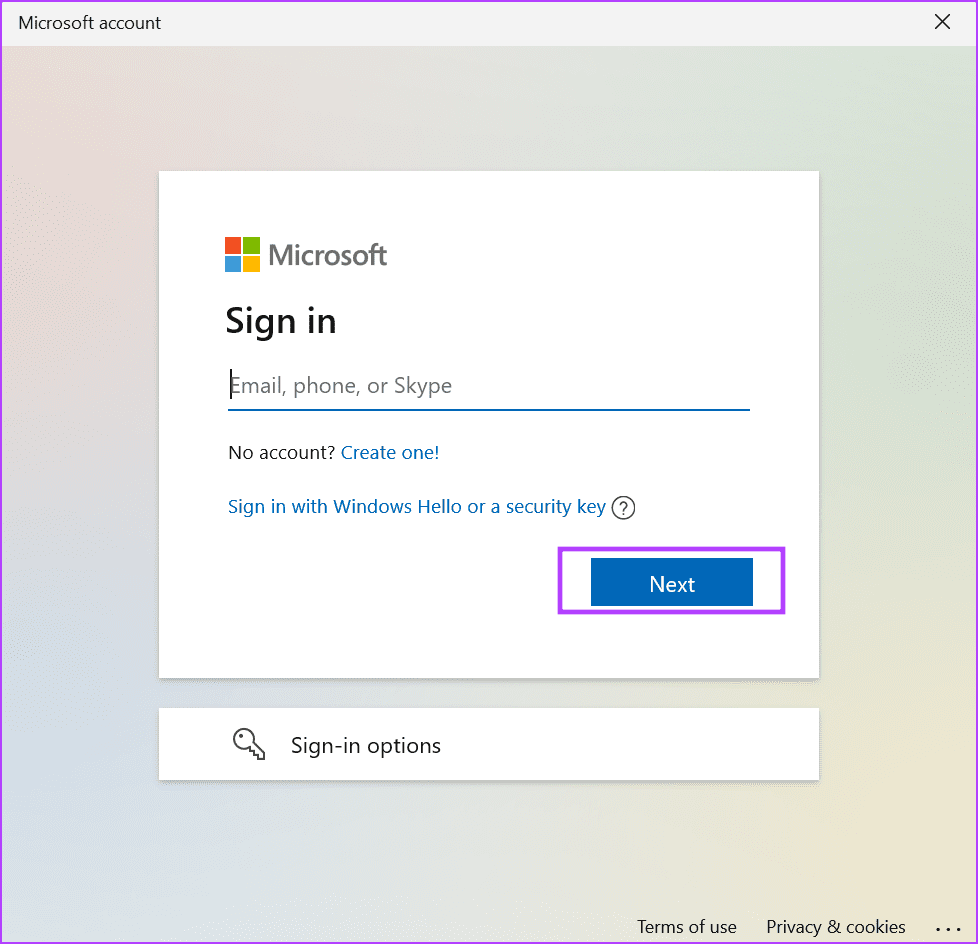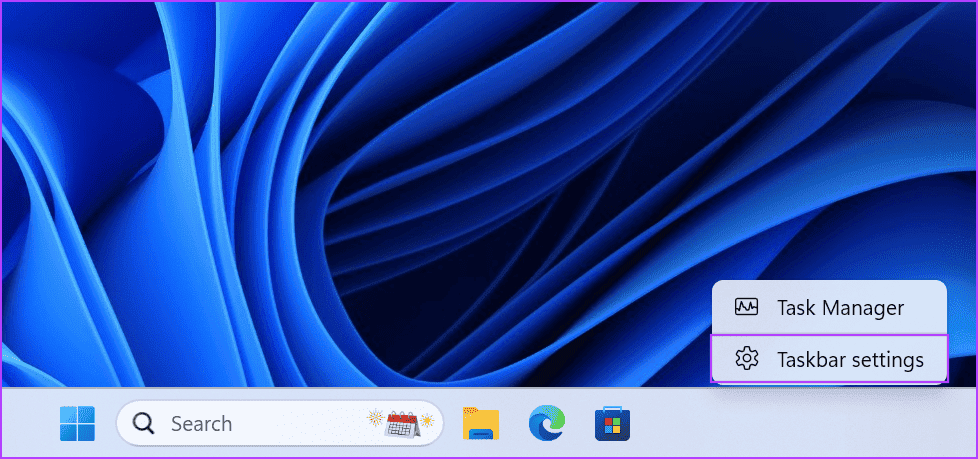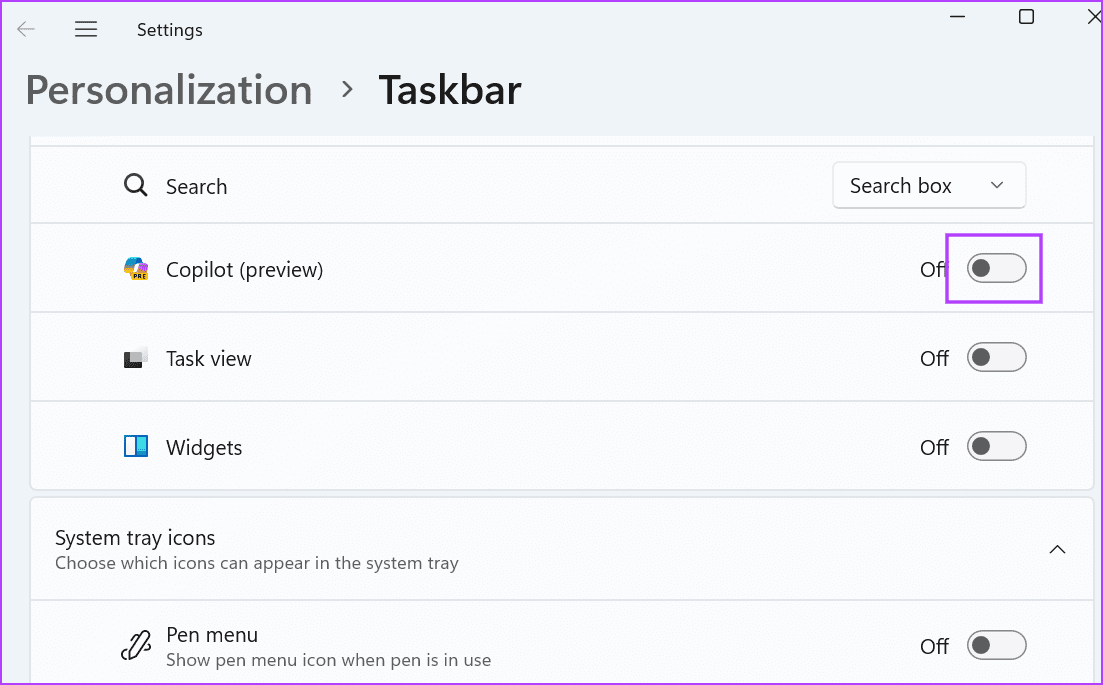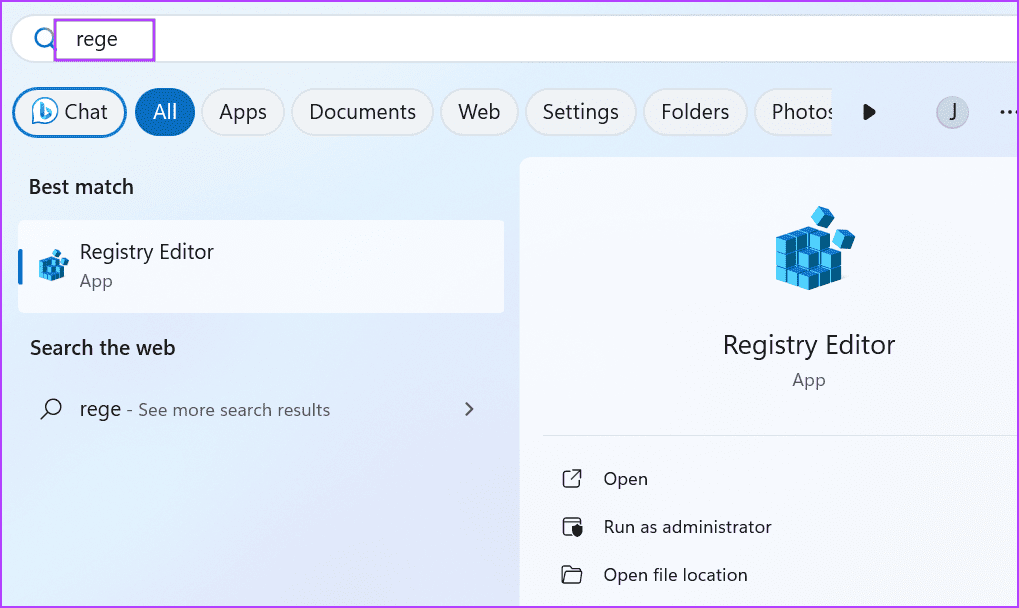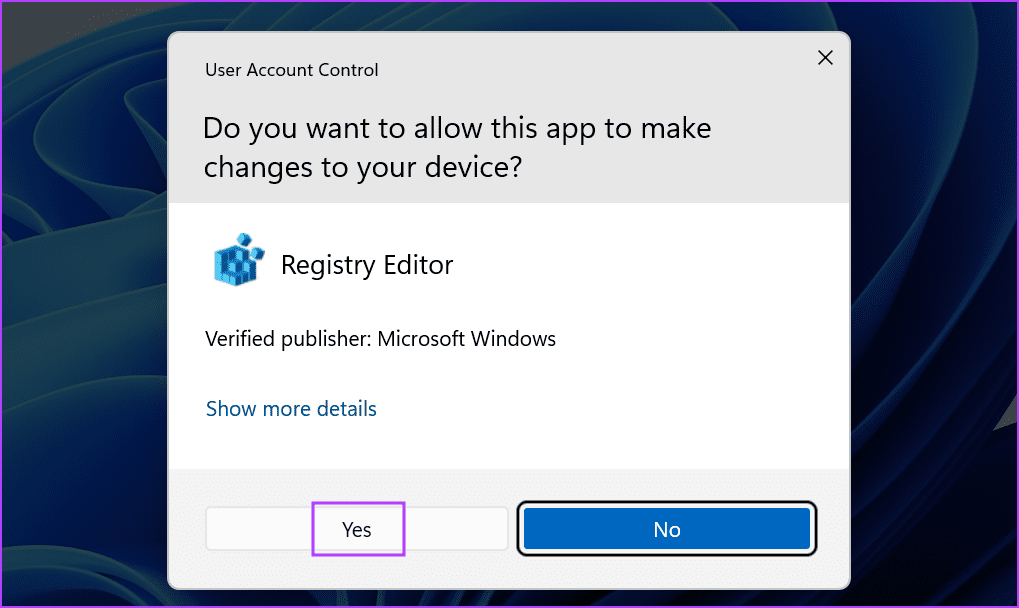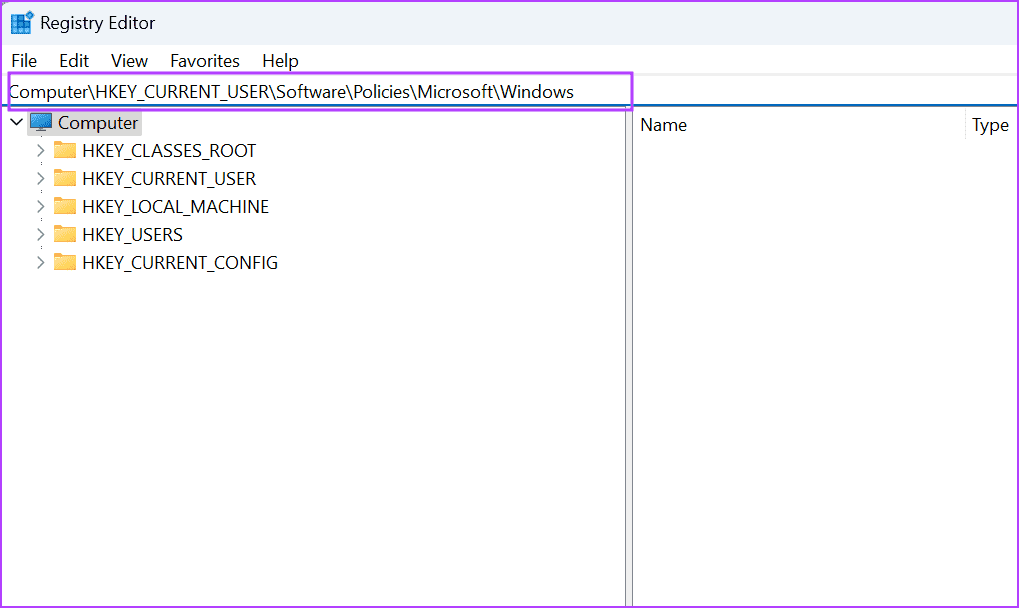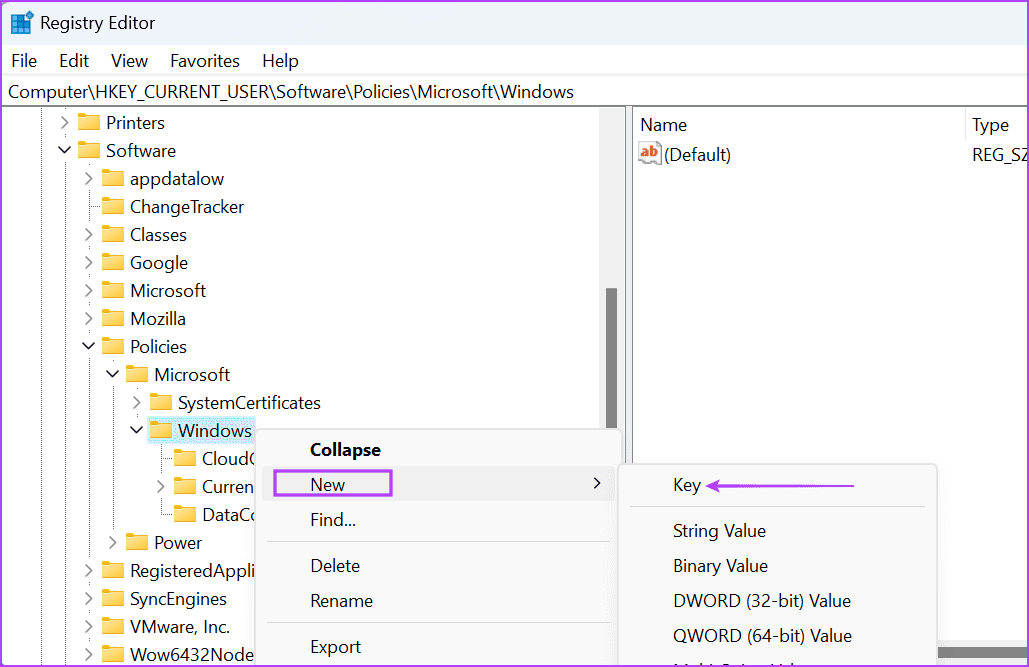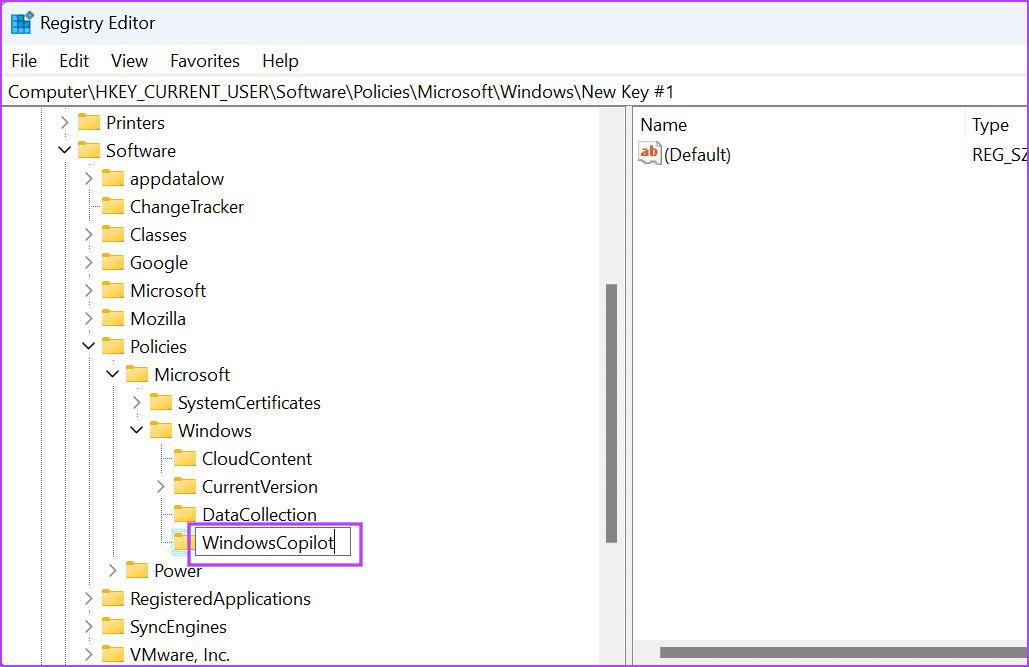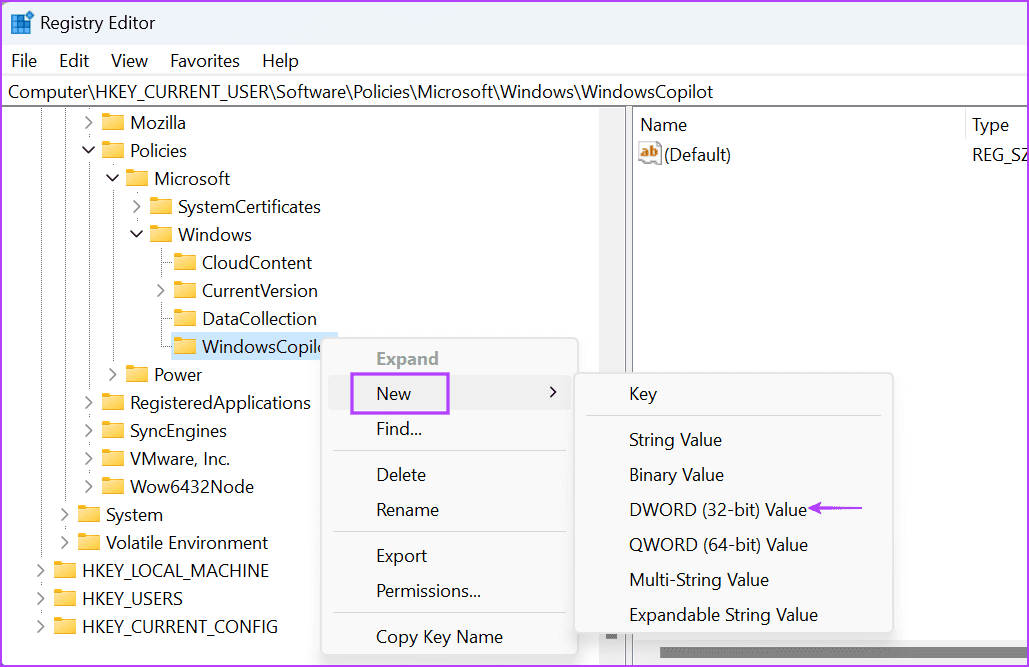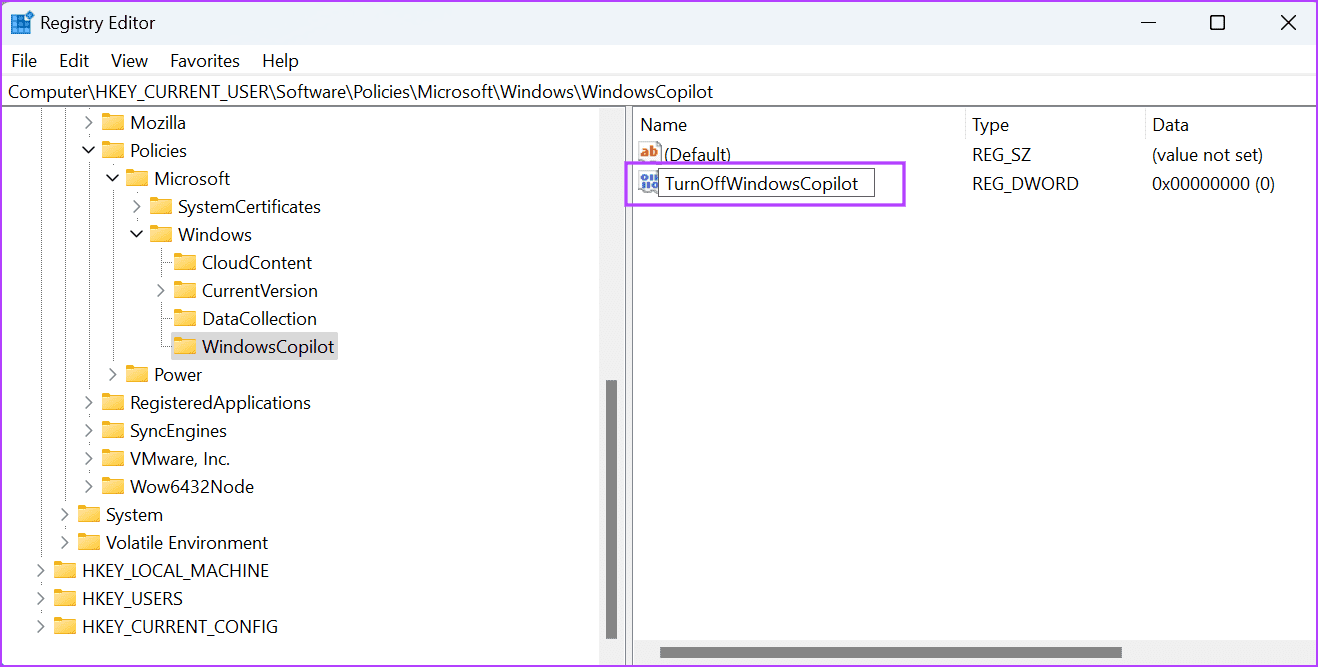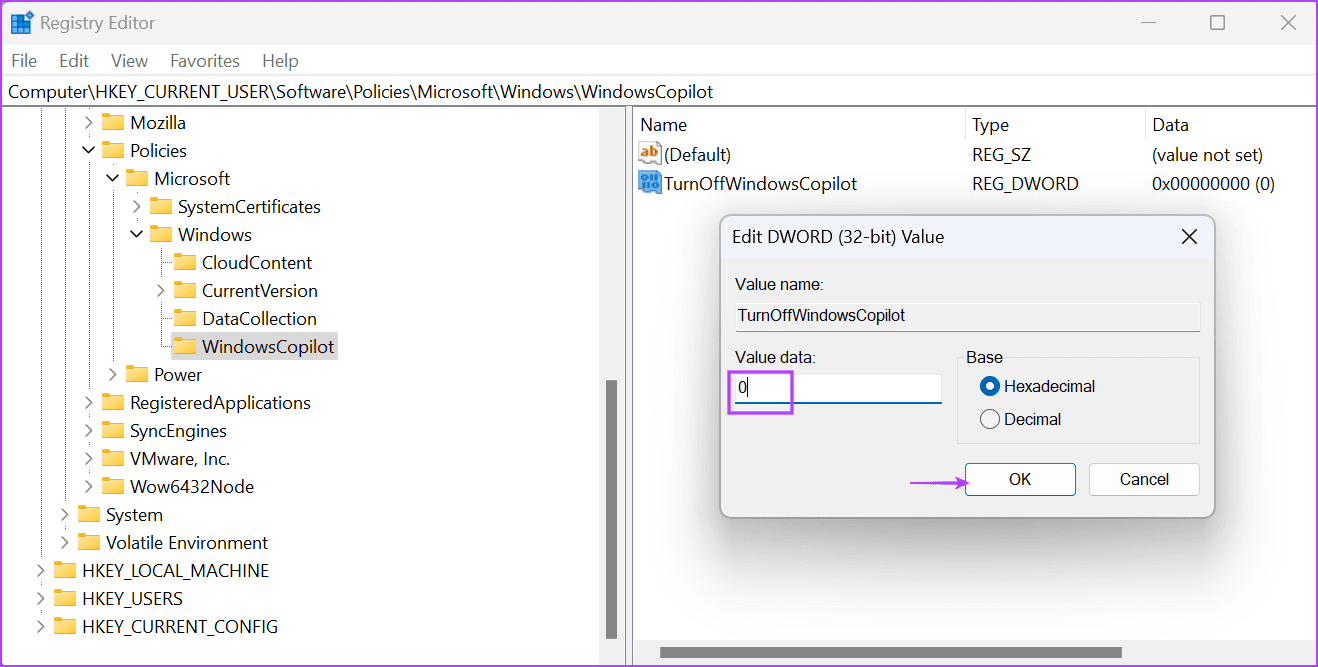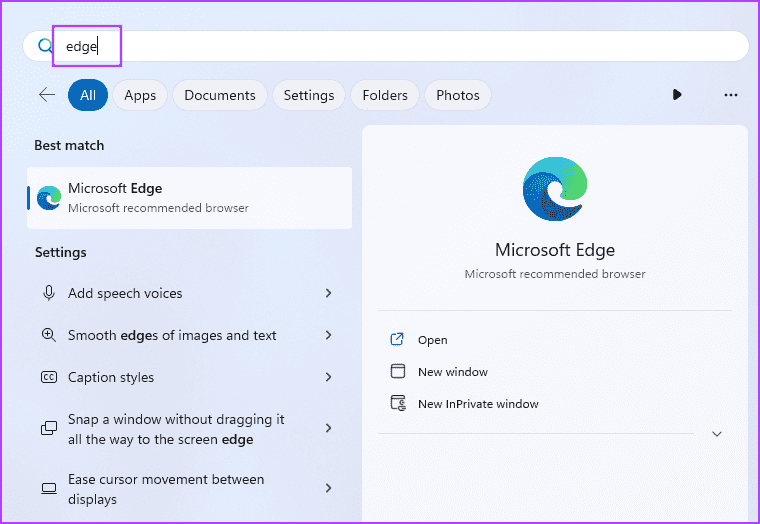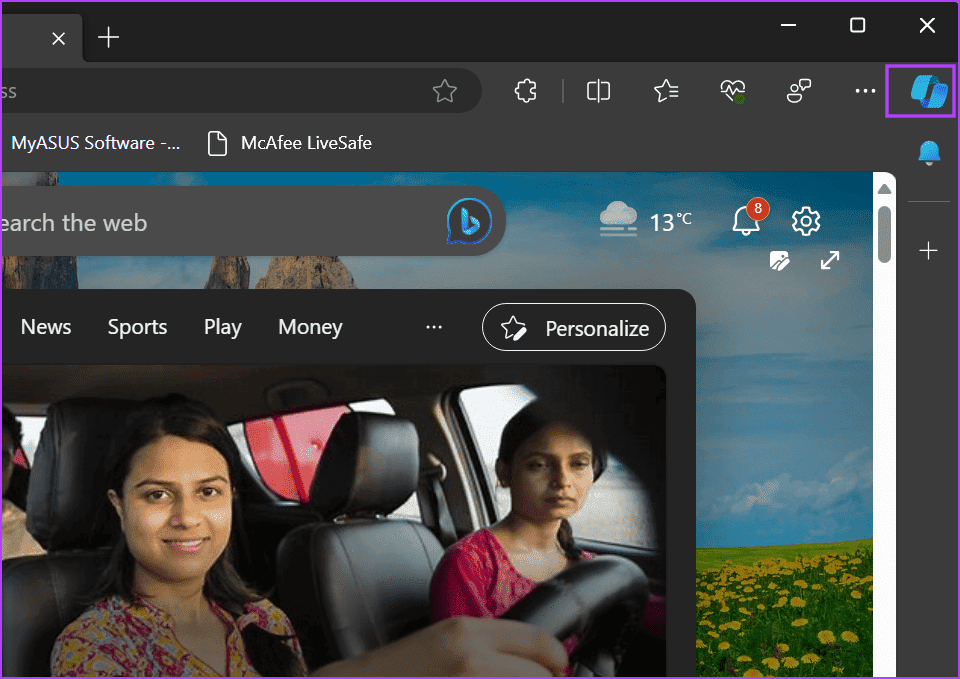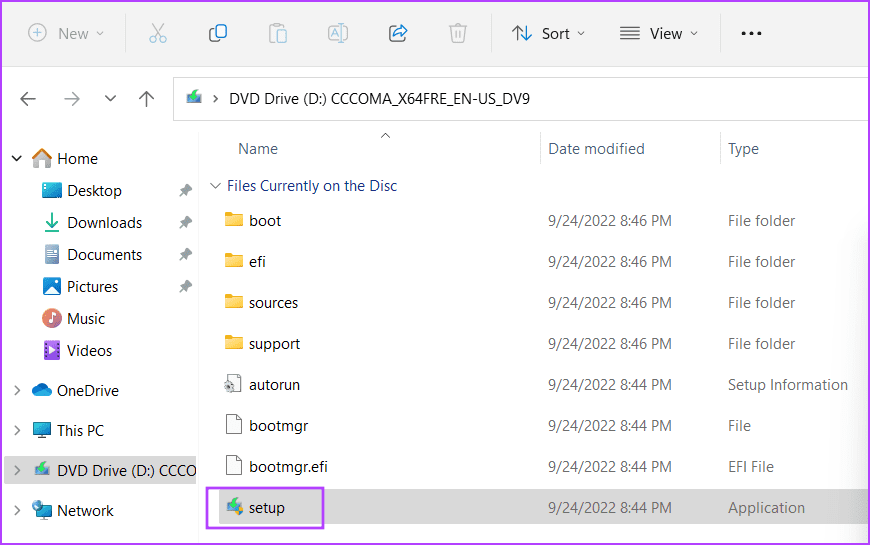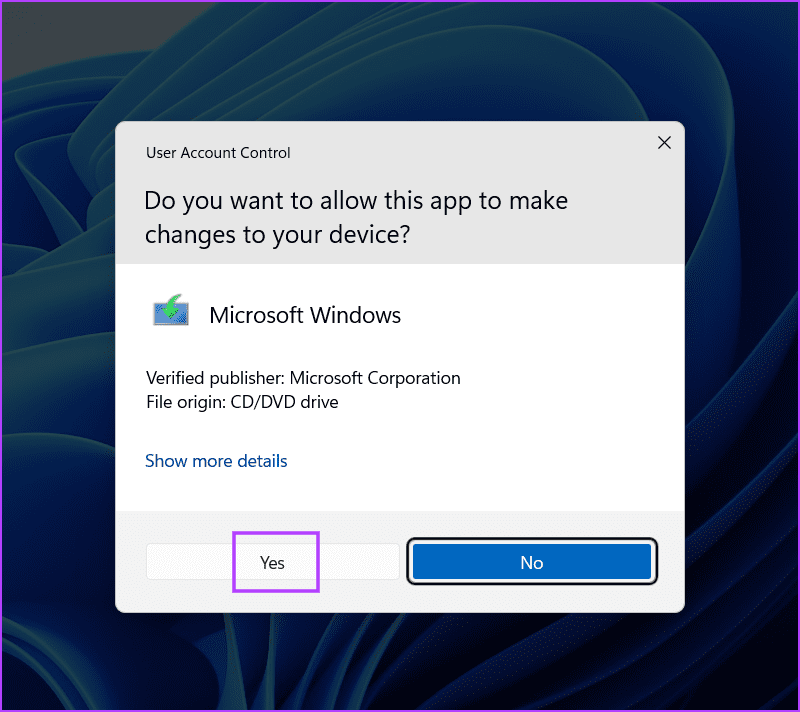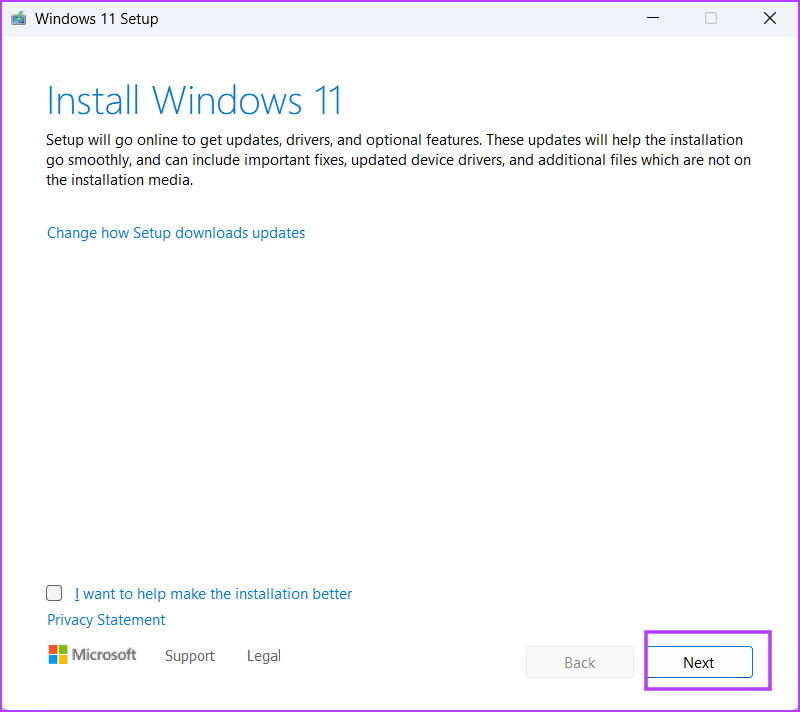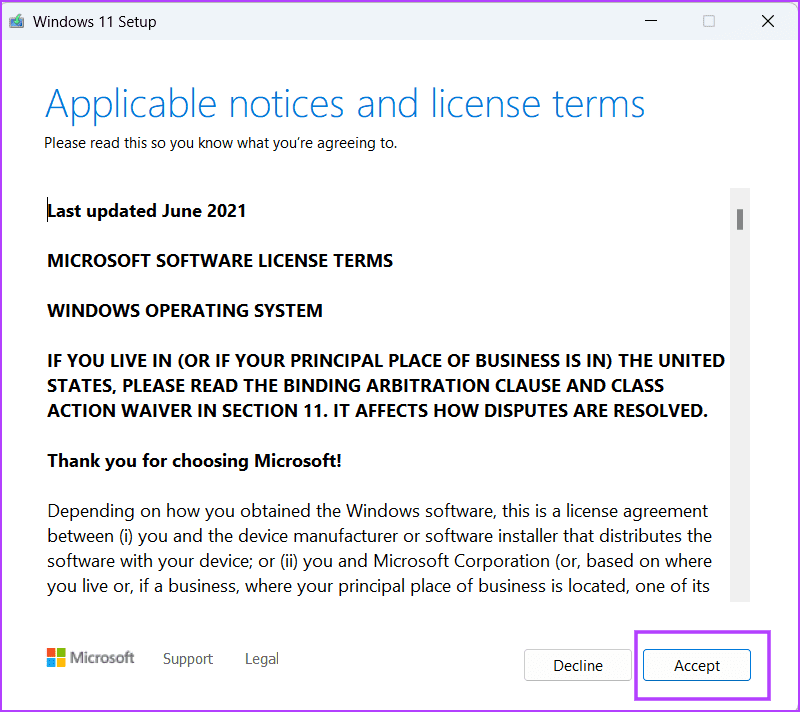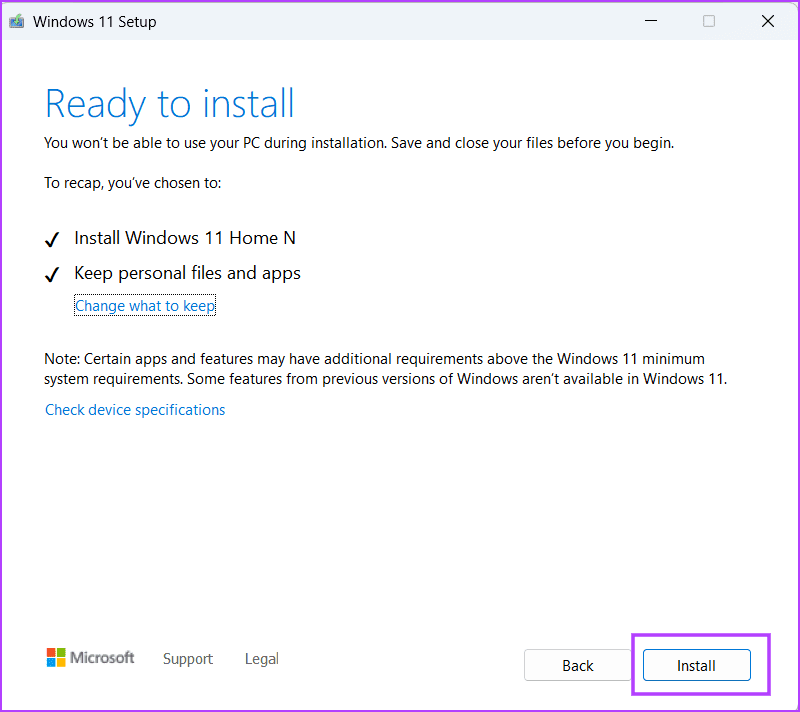Les 7 meilleures façons de résoudre le problème manquant du copilote dans Windows 11
Microsoft suit le mouvement de l'IA et a récemment inclus de nombreuses fonctionnalités axées sur l'IA dans Windows 11 avec la mise à jour 23H2. Copilot – AI Assistant est un élément clé de cette mise à jour qui vous aide à accéder aux fonctionnalités d'IA pour la productivité ou le plaisir. Cependant, certains utilisateurs ont remarqué que Copilot est absent de Windows 11.
Les principales causes de ce problème Copilot incluent les ordinateurs inéligibles, le code ou la fonctionnalité Copilot désactivé et l'échec. Utilisez un compte Microsoft, Et des fichiers système manquants ou endommagés. Nous discuterons de sept façons de vous aider à utiliser Copilot sur votre PC Windows 11 sans problème.
1. Vérifiez la version de build de votre PC Windows
Microsoft a annoncé que tout PC exécutant Windows 11 22H2 avec le numéro de build 22621.2361 ou version ultérieure inclut le logiciel Copilot ainsi que d'autres nouvelles fonctionnalités. Si vous utilisez Windows 11 version 21H2, veuillez passer à la version 22H2 ou à la version 23H2 publiée en novembre 2023 pour accéder à Copilot et à d'autres applications et fonctionnalités basées sur l'IA.
Installez également la mise à jour KB5031455 sur votre ordinateur, disponible pour les ordinateurs Windows 11 22H2 et 23H2. Voici comment vérifier votre version de Windows :
Étape 1: Clique sur Touche Windows Pour ouvrir le menu Démarrer. Tapez winver dans la barre de recherche et appuyez sur Entrée.
Étape 2: Départ Numéro de version Utilisez ensuite Windows Update pour installer Nouvelles mises à jour.
2. Vérifiez la disponibilité de Copilot dans votre région
Le plan initial de Microsoft est de tester la réponse de Copilot sur une série de marchés cibles. Actuellement, il n’est disponible qu’en Amérique du Nord, au Royaume-Uni et dans quelques régions d’Asie et d’Amérique du Sud. Si votre ordinateur possède une région différente de celle répertoriée ci-dessus, vous devrez attendre plus longtemps pour accéder à cette fonctionnalité.
3. Enregistrez Entrée en utilisant un COMPTE MICROSOFT
Microsoft Copilot a besoin d'un compte Microsoft sur votre PC Windows 11 pour fonctionner correctement. Par conséquent, vous devez passer de Compte local Sur votre compte Microsoft à l’aide de l’application Paramètres. Voici comment procéder :
Étape 1: Appuyez sur la touche Windows + I Pour ouvrir une application Paramètres.
Étape 2: Cliquez sur une option Les comptes Dans le menu vertical sur le côté gauche.
Passons à l'étape 3: Cliquez sur le bouton Enregistrement d'entrée.
Étape 4: Saisissez une adresse Email associé à votre compte Microsoft. Cliquez sur le bouton Le suivant.
Étape 5: Entrer Mot de passe votre et suivez les instructions à l'écran pour terminer Processus d’inscription à l’entrée.
Passons à l'étape 6 : Fermez la fenêtre de l'application Paramètres et redémarrez votre ordinateur.
4. Épinglez Copilot à la barre des tâches
Vous ne pouvez pas exécuter Copilot à l'aide du menu Démarrer. Il n'apparaît pas dans les résultats de recherche si vous utilisez Windows Search. Ainsi, la seule option est de le lancer en appuyant sur le raccourci Windows + C ou en utilisant l'icône de la barre des tâches. Si l'icône Copilot est manquante, elle peut être configurée pour être masquée dans Paramètres de la barre des tâches. Voici comment le rendre à nouveau visible :
Étape 1: Appuyez sur la touche Windows + D passer à sur Bureau.
Étape 2: Faites un clic droit sur la barre des tâches pour ouvrir Menu contextuel. Cliquez sur une option Paramètres de la barre des tâches.
Passons à l'étape 3 : Faites défiler jusqu'à la section Articles Barre des tâches. Cliquez sur le bouton bascule à côté de Option copilote (aperçu).
Étape 4: Apparaîtra Icône copilote sur la barre des tâches. Fermer une fenêtre Application des paramètres.
5. Activer Copilot manuellement
Si aucune des méthodes ci-dessus ne permet de résoudre le problème « Copilot disparaît dans Windows 11 », vous devez activer la fonctionnalité manuellement. Il existe plusieurs façons d'y parvenir, y compris cette méthode Éditeur de stratégie de groupe, ViveTool et modifiez le registre.
Nous utiliserons le disque d'enregistrement car il fonctionnera avec toutes les versions de Windows 11 (Home, Pro et Enterprise). Mais assure-toi Faire une copie de sauvegarde du registre sur un disque externe avant de démarrer cette méthode. Voici comment:
Étape 1: Clique sur Touche Windows pour ouvrir le menu Démarrer. Écrire regedit Dans la barre de recherche et appuyez sur Entrez.
Étape 2: La fenêtre Contrôle de compte d'utilisateur s'ouvrira. Cliquez sur le bouton Oui pour ouvrir Éditeur de registre.
Passons à l'étape 3 : Accédez à la barre de recherche en haut, collez le chemin suivant, puis appuyez sur Entrée :
HKEY_CURRENT_USER\Software\Policies\Microsoft\WindowsÉtape 4: Faites un clic droit sur la touche Windows et survolez la nouvelle option. Cliquez ensuite sur Option clé.
Étape 5: Étiquetez la clé avec un nom WindowsCopilot Et presse Entrez.
Passons à l'étape 6 : Faites un clic droit sur la touche . WindowsCopilot Et survolez l’option Nouveau. Cliquez sur l'option Valeur DWORD (Bit 32).
Étape 7: Donnez un nom à la valeur nouvellement créée « Désactiver WindowsCopilot » Appuyez sur Entrée.
Étape 8: Double-cliquez Valeur « TurnOffWindowsCopilot » Pour ouvrir la fenêtre d'édition. Tapez 0 dans le champ Données de la valeur et cliquez sur le bouton D'ACCORD.
Étape 9: Fermez la fenêtre de l'Éditeur du Registre et redémarrez votre ordinateur pour appliquer les modifications.
6. Utilisez Copilot dans MICROSOFT EDGE
Microsoft Copilot est une implémentation d'affichage Web de la fonctionnalité Bing Chat dans Microsoft Edge. Il s'agit d'un assistant IA que vous pouvez utiliser dans le navigateur Edge si vous ne pouvez pas exécuter ou obtenir Copilot dans Windows 11. Microsoft l'a renommé Copilot et a également modifié son icône.
Mais vous devez enregistrer Entrée avec un compte Microsoft dans le navigateur Edge pour accéder à Copilot à l'intérieur de celui-ci. Voici comment procéder :
Étape 1: Clique sur Touche Windows pour ouvrir le menu Démarrer. Écrire Edge Dans la barre de recherche et appuyez sur Entrée.
Étape 2: Allez dans le coin supérieur droit et cliquez sur l'icône Copilote. Alternativement, vous pouvez appuyer sur Ctrl + Maj + . (point) raccourci clavier pour l'ouvrir.
7. Effectuez une mise à niveau sur place
Votre dernier recours consiste à utiliser une mise à niveau sur place pour réparer tout ce qui ne va pas avec votre ordinateur Windows 11. Il réinstallera le système d'exploitation sans supprimer vos fichiers, applications et paramètres personnels. C'est donc bien mieux qu'une procédure réinitialisation du système, Ce qui supprime toutes les applications installées et les logiciels tiers. Voici comment procéder :
Étape 1: 11 Télécharger la dernière version À partir du fichier ISO de Windows 11.
Étape 2: Accédez à votre dossier Téléchargements et double-cliquez sur le fichier ISO pour l'installer.
Passons à l'étape 3 : Cliquez sur Fichier setup.exe.
Étape 4: va courir fenêtre de contrôle Dans le compte utilisateur. Cliquez sur le bouton oui.
Étape 5: Cliquez sur le bouton Suivant.
Passons à l'étape 6 : Cliquez sur le bouton Accepter pour approbation Sur accord Licence d'utilisateur final.
Étape 7: Cliquez sur le bouton installation.
La mise à niveau sur place va commencer. Cela peut prendre environ une heure et votre ordinateur redémarrera plusieurs fois au cours de ce processus.
Résoudre les problèmes de Copilot
Ce sont les 11 façons de résoudre le problème « Copilot est manquant dans Windows XNUMX ». Vérifiez votre version et votre région de Windows et installez les dernières mises à jour. Ensuite, réactivez l'icône de la barre des tâches, enregistrez Entrée avec un compte Microsoft et activez Copilot via l'Éditeur du Registre. Enfin, effectuez une mise à niveau sur place pour résoudre les problèmes du logiciel Copilot.