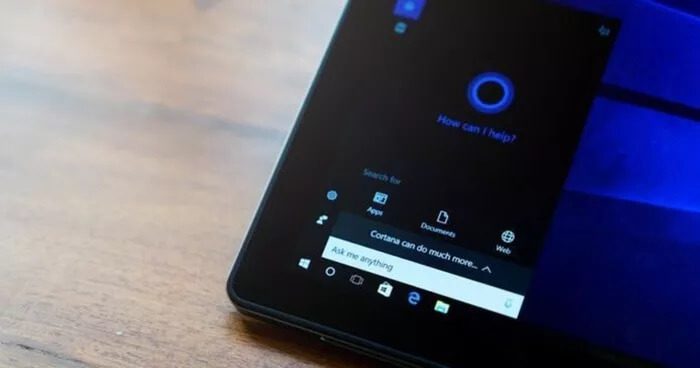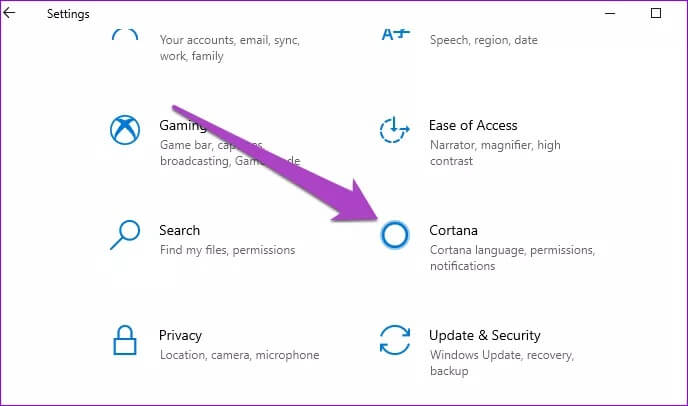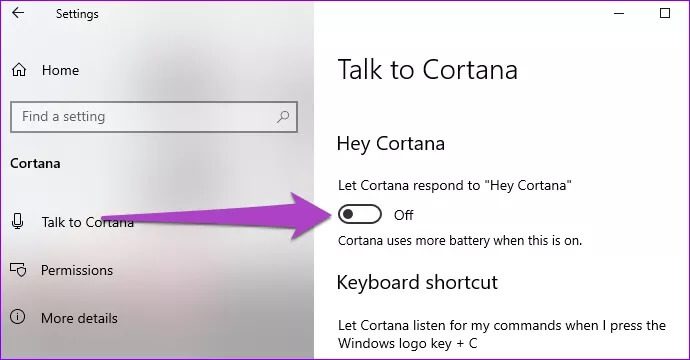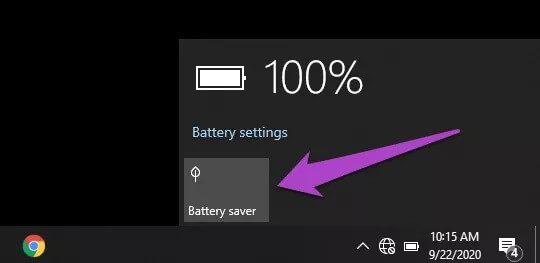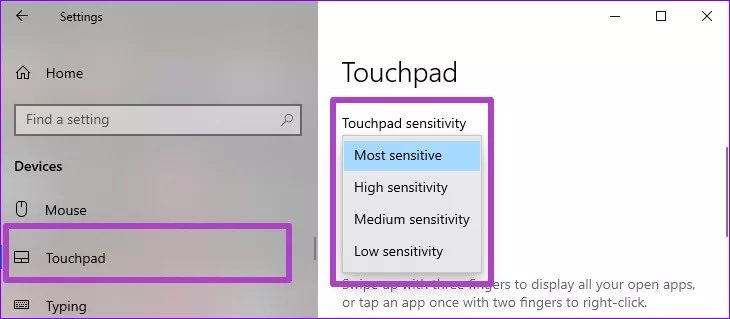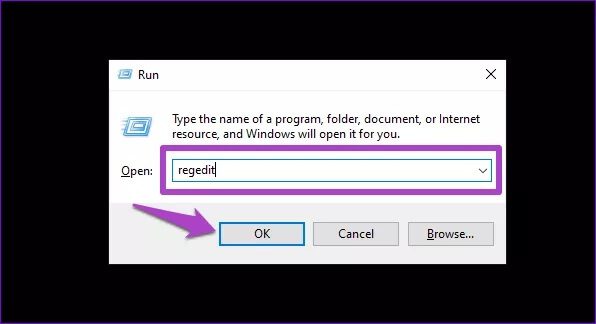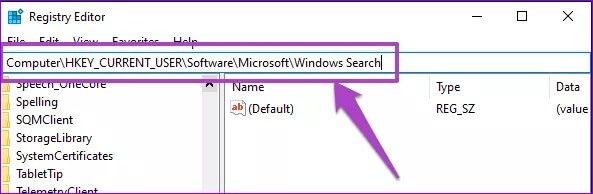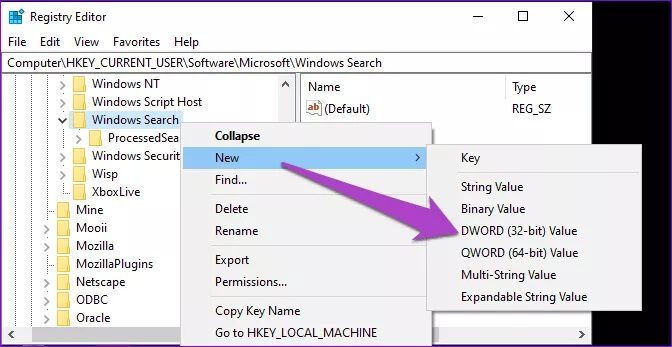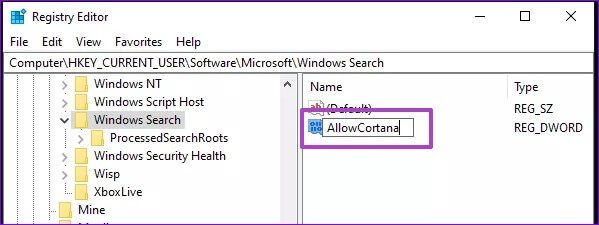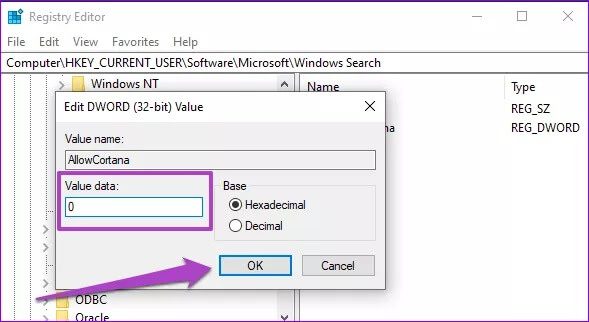Top 4 des correctifs pour Cortana apparaissant constamment sur Windows 10
L'assistant virtuel de Microsoft devrait vous donner, Cortana , Temps et vous aide Faites les choses de manière plus productive. Pour certains utilisateurs de Windows 10, Cortana fait exactement le contraire: cela prend du temps et réduit la productivité. Si vous ne parvenez pas à faire le travail parce que Cortana apparaît toujours sur votre PC Windows, consultez les solutions de dépannage dans la section ci-dessous.
Avant de faire quoi que ce soit, essayez de redémarrer votre ordinateur. Si l'assistant virtuel apparaît toujours lors du redémarrage de l'ordinateur, essayez les correctifs suivants.
1. Désactivez le mot de réveil Cortana
Par défaut, Cortana est configuré pour toujours écouter le mot d'alerte "Salut Cortana«. Dire le mot d'alarme ou quelque chose en rapport déclenchera l'assistant numérique. Si vous constatez que Cortana continue d'apparaître sur votre PC Windows 10 lorsque vous ou d'autres personnes marmonnez des mots et des phrases aléatoires, vous devez désactiver le mot d'alerte "Hey Cortana". Suivez les étapes ci-dessous pour le faire.
Étape 1: Jouer un menu Paramètres Windows et sélectionnez Cortana.
Étape 2: Dans la liste Cortana , Désactivez une option "Permettez à Cortana de répondre à Hey Cortana."
Si le mot d'alerte continue à activer Cortana après avoir désactivé ce qui précède, essayez de redémarrer votre ordinateur pour appliquer la modification.
2. Activer l'économiseur de batterie
L'activation de Windows Battery Saver est un excellent moyen de résoudre Cortana qui ne cesse de surgir. La fonction d'économie de batterie est conçue pour désactiver automatiquement le mot d'alerte de l'assistant. Donc, si vous préférez ne pas entrer dans le long processus de désactivation "Salut Cortana" C'est en permanence le moyen le plus simple.
Cliquez sur l'icône de la batterie dans la barre des tâches de votre ordinateur et cliquez sur l'icône de l'économiseur de batterie dans le volet de la batterie.
Le seul inconvénient de cette méthode est que Battery Saver désactivera simultanément certaines fonctionnalités importantes (notifications d'applications) sur votre ordinateur. En outre, Cortana peut toujours apparaître lorsque votre ordinateur est connecté à l'alimentation.
3. Dépannage du pavé tactile
Sur les ordinateurs portables, Cortana est configuré pour fonctionner en fonction de gestes occasionnels du trackpad. Vérifiez que le pavé tactile de votre ordinateur fonctionne correctement et assurez-vous qu'aucun corps étranger ne le fait fonctionner par des gestes accidentels. Un pavé tactile défectueux ou sale peut également faire en sorte que Cortana continue de fonctionner. Nettoyez le trackpad pour éliminer la saleté et les débris avec un chiffon en microfibre propre et sec.
Si le problème du pavé tactile est lié au logiciel, Consultez notre guide pour résoudre les problèmes à l'aide des gestes du pavé tactile Sous Windows 10. Vous pouvez également Essayez de mettre à jour le pilote de la souris. Au lieu de cela, utilisez une souris USB ou sans fil si Cortana continue d'apparaître, ou si vous préférez ne pas déconner Configurer le pavé tactile À ton ordinateur. Il est utile de noter que si vous ne voyez pas Cortana lorsque vous utilisez une souris externe, le problème vient certainement de votre pavé tactile. Nous vous recommandons de suivre les conseils de dépannage de cette section pour résoudre ce problème.
Enfin, vous pouvez réduire la sensibilité du pavé tactile si vous activez souvent Cortana ou d'autres applications par accident, en particulier lors de la saisie. Aller à Paramètres> Matériel> Pavé tactile et sélectionnez l'option de sensibilité inférieure.
4. Désactivez Cortana
Si vous utilisez à peine Cortana ou si vous ne faites pas de progrès dans la correction de l'erreur contextuelle persistante de l'assistant numérique, vous pouvez la désactiver complètement. Cependant, le processus n'est pas tout à fait simple; Il n'y a pas de commutateur marche / arrêt direct pour Cortana sous Windows 10. Suivez les étapes ci-dessous pour désactiver Cortana sur votre PC à l'aide de l'éditeur de registre Windows.
Remarque: nous vous recommandons vivement de prendre Copie de sauvegarde des fichiers de registre Avant de continuer. Si quelque chose est corrompu ou supprimé un fichier par erreur, vous pouvez facilement restaurer la sauvegarde pour récupérer le fichier.
Étape 1: Allumer Boîte de dialogue Exécuter Windows Utilisation d'un raccourci clavier «Touche Windows + R».
Étape 2: Type regedit Dans la zone de jeu et appuyez sur Entrer Clavier ou touchez Ok.
Cela conduira à Exécutez l'éditeur de registre Windows.
Étape 3: Ensuite, entrez le chemin ci-dessous dans la barre de titre de l'éditeur de registre et appuyez sur Entrer.
Recherche HKEY_LOCAL_MACHINE \ SOFTWARE \ Microsoft \ Windows
Si le chemin ci-dessus n'est pas dans l'éditeur de registre de votre PC, essayez d'aller au chemin ci-dessous.
HKEY_LOCAL_MACHINE \ SOFTWARE \ Stratégies \ Microsoft \ Windows \ Windows Rechercher
Maintenant, créez un fichier / clé qui désactivera Cortana sur votre appareil.
Étape 4: Cliquez avec le bouton droit sur un dossier windows Search Et sélectionnez Nouveauté Et puis appuyez sur "Valeur DWORD (32 bits)".
Étape 5: Renommez la valeur nouvellement créée AllowCortana Et cliquez Entrer Sauver.
Étape 6: Double-cliquez sur la valeur AllowCortana Pour le modifier. Assurez-vous que la valeur est définie sur 0 Et cliquez Ok.
Redémarrez votre PC et Cortana n'apparaîtra plus à des intervalles fous.
Si à un moment donné vous décidez de réactiver Cortana, suivez les étapes 1 à 6, modifiez la valeur AllowCortana de 0 à 1 et redémarrez votre ordinateur.
Installez Cortana
Une autre solution de dépannage que vous pouvez essayer consiste à masquer ou à désactiver temporairement Cortana. Cela peut empêcher l'assistant virtuel de se comporter mal. Nous présentons un plus de l'information sur la façon d'accomplir cela dans ce guide. Enfin, et nous ne saurions trop insister là-dessus, assurez-vous que votre système d'exploitation est à jour. Allez dans Paramètres> Mise à jour et sécurité pour télécharger et installer un autre Mise à jour Windows 10 Disponible pour votre ordinateur