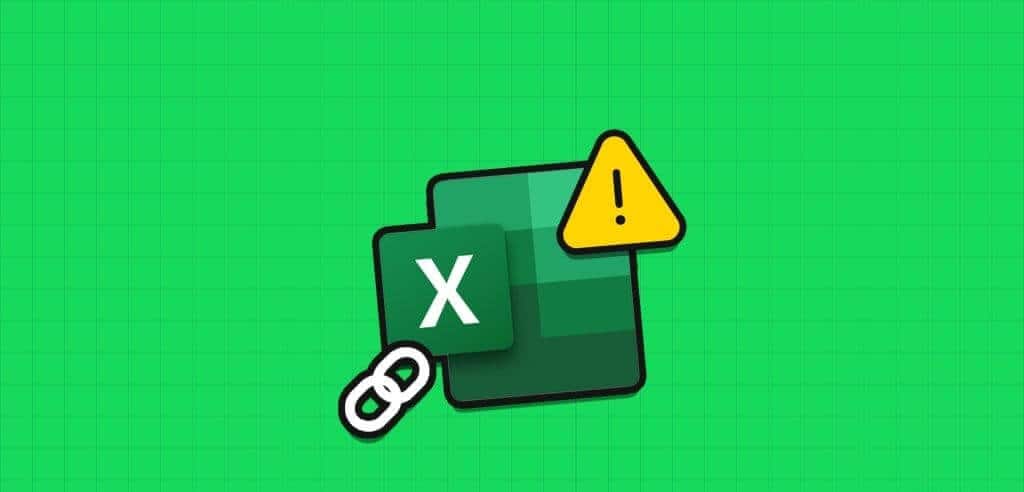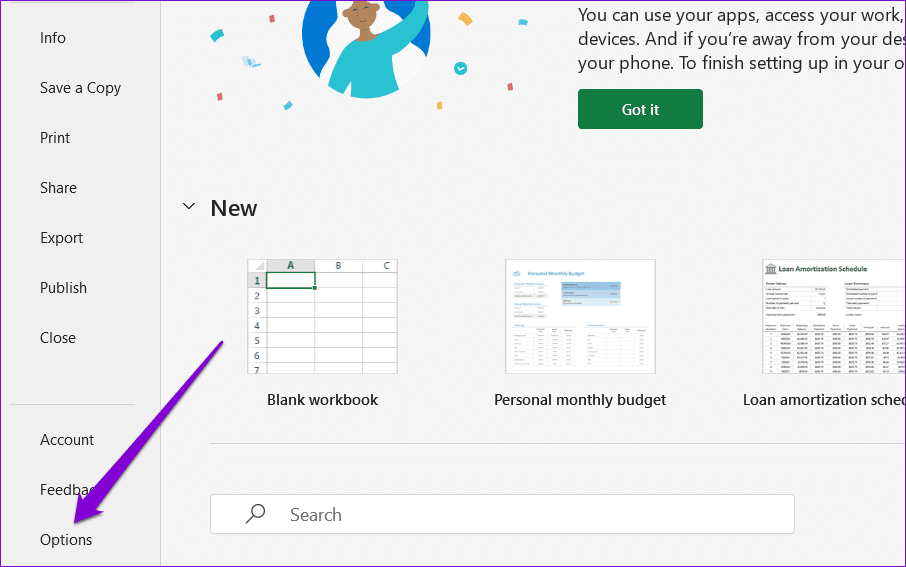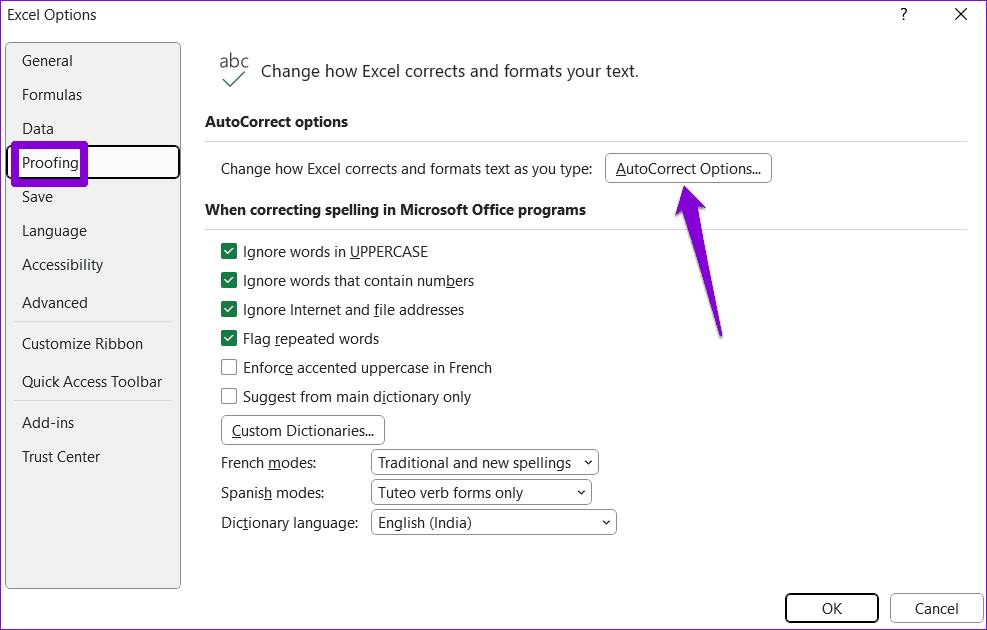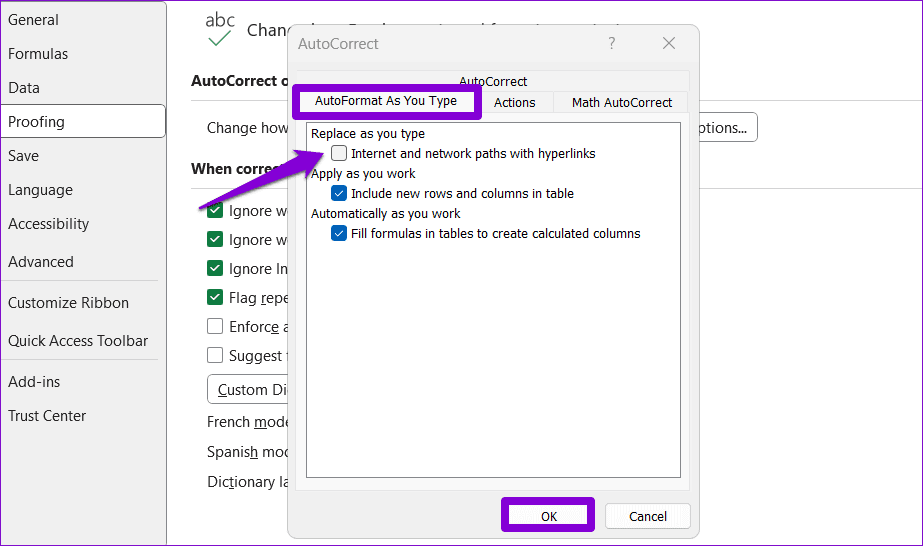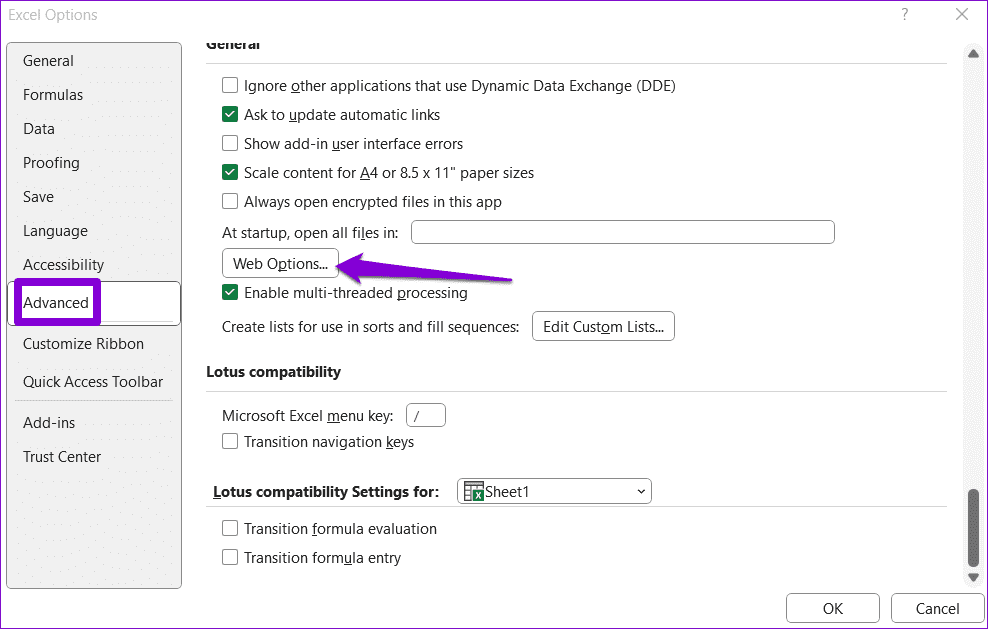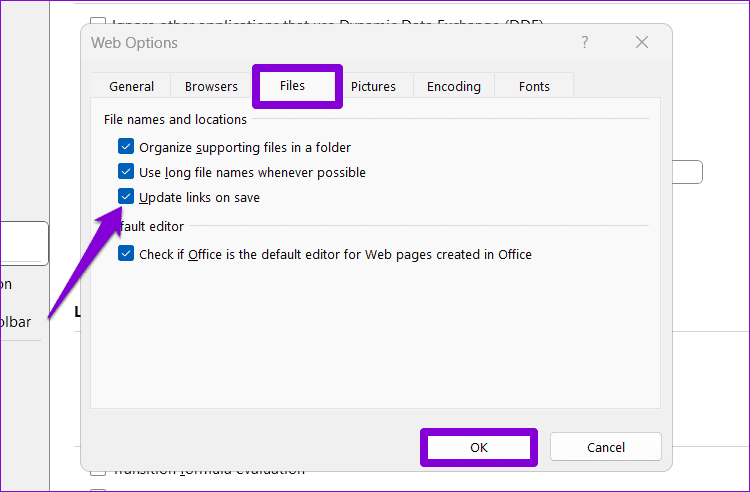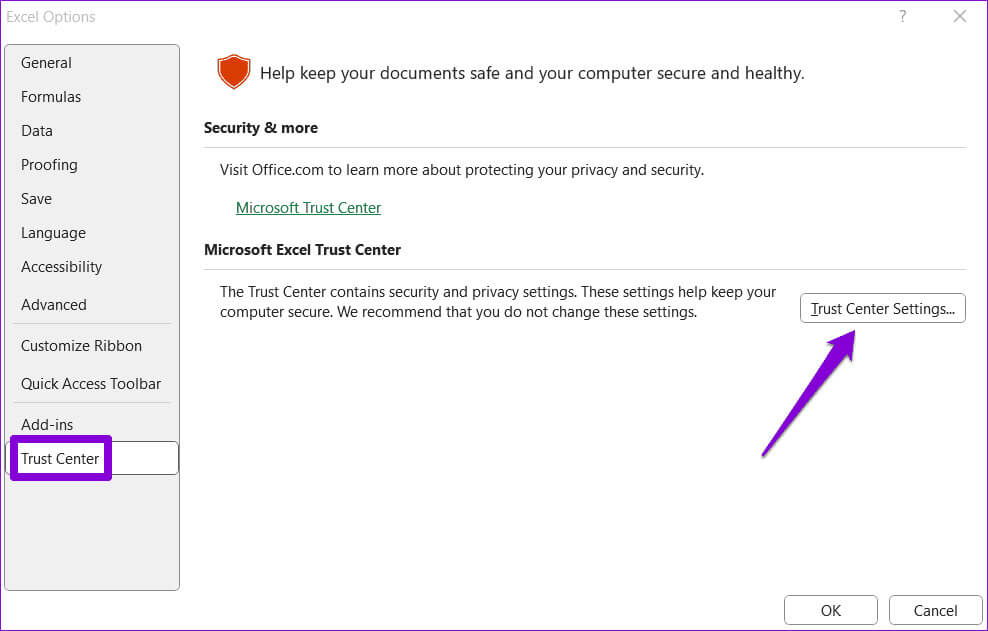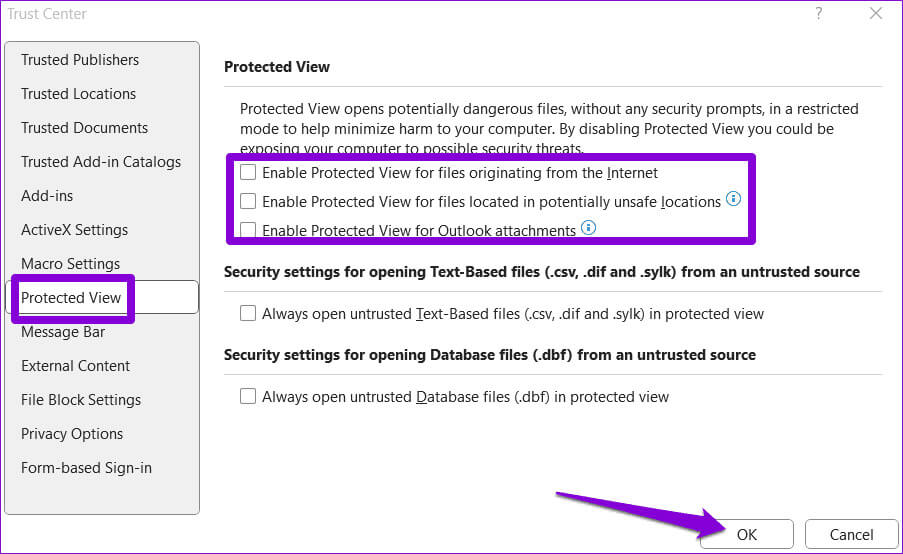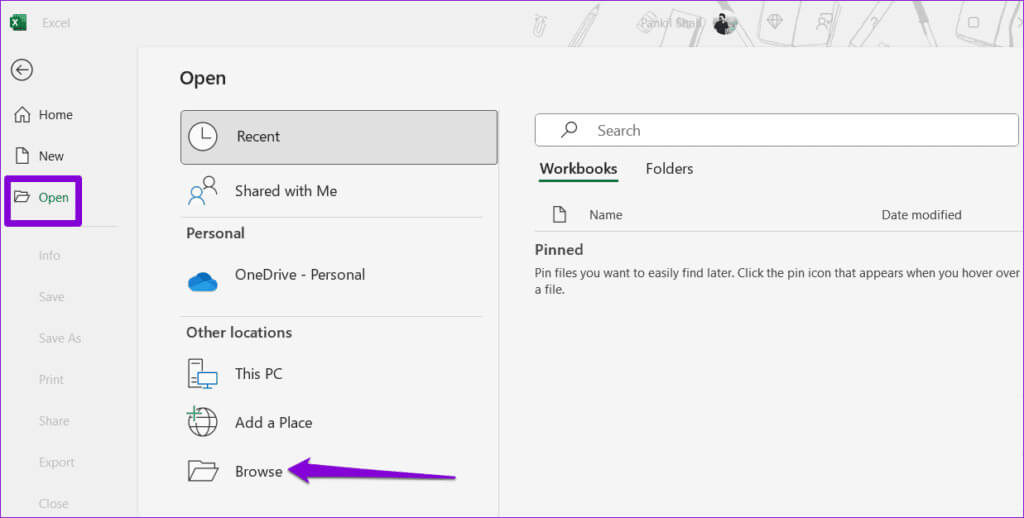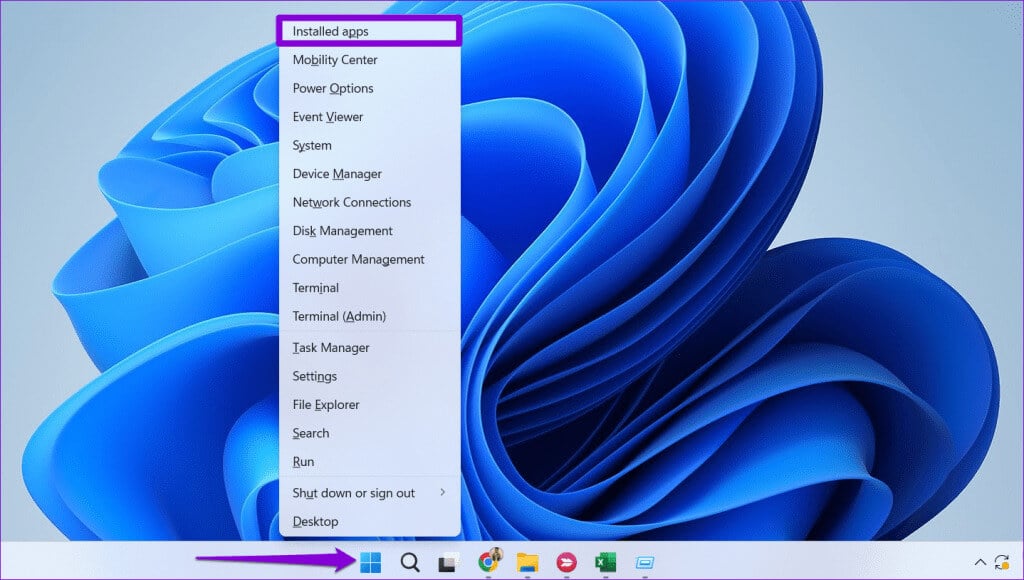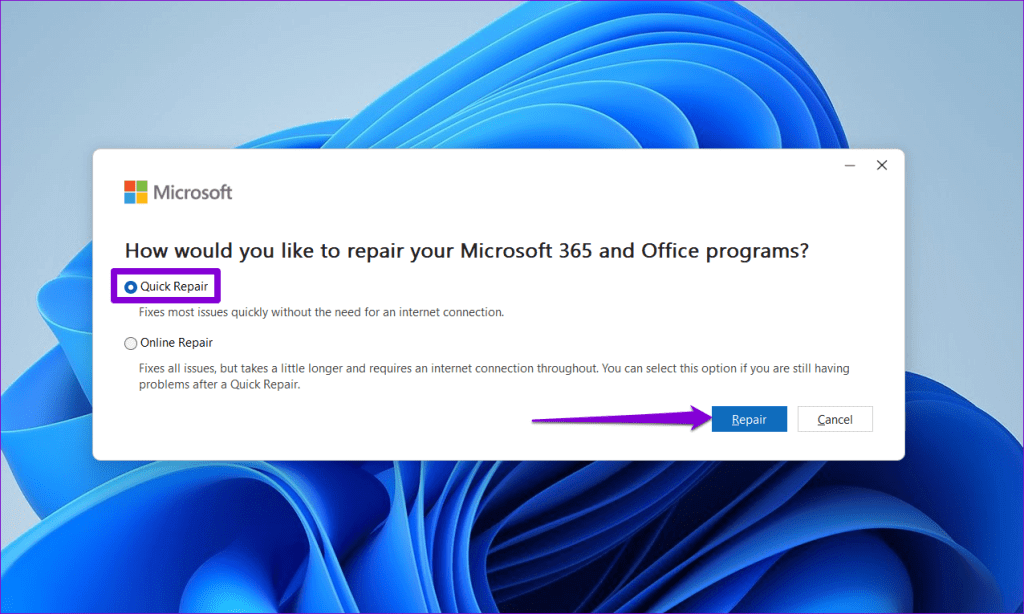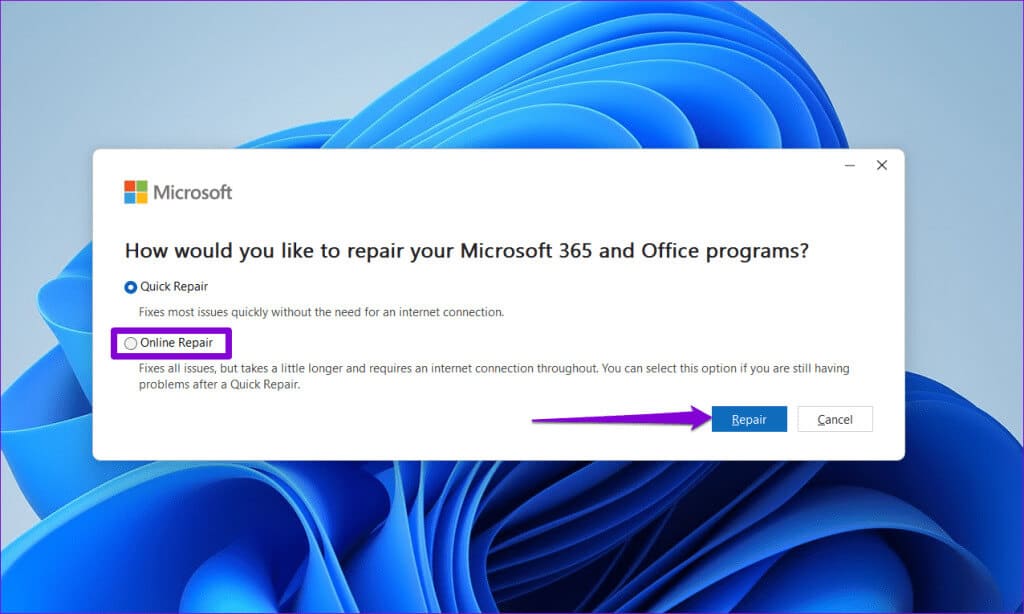Les 6 meilleures façons de corriger les hyperliens qui ne fonctionnent pas dans Microsoft Excel
L'ajout d'hyperliens dans une feuille Excel facilite l'accès aux informations pertinentes ou la navigation vers des sections spécifiques d'un grand classeur. Grâce aux hyperliens, vous pouvez rendre votre feuille de calcul interactive et organiser vos données efficacement. Mais que se passe-t-il si ces liens hypertexte cessent de fonctionner ou de répondre dans Microsoft Excel ? Qu'il s'agisse d'un lien rompu ou Problème avec l'application ExcelLa résolution du problème sur votre ordinateur Windows 10 ou 11 ne devrait pas prendre longtemps. Voici quelques conseils qui devraient vous aider à corriger les hyperliens qui ne fonctionnent pas dans Microsoft Excel sous Windows.
1. Vérifiez à nouveau le chemin du lien
Il est possible que le chemin du fichier mentionné dans le lien hypertexte ne soit plus accessible ou que le lien de la page Web soit mal orthographié. Par conséquent, vous devrez vérifier le lien hypertexte pour déceler toute faute d’orthographe.
De plus, si Le nom du fichier lié contient le signe dièse (#), Excel peut afficher l'erreur « Le fichier spécifié ne peut pas être ouvert ». Pour résoudre ce problème, vous devez Renommez le fichier avec lequel vous essayez de créer un lien hypertexte et supprimez le signe dièse (#) de son nom. Après avoir renommé le fichier, mettez à jour le lien hypertexte dans Excel pour refléter le nouveau nom de fichier.
2. Vérifiez les options des hyperliens de correction automatique
La fonctionnalité de correction automatique dans Excel Convertissez automatiquement certains types d'entrées de texte, tels que les chemins Internet et réseau, en hyperliens. Toutefois, si cette fonctionnalité est désactivée, vos liens hypertexte peuvent apparaître sous forme de texte brut dans Microsoft Excel. Pour éviter cela, vous devez autoriser Excel à remplacer automatiquement les chemins Internet et réseau par des hyperliens.
Étape 1: Ouvert Microsoft Excel sur votre ordinateur et cliquez sur menu "dossier" Dans le coin supérieur gauche.
Étape 2: Sélectionner Les options Dans la barre latérale gauche.
Étape 3: Dans l'onglet "Audit", Cliquez sur le bouton Options de correction automatique.
Étape 4: Sous l'onglet Formatage automatique au fur et à mesure que vous tapez, cochez la case "Chemins Internet et réseau avec hyperliens". Cliquez ensuite D'ACCORD.
3. Empêcher Excel de mettre à jour les liens
Lorsque la fonctionnalité Mettre à jour les liens lors de l'enregistrement est activée, Microsoft Excel met automatiquement à jour les liens vers les classeurs, les graphiques et d'autres sites Web lorsque vous enregistrez un classeur. Cependant, Cette fonctionnalité peut parfois briser les hyperliens dans votre classeur Excel. Vous pouvez désactiver cette fonctionnalité pour voir si cela résout votre problème.
Étape 1: Ouvert Microsoft Excel sur votre ordinateur et cliquez sur menu "dossier" Dans le coin supérieur gauche.
Étape 2: Sélectionner Les options De la partie droite.
Étape 3: En Onglet AvancéFaites défiler vers le bas pour appuyer options Internet.
Étape 4: Sous l'onglet "des dossiers", Décochez une option "Mettre à jour les liens lors de l'enregistrement". Appuyez ensuite sur OK pour enregistrer les modifications.
4. Désactiver l'affichage protégé
De nombreuses applications Office, y compris Excel, disposent d'une fonctionnalité d'affichage protégé qui protège votre ordinateur contre l'ouverture de liens ou de fichiers potentiellement dangereux. Cette fonctionnalité peut parfois ouvrir par erreur des fichiers Excel entièrement sécurisés en mode protégé, limitant ainsi votre capacité à accéder aux liens intégrés. Si vous êtes sûr que le document est légal, vous pouvez désactiver temporairement le mode protégé dans Excel pour éviter de tels problèmes.
Étape 1: Ouvert Microsoft Excel et appuyez sur Menu "dossier" Dans le coin supérieur gauche.
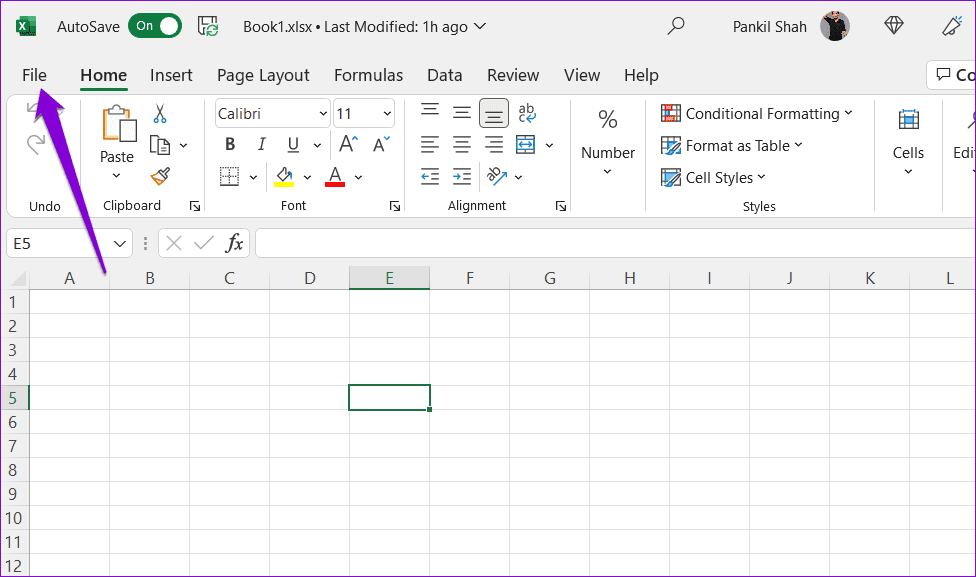
Étape 3: Passer à l'onglet Centre de documentation Et cliquez sur le bouton Paramètres du centre de gestion.
Étape 4: Dans l'onglet "Vue protégée", décochez les trois cases pour désactiver "Vue protégée" Et cliquez Ok Pour enregistrer les modifications.
5. Réparer le classeur Excel
Les hyperliens ne fonctionnent-ils que dans un classeur Excel spécifique ? Si tel est le cas, le problème peut être lié au fichier lui-même. Heureusement, Excel inclut une fonctionnalité de réparation qui peut identifier et résoudre automatiquement les problèmes dans votre classeur. Voici comment l'utiliser.
Étape 1: Ouvert Microsoft Excel et appuyez sur Menu "dossier" Dans le coin supérieur gauche.
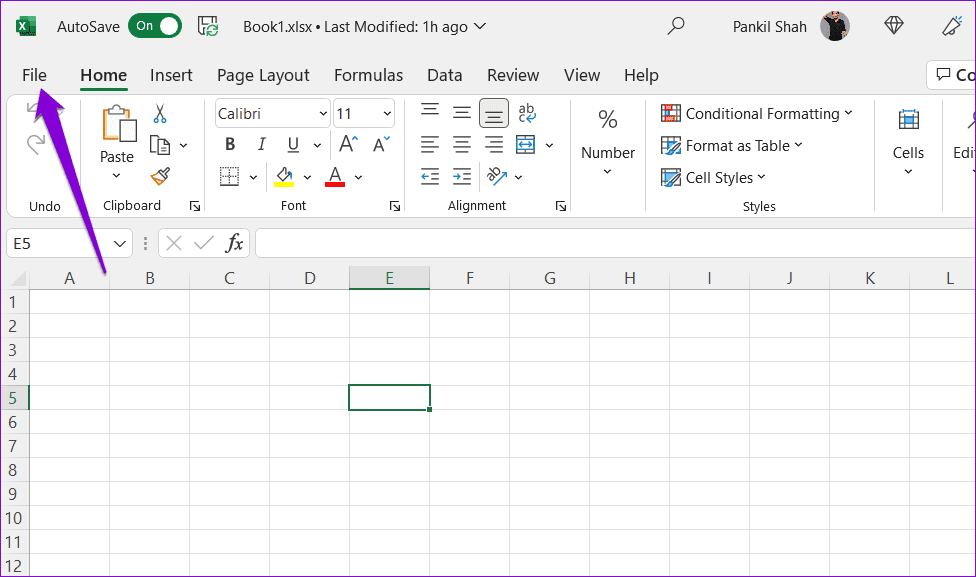
Étape 3: Parcourir et sélectionner fichier Excel Votre. Puis clique Flèche vers le bas à côté de Ouvrir pour sélectionner une option "Ouverture et réparation".
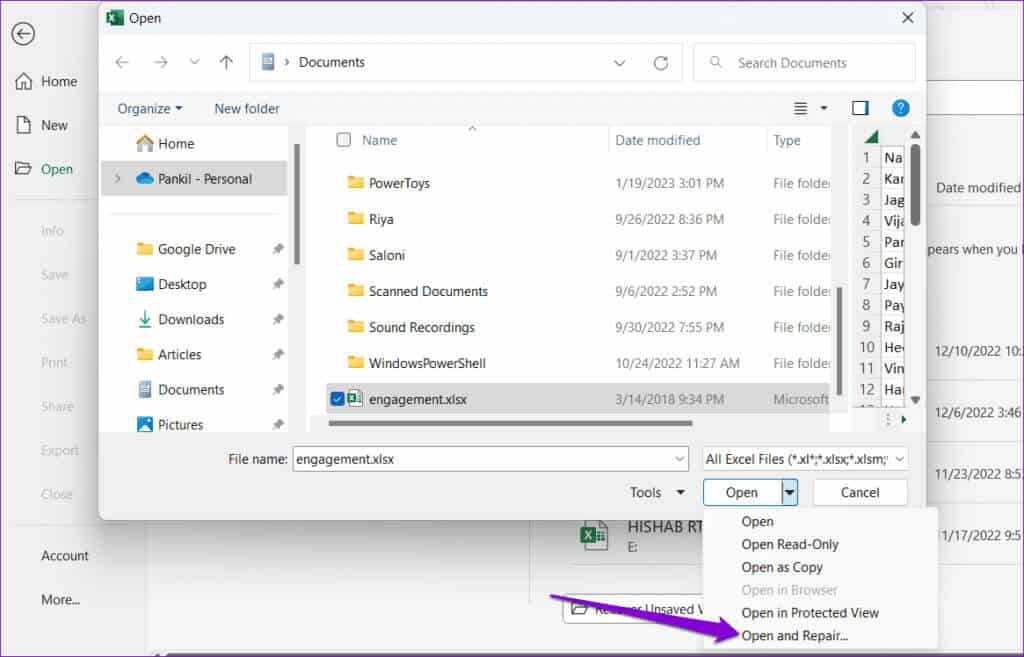
6. Exécutez l'outil de réparation d'Office
Si tout le reste échoue, envisagez d'exécuter l'outil de réparation de Microsoft Office en dernier recours. Cet outil peut résoudre automatiquement les problèmes dans toutes les applications Office, y compris Excel. Voici comment l'exécuter.
Étape 1: Clic droit icône de démarrage Et sélectionnez Applications installées De la liste.
Étape 2: Faites défiler vers le bas pour localiser votre produit Microsoft Office dans la liste. appuyez sur Icône de menu à trois points horizontaux à côté et sélectionnez Modification.
Étape 3: Sélectionnez Réparation rapide et cliquez sur Réparation.
Si les hyperliens ne fonctionnent pas même après cela, répétez le processus pour effectuer la réparation en ligne. Ce processus peut prendre plus de temps, mais il résoudra probablement le problème.
Navigation fluide avec des hyperliens fonctionnels
Les hyperliens sont un excellent moyen de gagner du temps et des efforts lorsque vous travaillez dans Microsoft Excel. Parfois, ils peuvent vous frustrer lorsqu’ils ne fonctionnent pas, mais c’est un problème que vous ne pouvez pas résoudre avec les solutions ci-dessus.