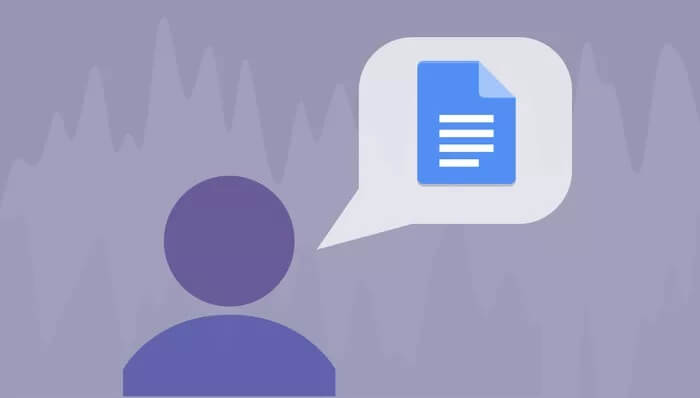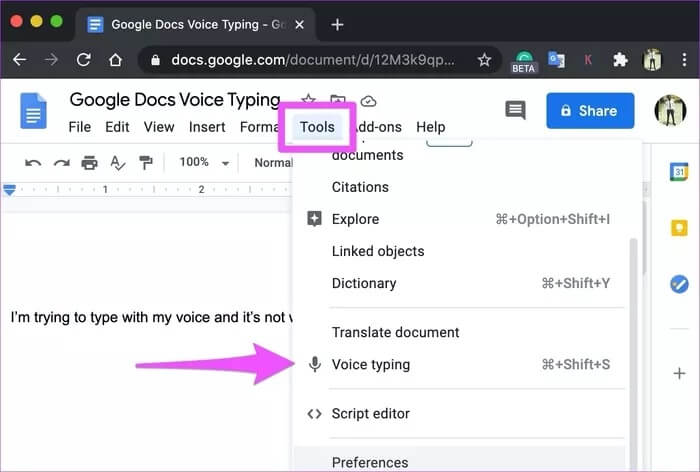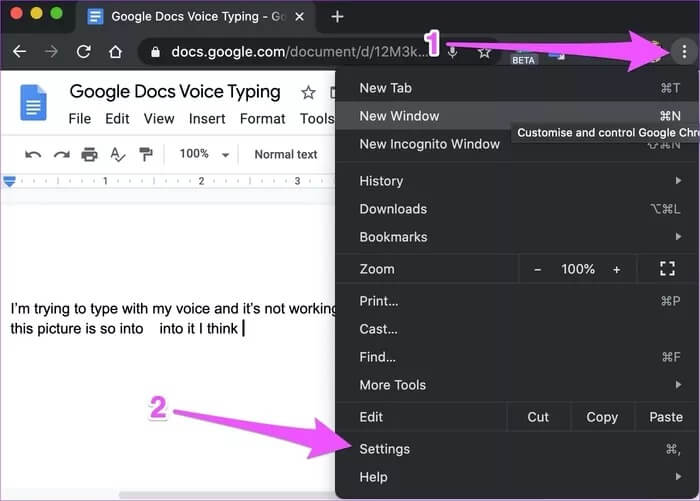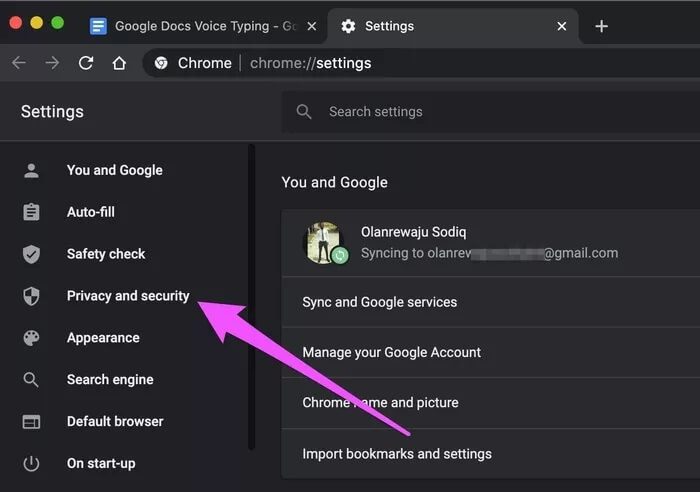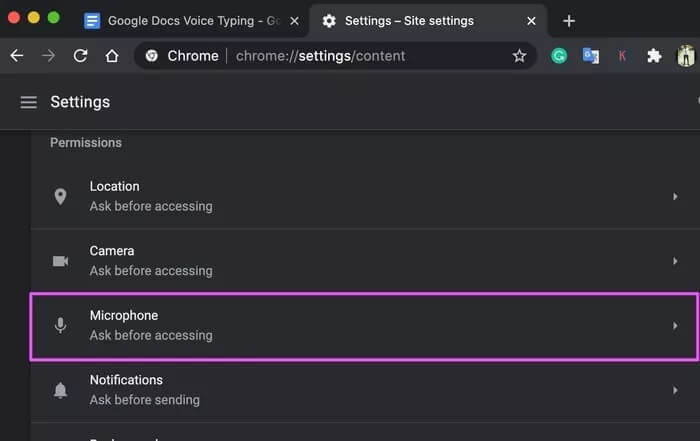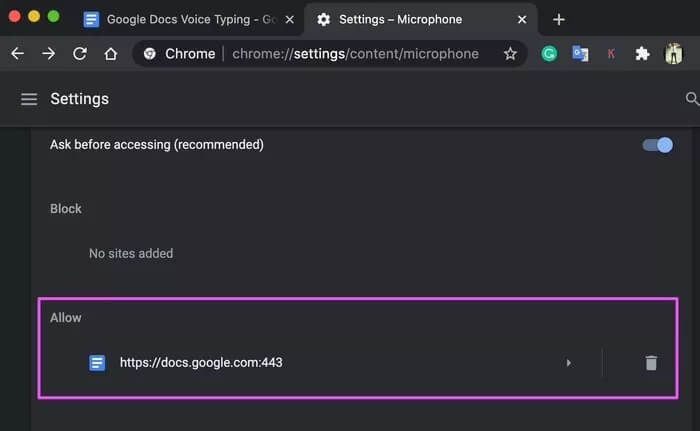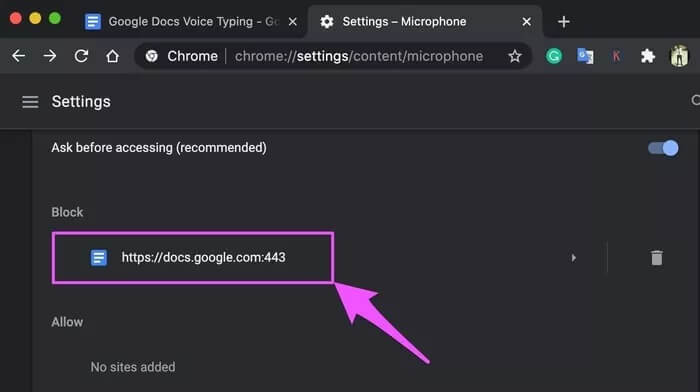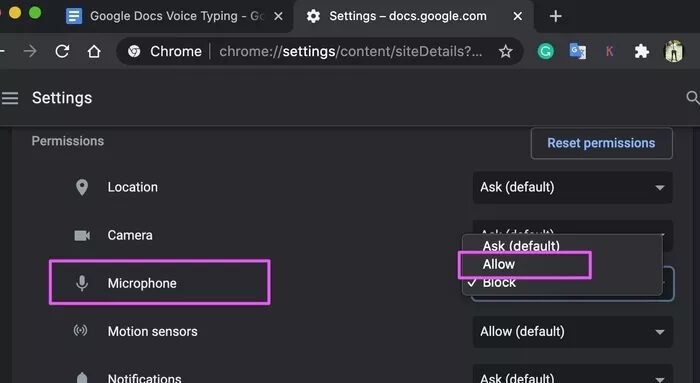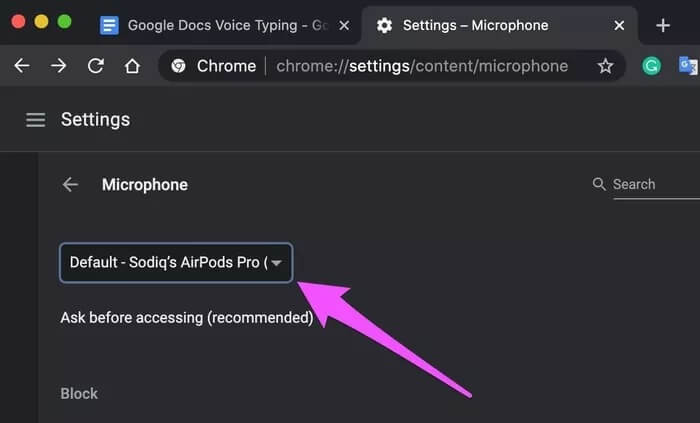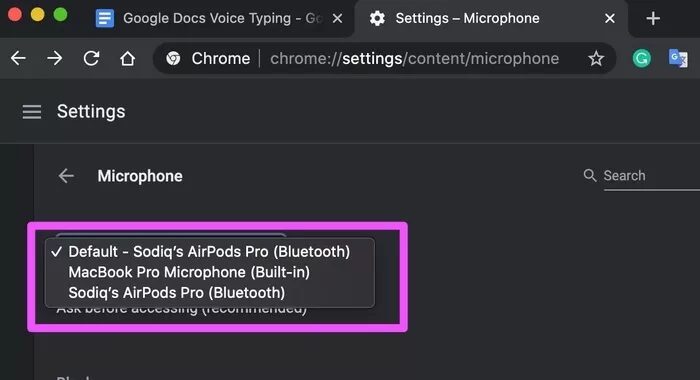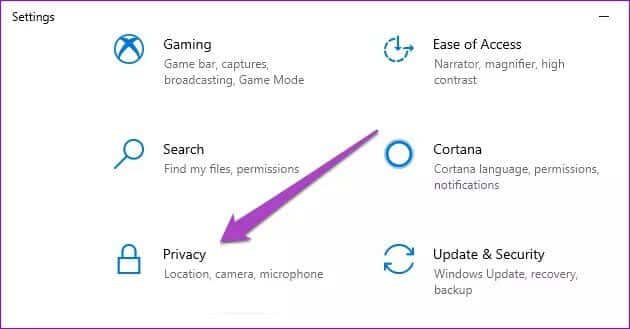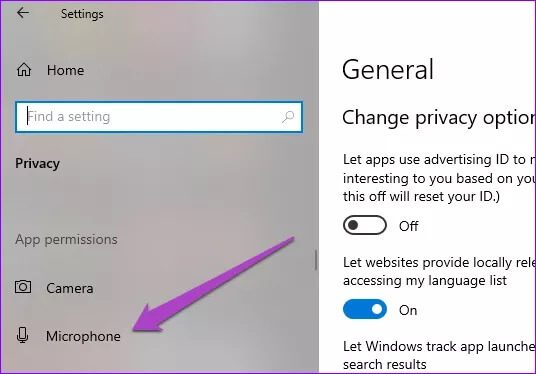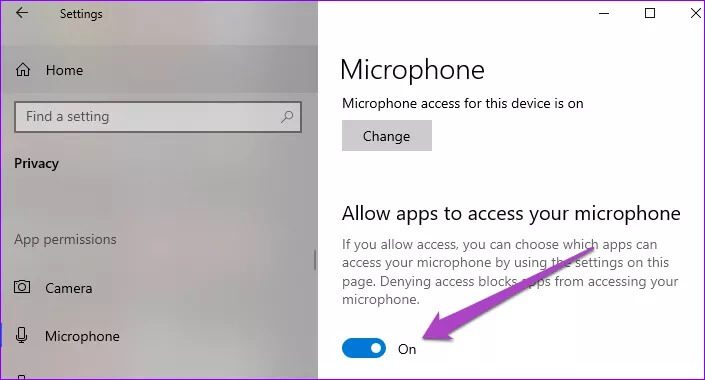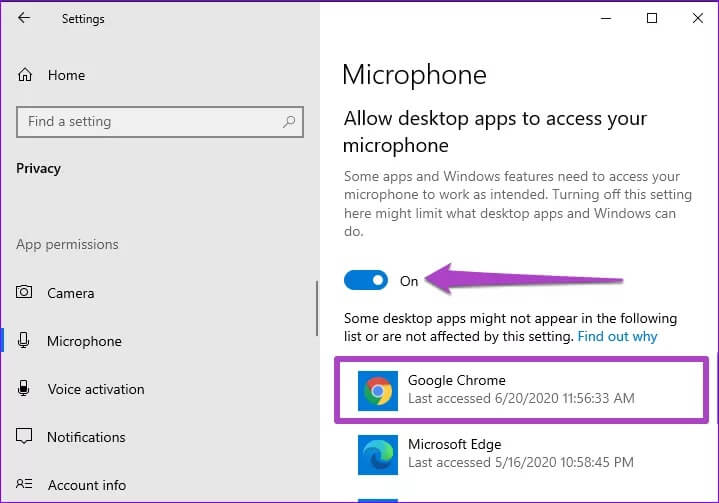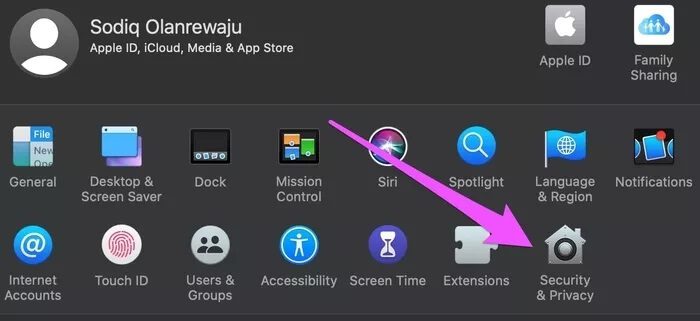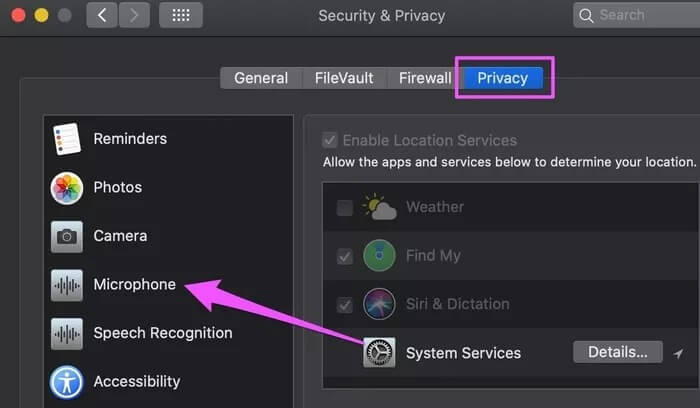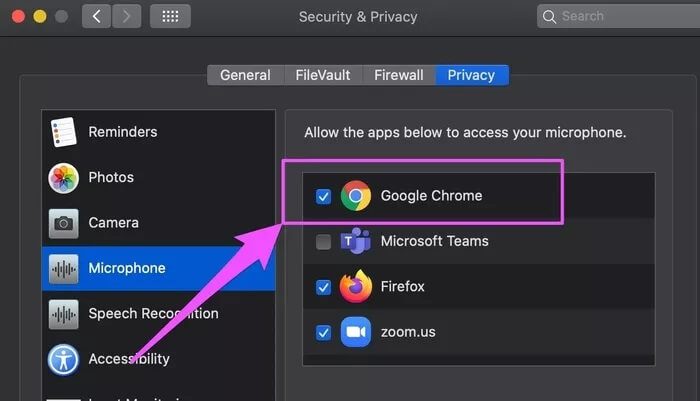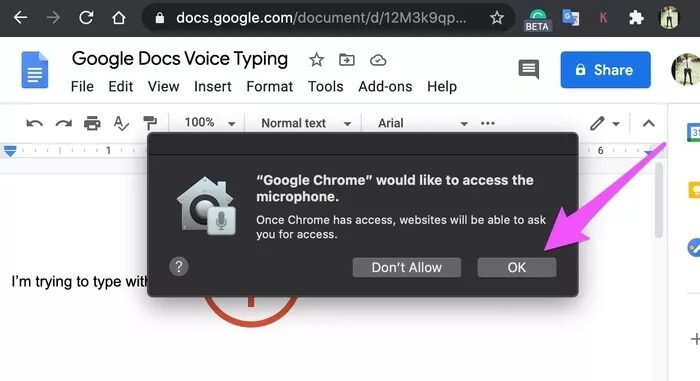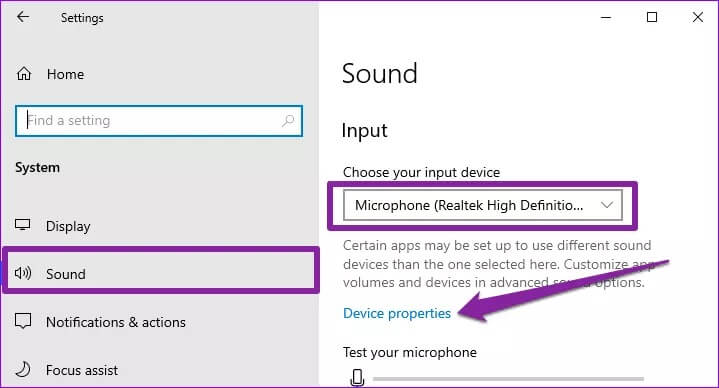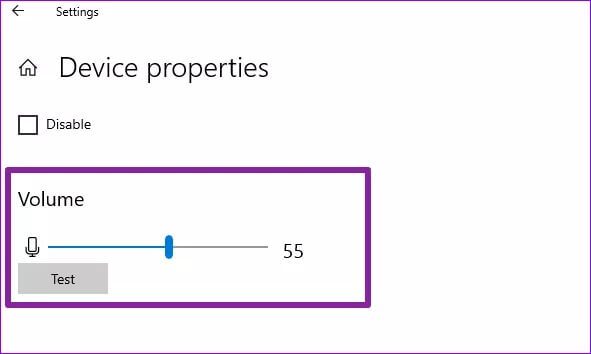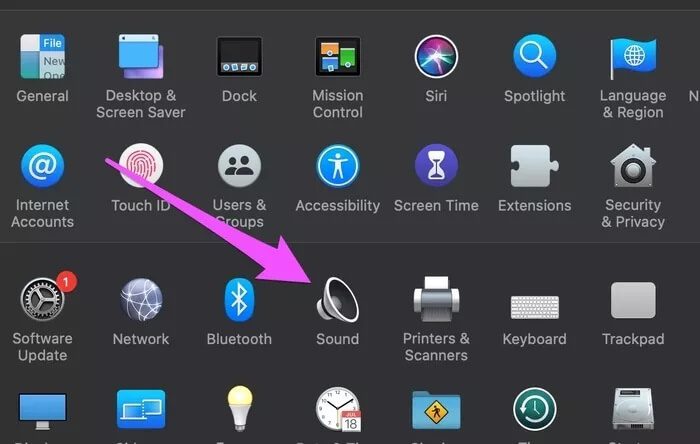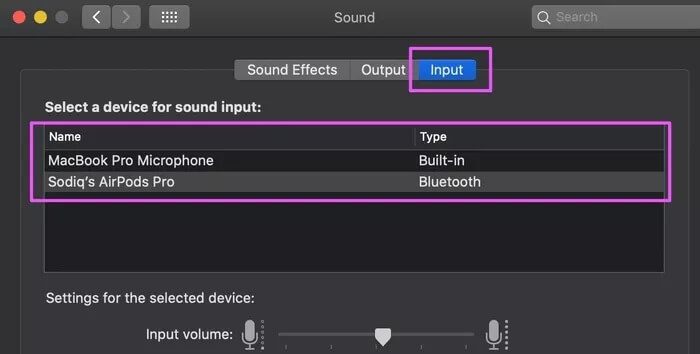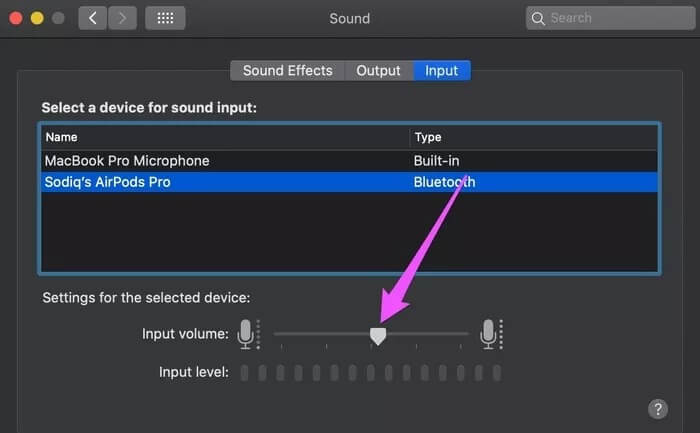Les 4 meilleures façons de corriger la saisie vocale de Google Docs ne fonctionnent pas
La saisie vocale est l'une des De nombreuses fonctionnalités cachées Dans Google Docs que les gens n'ont pas encore utilisé régulièrement. Pendant ce temps, peu d'utilisateurs qui savent peuvent l'utiliser avec succès. Par conséquent, si vous ne pouvez pas activer la saisie vocale Google Docs , Nous vous aiderons à résoudre ce problème avec quelques solutions dans cet article.
Le rechargement de l'onglet Google Docs ou le redémarrage du navigateur peuvent résoudre le problème. Si rien ne change et que la saisie vocale de Google Docs ne fonctionne toujours pas lors du redémarrage de votre navigateur, exécutez les vérifications de dépannage recommandées ci-dessous.
1. Passer à Chrome
Si vous ne trouvez pas l'option de saisie vocale dans la section Outils de Google Docs, vous utilisez probablement un navigateur non pris en charge. Voici la chose: si vous n'utilisez pas Google Chrome, vous manquerez certaines des meilleures fonctionnalités de Google Docs. Un bon exemple de ceci est Écriture hors ligne. Et vous ne pouvez vraiment pas blâmer Google de vouloir conserver certaines de ses meilleures cerises sur son arbre.
Cela explique pourquoi la fonction de saisie vocale n'est pas disponible pour Google Docs et ne fonctionnera pas sur les navigateurs (Mozilla Firefox, Safari, Microsoft Edge, etc.) autres que Chrome. L'installation de Chrome sur votre ordinateur (via les liens ci-dessous) est la seule solution.
Obtenez Google Chrome pour Windows et Mac
2. Vérifiez que votre microphone a accédé au site Web
Lors de la première utilisation de la fonction de saisie vocale sur Chrome, vous devrez peut-être autoriser le site Web (c'est-à-dire Google Docs) à accéder à votre microphone sur votre ordinateur ou Mac. Cliquez sur Autoriser. Si vous ne vous souvenez pas si vous avez accordé l'accès au microphone de Google Docs ou si vous avez cliqué sur Refuser par erreur, il existe un moyen de vérifier et de corriger le problème.
Étape 1: Appuyez sur l'icône de menu à trois points dans le coin supérieur droit de Chrome et sélectionnez Paramètres.
Étape 2: Allez dans le "Confidentialité et sécurité ».
Étape 3: Sélectionner Paramètres du site.
Étape 4: Faites défiler jusqu'à Section Autorisations et sélectionnez Microphone.
Étape 5: Vous pouvez vérifier si Google Docs (https://docs.google.com) est dans le Autoriser.
Si Google Docs se trouve dans la section de blocage, passez à l'étape 6 pour accorder l'accès au microphone du site.
Étape 6: Cliquez Google Docs (https://docs.google.com:443).
Étape 7: Cliquez sur le bouton déroulant Pour le microphone Et sélectionnez Autoriser.
Revenez à la page Google Docs et vérifiez si la saisie vocale fonctionne maintenant.
Si vous disposez d'un appareil externe avec un microphone intégré connecté à votre ordinateur, vous devez également vérifier que l'appareil est le microphone actif utilisé par Chrome. Sur la page Paramètres du microphone Chrome (voir l'étape 4 ci-dessus), cliquez sur le bouton déroulant Par défaut.
Maintenant, sélectionnez l'appareil que vous souhaitez utiliser comme microphone par défaut pour la saisie vocale.
Vous ne devez sélectionner le microphone qu'après avoir vérifié qu'il fonctionne correctement.
3. Vérifiez que les microphones sont accessibles depuis Chrome
Une autre chose que vous souhaitez confirmer est que Google Chrome (et pas seulement Google Docs) a l'autorisation d'utiliser le microphone de votre ordinateur ou d'autres microphones connectés.
Vérifiez l'autorisation du microphone Chrome sous Windows
Étape 1: Jouer un menu Paramètres Windows Et sélectionnez Confidentialité.
Étape 2: Dans la section Autorisations d'application (Dans le menu de droite), sélectionnez Le micro.
Étape 3: Assurez-vous que l'option est activée «Autoriser les applications à accéder au microvoN ».
Étape 4: De plus, faites défiler vers le bas de la page et passez à l'option "Autoriser les applications de bureau à accéder au microphone ».
Vérifiez l'autorisation du microphone Chrome sur Mac
Étape 1: Commencer à jouer Préférences Système Et sélectionnez Sécurité et confidentialité.
Étape 2: Aller à la section Confidentialité Et sélectionnez Microphone.
Étape 3: Assurez-vous Sélectionnez Google Chrome.
Si Google Chrome ne figure pas dans la liste des applications répertoriées dans la section Microphone, essayez d'utiliser la saisie vocale dans Google Docs et recherchez l'invite de confirmation similaire à celle ci-dessous. Cliquez sur Cliquer "Ok«Continuer.
Si Google Chrome n'apparaît toujours pas sur la page Autorisations du microphone, vous devrez réinstaller le navigateur sur le Mac.
4. Réglez le volume du microphone
La saisie vocale peut ne pas fonctionner de manière optimale si le volume du microphone de votre appareil est coupé ou trop bas. Si vous utilisez un microphone externe avec un bouton ou un curseur de volume du microphone, augmentez le volume et essayez à nouveau de saisir la voix. Vous pouvez également augmenter le volume du microphone à partir du menu des paramètres de votre ordinateur. Voici comment.
Réglez le volume du microphone sous Windows
Étape 1: Commencer Paramètres Et sélectionnez Système.
Étape 2: Dans la liste Son , Faire défiler jusqu'à une section Entrée Et sélectionnez Périphérique d'entrée Votre favori (lire: microphone) dans la liste des appareils disponibles. Ensuite, cliquez sur les propriétés de l'appareil.
Étape 3: Déplacer un curseur de niveau Son du microphone Vers la droite pour augmenter le volume.
Remarque : Découvrez les méthodes plus Pour régler le volume du microphone sous Windows 10.
Réglez le volume du microphone sur le Mac
Étape 1: Allumer Préférences Système Et sélectionnez Son.
Étape 2: Aller à un onglet Entrée Et sélectionnez Le périphérique d'entrée par défaut / préféré.
Étape 3: Enfin, déplacez un curseur Taille de l'entrée À droite pour augmenter le volume Le micro.
ainsi que des options de dépannage
Si tous les efforts pour faire fonctionner la saisie vocale s'avèrent être un échec, essayez d'effacer le cache dans Chrome ou Supprimer complètement les données du navigateur. En outre, l'utilisation de la saisie vocale dans un environnement calme peut réduire les problèmes. Mieux encore, procurez-vous un microphone antibruit.