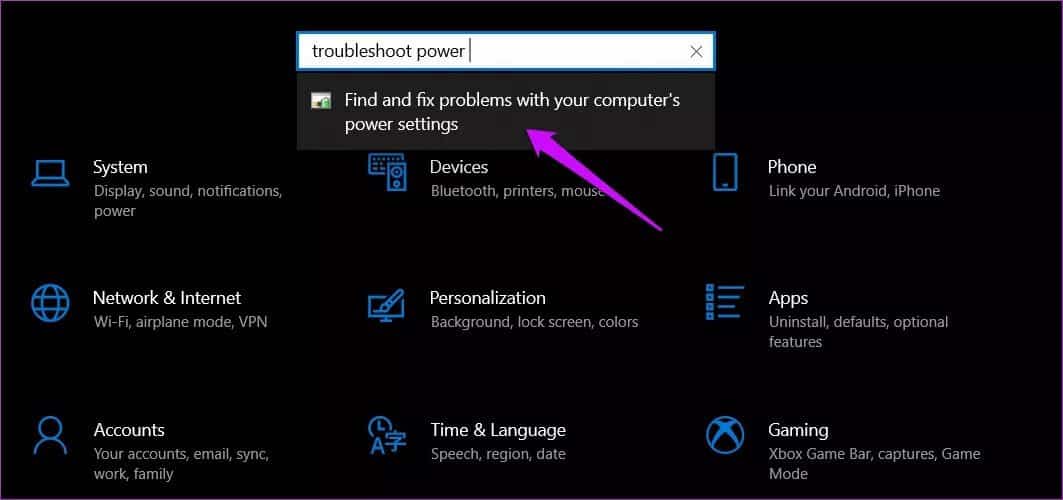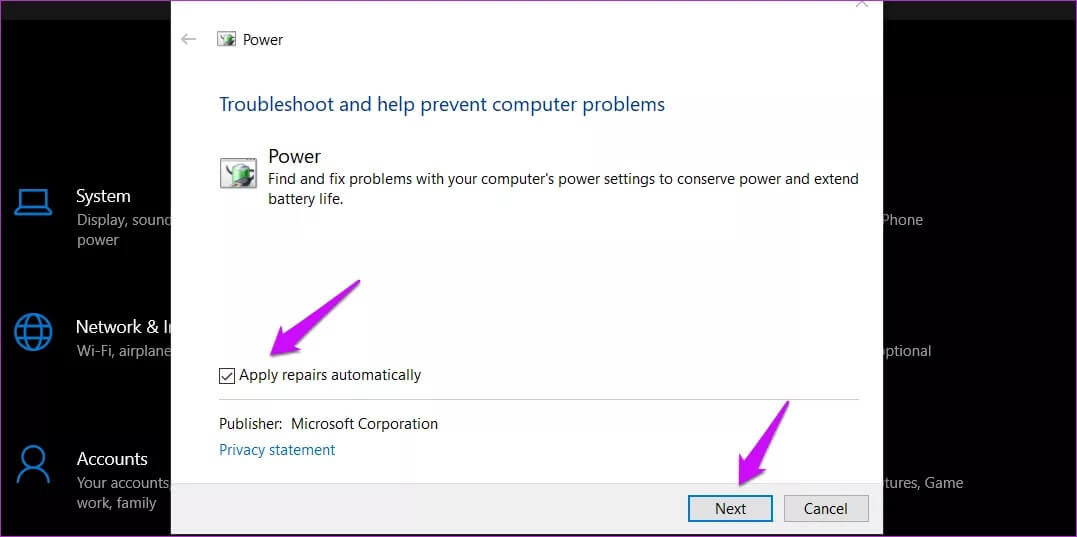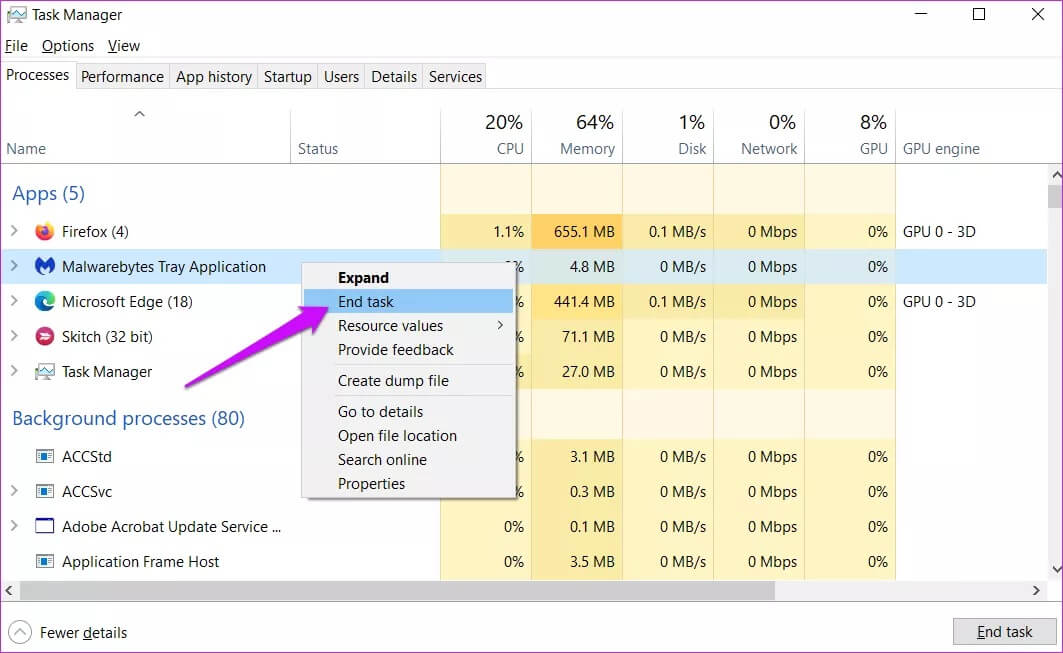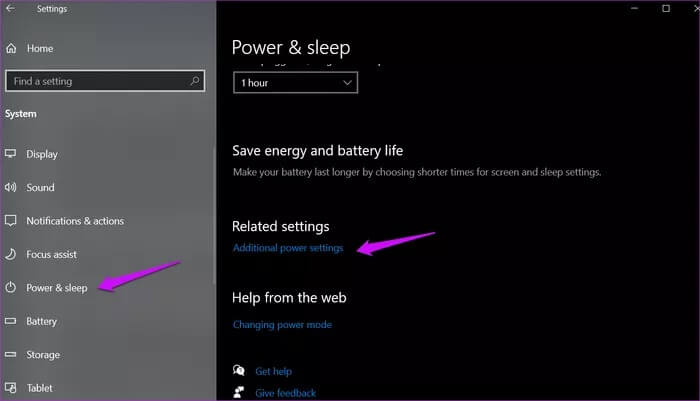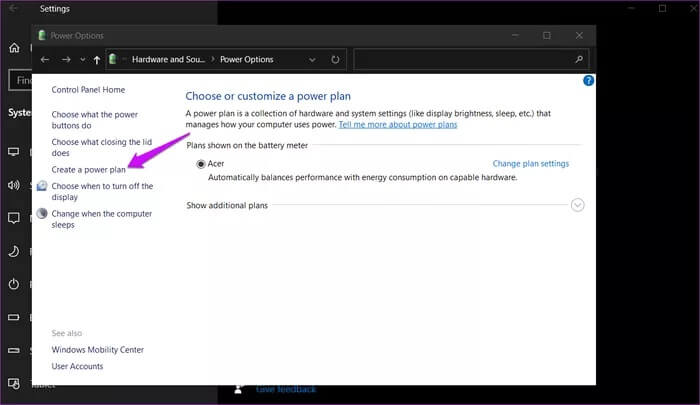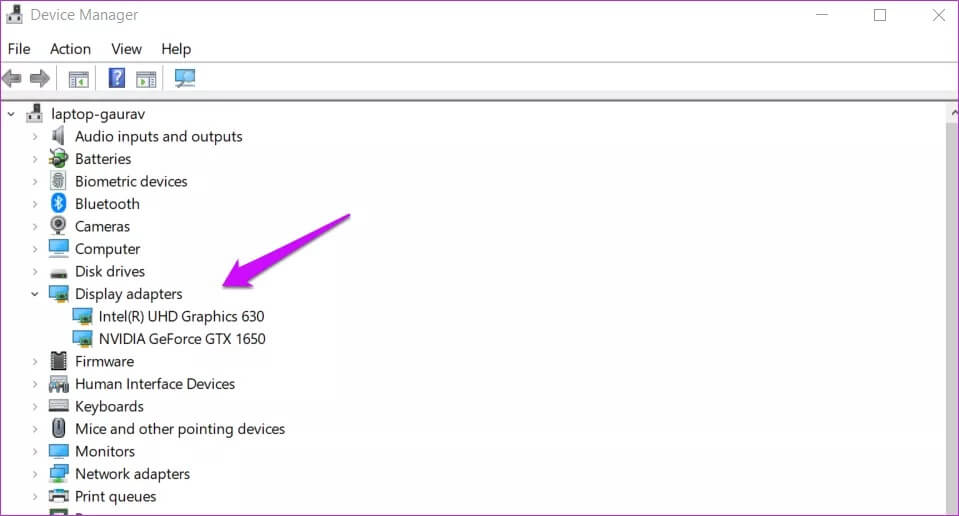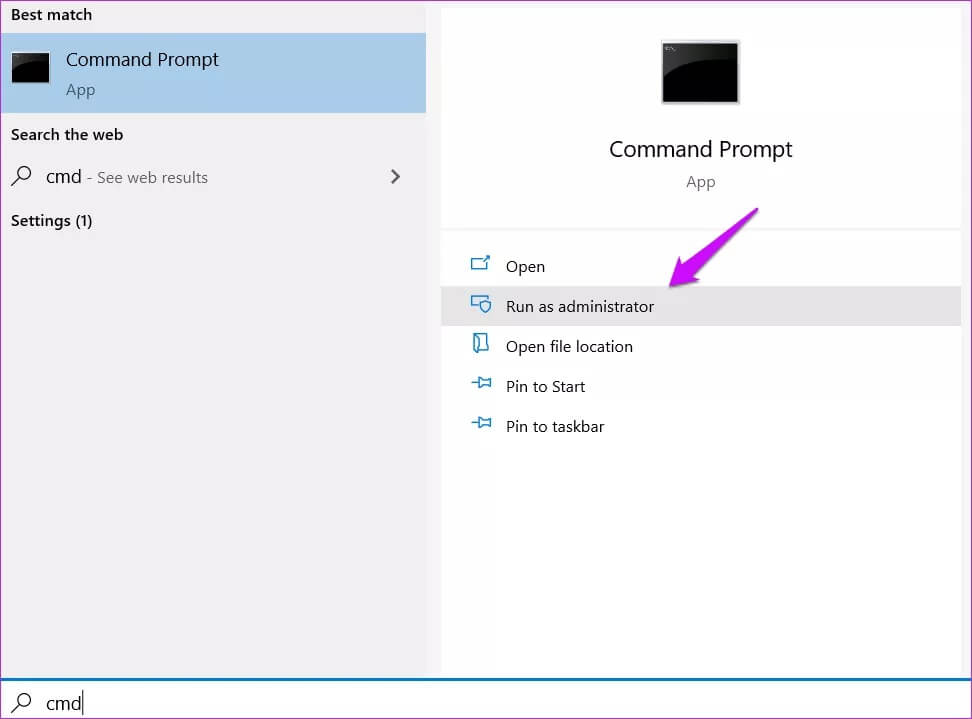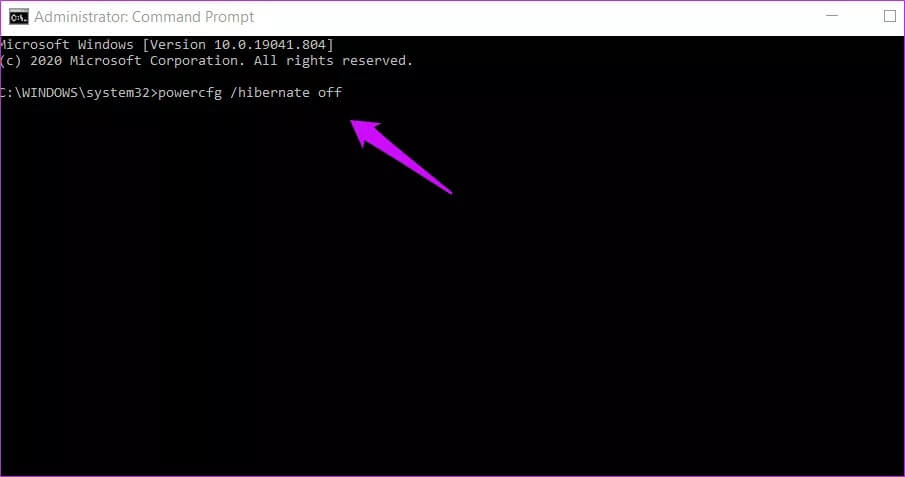Top 7 façons de corriger un en-tête d'erreur de mise en veille prolongée pour verrouiller l'écran sur Windows 10
Le mode Hibernation, à ne pas confondre avec la fonction de veille, dans Windows économise la batterie, mais la meilleure partie est que vous pouvez Fermez le capuchon pour l'activer. Informé Plusieurs utilisateurs ont signalé une erreur Où Leur ordinateur est lorsque l'écran est verrouillé Au lieu de l'hibernation. Bien que pas grizzly mais toujours un point douloureux.
Hibernate a l'intention d'économiser l'énergie précieuse de la batterie sans fermer les applications ouvertes, permettant aux utilisateurs de reprendre rapidement le travail. D'un autre côté, l'écran de verrouillage empêche les intrus d'accéder à vos précieuses données. L'ordinateur est toujours allumé et vous devriez voir l'écran de verrouillage lorsque l'ordinateur sort de l'hibernation.
Jetons un coup d'œil à quelques solutions.
1. Fermez ou supprimez le verrouillage de l'écran et le mot de passe
Il s'agit d'une solution temporaire jusqu'à ce que vous trouviez ce qui ne va pas avec votre ordinateur. Arrêter votre PC est facile, mais vous devez enregistrer tous les fichiers ouverts avant de faire cela.
Vous pouvez facilement désactiver l'écran de verrouillage dans Windows 10, et il est également facile de le réactiver. Nous vous recommandons de corriger la mise en veille prolongée, ce qui provoque une erreur de verrouillage de l'écran car l'écran de verrouillage est là pour une raison quelconque. Si cela ne fonctionne pas, il existe également un moyen de supprimer le mot de passe Windows, mais cela ne fonctionnera que pour le compte local et non pour le compte Microsoft.
2. Recyclage d'énergie
Retirez la fiche du port ou déconnectez le câble de charge de l'ordinateur portable. Maintenant, maintenez le bouton d'alimentation enfoncé pendant quelques instants jusqu'à ce que l'ordinateur portable s'éteigne. Encore une fois, attendez quelques instants et allumez-le.
3. Exécutez l'utilitaire de résolution des problèmes
Chaque version de Windows est livrée avec un outil de dépannage qui peut trouver et corriger un certain nombre d'erreurs courantes que les utilisateurs rencontrent sur leurs ordinateurs. Il y en a aussi un pour la salade.
Étape 1: Appuyez sur la touche Windows + I Pour ouvrir Paramètres Et recherchez une option "Recherchez les problèmes de paramètres d'alimentation de l'ordinateur et résolvez-les.
Étape 2: Dans la fenêtre pop-up suivante, sélectionnez "Appliquer automatiquement des correctifs"Et cliquez"SuivantPour suivre les instructions à l'écran.
La seule façon de vérifier si la mise en veille prolongée passe à l'écran de verrouillage ou non est de mettre votre ordinateur en mode veille prolongée.
4. Fermez les applications d'arrière-plan
Une application s'exécutant en arrière-plan peut empêcher votre ordinateur de mettre votre ordinateur en veille prolongée. Arrêtez le processus ou attendez qu'il se termine. Un exemple pourrait être un logiciel antivirus qui exécute une analyse périodique en arrière-plan. De nombreuses applications s'exécutent en arrière-plan.
Appuyez sur les touches Ctrl + Maj + Echap Pour exécuter le Gestionnaire des tâches pour vérifier les tâches et les processus en cours d'exécution sous l'onglet Processus. Pour terminer une tâche en cours, cliquez dessus avec le bouton droit de la souris et sélectionnez Fin de tâche. Nous ne recommandons pas d'arrêter les processus système nécessaires pour faire fonctionner votre ordinateur. Concentrez-vous sur les applications que vous connaissez et utilisez à la place.
5. Créez un nouveau profil énergétique
Un profil d'alimentation par défaut est créé sur votre ordinateur Windows lorsque vous installez le système d'exploitation pour la première fois. Vous pouvez le modifier à votre guise ou en créer un nouveau à partir de zéro. Pour résoudre les problèmes d'hibernation, nous vous suggérons de créer un nouveau profil.
Étape 1: Ouvert Paramètres Windows à nouveau en appuyant sur une touche Windows + I Et aller à Système> Alimentation et veille et sélectionnez des paramètres d'alimentation supplémentaires.
Étape 2: Cliquez sur une option Créez un plan énergétique.
Nommez votre nouveau plan énergétique et définissez les minuteries de mise en veille, ainsi que d'autres modes à votre guise, puis enregistrez les modifications.
6. Pilote d'écran
L'écran s'éteint lorsque vous mettez l'ordinateur en mode veille ou veille prolongée. Un pilote d'affichage défectueux peut empêcher l'écran de s'éteindre, entraînant un verrouillage de l'écran. Nous vous avons couvert Mettre à jour, annuler et réinstaller les pilotes avant.
Vous trouverez des pilotes d'affichage sous l'en-tête Cartes graphiques du Gestionnaire de périphériques.
7. Réactivez le mode HIBERNATE
La désactivation et la réactivation du mode de mise en veille prolongée peuvent vous aider à démarrer les choses de votre côté.
Étape 1: je cherche Invite de commandes Dans le menu Démarrer et cliquez sur "Exécuter en tant qu'administrateur" Pour y jouer Avec autorisations Droit
Étape 2: Tapez la commande ci-dessous pour désactiver la fonction de mise en veille prolongée. Remplacez le mot "OffAvec le mot «On» pour l'activer.
powercfg / mise en veille prolongée hors
plus d'énergie pour vous
La fonction de mise en veille prolongée est facile à utiliser. Il vous permet de maximiser la puissance de la batterie lors de vos déplacements ou de vos déplacements sans enregistrer et fermer tous les fichiers et applications. Tout sera comme vous l'avez laissé. Il existe plusieurs façons d'activer le mode de mise en veille prolongée. Comme nous l'avons vu précédemment, vous pouvez le faire à partir du menu Démarrer> Options d'alimentation ou fermer le couvercle.
Espérons qu'avec ces solutions, votre ordinateur passera en mode veille prolongée au lieu de conduire à l'écran de verrouillage. Avez-vous essayé de verrouiller votre ordinateur avant d'activer le mode de mise en veille prolongée? Cela a fonctionné pour beaucoup.