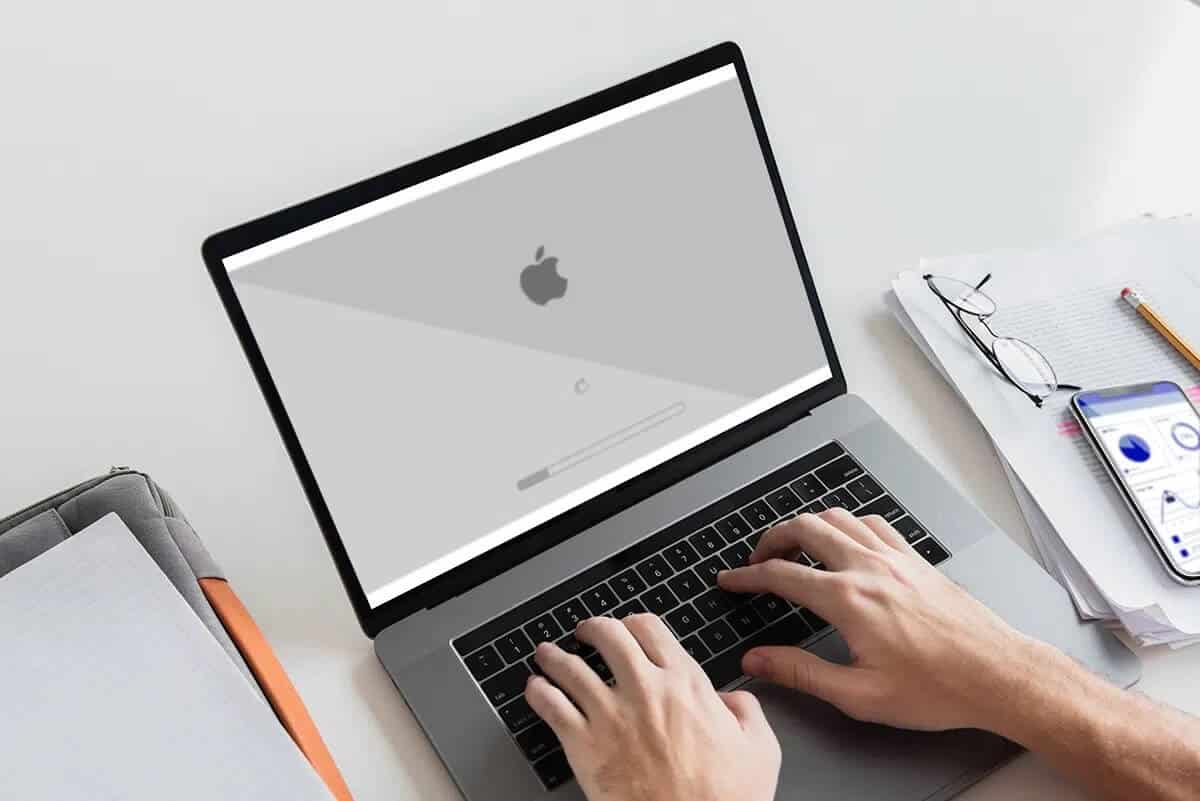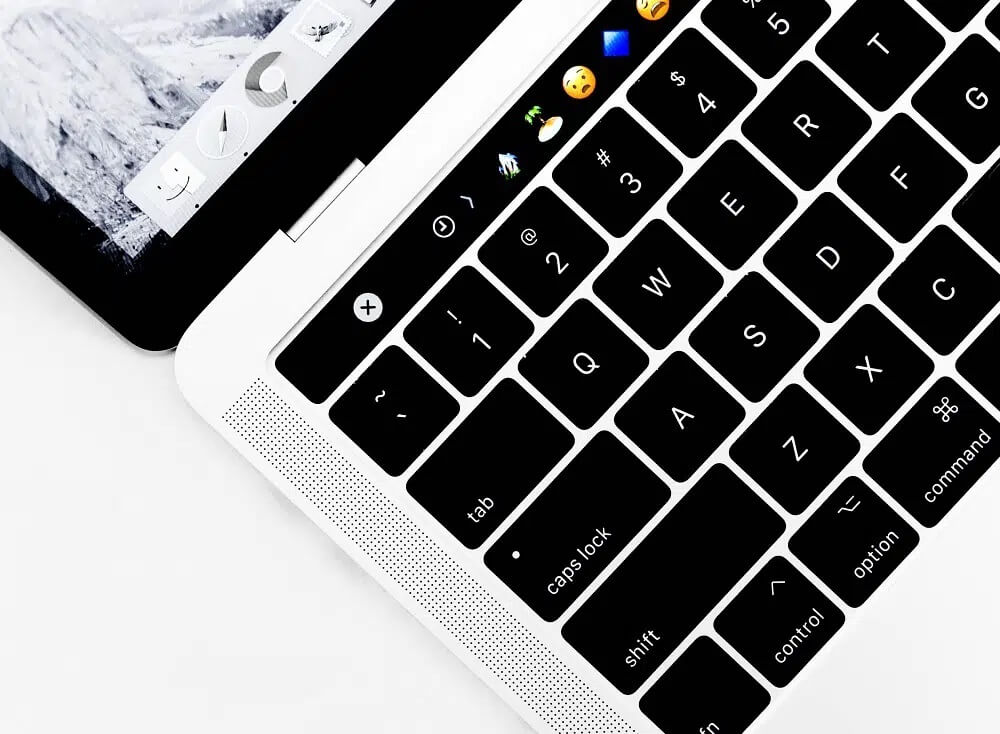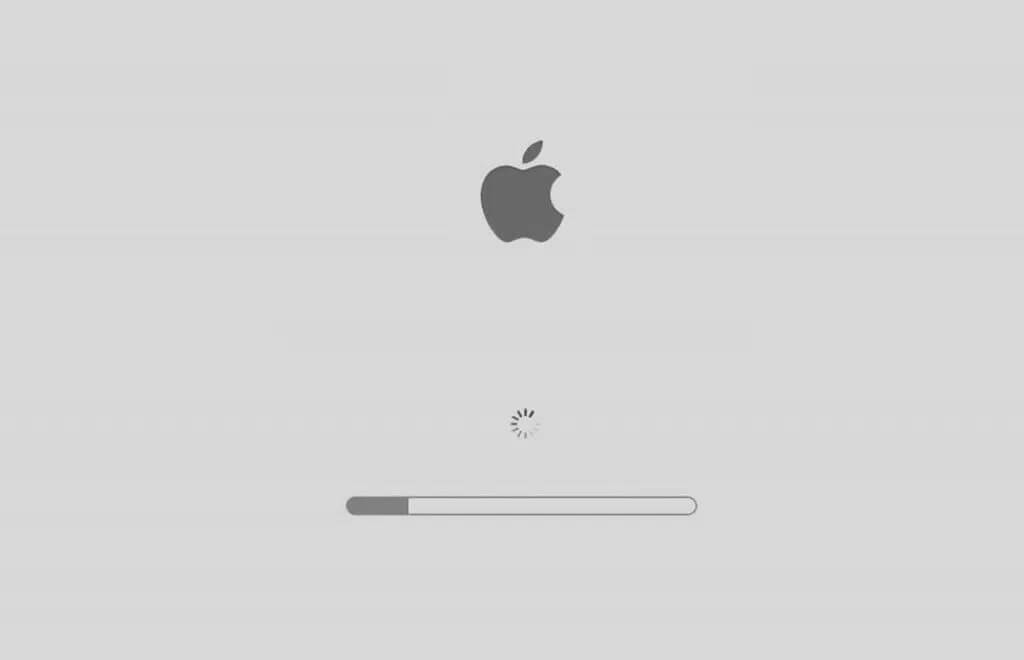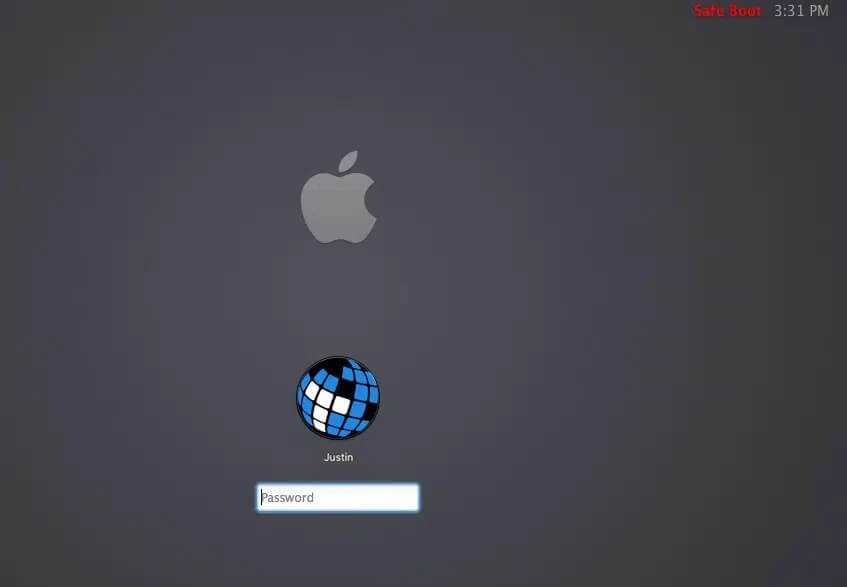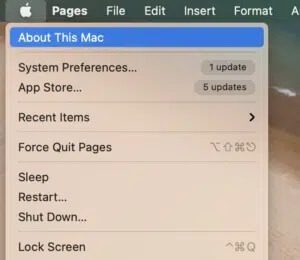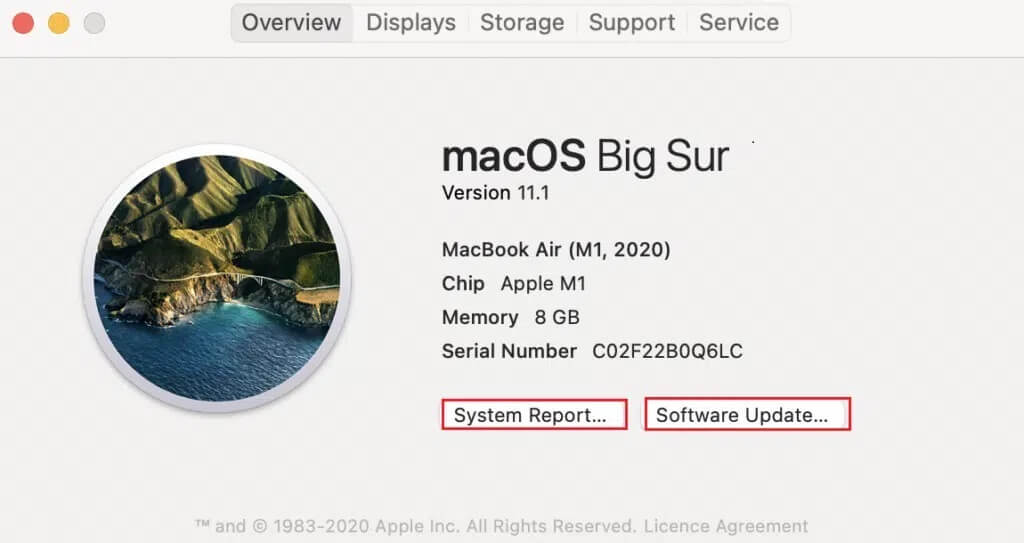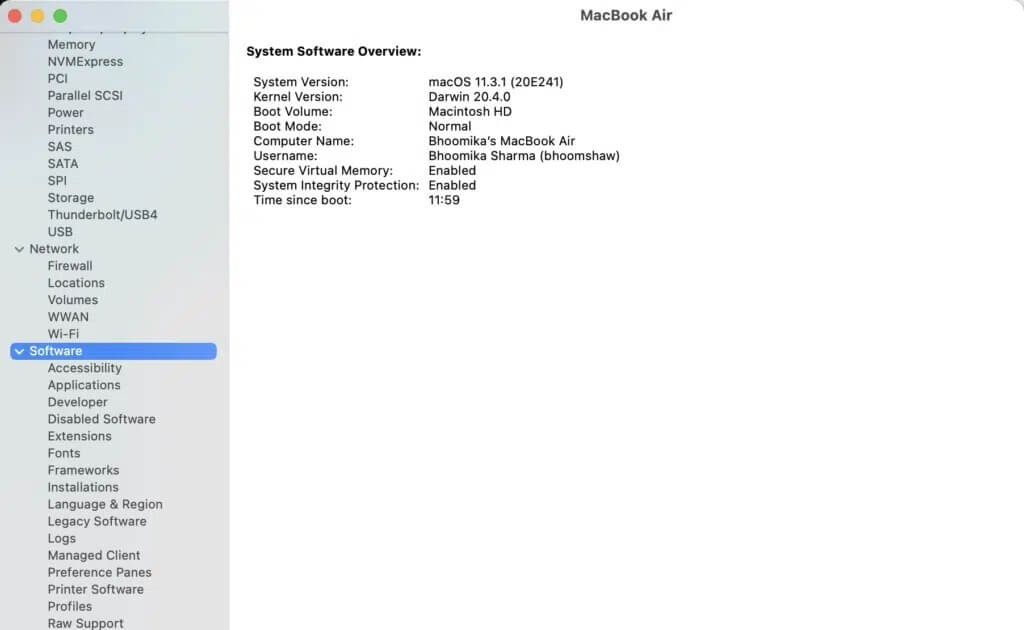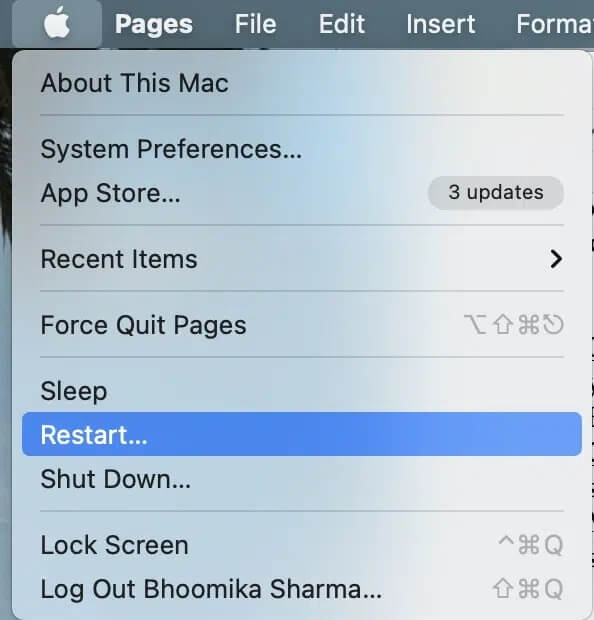Comment démarrer Mac en mode sans échec
En tant qu'utilisateur Apple, vous devez savoir qu'il existe des moyens simples de résoudre tout problème pouvant survenir avec votre appareil Apple. Que ce soit en raison de blocages fréquents de Mac ou d'un appareil photo ou d'un Bluetooth défectueux, Apple fournit des outils de dépannage essentiels intégrés pour résoudre tout problème en quelques secondes. L'une de ces fonctionnalités est le mode sans échec. Dans cet article, nous verrons comment démarrer votre Mac en mode sans échec et comment l'arrêter Démarrage sécurisé sur les appareils macOS.
Comment démarrer Mac en mode sans échec
Le mode sans échec est une option de démarrage utilisée pour résoudre les problèmes liés aux logiciels. En effet, le mode sans échec empêche les téléchargements inutiles et vous permet de vous concentrer sur l'erreur que vous souhaitez corriger.
- Fonctions désactivées en mode sans échec
- Si vous avez un lecteur DVD sur votre Mac, vous ne pourrez pas lire de films en mode sans échec.
- Vous ne pourrez pas capturer de vidéo dans iMovie.
- Les options d'accès VoiceOver ne sont pas accessibles.
- Vous ne pouvez pas utiliser le partage de fichiers en mode sans échec.
- Plusieurs utilisateurs ont signalé que les périphériques FireWire, Thunderbolt et USB ne peuvent pas fonctionner en mode sans échec.
- L'accès à Internet est soit limité, soit totalement interdit.
- Les polices installées manuellement ne peuvent pas être chargées.
- Les applications de démarrage et les éléments d'enregistrement Entrée ne fonctionnent plus.
- Les périphériques audio peuvent ne pas fonctionner en mode sans échec.
- Parfois, le Dock est grisé au lieu d'être transparent en mode sans échec.
- Ainsi, si vous avez l'intention d'utiliser l'une de ces fonctions, vous devrez redémarrer votre Mac en mode normal.
Raisons de démarrer votre Mac en mode sans échec
Comprenons pourquoi le mode sans échec est un utilitaire important pour chaque utilisateur de MacBook pour les raisons mentionnées ci-dessous. Vous pouvez démarrer votre Mac en mode sans échec :
- Pour corriger les erreurs : Le mode sans échec aide à corriger et à dépanner diverses erreurs, à la fois logicielles et matérielles.
- Pour accélérer le Wi-Fi : Vous pouvez également démarrer votre Mac en mode sans échec pour comprendre ce problème et corriger la vitesse lente du réseau Wi-Fi sur Mac.
- Pour gérer les téléchargements : Parfois, macOS peut ne pas mettre à jour sa dernière version avec succès en mode normal. En tant que tel, le mode sans échec peut également être utilisé pour corriger les erreurs d'installation.
- Pour désactiver les applications/tâches : Étant donné que ce mode désactive tous les éléments d'enregistrement Entrée et les applications de démarrage, tout problème avec ces éléments peut être évité.
- Pour exécuter la réparation de fichiers : Le mode sans échec peut également être utilisé pour exécuter une réparation de fichier, en cas de dysfonctionnement du logiciel.
Selon votre modèle de MacBook, les méthodes d'enregistrement de l'entrée en mode sans échec peuvent varier et sont décrites séparément. Lisez ci-dessous pour découvrir le plus!
Méthode 1 : pour les Mac avec puce de silicium Apple
Si votre MacBook utilise une puce en silicone d'Apple, suivez les étapes indiquées pour démarrer votre Mac en mode sans échec :
1. Fermer MacBook Votre.
2. Maintenant, appuyez et maintenez Bouton de lecture Pendant environ 10 secondes.
3. Après 10 secondes, vous verrez les options de démarrage apparaître sur votre écran. Une fois que cet écran apparaît, relâchez le bouton d'alimentation.
4. Sélectionnez votre disque de démarrage. Par exemple: MacintoshHD.
5. Maintenant, appuyez et maintenez Touche Majuscule.
6. Sélectionnez ensuite Continuer dans Mode sans échec.
7. Relâchez la touche Maj et enregistrez Entrée sur votre Mac. Votre MacBook va maintenant démarrer en mode sans échec.
Méthode 2 : pour les Mac avec une puce de processeur Intel
Si votre Mac est équipé d'un processeur Intel, suivez les étapes indiquées pour enregistrer Entrée en mode sans échec :
1. Éteignez votre MacBook.
2. Ensuite, rallumez-le et dès que la tonalité de démarrage retentit, appuyez sur la touche Shift de votre clavier.
3. Appuyez sur la touche Maj et maintenez-la enfoncée jusqu'à ce que l'écran d'enregistrement Entrée apparaisse.
4. Entrez vos informations d'enregistrement Entrée pour démarrer votre Mac en mode sans échec.
Comment vérifier si votre Mac est en mode sans échec ?
Lorsque vous démarrez votre Mac en mode sans échec, votre bureau continuera à avoir exactement la même apparence qu'en mode normal. Ainsi, vous vous demandez peut-être si vous avez enregistré Entrée normalement ou en mode sans échec. Voici comment savoir si votre Mac est en mode sans échec :
Option 1 : Depuis l'écran de verrouillage
Secure Boot sera mentionné, en rouge, sur la barre d'état de l'écran de verrouillage. Voici comment savoir si votre Mac est en mode sans échec.
Option 2 : utiliser les informations système
une. Maintenez la touche Option et cliquez sur le menu Pomme.
NS. Sélectionnez Informations système et cliquez sur Programmer dans le panneau de gauche.
c. Vérifiez le mode de démarrage. Si le mot Safe s'affiche, vous avez enregistré votre entrée en mode sans échec.
Option 3 : Depuis le menu Pomme
une. Cliquez sur le menu Pomme et sélectionnez À propos de ce Mac, comme indiqué.
NS. Cliquez sur Rapport système.
NS. Sélectionnez le programme dans le panneau de gauche.
Dr.. Vérifiez l'état de votre Mac en mode de démarrage comme sûr ou normal.
Remarque : sur les anciennes versions de Mac, l'écran peut être gris et une barre de progression s'affiche sous le logo Apple au démarrage.
Comment désactiver le démarrage sécurisé sur un Mac ?
Une fois votre problème corrigé en mode sans échec, vous pouvez désactiver le démarrage sans échec sur votre Mac comme suit :
1. Cliquez sur le menu Pomme et sélectionnez Redémarrer.
2. Attendez que votre MacBook redémarre. La déconnexion du mode sans échec peut prendre un peu plus de temps que d'habitude.
3. Assurez-vous d'être patient avec le processus et n'appuyez pas rapidement sur le bouton d'alimentation.
Conseil de pro : si votre Mac démarre fréquemment en mode sans échec, il peut y avoir un problème logiciel ou matériel. Il est également possible que la touche Shift de votre clavier soit bloquée. Ce problème peut être résolu en emmenant votre MacBook Apple Store.
Nous espérons que ce guide a pu vous donner des instructions étape par étape sur la façon de démarrer votre Mac en mode sans échec et de désactiver le démarrage sans échec. Si vous avez des questions ou des suggestions, écrivez-les dans les commentaires ci-dessous.