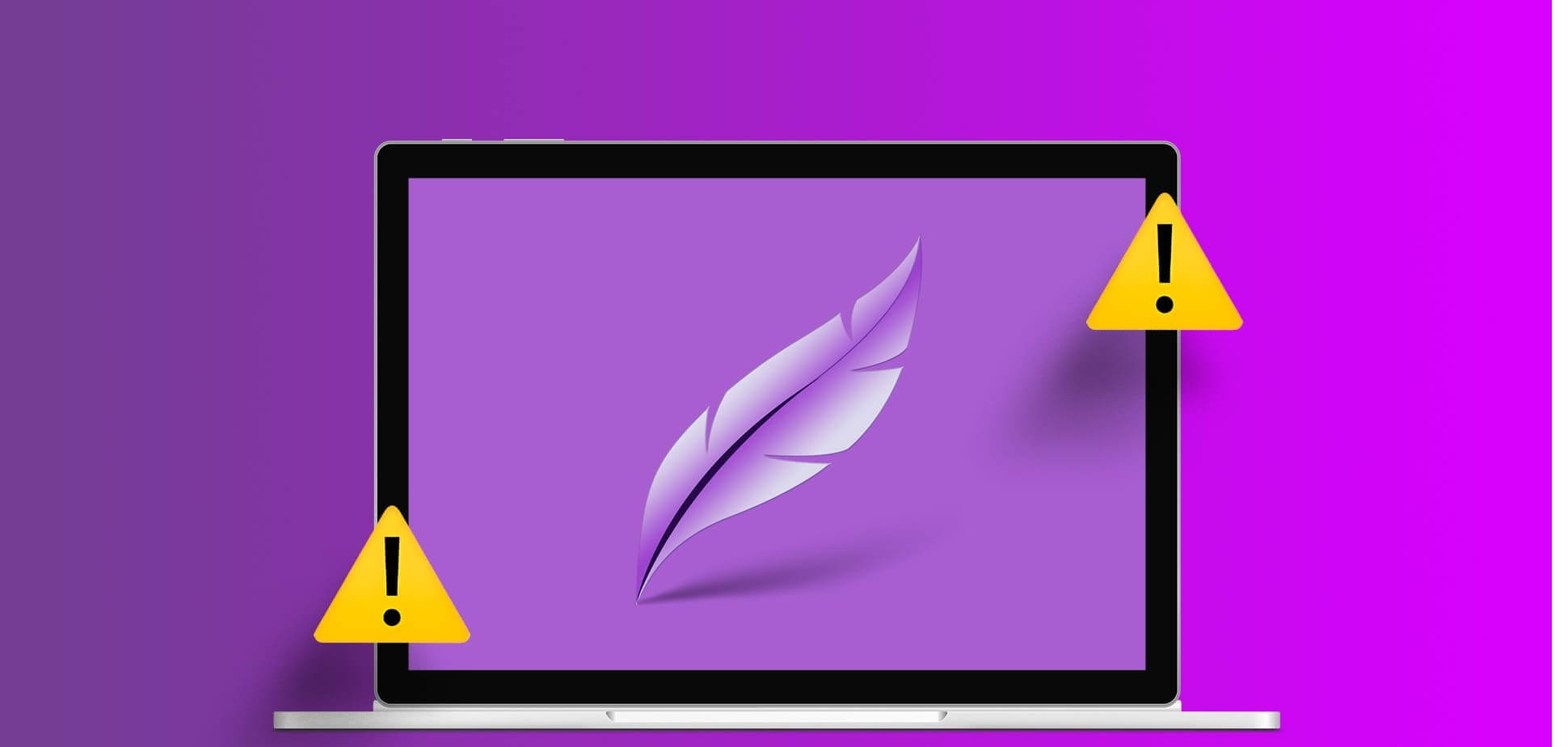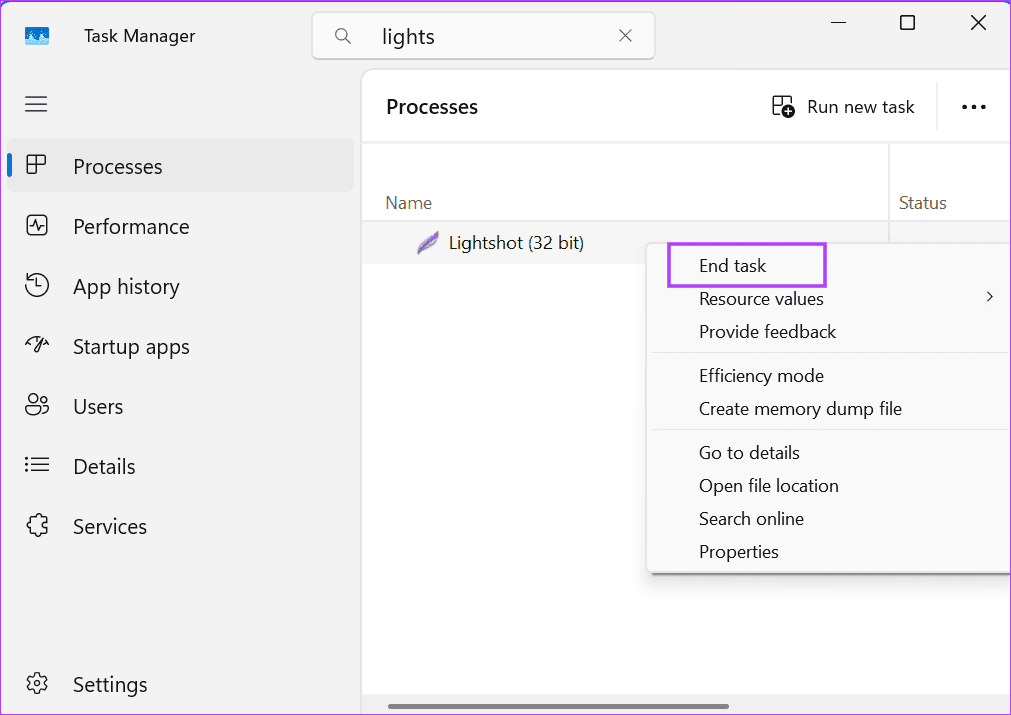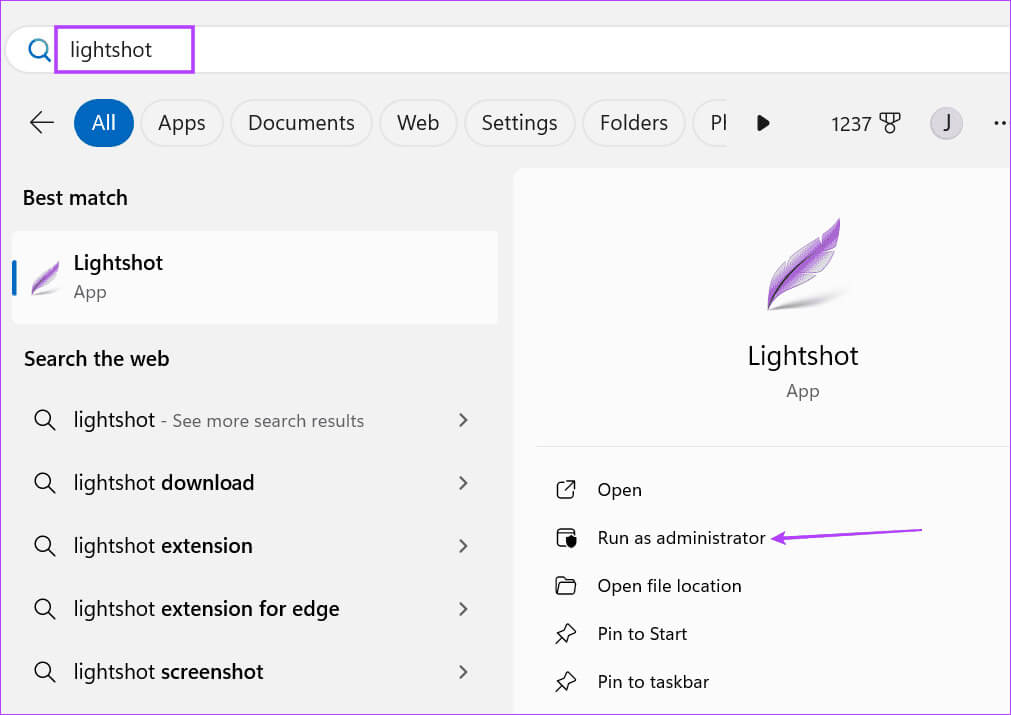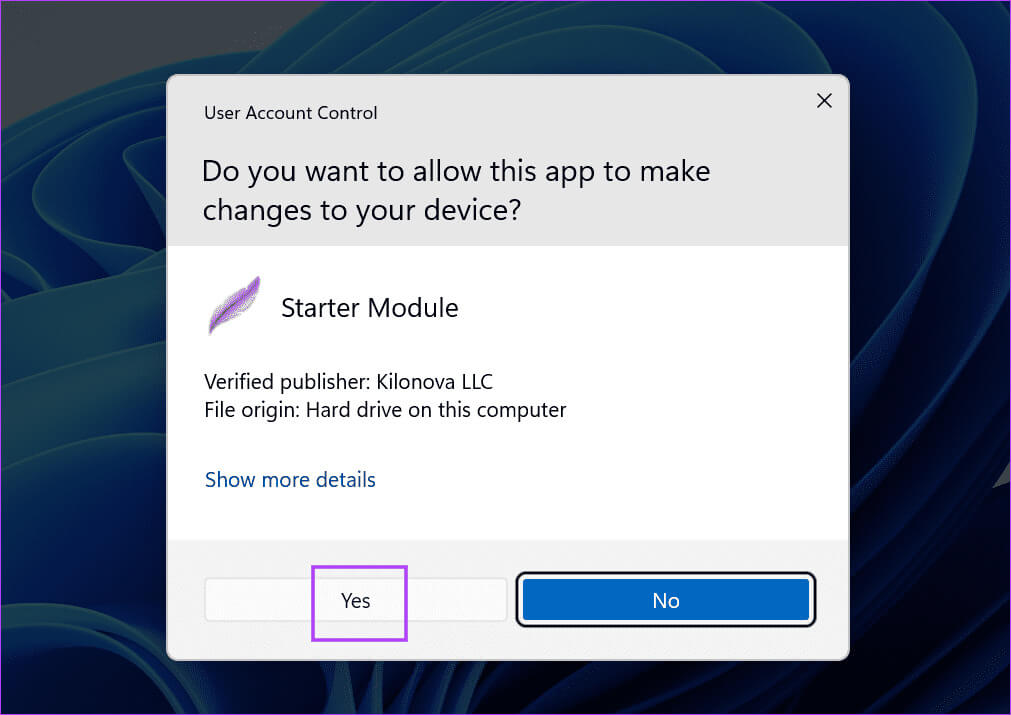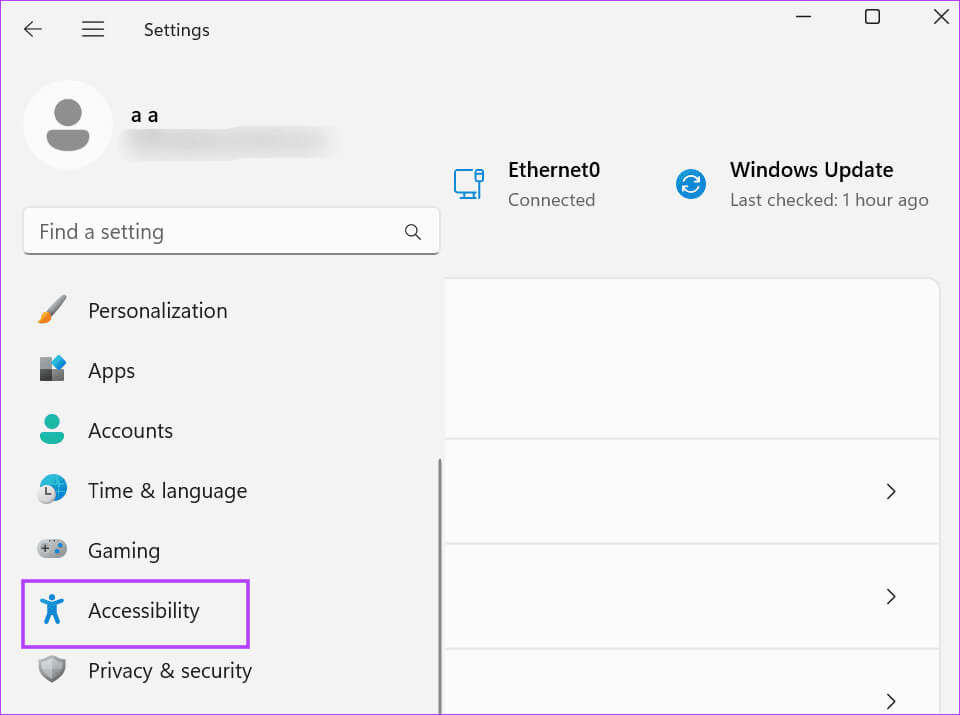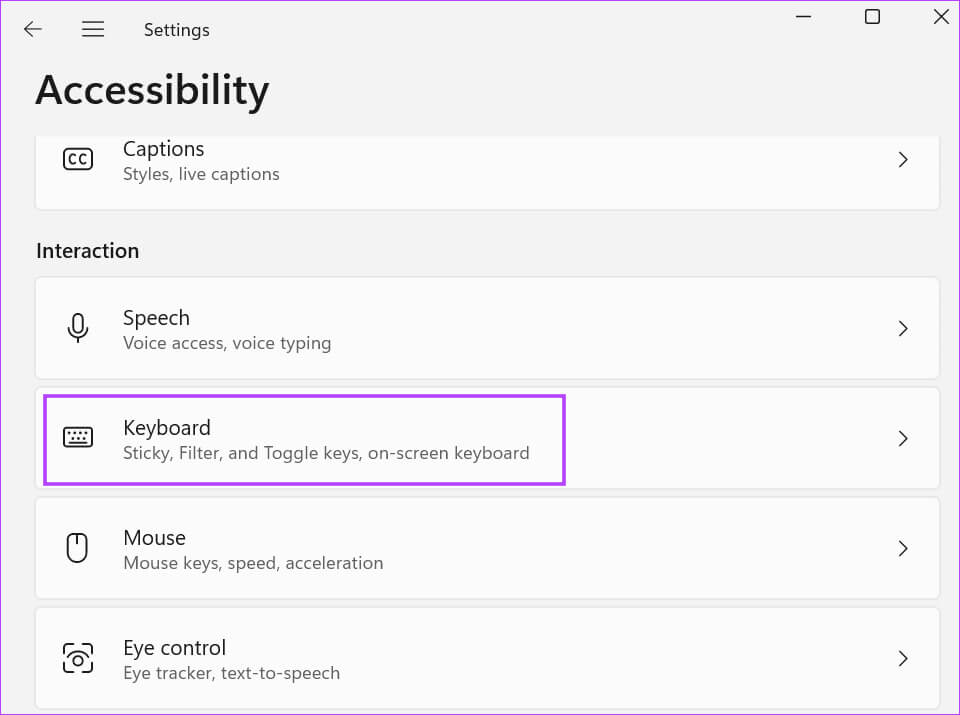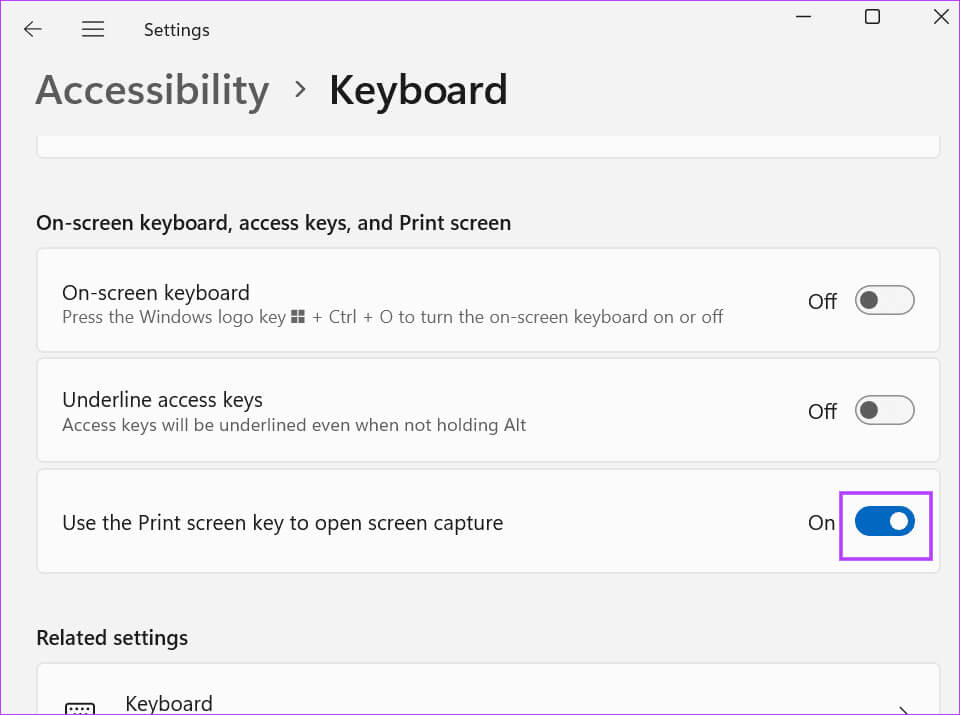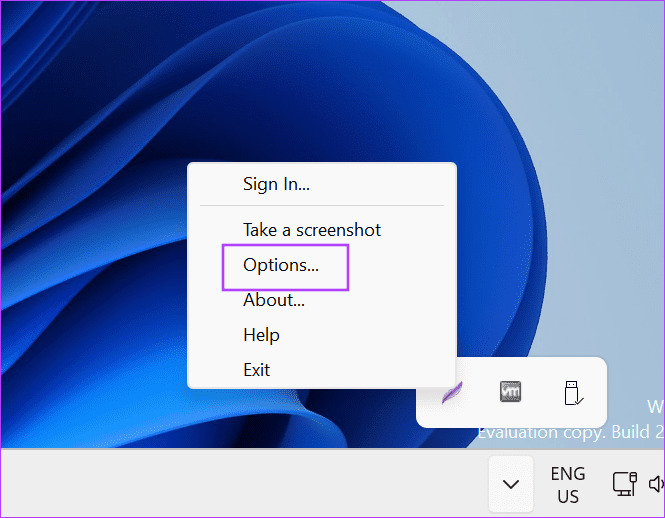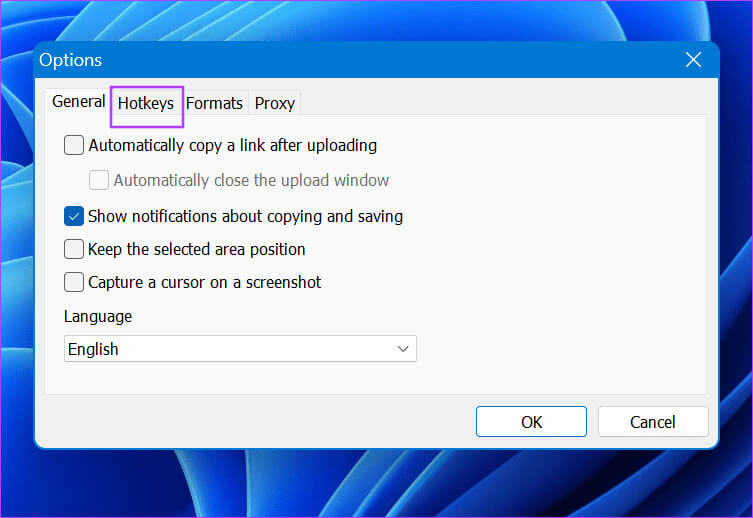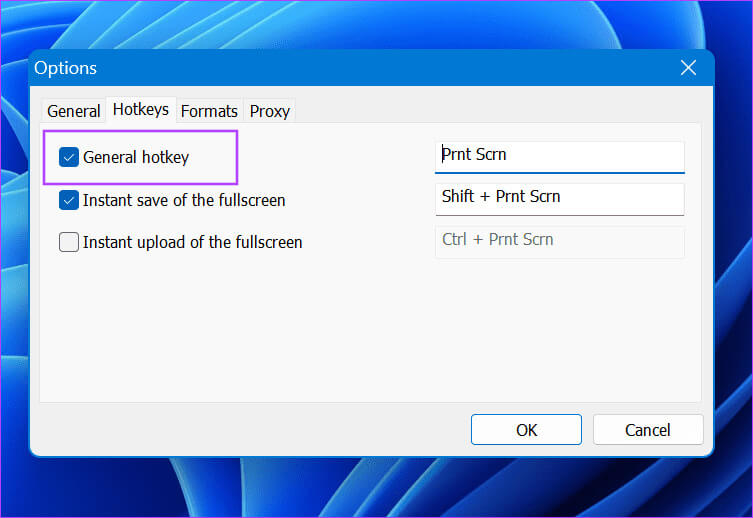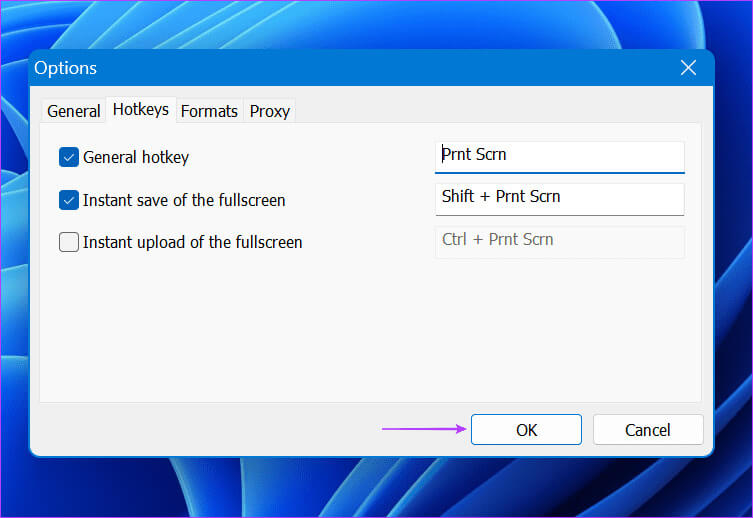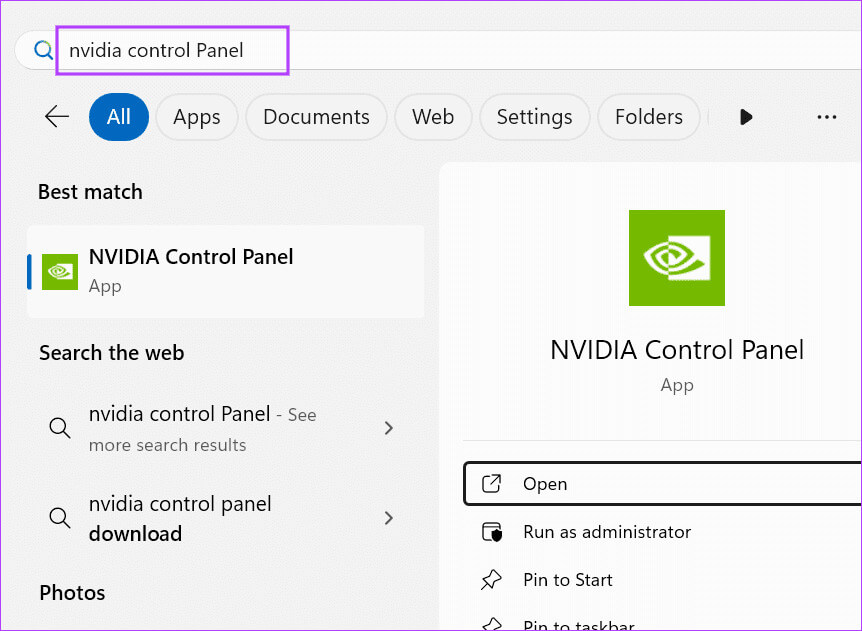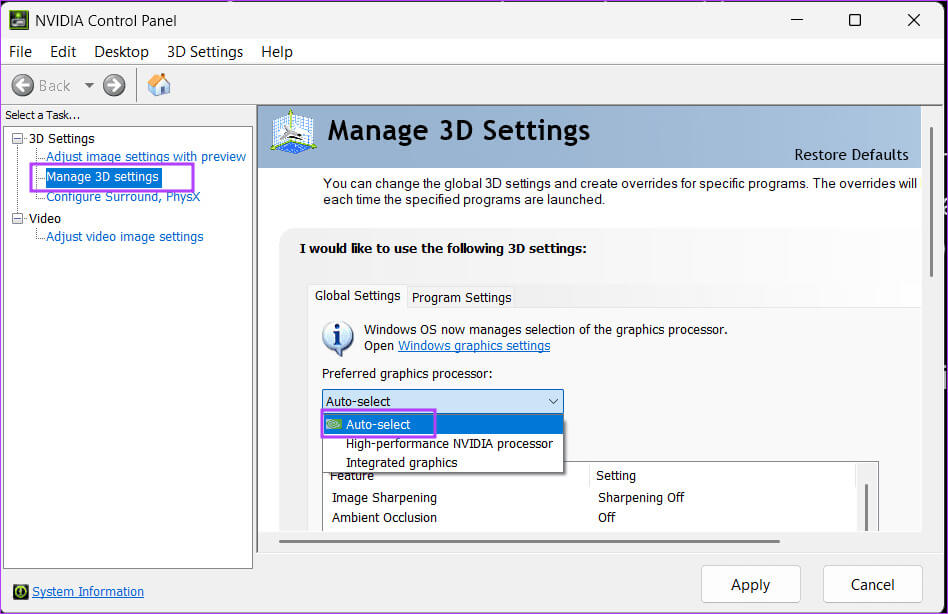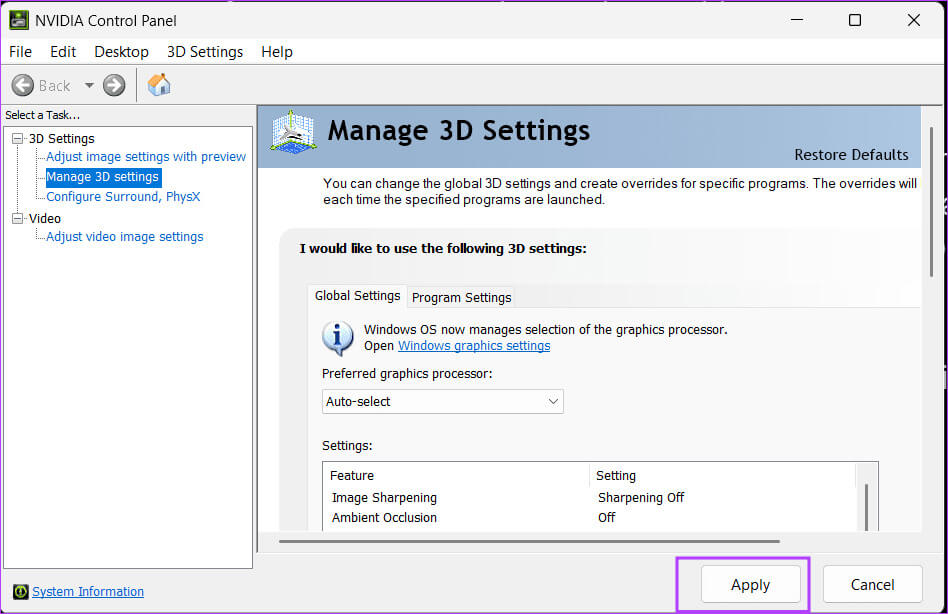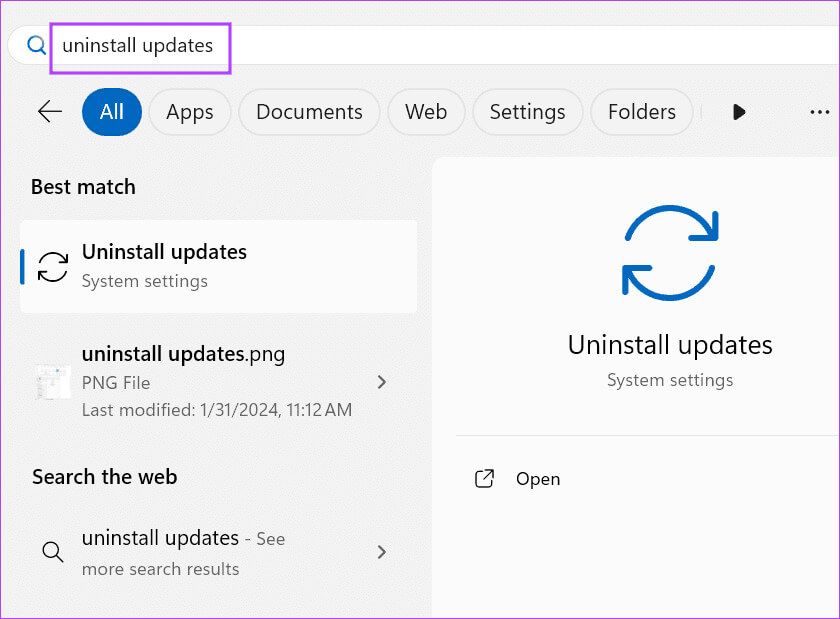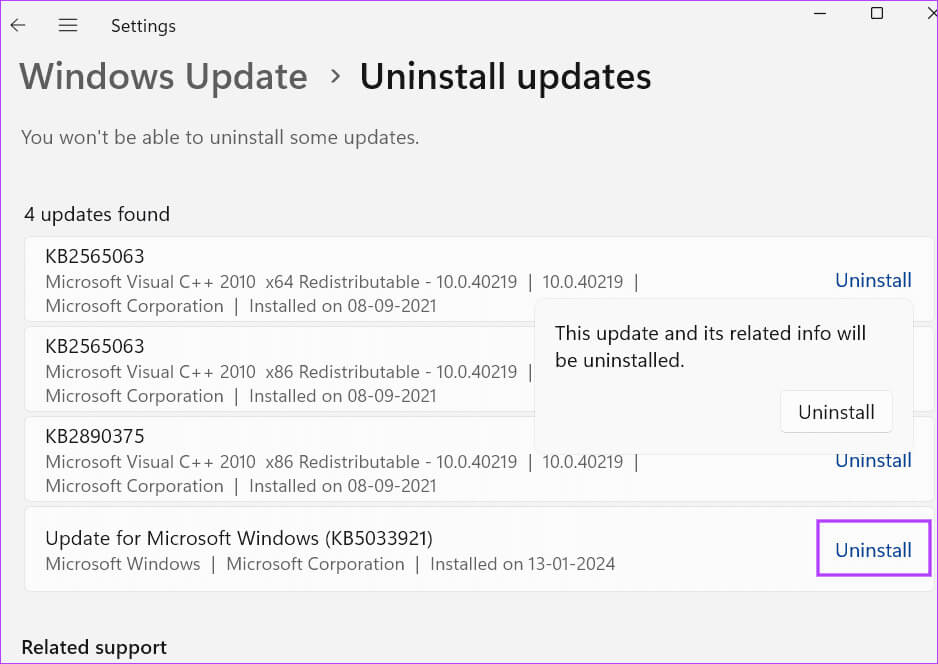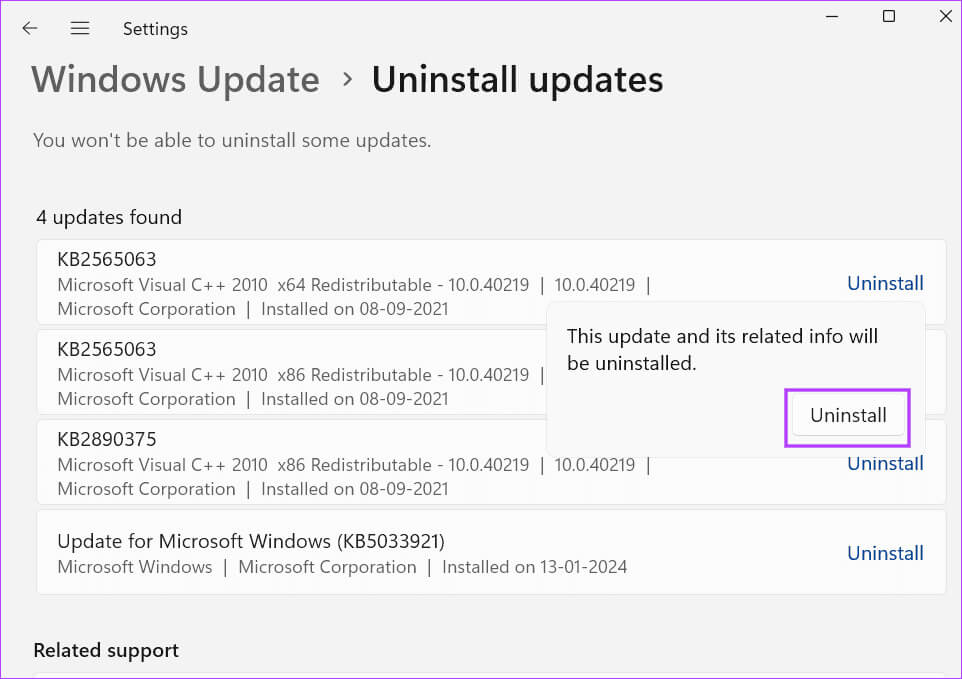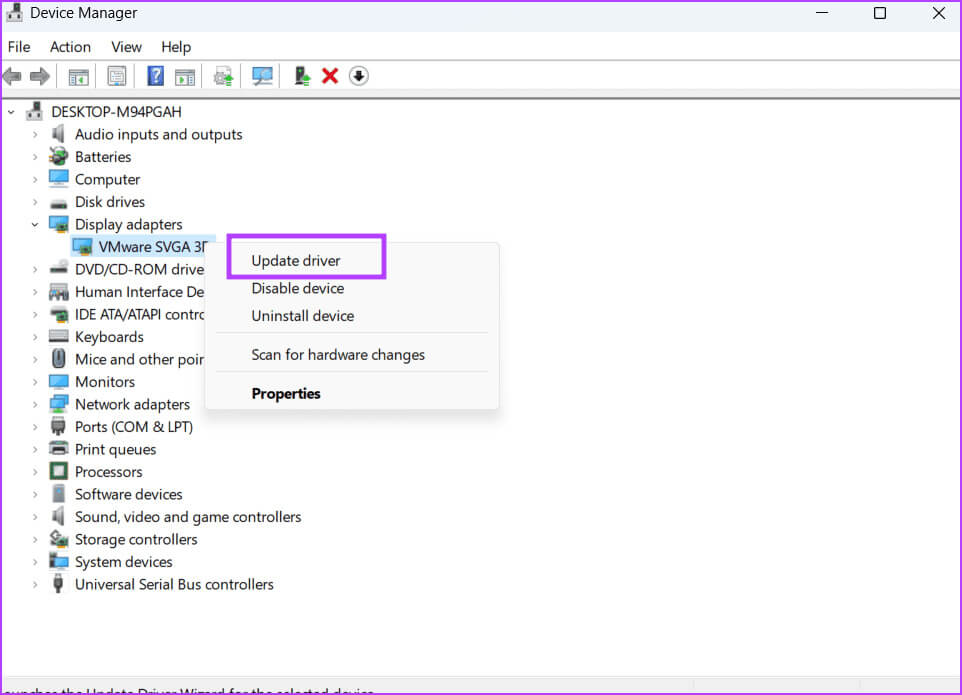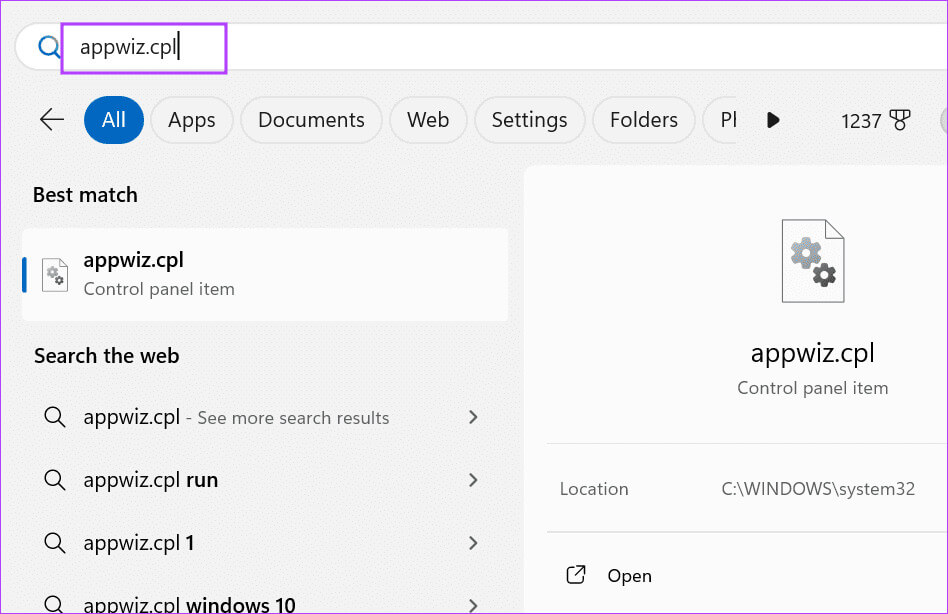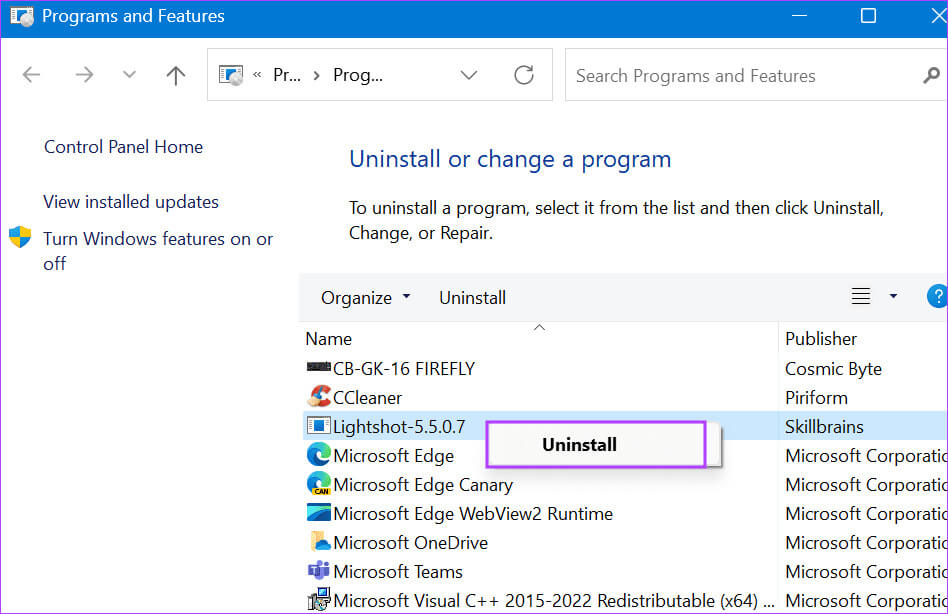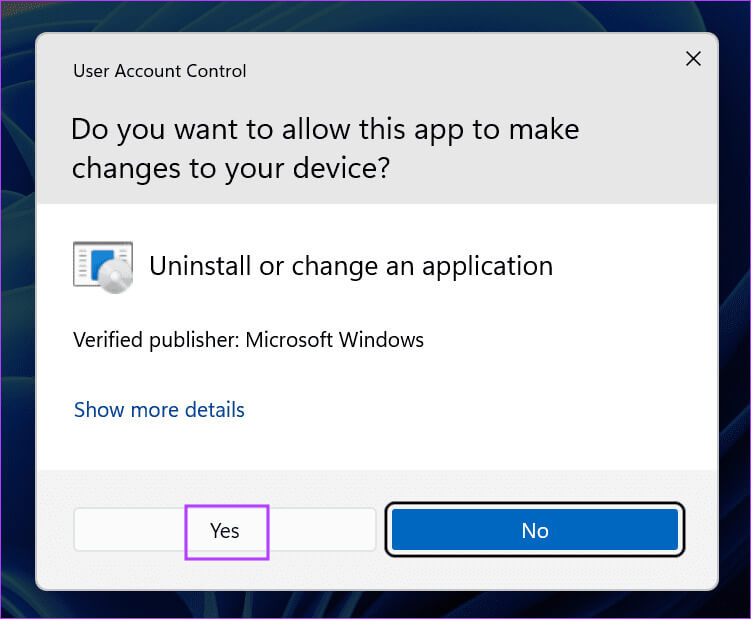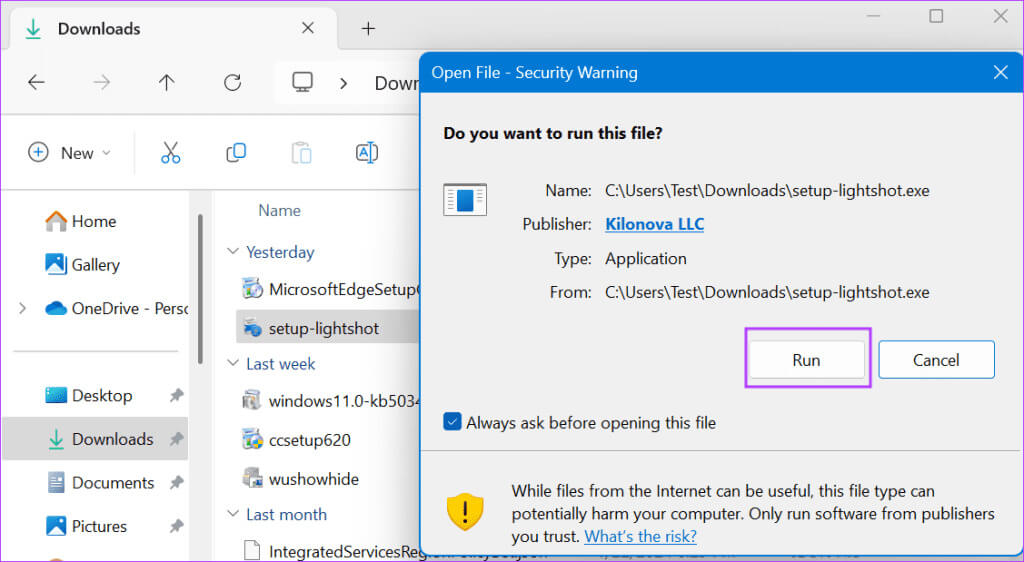Les 6 principaux correctifs pour Lightshot ne fonctionnent pas sous Windows 11
Lightshot est un outil de capture d'écran gratuit disponible pour Windows et Mac. Vous pouvez prendre des captures d'écran, les partager avec d'autres ou les télécharger sur son stockage cloud. Il est même possible de commenter la capture d'écran. Bien qu'il s'agisse d'un excellent utilitaire, certains utilisateurs ont signalé que Lightshot ne fonctionne pas ou ne fonctionne pas correctement et qu'il plante entre les deux ou ne fonctionne pas du tout. Voici les 6 principaux correctifs pour Lightshot qui ne fonctionne pas sous Windows 11.
Évidemment, cela se produit lorsque Lightshot ne dispose pas de privilèges d'administrateur, a un raccourci clavier mal configuré ou est dû à une mise à jour récente de Windows. Nous discuterons de six façons de réparer Lightshot et de le faire fonctionner à nouveau.
1. Redémarrez LightSHOT avec les privilèges d'administrateur
La perte des privilèges administratifs peut empêcher Lightshot d'enregistrer des images ou de fonctionner correctement. Par conséquent, vous devez redémarrer Lightshot avec des privilèges administratifs. Voici comment procéder :
Étape 1: Appuyez sur les touches Ctrl + Maj + Echap Pour ouvrir Gestionnaire de tâches.
Étape 2: je cherche Processus Lightshot Et faites un clic droit dessus. Choisir une option Terminer la tâche.
Étape 3: Fermer Gestionnaire de tâches.
Étape 4: Clique sur Touche Windows Pour ouvrir Menu Démarrer. Type LightShot Dans la barre de recherche et cliquez sur une option Exécuter en tant qu'administrateur.
Étape 5: La fenêtre de contrôle de compte d'utilisateur s'ouvrira. Cliquez sur le bouton "Oui" Pour ouvrir LightShot Avec des privilèges d'administrateur.
Étape 6: Aller à Icônes de la barre d'état système Et cliquez Coup de lumière. Ou vous pouvez appuyer sur Touche de raccourci Pour ouvrir Fenêtre de capture.
2. Vérifiez et configurez le commutateur de capture LightSHOT
Microsoft a modifié le fonctionnement de la touche PrintScreen dans Windows 11. Il... Ouvre l'outil de capture Par défaut maintenant. Inutile de dire que si vous aviez déjà utilisé la même touche pour démarrer la capture d'écran dans Lightshot, cela ne fonctionnera plus maintenant.
Par conséquent, vous devez reconfigurer la touche de raccourci ou désactiver la touche PrintScreen pour ouvrir l'outil de capture par défaut.
Voici comment empêcher Windows d'utiliser la touche PrintScreen de l'outil Snipping :
Étape 1: Clique sur Touche Windows + I Pour ouvrir une application Paramètres.
Étape 2: Cliquez sur une option Accessibilité.
Étape 3: Faites défiler jusqu'à la section Interaction. appuyez sur possibilité de clavier.
Étape 4: Désactivez le bouton bascule à côté de l'option "Utilisez Impr écran pour ouvrir la capture d'écran."
Étape 5: Fermer Application des paramètres.
Étape 6: Aller dans une zone Icônes de la barre d'état système Et clic droit Icône de tir lumineux. Pointer vers Options.
Étape 7: Passer à Onglet Raccourci clavier.
Étape 8: Cochez la case du raccourci clavier global. Cliquez sur Boîte de mappage des touches Et presse Capture d'écran.
Étape 9: Cliquez sur le bouton D'ACCORD.
Étape 10: Redémarrer LightShot Avec des privilèges d'administrateur.
Étape 11: Clique sur Touche d'impression d'écran Pour vérifier que l'option Capturer maintenant apparaît.
3. Modifiez les préférences GPU dans le panneau de configuration NVIDIA
Quelques utilisateurs ont résolu le problème de Lightshot qui n'était pas capturé par Changer la préférence du GPU Dans le panneau de configuration NVIDIA. Si vous possédez un ordinateur portable avec deux cartes graphiques (intégrées et discrètes), vous devez passer à l'option de mode GPU automatiquement sélectionnée dans le panneau de configuration NVIDIA. Voici comment procéder :
Étape 1: Clique sur Touche Windows Pour ouvrir Menu Démarrer. Type panneau de configuration nvidia Dans la barre de recherche et appuyez sur Entrez.
Étape 2: Cliquez sur une option Gérer les paramètres trois dimension.
Étape 3: Cliquez Option de processeur graphique préférée Et sélectionnez Sélection automatique.
Étape 4: Maintenant, cliquez sur le bouton La mise en oeuvre.
Étape 5: fermer l'application Panneau de configuration NVIDIA.
4. Supprimez la dernière mise à jour de Windows
De nombreux utilisateurs se sont plaints du fait que Lightshot ne prenait pas de captures d'écran après l'installation de la mise à jour automatique de Windows. Cependant, certains utilisateurs ont remarqué que le problème Lightshot avait disparu après l'installation manuelle des dernières mises à jour des pilotes.
Tout ce que vous avez à faire est d'ouvrir l'application Paramètres et de vérifier les dernières mises à jour. Le cas échéant, installez-les et vérifiez si Lightshot fonctionne correctement. Mais s'il n'y a pas de nouveaux correctifs ni mises à jour, vous devez désinstaller la mise à jour qui provoque des interférences avec Lightshot. Voici comment procéder :
Étape 1: Clique sur Touche Windows Pour ouvrir Démarrer le menu. Type Désinstaller les mises à jour Dans la barre de recherche et appuyez sur Entrez.
Étape 2: Recherchez la dernière mise à jour et cliquez sur Désinstaller.
Étape 3: Cliquez Désinstaller Encore une fois pour supprimer la mise à jour.
Étape 4: Redémarrez votre ordinateur appliquer les modifications.
5. Mettre à jour les pilotes du système
Si vous avez mis à jour les pilotes de votre périphérique pour la dernière fois il y a quelque temps, vous devez les mettre à jour à l'aide du Gestionnaire de périphériques. Ouvrez le Gestionnaire de périphériques et cliquez avec le bouton droit sur l'appareil. Sélectionnez l'option Mettre à jour le pilote et l'utilitaire installera les derniers pilotes.
Cependant, le Gestionnaire de périphériques ne télécharge pas toujours les derniers pilotes. Dans ce cas, vous pouvez utiliser l'outil de téléchargement de pilotes (MyAsus, MSI Center, etc.) fourni par le fabricant de votre ordinateur. Cela vous aidera à vérifier et télécharger toutes les mises à jour des pilotes en une seule fois.
Pour les utilisateurs de PC dédiés, cela sera fastidieux car ils devront vérifier et télécharger la dernière version pour chaque appareil. Mettez également à jour votre BIOS avec les pilotes de périphérique.
6. Réinstallez Lightshot
La dernière solution consiste à réinstaller Lightshot. Étant donné que Lightshot n'a pas la possibilité de vérifier les mises à jour, vous devez désinstaller la version actuelle et la remplacer par la dernière version du site officiel.
Va remplacer fichiers corrompus Pour l’installation actuelle et corrige les problèmes de lancement et de crash dans Lightshot. Voici comment procéder :
Étape 1: Clique sur Touche Windows Pour ouvrir Menu Démarrer. Type appwiz.cpl dans la barre de recherche, puis appuyez sur Entrez.
Étape 2: La fenêtre Programmes et fonctionnalités s'ouvrira. Faites un clic droit sur LightShot Et sélectionnez une option Désinstaller.
Étape 3: va courir fenêtre de contrôle Dans le compte utilisateur. Cliquez sur le bouton Oui
Étape 4: Suivre Aide sur l'écran pour supprimer l'application.
Étape 5: Téléchargement LightShot من le site officiel.
Étape 6: Allumer Fichier de configuration et d'installation de Lightshot.
Étape 7: Allumer LightShot Avec des privilèges d'administrateur. Personnaliser Touches de raccourci vos favoris et vérifiez si l'application fonctionne correctement.
Plus de problèmes de capture d'écran
Nous espérons que les méthodes ci-dessus vous aideront à résoudre le problème de Lightshot qui ne fonctionne pas sous Windows 11. Modifiez le comportement par défaut de la touche PrintScreen, définissez un nouveau raccourci clavier et mettez à jour vos pilotes et votre système d'exploitation Windows. Enfin, réinstallez Lightshot pour résoudre le problème. Partagez la méthode qui a fonctionné pour vous dans les commentaires ci-dessous.