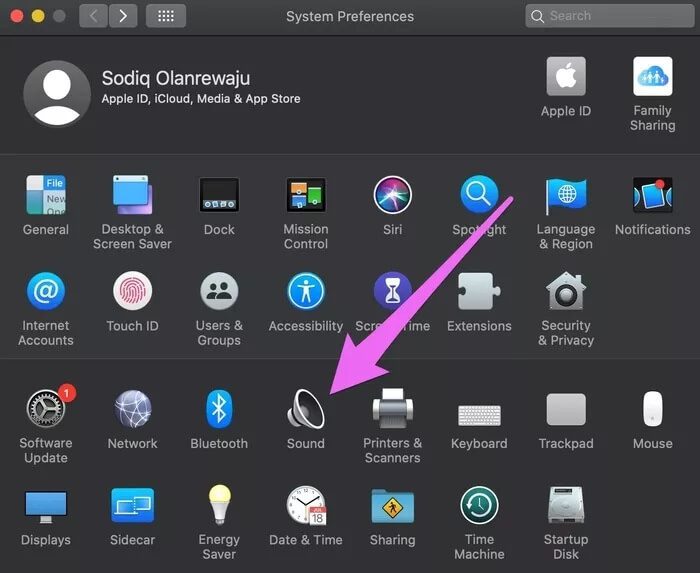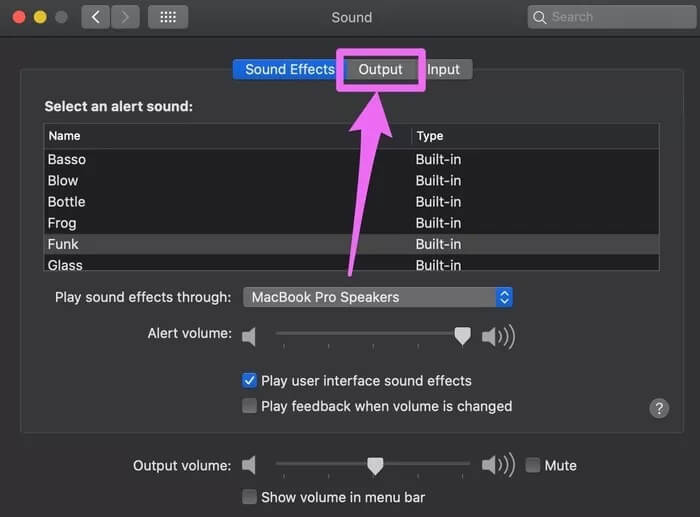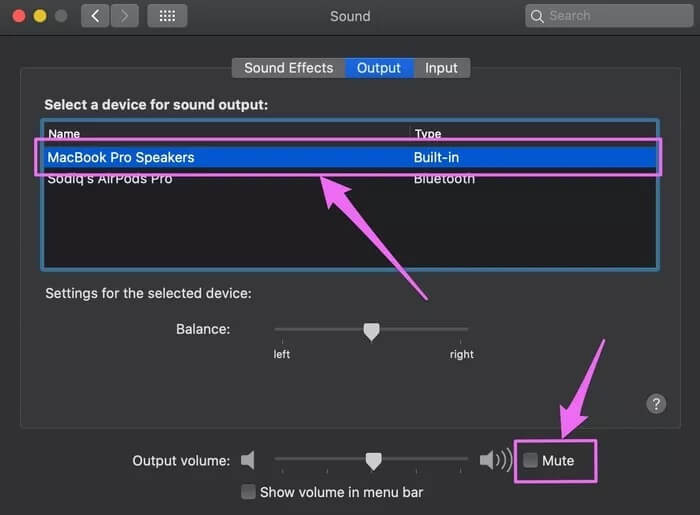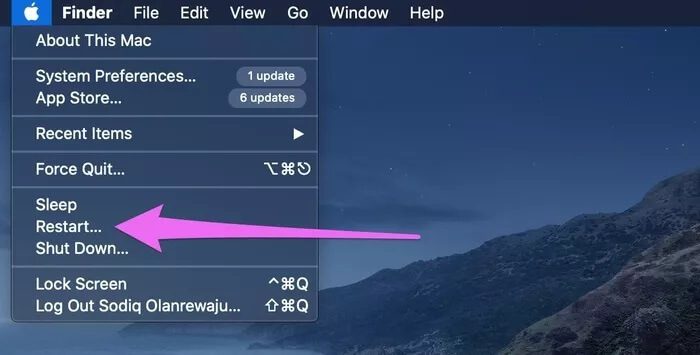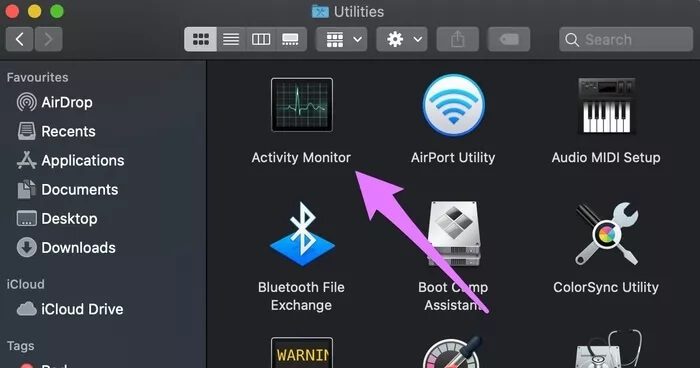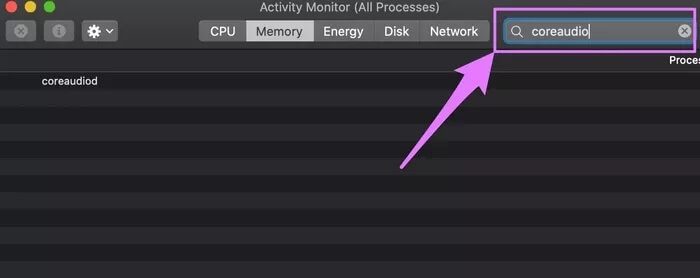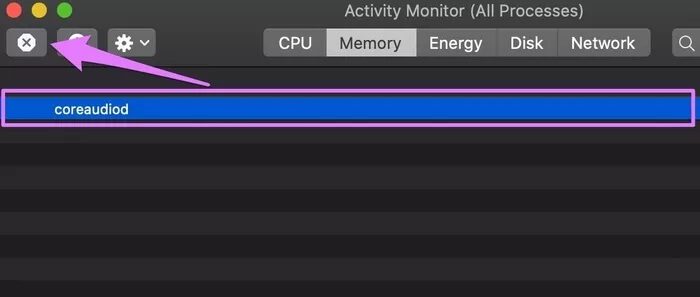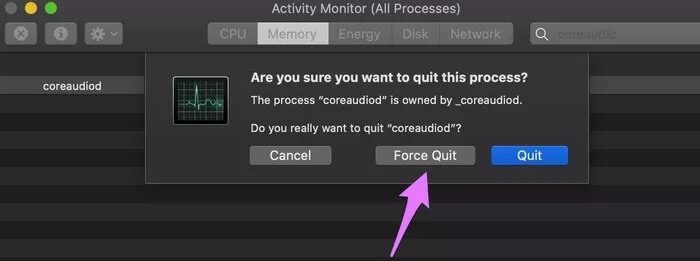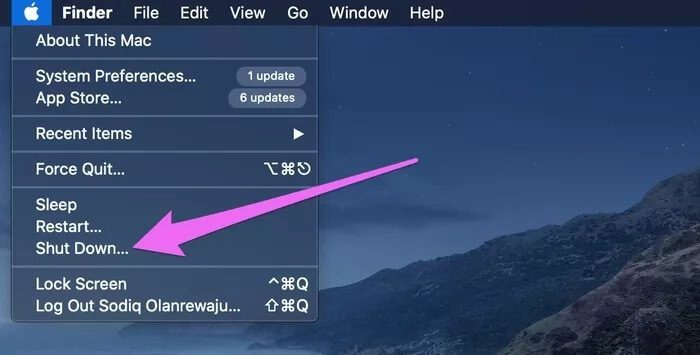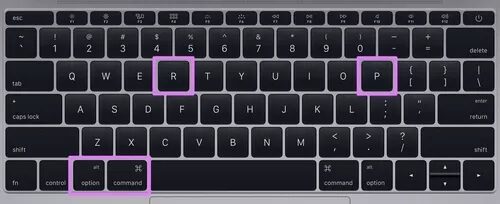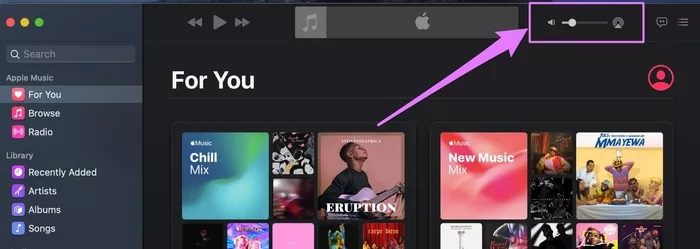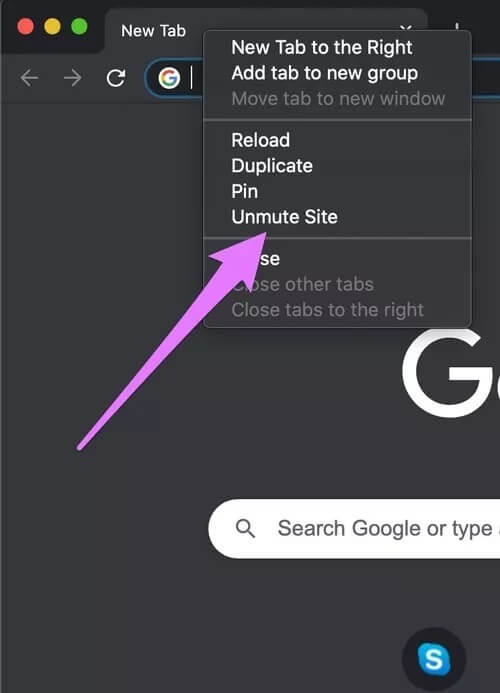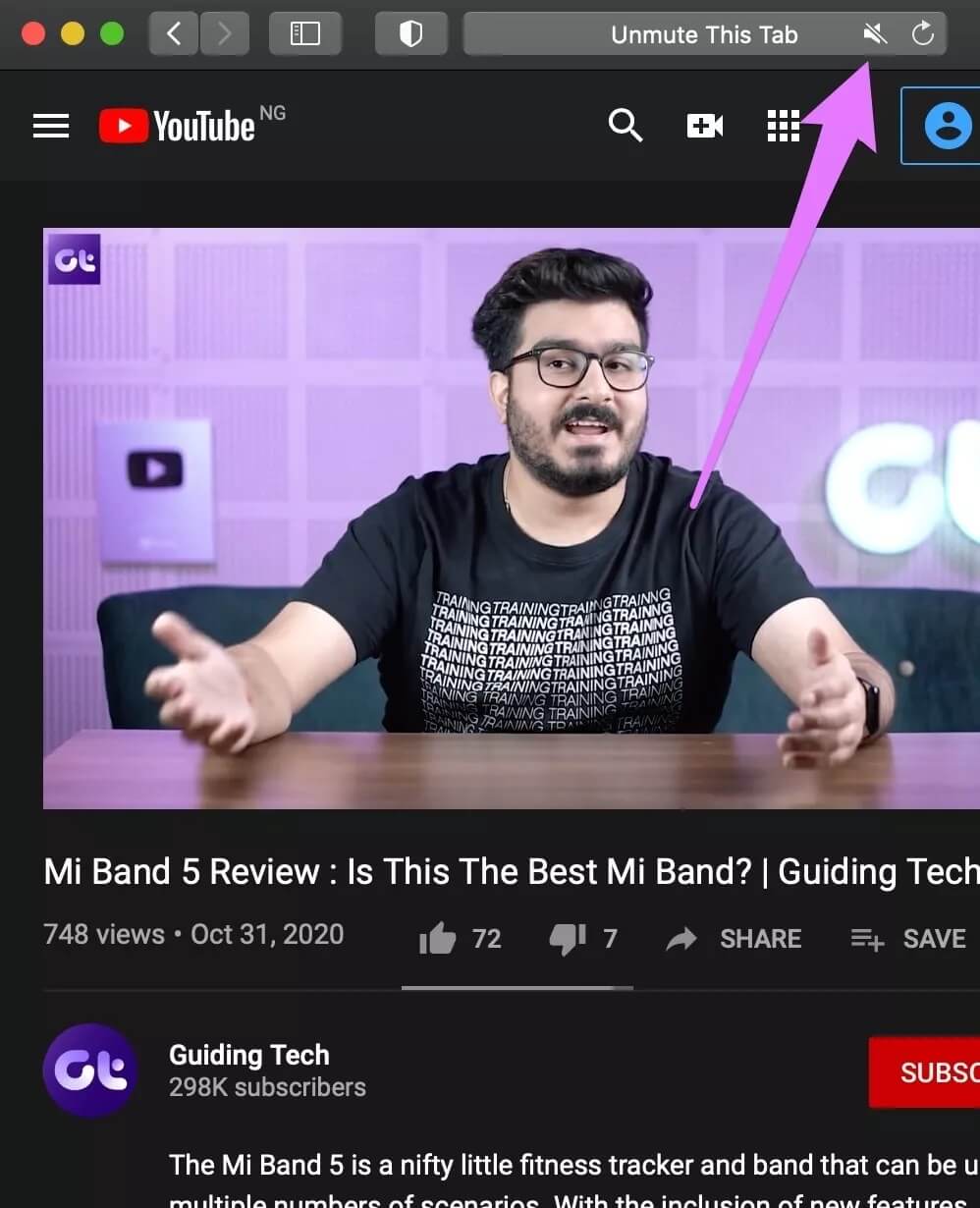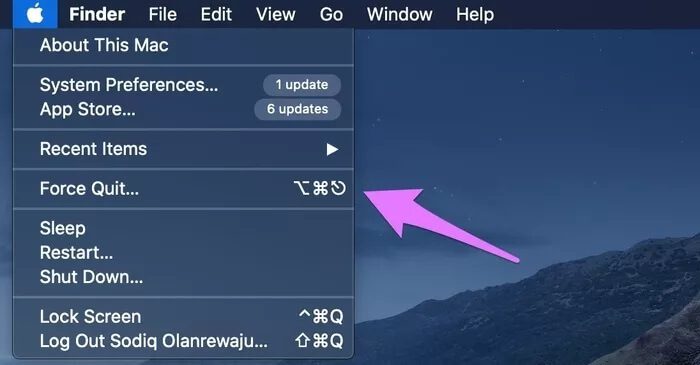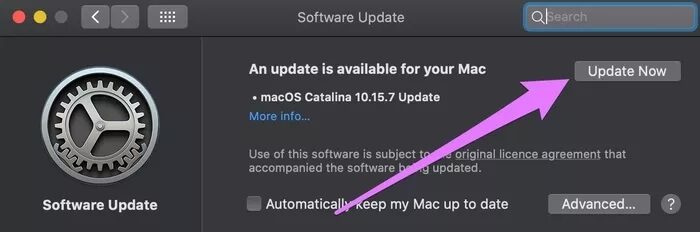Guide détaillé pour résoudre les problèmes de volume des haut-parleurs sur MacBook
Entendez-vous un grésillement ou un bruit sourd provenant du haut-parleur du MacBook lors de la lecture de musique ou de vidéos? La sortie audio est-elle soudainement devenue très faible malgré la maximisation du volume du haut-parleur du MacBook? Ce guide rassemble huit (8) correctifs potentiels pour les problèmes d'absence de son et de haut-parleur sur votre Mac.
Si le haut-parleur intégré n'émet aucun son, vérifiez qu'aucun périphérique audio externe n'est connecté au Mac via Bluetooth ou la prise casque. De même, assurez-vous que le fichier multimédia que vous essayez de lire n'est pas désactivé par défaut. Essayez de lire d'autres chansons ou vidéos et vérifiez s'il y a une production audio. Si la sortie audio est encore trop faible ou absente, passez aux solutions ci-dessous.
1. Modifier les préférences de voix
Pour que le haut-parleur intégré sur MacBook fonctionne, il doit être le périphérique de sortie audio par défaut. Voici comment vérifier.
Étape 1: Allumer Préférences Système Et sélectionnez Son.
Étape 2: Allez dans l'onglet Sortie.
Étape 3: Départ Sélectionnez le haut-parleur MacBook Intégré. De même, assurez-vous que la case de sourdine du haut-parleur intégré n'est pas cochée.
2. Redémarrez MAC
Personnellement - à d'innombrables occasions, d'ailleurs - j'ai résolu divers problèmes liés au son sur mon Mac simplement en redémarrant l'appareil. Si le haut-parleur intégré de votre Mac n'émet pas de son bien qu'il soit le périphérique de sortie audio par défaut, essayez de le redémarrer. Cliquez sur le logo Apple dans le coin supérieur gauche de l'écran (dans la barre de menu) et cliquez sur Redémarrer.
3. Fermez le son de base
Core Audio est le processus d'arrière-plan responsable de la sortie et de l'entrée audio sur les appareils Apple. Apple l'appelle «l'infrastructure audio numérique pour iOS et OS X». Si le volume de votre haut-parleur MacBook se comporte de manière amusante, forcer l'arrêt du processus Core Audio peut aider à résoudre le problème.
Étape 1: Allumer Dossier Utilitaires Utilisation d'un raccourci clavier Maj + Commande + U Tapez deux fois Moniteur d'activité.
Étape 2: Type coreaudio Dans le champ de recherche.
Étape 3: Clique sur coreaudiod Et cliquez sur l'icône x Dans le coin supérieur gauche.
Étape 4: Cliquez Imposition de la résiliation À l'invite.
Le processus de période du noyau redémarrera immédiatement et cette fois, ce qui pourrait éliminer les problèmes affectant les performances de votre haut-parleur Mac.
4. Réinitialisez la NVRAM / PRAM
Les informations sur la résolution de l'écran, la taille des haut-parleurs et la configuration du disque de démarrage de votre Mac sont enregistrées sur NVRAM ou PRAM. Il est intéressant de noter que de nombreux problèmes sont liés Logiciel et matériel pouvant être corrigés En réinitialisant votre volume.
Si vous remarquez que le volume de votre haut-parleur MacBook est anormalement bas ou pas aussi fort qu'auparavant, suivez les étapes ci-dessous pour réinitialiser la NVRAM ou la PRAM.
Remarque: la réinitialisation de la NVRAM et de la PRAM sur un MacBook suit les mêmes étapes (décrites ci-dessous). Deuxièmement, vous devrez peut-être reconfigurer certaines préférences et paramètres du système après avoir effectué la réinitialisation de la NVRAM.
Étape 1: 11 Arrêtez votre Mac Votre ; Cliquez sur le logo Apple dans la barre de menu et sélectionnez Fermer.
Étape 2: Appuyez sur le bouton الطاقة Et enregistrez immédiatement vos clés "Option + Commande + P + R«Sur le clavier.
Étape 3: Continuez à appuyer Les quatre clés (4) En même temps jusqu'au redémarrage de votre Mac. Cela prend environ 10 à 15 secondes.
Le volume de votre haut-parleur Mac devrait maintenant revenir à son état par défaut. Essayez de lire une chanson et vérifiez si le problème de faible volume est résolu.
5. Vérifiez les paramètres de l'application
Certaines applications ont un contrôle de volume de lecture dédié qui est complètement indépendant du contrôle de volume de votre Mac. Prenez l'application Apple Music comme exemple. Dans le coin supérieur gauche de L'application se trouve le curseur de volume. Si L'application est désactivée, il n'y aura pas de sortie audio, même si le haut-parleur intégré du MacBook (ou le périphérique audio externe) est réglé sur le volume maximum.
Alors, vérifiez le contrôle du volume dans L'application et assurez-vous que le volume n'est pas coupé.
Pour les navigateurs Web, assurez-vous que l'onglet qui transmet l'audio n'est pas désactivé. Cliquez avec le bouton droit sur l'onglet et sélectionnez Unmute Tab (pour Mozilla Firefox) ou Unmute Site (pour Google Chrome).
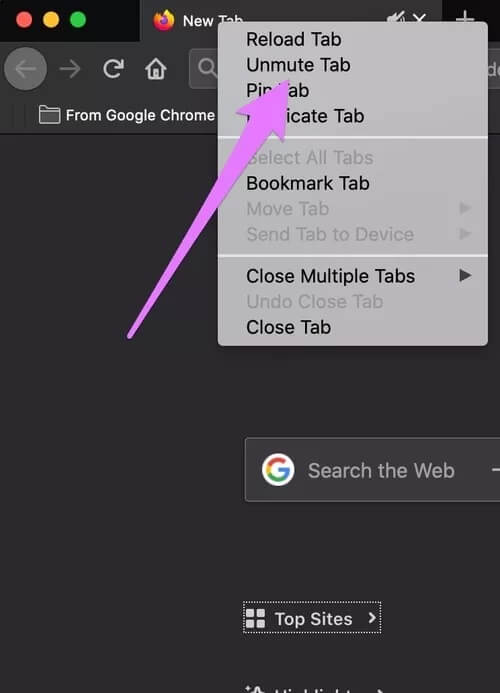
Pour Safari, cliquez sur l'icône du haut-parleur dans le coin droit de la barre d'adresse pour réactiver un onglet.
6. Forcer l'arrêt de l'application
Le problème est-il spécifique à une application spécifique? Ou est-ce au niveau du système? Par exemple, si votre haut-parleur Mac ne fonctionne pas avec Apple Music, essayez de lire la vidéo YouTube sur un navigateur.
Il y a des cas où une application particulière ne transmet pas l'audio au haut-parleur Mac alors que d'autres applications fonctionnent très bien. Dans ce cas, quittez l'application d'erreur et rouvrez-la. Ouvrez L'application et utilisez le raccourci clavier « Option + Maj + Commande + Échap » pour forcer la fermeture de l'application. Vous pouvez également cliquer sur le logo Apple dans la barre de menus lorsque la fenêtre de l'application est active et sélectionner Forcer à quitter dans la liste.
7. Mettre à jour l'application
Des erreurs logicielles peuvent également altérer la sortie audio de l'application. Consultez l'App Store ou le site Web du fabricant pour télécharger et installer la dernière version de L'application sur votre Mac. Vous pouvez également mettre à jour L'application à partir du menu Paramètres - en fonction de la conception de l'application.
8. Mise à jour MACOS
Enfin, assurez-vous que vous utilisez la dernière version de macOS sur votre MacBook. Allez dans Préférences Système> Mise à jour du logiciel et cliquez sur le bouton Mettre à jour maintenant.
Clair et fort
Si le problème de sortie audio ou de haut-parleur persiste après avoir épuisé toutes les solutions de dépannage ci-dessus, il est possible que le haut-parleur intégré de votre MacBook soit endommagé. Vous devez vous rendre dans un centre de réparation agréé Apple près de chez vous ou contacter rapidement le centre de support Apple MacBook.