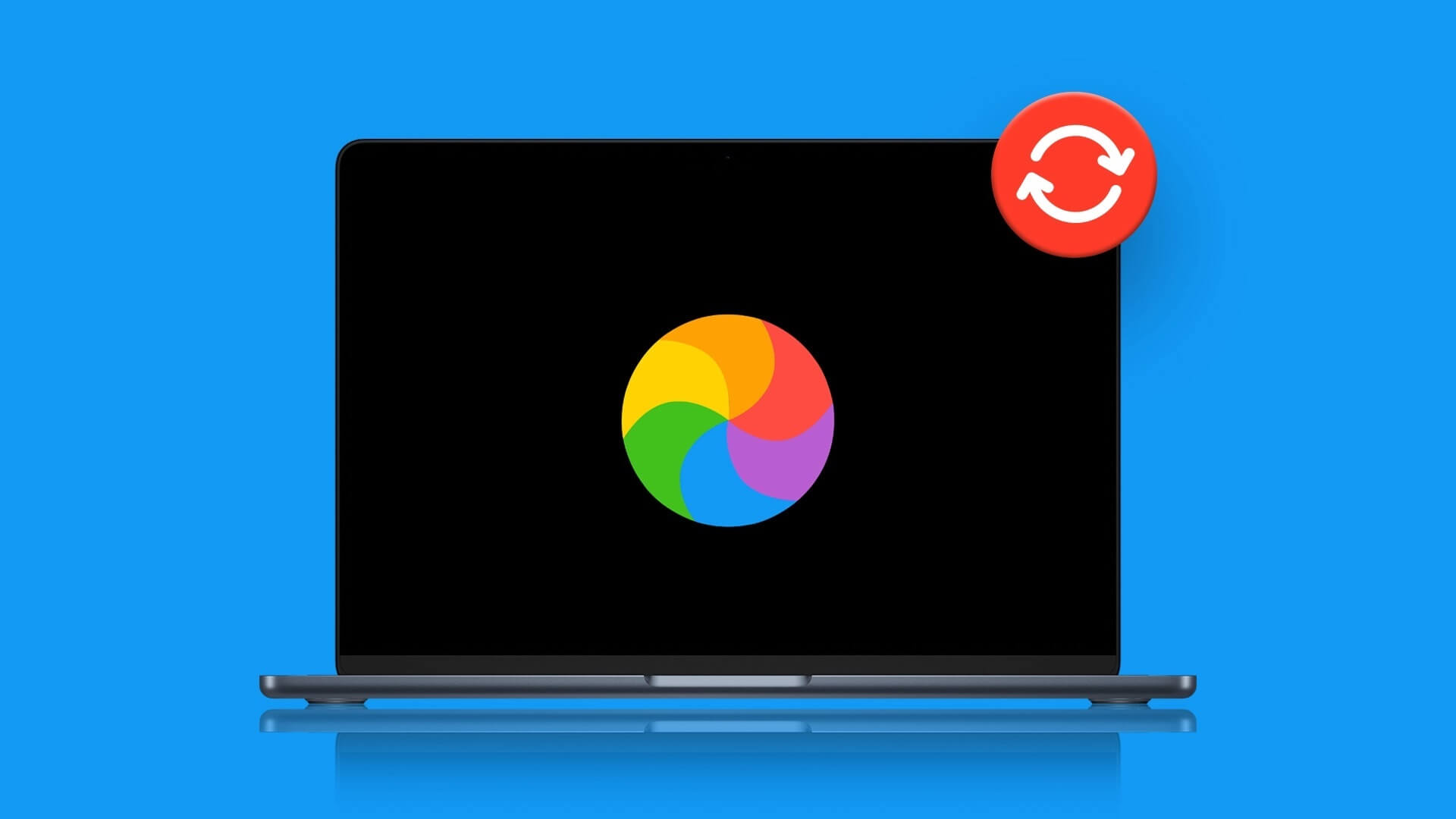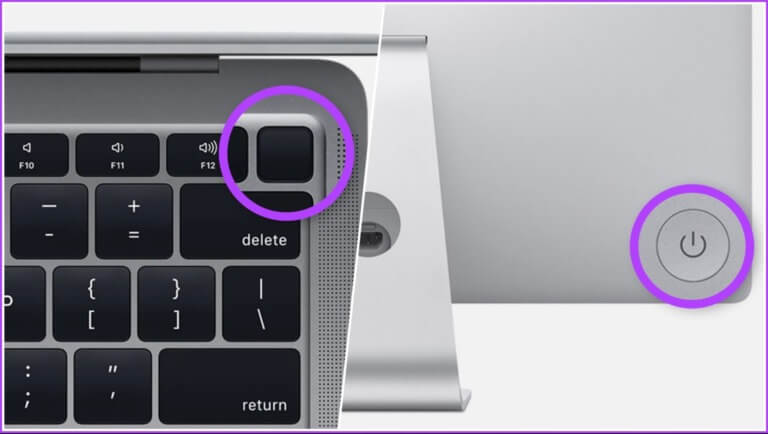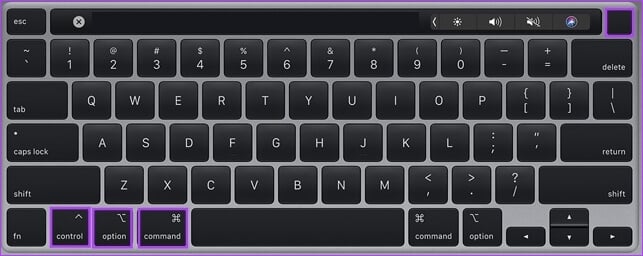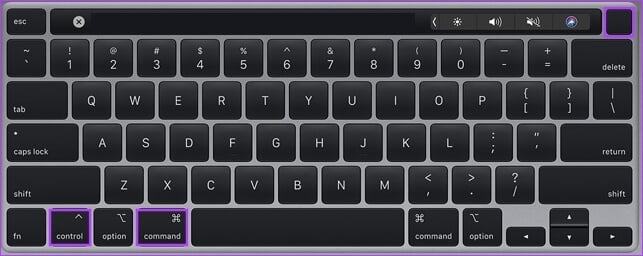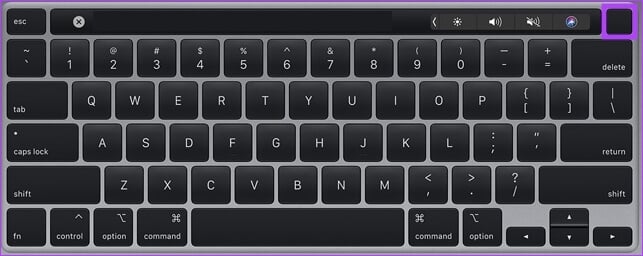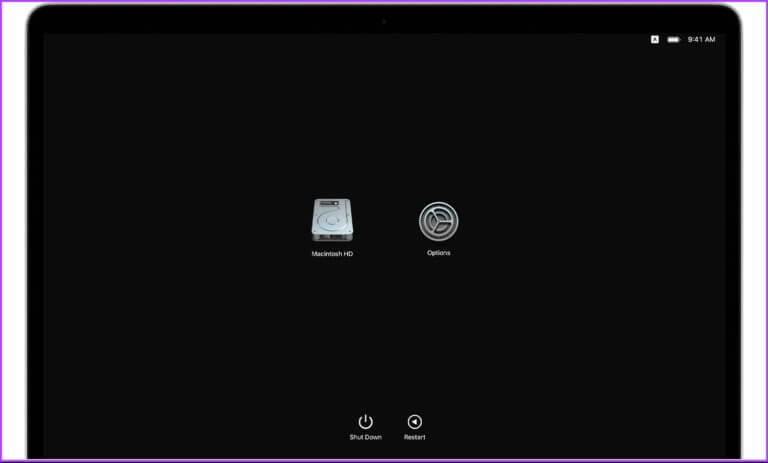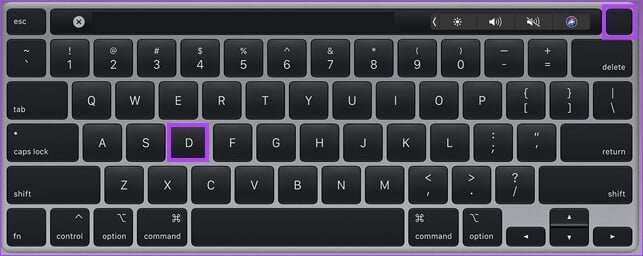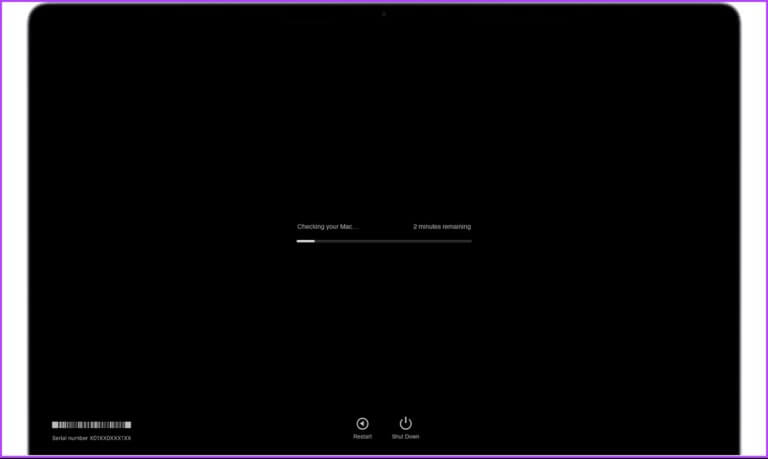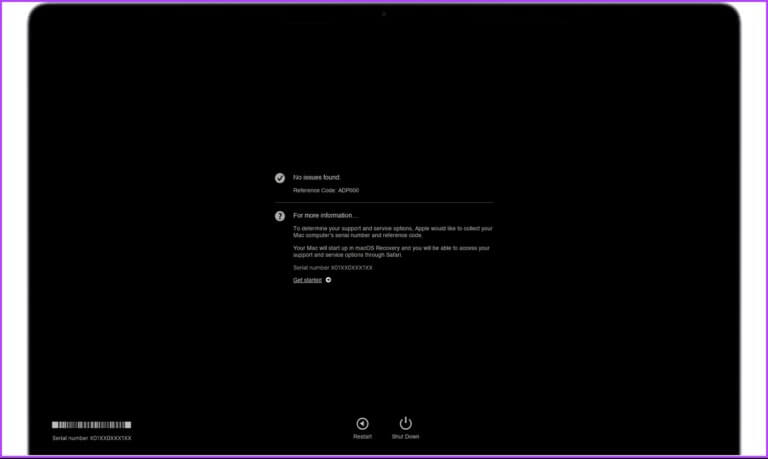Comment forcer un Mac à redémarrer ou à s'arrêter lorsqu'il se fige et se fige
Votre Mac a-t-il gelé au point que vous ne pouviez pas l'éteindre ? Cela peut être une expérience frustrante, vous laissant un sentiment d'impuissance et d'incertitude quant à ce qu'il faut faire. Mais ne vous inquiétez pas, dans cet article, nous vous expliquerons comment forcer le redémarrage ou l'arrêt de Mac lorsqu'il se bloque.
Il existe plusieurs façons de forcer le redémarrage ou d'arrêter un Mac lorsqu'il est gelé. Vous pouvez utiliser l'arrêt dur, la réinitialisation de la PRAM, etc. pour l'implémenter. De plus, il existe des signes spécifiques qui déterminent si votre Mac est gelé, Comme une souris Ou un trackpad ou un clavier qui ne répond pas, des applications qui ne répondent pas, etc.
Que vous ayez affaire à une application bloquée ou à un gel à l'échelle du système, nous avons ce qu'il vous faut.
Ce qu'il faut savoir avant de forcer le redémarrage ou l'arrêt du MAC
Avant de forcer un redémarrage ou un arrêt sur un Mac gelé, il y a quelques points à garder à l'esprit :
- Si votre Mac est à blâmer, essayez d'enregistrer tout travail non enregistré avant un redémarrage ou un arrêt forcé. Sinon, vos données existantes seront supprimées.
- Assurez-vous que les périphériques de stockage externes, tels que les disques durs externes ou les clés USB, sont correctement éjectés avant de forcer un redémarrage ou un arrêt.
- Envisagez d'essayer d'autres méthodes de dépannage, telles que la fermeture forcée d'une application qui ne répond pas ou l'utilisation du moniteur d'activité pour fermer un processus gelé avant de tenter un redémarrage ou un arrêt forcé.
- Sachez que forcer un redémarrage ou un arrêt peut entraîner la perte de modifications non enregistrées et endommager le système de fichiers. Cela dit, passons aux méthodes.
Forcer le redémarrage ou l'arrêt d'un MAC gelé : ce que vous devez savoir
Si votre Mac ne répond pas et se fige, la seule façon de résoudre le problème est de forcer le redémarrage ou l'arrêt. Quelle que soit la ligne macOS, le Mac que vous utilisez (Macbook Air, Macbook Pro ou iMac) ou le chipset que vous utilisez, toutes les étapes et méthodes suivantes sont les mêmes.
1. Appuyez sur le bouton d'alimentation
L'un des moyens les plus simples et les plus courants de débloquer votre Mac consiste à maintenir le bouton d'alimentation enfoncé pendant quelques secondes jusqu'à ce que l'écran devienne noir. Vous trouverez le bouton d'alimentation, ou un capteur Touch ID vierge avec le bouton d'alimentation, dans le coin supérieur droit de votre clavier Mac.
Si vous utilisez un iMac, vous trouverez le bouton d'alimentation derrière le coin inférieur gauche de l'écran. Et tout comme un Mac, maintenez enfoncé le bouton d'alimentation pour forcer l'arrêt. Si l'écran est déjà noir, appuyez sur le bouton d'alimentation jusqu'à ce que le logo Apple apparaisse.
Cependant, si vous ne souhaitez pas utiliser le bouton d'alimentation, il existe un autre moyen.
2. Utilisez le raccourci clavier
plus longtemps Allumez ou redémarrez votre Mac L'utilisation d'un raccourci clavier est facile. Il existe deux types d'abréviations. La première tente de fermer gracieusement les applications en premier, tandis que la seconde méthode oblige votre Mac à s'arrêter sans fermer les applications en cours d'exécution. Commençons par le premier raccourci clavier.
Méthode 1: La première méthode consiste à éteindre votre Mac en toute sécurité. Pour cela, appuyez sur Ctrl + Option + Commande + Alimentation. Assurez-vous d'appuyer brièvement sur le bouton d'alimentation ; Un léger clic fait le travail.
Méthode 2: Cette méthode éteindra votre Mac. Tout ce que vous avez à faire est d'appuyer sur Contrôle + Commande + Alimentation. Cependant, contrairement à la première méthode, vous devrez maintenir le bouton d'alimentation enfoncé un peu plus longtemps jusqu'à ce que votre Mac s'éteigne.
3. Retirez l'alimentation et videz la batterie
Si aucune des méthodes ci-dessus ne fonctionne, le dernier recours consiste à retirer l'alimentation (si elle est connectée) et à laisser votre Mac En vidant la batterie. Si vous utilisez un Mac plus ancien avec un dos amovible, vous pouvez retirer la batterie du bas, la remettre en place et l'allumer. Si vous utilisez un ordinateur de bureau Mac, il suffit de débrancher le câble d'alimentation pour faire l'affaire.
Une fois la batterie de votre Mac épuisée, attendez un moment avant de brancher le bouton d'alimentation et de l'allumer. Comme toute autre méthode mentionnée ci-dessus, même cette technique pour dégeler votre Mac peut entraîner une perte de données.
Si vous rencontrez des blocages fréquents ou constants, vérifiez si un problème matériel est à l'origine du problème en accédant au mode Apple Diagnostics. Continuer à lire.
COMMENT UTILISER APPLE DIAGNOSTICS POUR VÉRIFIER LES PROBLÈMES MATÉRIELS SUR MAC
Apple Diagnostics vous permettra de déterminer si le blocage de votre Mac est un problème logiciel ou matériel avant de le confier à un centre de service. Les étapes peuvent varier en fonction du chipset utilisé par votre Mac. Commençons par les étapes Apple Silicon.
Comment utiliser Apple Diagnostics sur un Apple Silicon Mac
Étape 1: Appuyez sur le bouton الطاقة et maintenez pendant que votre Mac démarre.
Remarque : Si votre Mac est allumé, éteignez-le et lancez-vous.
Étape 2: Une fois que vous voyez une fenêtre Les options Démarrer, relâcher le bouton الطاقة.
Remarque : Vous verrez une icône de disque interne et une icône d'engrenage intitulée Options.
Étape 3: Clique sur "Commande + D" sur le clavier pour exécuter les diagnostics.
c'est tout. Le diagnostic va commencer. Une fois cela fait, vous verrez les résultats avec une ou plusieurs icônes de référence pour les données de diagnostic Apple Pour vous aider à identifier les problèmes potentiels.
Maintenant, si vous utilisez un Mac Intel, les étapes sont les mêmes, avec des modifications mineures. Continuer à lire.
Comment utiliser Apple Diagnostics sur un Mac Intel
Étape 1: Appuyez sur le bouton الطاقة pour allumer votre Mac immédiatement Appuyez longuement sur la touche D Sur le clavier.
Remarque : Si votre Mac est allumé, éteignez-le et lancez-vous.
Étape 2: Gratuit La clé Une fois que vous voyez une barre de progression ou que vous êtes invité à choisir une langue.
Vous voilà. Une fois l'analyse terminée, il affichera un ou plusieurs codes de référence que vous pourrez vérifier en vous rendant sur la page d'assistance Apple et en savoir plus à ce sujet.
Si vous souhaitez répéter le test, cliquez à nouveau sur le test ou appuyez sur « Commande + R ». Si vous avez plus de questions, consultez la section FAQ ci-dessous.
Foire aux questions sur le redémarrage ou l'arrêt de MAC lors du gel
1. Qu'est-ce qui cause un écran gelé ?
Plusieurs raisons peuvent provoquer le gel de l'écran sur votre Mac. Cela inclut les problèmes logiciels, les problèmes matériels, la surchauffe, les problèmes d'alimentation et les périphériques externes incompatibles. Déterminer la cause vous aide à déterminer le meilleur plan d'action pour le résoudre.
2. Qu'est-ce qu'un redémarrage brutal sur Mac ?
Un redémarrage dur, également appelé réinitialisation matérielle, consiste à couper complètement l'alimentation de l'appareil, puis à le redémarrer. Il est souvent utilisé en dernier recours pour résoudre des problèmes ou des problèmes avec votre Mac.
3. Comment redémarrer mon Mac en toute sécurité ?
Pour redémarrer votre Mac en toute sécurité, cliquez sur le menu Pomme dans le coin supérieur gauche > sélectionnez Redémarrer/Arrêter > cliquez sur Redémarrer/Arrêter dans la fenêtre contextuelle.
Débloquez votre MAC
Que vous soyez un utilisateur chevronné ou un nouvel utilisateur, il est utile de savoir comment forcer un redémarrage ou éteindre un Mac gelé. En suivant les étapes ci-dessus, vous pouvez rapidement dégeler et remettre votre Mac en marche. Vous aimerez peut-être aussi lire Comment utiliser le mode basse consommation sur un Mac.