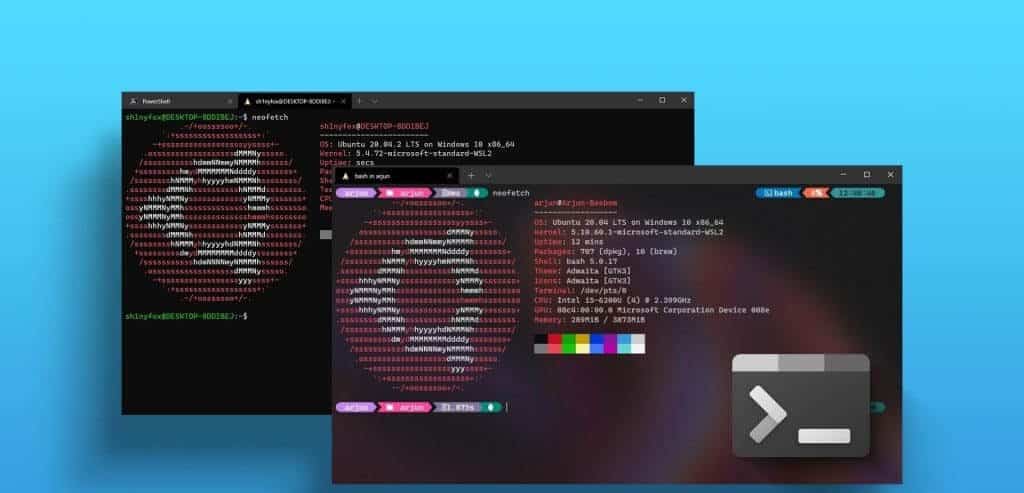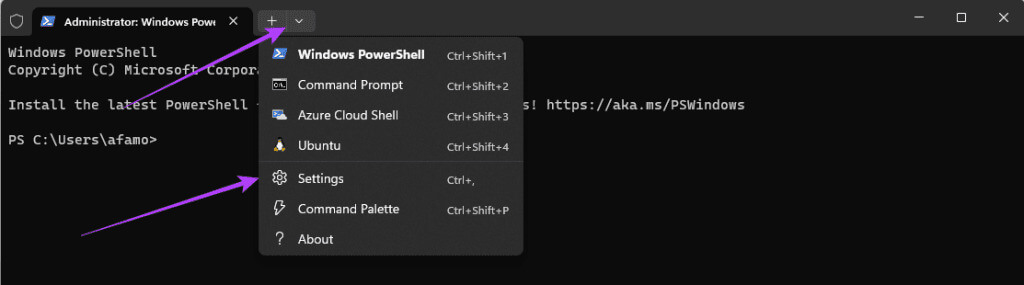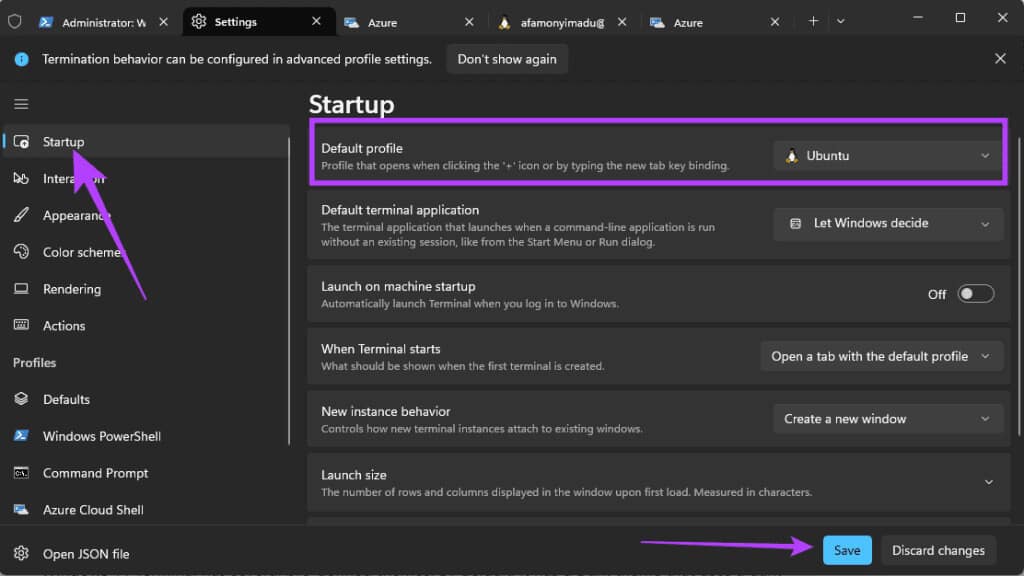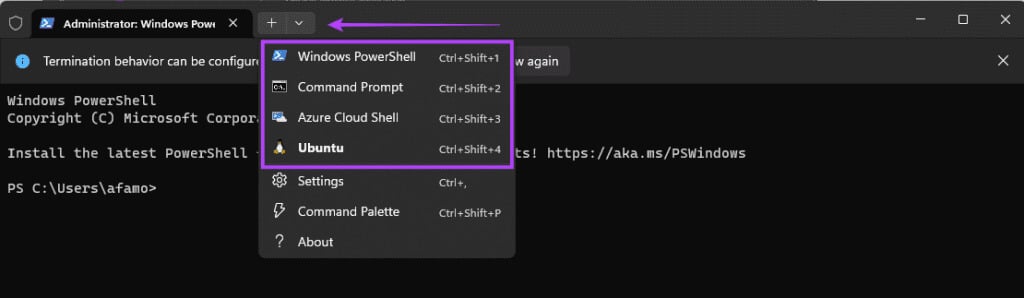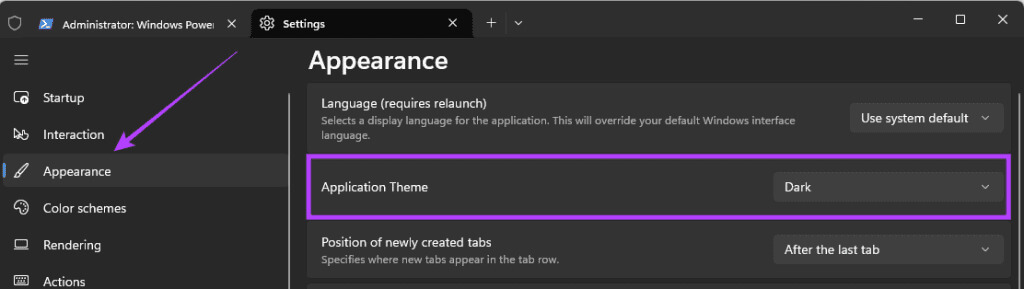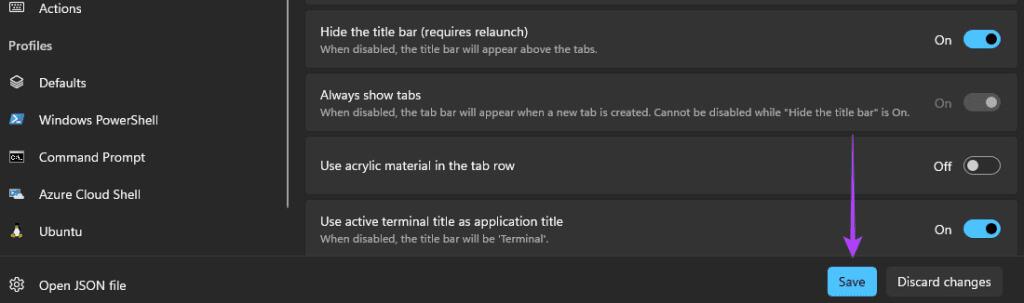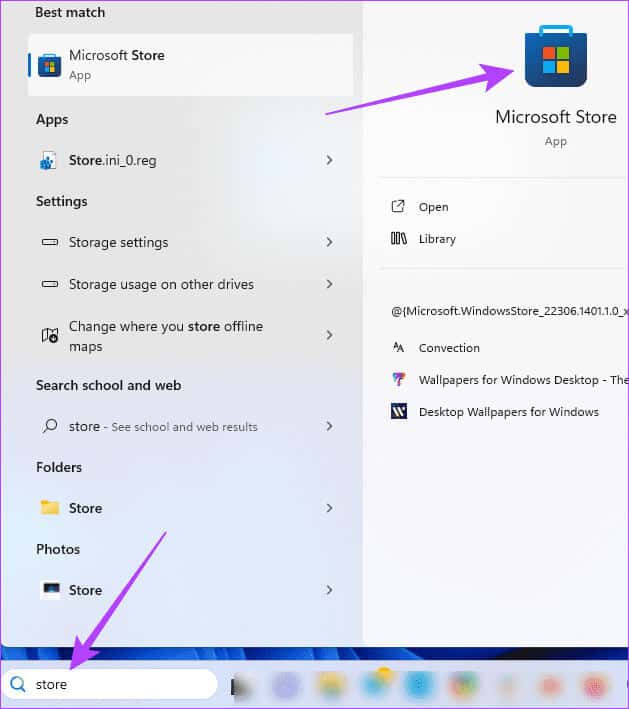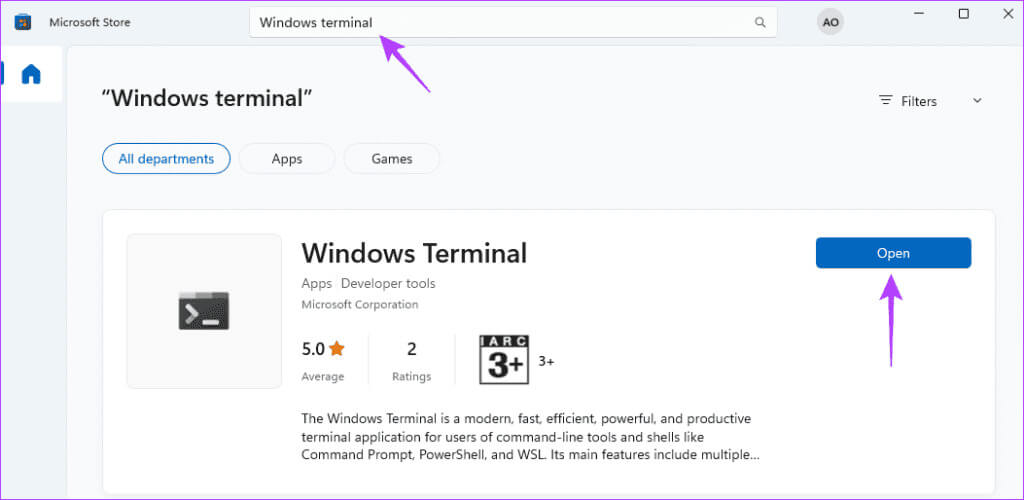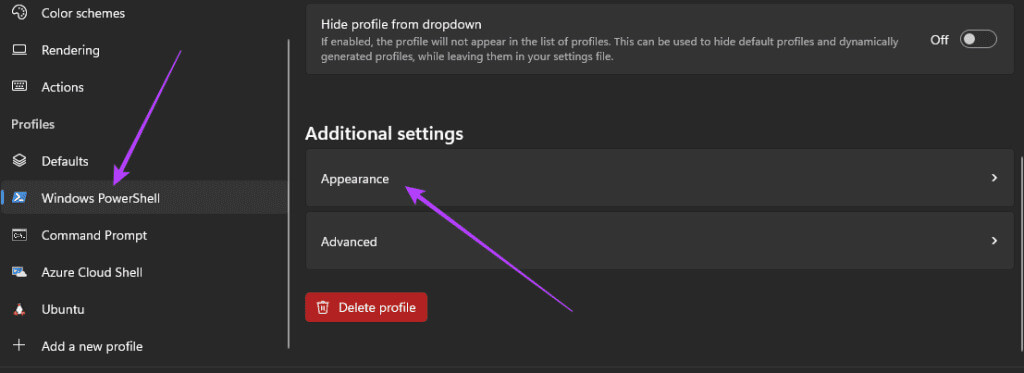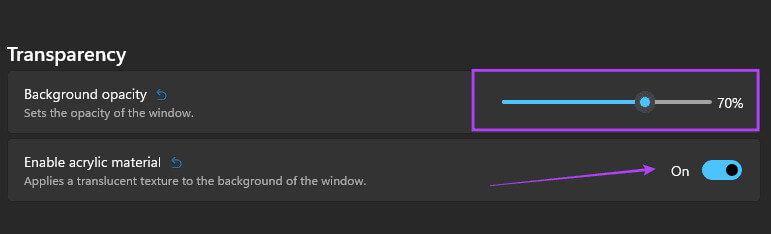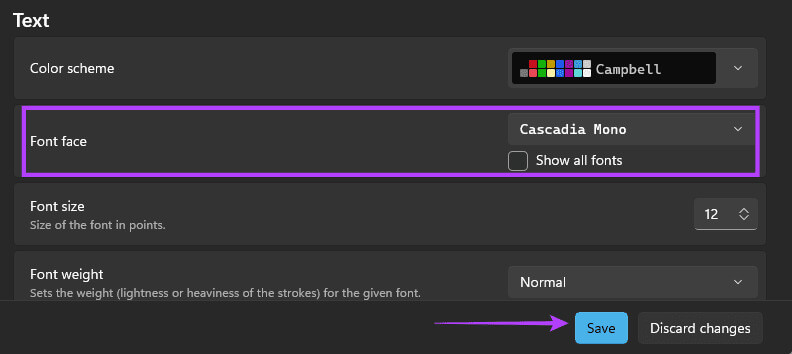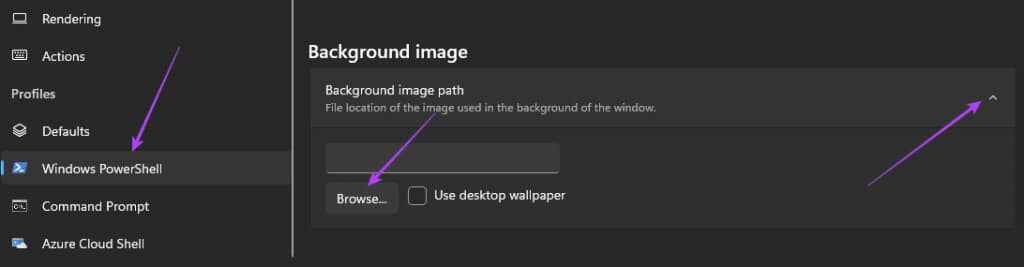Les 6 meilleures façons de personnaliser le terminal Windows sur Windows 11
Microsoft Windows Terminal est une interface de ligne de commande multi-onglets qui remplace la console Windows. Il est préconfiguré pour fonctionner PowerShell وInvite de commandes , SSH, WSL et Azure Cloud Shell Connector, et vous pouvez le faire à l'aide d'onglets séparés. Cependant, vous pouvez personnaliser Windows Terminal sur Windows 11 en fonction de vos préférences.
Il existe de nombreuses options de personnalisation que vous pouvez appliquer, et dans ce guide, nous vous montrons certains de nos ajustements les plus préférés. Alors, lève toi Exécuter le terminal Windows Sur votre PC Windows 11, et allons-y.
1. Personnalisez le fichier par défaut du terminal Windows
Lorsque vous démarrez le terminal Windows, il démarre par défaut avec le profil de ligne de commande. Cependant, vous pouvez choisir quel profil ouvrir lorsque vous cliquez sur le bouton plus. Des choix sont disponibles entre Windows PowerShell, Invite de commandes, Azure Cloud Shell et Ubuntu.
Étape 1: Allumer Terminal Windows Sur ton ordinateur.
Étape 2: Ouvert Paramètres du terminal En cliquant sur la petite flèche pointant vers le bas à côté du bouton Signe plus en haut du terminal Windows et sélectionnez Paramètres.
Étape 3: Cliquez sur Démarrage dans le volet de droite, puis cliquez sur Menu déroulant Pour Profil par défaut, choisissez parmi toutes les options de profil, puis cliquez sur enregistrer.
Étape 4: Vous pouvez éventuellement cliquer sur Signe de surcharge Après avoir lancé Windows Terminal et sélectionné Profil Options disponibles.
2. Changer le thème du terminal Windows dans Windows 11
Windows Terminal possède de nombreux thèmes prédéfinis. Par défaut, il a un thème sombre qui utilise un arrière-plan sombre, ce qui est plus agréable pour les yeux. Il existe également un thème clair qui utilise des couleurs plus claires et plus lumineuses. Mais vous pouvez également essayer l’option « Utiliser le thème Windows ». Voici comment sélectionner un thème.
Étape 1: Allumer Terminal Windows Sur ton ordinateur.
Étape 2: Cliquez sur la flèche vers le bas à côté d'un bouton + Au sommet de Terminal Windows Et sélectionnez Paramètres.
Étape 3: Dans la partie gauche de l'option d'apparence, à droite, sélectionnez Trait Utilisation du menu déroulant Thème de l'application.
Étape 4: Cliquez sur le bouton "enregistrer" En bas après avoir sélectionné le thème.
3. Appliquer des effets ACRYLIQUES
Dans Windows Terminal, les effets acryliques rendront Windows Terminal transparent avec d’autres fenêtres ou avec l’arrière-plan de votre bureau. Vous devrez mettre à jour le terminal Windows avant de pouvoir effectuer cette personnalisation.
Étape 1: Cliquez sur l'icône Recherche Windows (loupe) Dans la barre des tâches, tapez MicrosoftStore, Et cliquez sur Appliquer Microsoft Store.
Étape 2: Cliquez LoupeEt le type Terminal Windows, Puis appuyez sur Entrez. Cliquez ensuite sur le bouton "mettre à jour", Mais s'il n'y a pas de bouton "Mettre à jour" Comme dans l'image ci-dessous, cliquez sur "ouvert" Et passez à l'étape suivante.
Étape 3: Cliquez sur la petite flèche pointant vers le bas à côté du bouton + Au sommet de Windows 11 terminal Et sélectionnez Paramètres.
Étape 4: Sous Liste des profils Dans le volet de gauche, cliquez sur Windows PowerShell, Puis cliquez sur Apparence à gauche.
Étape 5: Faites défiler jusqu'à Département Transparence Et passer à Activer le matériau acrylique . Vous pouvez également choisir l'opacité du fond à l'aide du curseur.
Étape 6: Cliquez enregistrer.
Étape 7: Répétez les étapes de 3 à 5 Pour utiliser d'autres profils, vous devriez obtenir un terminal Windows légèrement transparent lorsque vous cliquez sur le bouton plus.
4. Installez et modifiez les polices du terminal Windows
Le terminal Windows 11 propose certaines options de police par défaut, notamment la police, l'épaisseur, la taille et la reliure. Cependant, vous pouvez installer de nouvelles polices et ajuster les paramètres du terminal Windows pour les polices. tu dois Ajouter de nouvelles lignes, car vous les ajouterez régulièrement à Windows 11, puis essayez de personnaliser les options de police comme indiqué ci-dessous.
Étape 1: Cliquez sur la petite flèche pointant vers le bas à côté du bouton + Au sommet de Terminal Windows 11 Et sélectionnez Paramètres.
Étape 2: Sous la liste Profils dans le volet de gauche, cliquez sur Windows PowerShell, Puis cliquez sur Apparence à gauche.
Étape 3: Sous le menu Texte dans le volet de droite, développez le menu déroulant Police et cliquez sur Nouvelle ligneEt puis appuyez sur enregistrer.
Étape 4: En option, vous pouvez également cliquer sur Police de caractères Et réparer Options d'épaisseur de ligne Dans la liste déroulante ou حجم الخط en choisissant La taille De la liste taille de police.
5. Personnalisez l'icône du terminal Windows
Les icônes de terminal peuvent être utilisées pour identifier vos différents profils. Par défaut, tous les profils sur le terminal Windows 11 ont des icônes prédéfinies, mais ils peuvent être remplacés par toute autre image de votre choix en suivant les étapes ci-dessous.
Étape 1: Cliquez sur la petite flèche pointant vers le bas à côté du bouton + Au sommet de Terminal Windows 11 Et sélectionnez Paramètres.
Étape 2: Sous la liste Profils dans le volet de gauche, cliquez sur Windows PowerShell, Cliquez sur la petite flèche pour développer Icône Options, Et cliquez sur le bouton "la revue".
Étape 3: Aller à Nouvel emplacement du code Et cliquez ouvrir.
Étape 4: Cliquez enregistrer.
Étape 5: Répéter Étapes 2 et 4 Pour tout autre profil que vous devez modifier.
6. Personnalisez la couleur d'arrière-plan du terminal Windows
Windows 11 est livré avec un fond d'écran noir par défaut. Il est cependant possible de changer cette couleur, surtout si vous préférez quelque chose de plus esthétique. Suivez les étapes suivantes.
Étape 1: Cliquez sur la petite flèche pointant vers le bas à côté du bouton + Au sommet de Terminal Windows 11 Et sélectionnez Paramètres.
Étape 2: Sous la liste Profils dans le volet de gauche, cliquez sur Windows PowerShell, Cliquez sur la petite flèche pour développer le chemin de l'image d'arrière-plan, puis cliquez sur le bouton "la revue".
Étape 3: Accédez à l'emplacement de la nouvelle icône et cliquez sur ouvrir.
Étape 4: Cliquez enregistrer.
Étape 5: Répéter Étapes 2 et 4 Pour tout autre profil que vous devez modifier.
Créer des stations Windows personnalisées
Vous pouvez utiliser les solutions de personnalisation de ce guide pour créer un client Windows Terminal. Toutes les solutions ne conviennent pas à tout le monde, vous devez donc vous en tenir uniquement à celles qui correspondent à vos préférences. Veuillez nous faire savoir quelles solutions vous préférez dans la section commentaires.