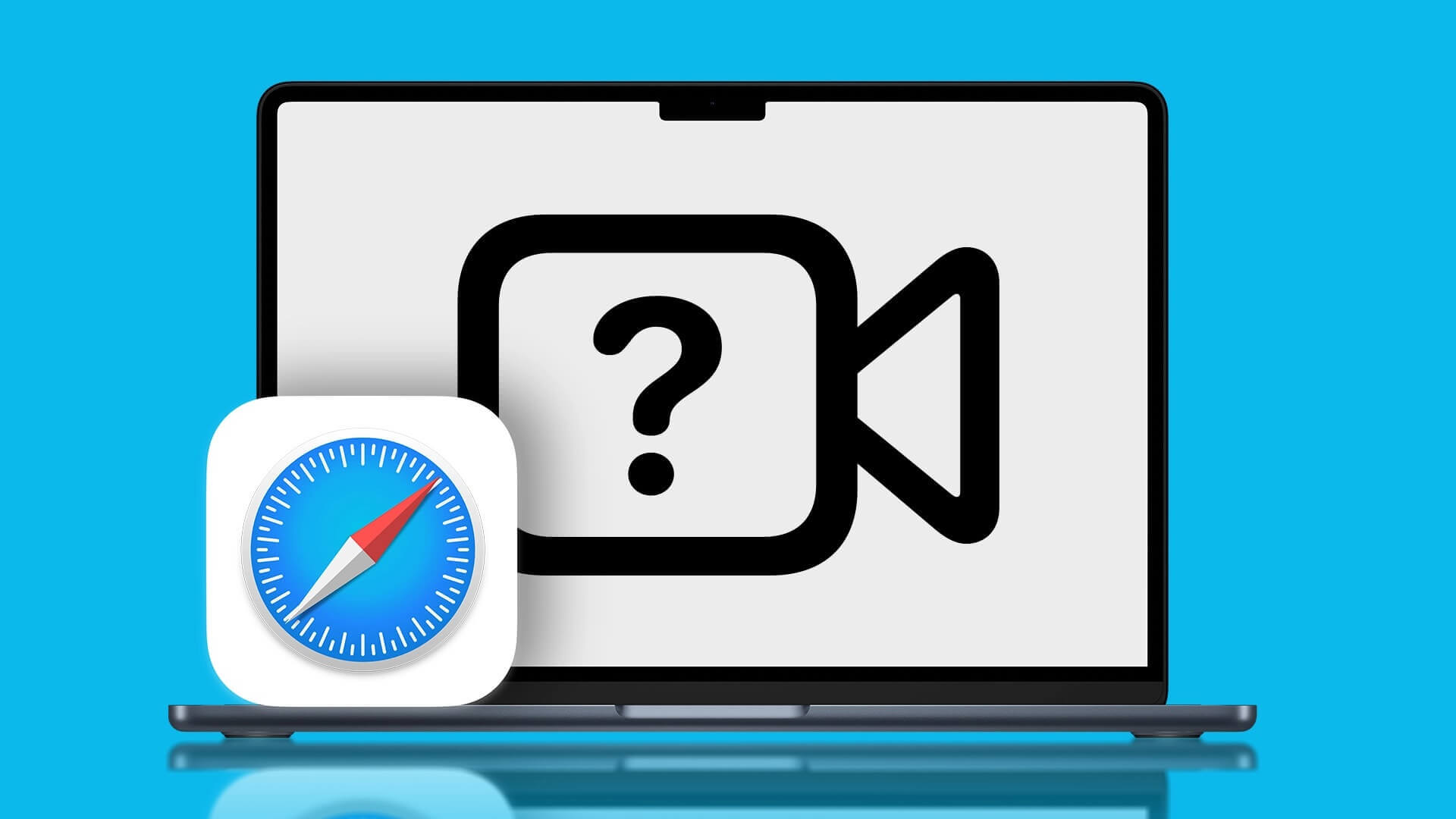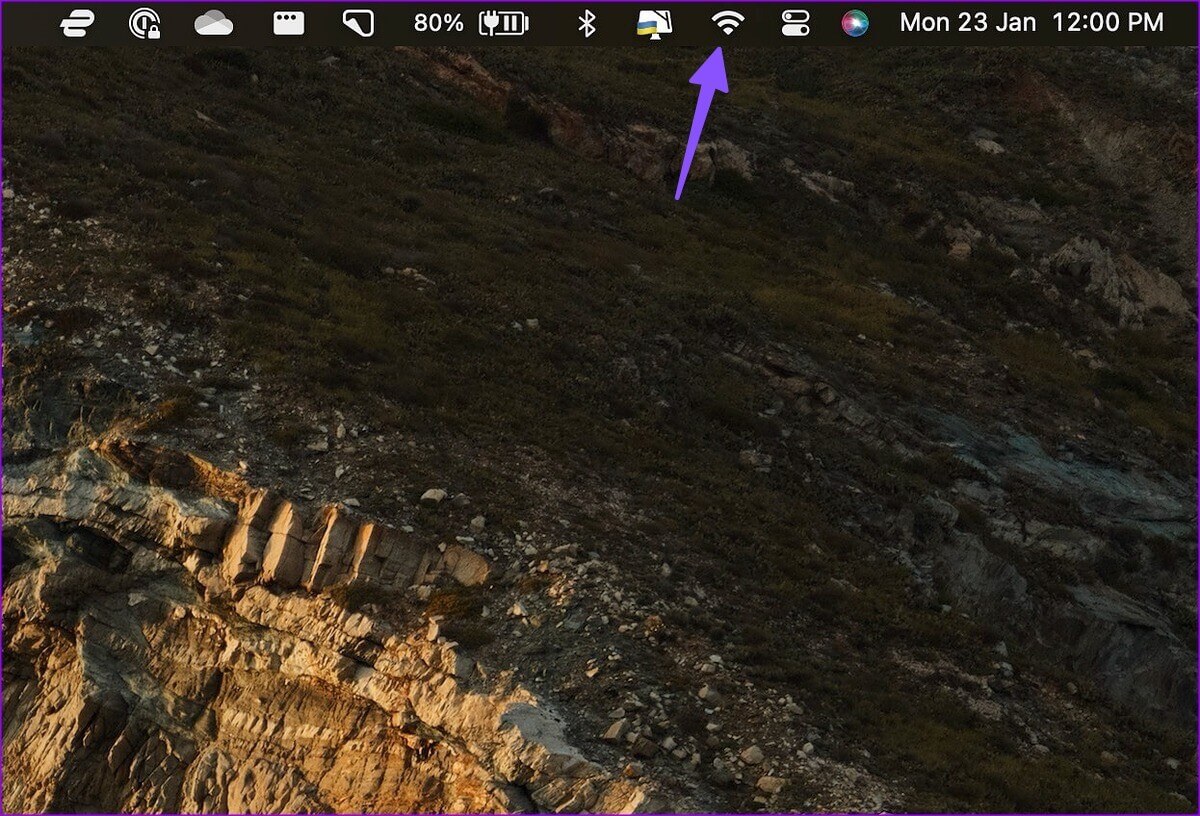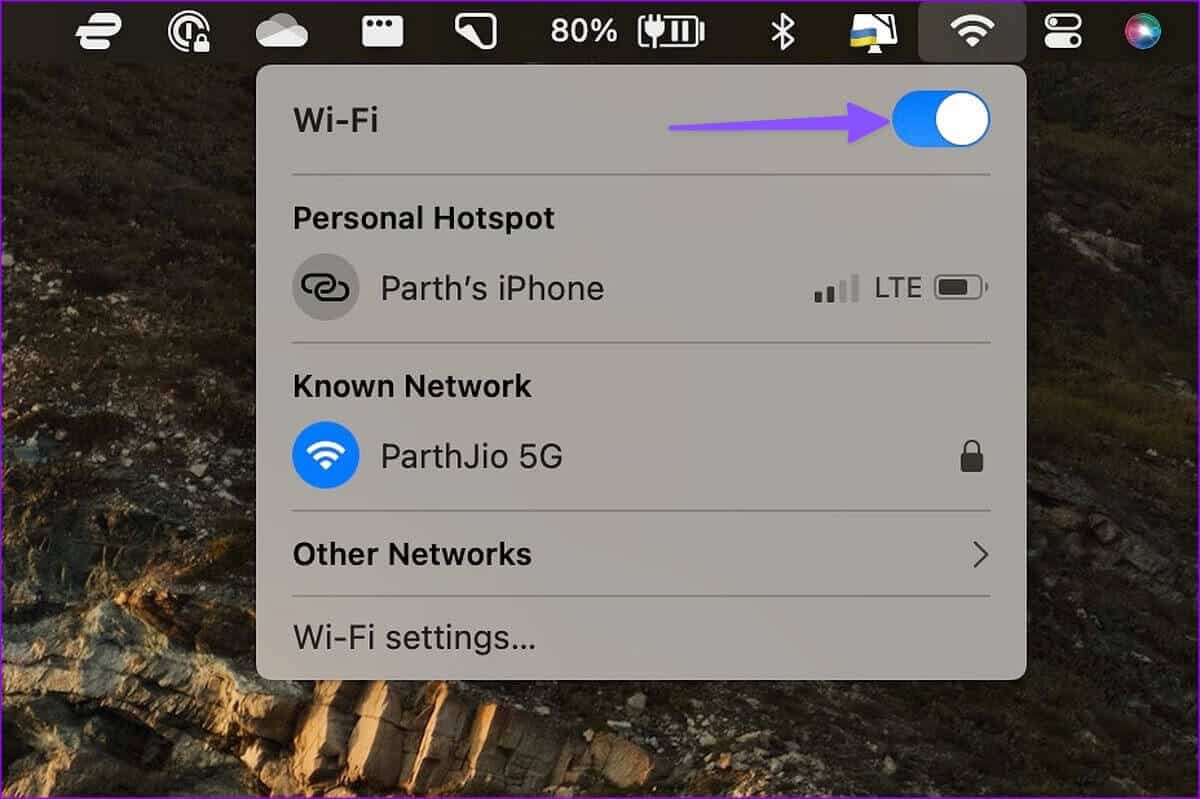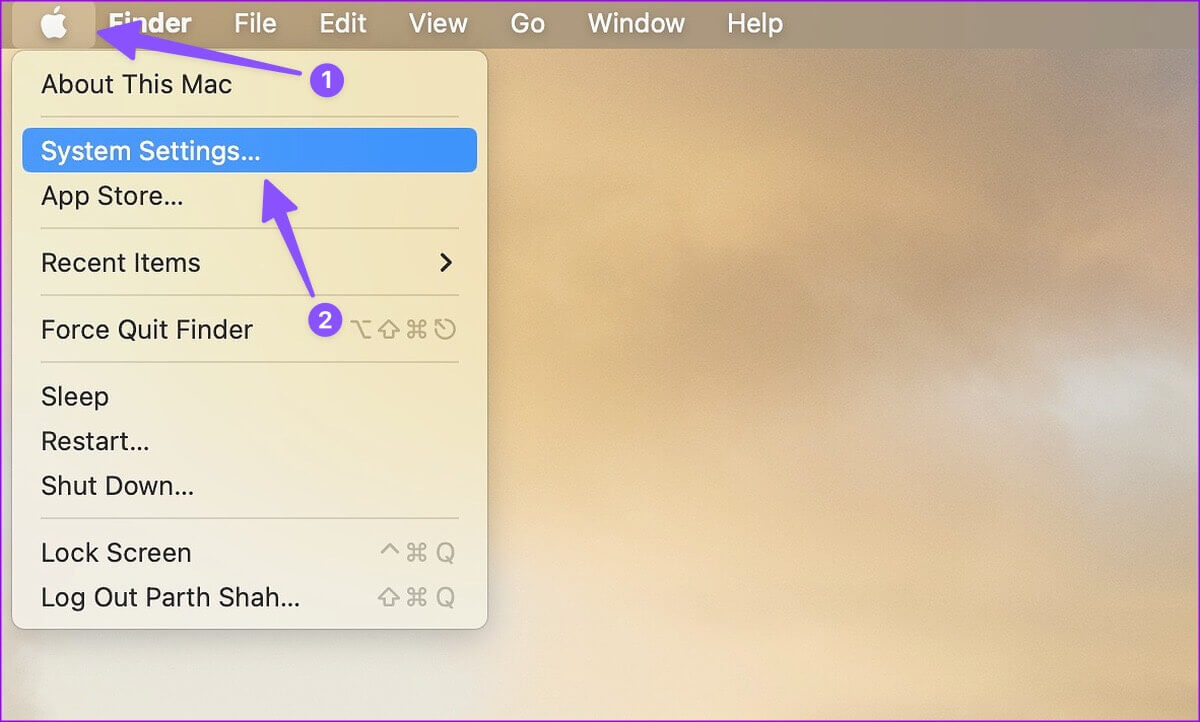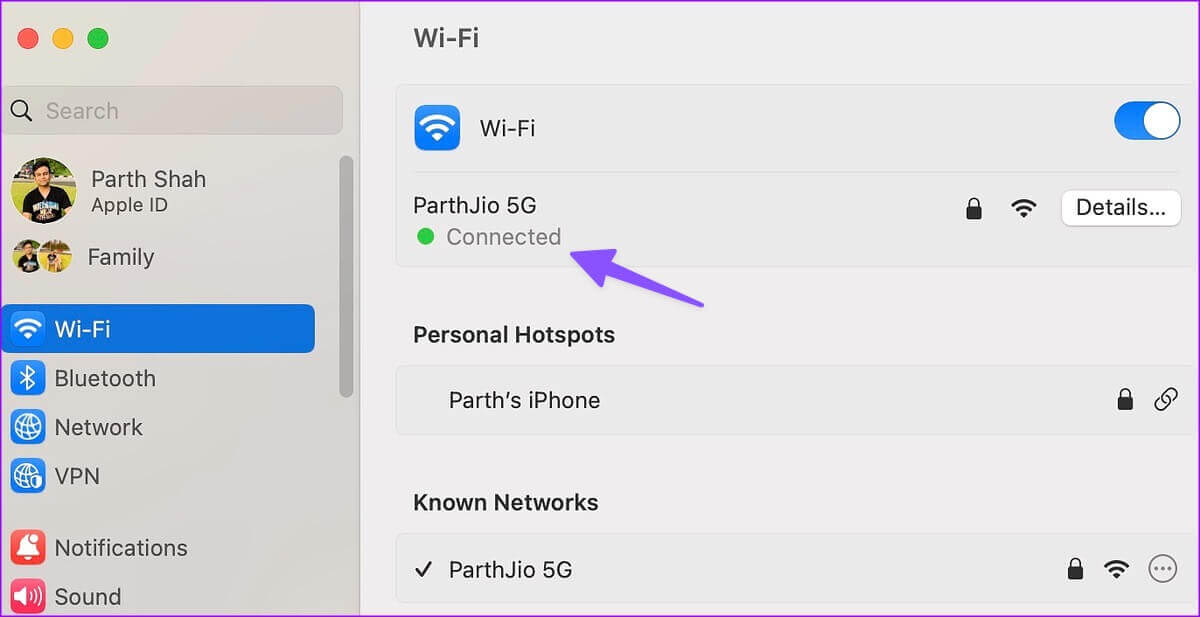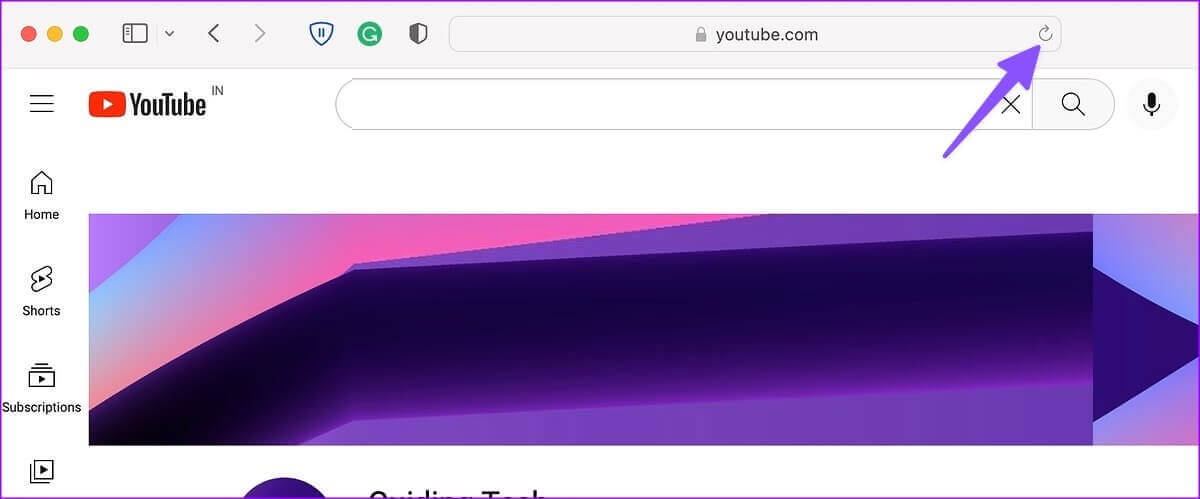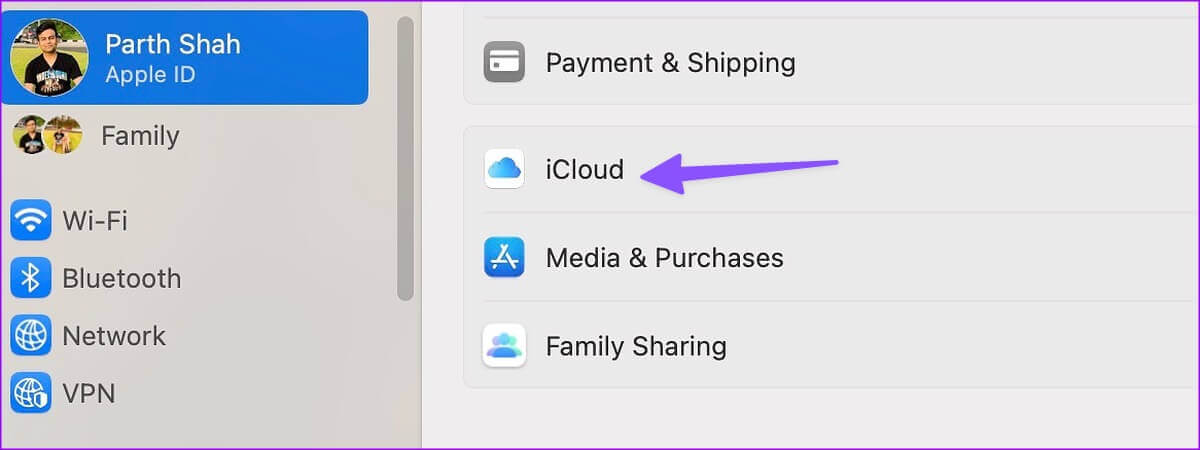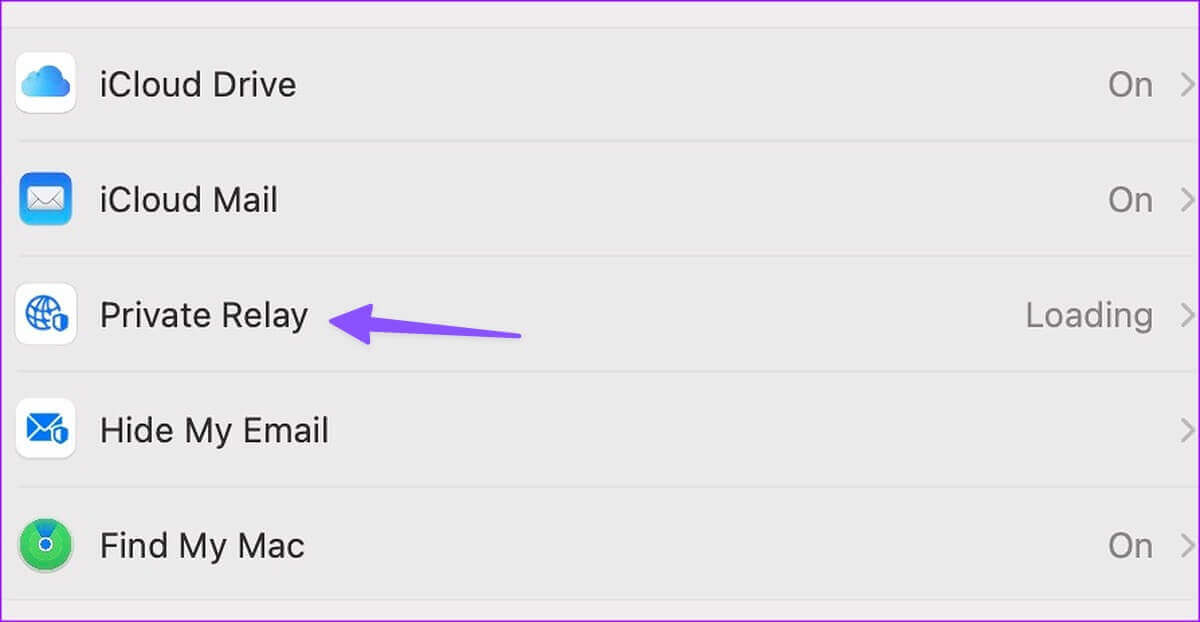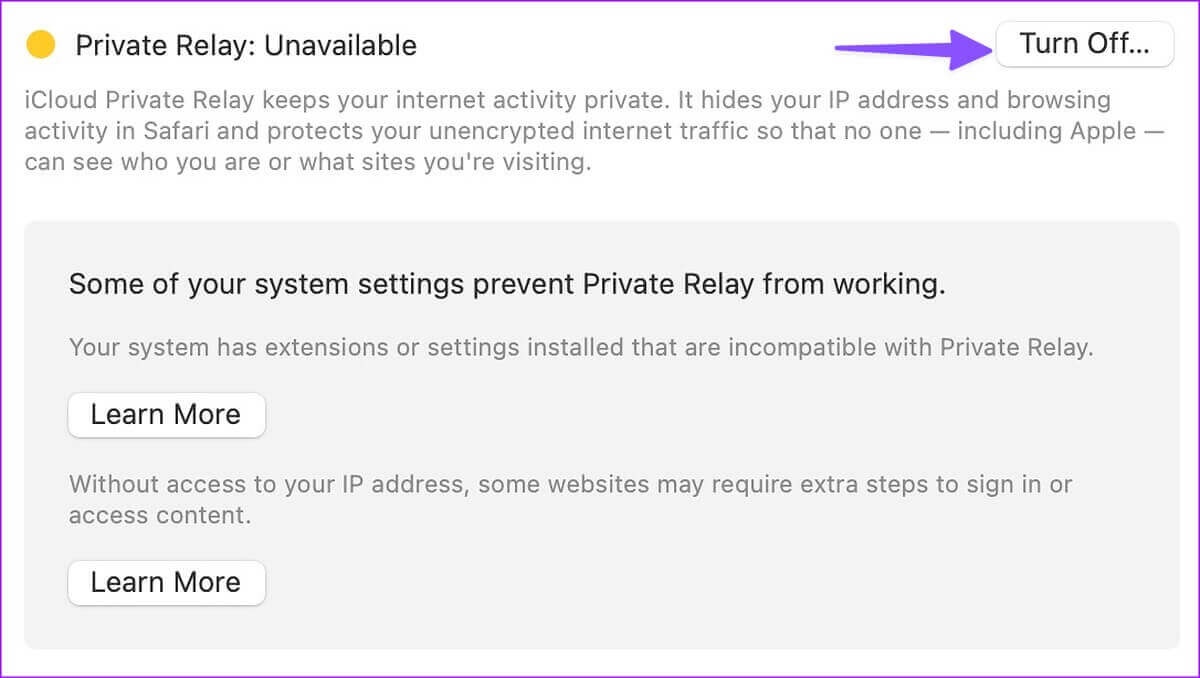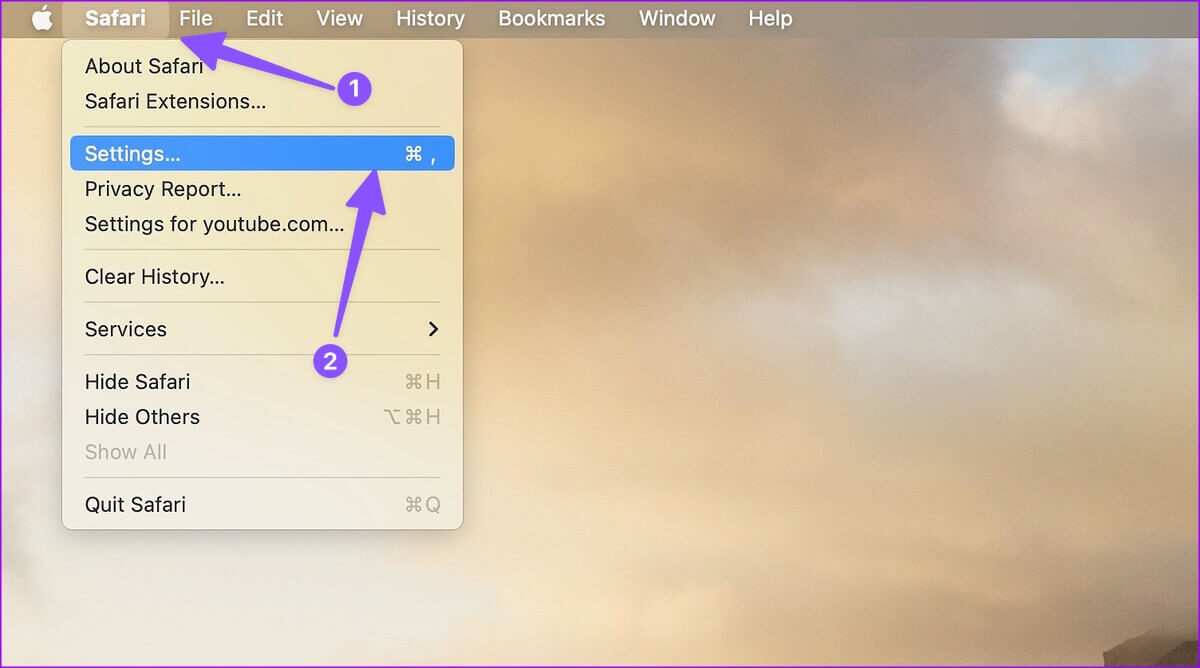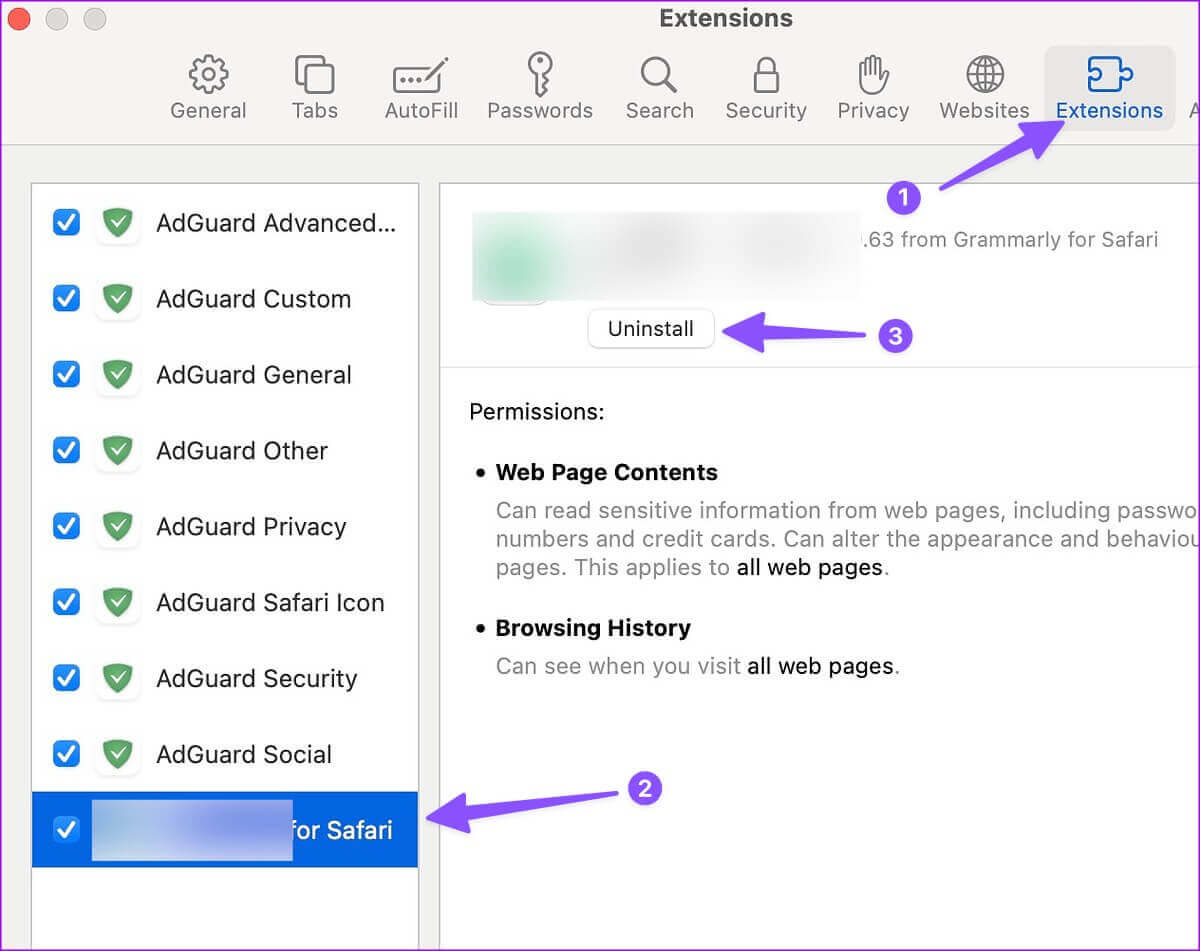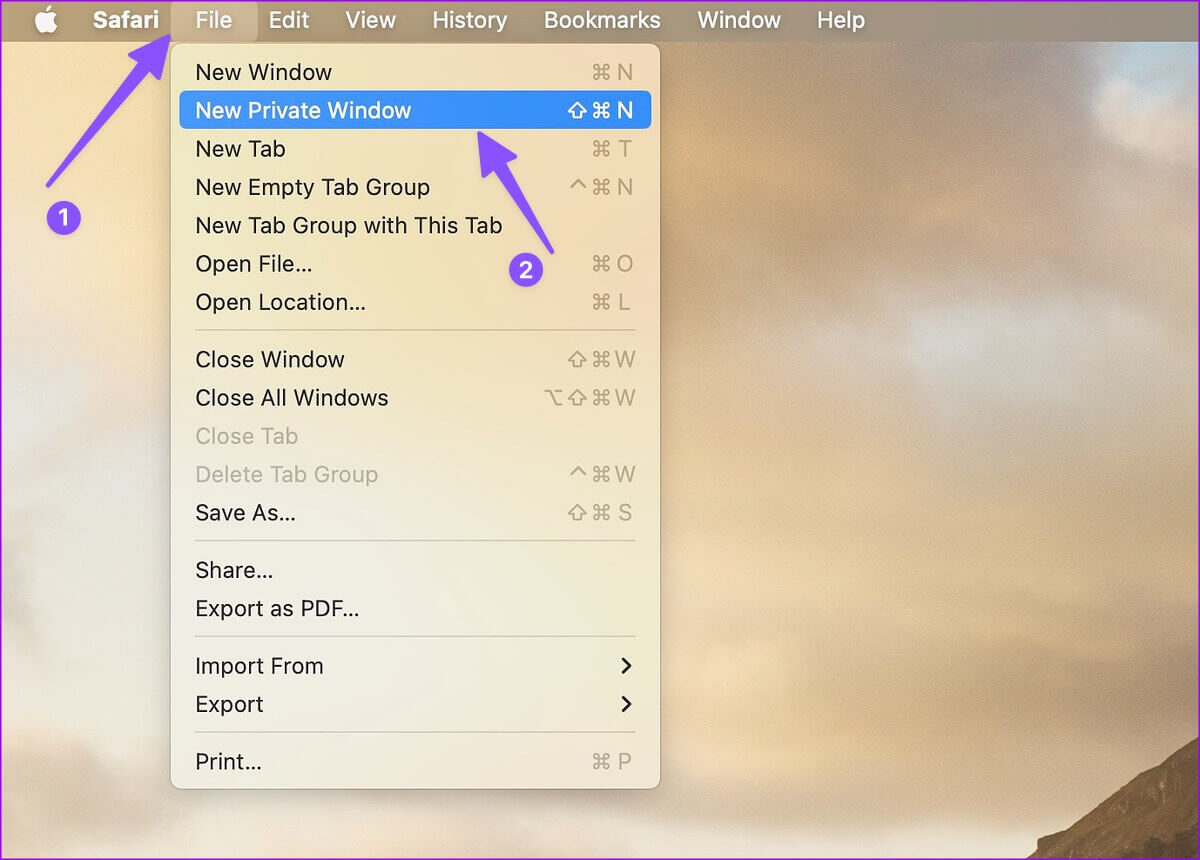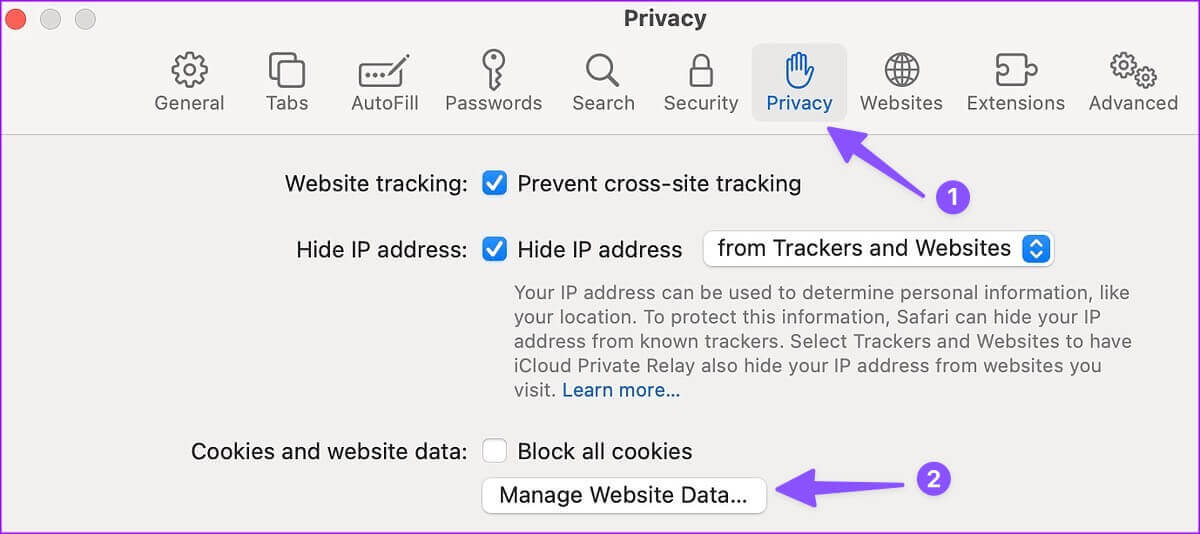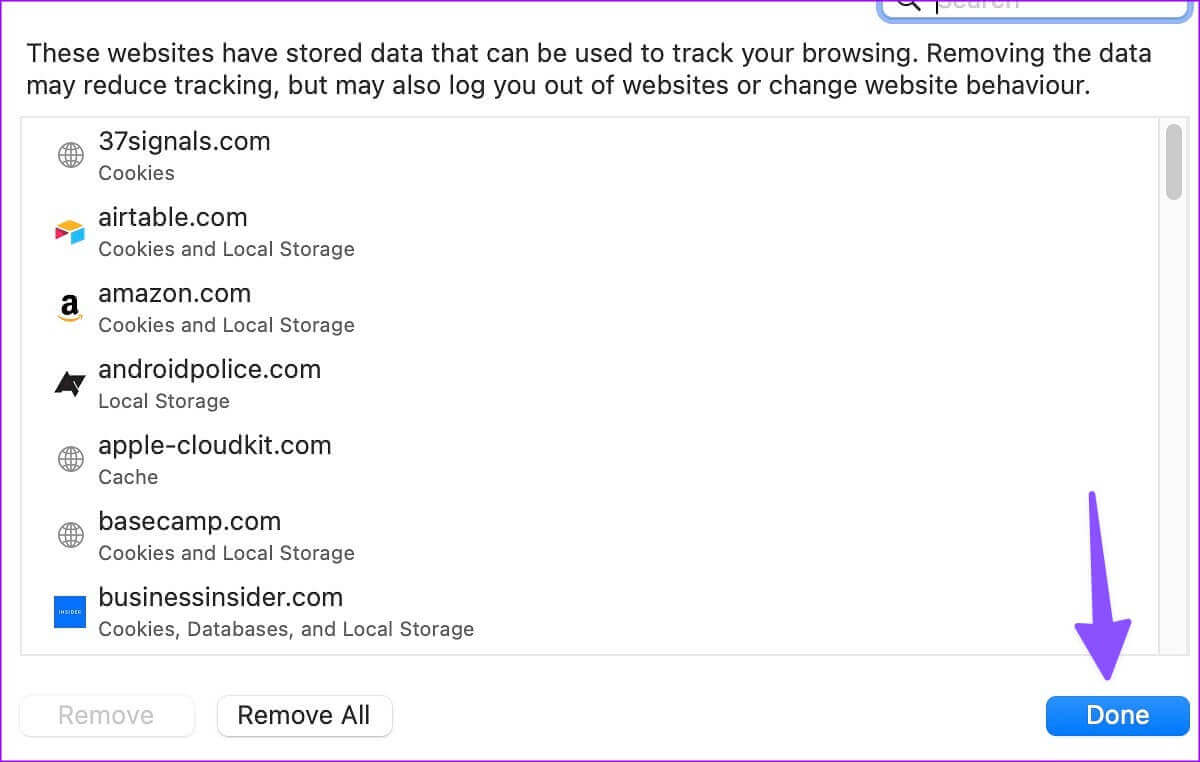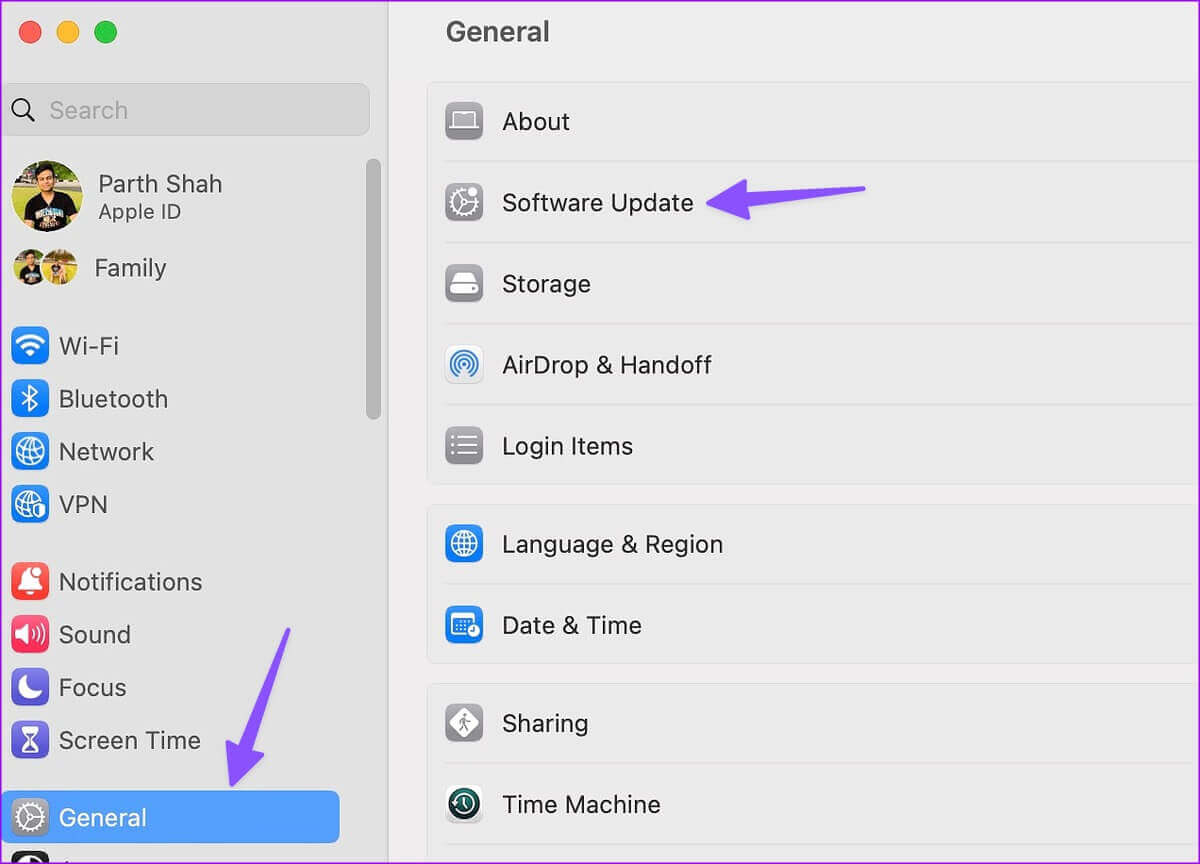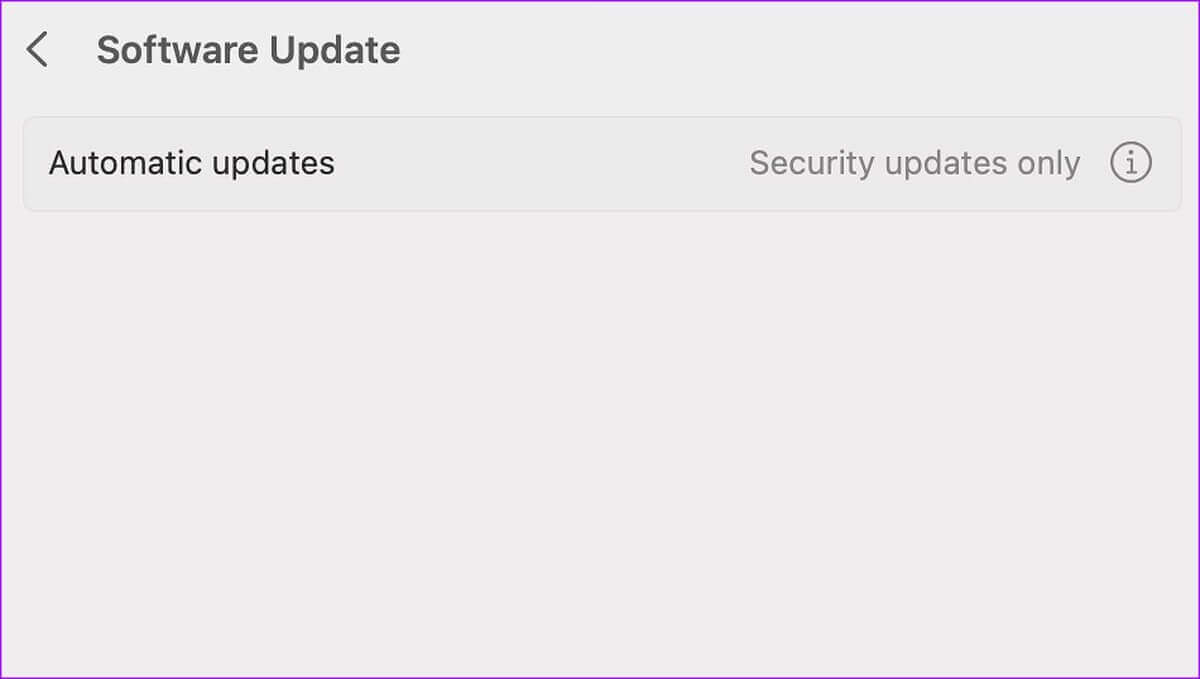Les 9 meilleures façons de réparer Safari ne lisant pas de vidéos sur Mac
Safari est un navigateur riche en fonctionnalités et compatible avec la batterie sur Mac. Parfois, Safari n'arrête pas de planter sur votre Mac, a des problèmes de performances, prend beaucoup de mémoire et d'autres problèmes. Cependant, l'une des vraies raisons pour lesquelles les gens passent de Safari à d'autres navigateurs est que les vidéos ne sont pas lues correctement.
Bien que Safari ait subi des changements spectaculaires au cours des dernières années, il souffre toujours de problèmes lors de la lecture de vidéos sur des sites Web ou des services de streaming. Safari ne lisant pas de vidéos peut être déroutant et conduit souvent à passer à un autre navigateur. Mais ce n'est pas nécessaire. Vous pouvez appliquer les meilleures solutions lorsque Safari ne lit pas de vidéos sur Mac.
1. Vérifiez la connexion réseau sur le MAC
Les vidéos nécessitent plus de bande passante. Il est donc nécessaire de vérifier la fiabilité de votre connexion internet. Si vous travaillez avec un contact de surface, il ne sera pas Safari lit des vidéos , et vous devrez constamment surveiller la mise en cache des messages.
Étape 1: Cliquez Icône Wi-Fi dans le coin supérieur droit de la barre de menus de votre Mac.
Étape 2: Fermer Commutateur Wi-Fi pendant une minute et réactivez-le pour vous connecter à un réseau stable.
Ensuite, suivez les étapes ci-dessous pour confirmer l'état Connexion.
Étape 1: Cliquez sur une icône Apple dans le coin supérieur gauche de la barre de menus et ouvrez Paramètres système à partir du menu contextuel.
Remarque : les paramètres système apparaissent en tant que Préférences système dans macOS Monterey et versions antérieures.
Étape 2: Sélectionner Wi-Fi Depuis la barre latérale.
Étape 3: Confirmer le statut Connexion Avec un indicateur vert de la partie droite.
Vous pouvez également faire Tests de vitesse Internet Pour mieux assurer la fiabilité et la cohérence de votre connexion Wi-Fi. Ensuite, essayez de regarder une vidéo avec Safari.
2. Rechargez la page Web sur Safari
Parfois, Safari peut ne pas charger correctement la page Web. Le navigateur peut avoir des problèmes de lecture vidéo en raison d'une page Web cassée ou corrompue. Vous pouvez recharger la page Web et réessayer de diffuser les vidéos.
Étape 1: Ouvert Safari Au Mac Et visitez le site où vous souhaitez regarder les vidéos.
Étape 2: Clique sur Icône de rechargement dans la barre d'adresse en haut.
Si Safari ne lit pas de vidéos sur Mac, optez pour d'autres astuces de dépannage.
3. Désactiver iCloud PRIVATE RELAY sur MAC
Protéger Relais privé iCloud Votre historique de navigation des regards indiscrets. Il cache votre adresse IP aux services tiers afin que personne ne puisse voir votre historique de navigation et votre emplacement. L'option est activée par défaut pour les utilisateurs de Safari. Vous devez désactiver iCloud Private Relay et réessayer.
Étape 1: Cliquez sur une icône Apple dans le coin supérieur gauche de la barre de menu et ouvrez Paramètres du système depuis le menu contextuel.
Étape 2: À l'ouverture Paramètres du système Sélectionnez Compte Apple Votre.
Étape 3: Ouvert iCloud.
Étape 4: Sélectionner "Relais Privé".
Étape 5: 11 Désactiver le relais privé Dans la liste suivante.
4. Désactiver les AD-BLOCKERS dans Safari
Certains sites Web peuvent bloquer la lecture vidéo en raison de bloqueurs de publicités. Vous devez désactiver ces extensions et essayer à nouveau de diffuser des vidéos.
Étape 1: Allumer Safari Sur le Mac
Étape 2: Cliquez Safari dans le coin supérieur droit de la barre de menus et ouvrez Paramètres.
Étape 3: Aller à Onglet Plugins. Sélectionnez l'extension concernée dans la barre latérale.
Étape 4Cliquez sur "DésinstallerEt ouvrez le même dans Finder.
Étape 5: Faites un clic droit sur l'extension et déplacez-la vers Boîte.
5. Utilisez le mode privé de Safari
Safari peut ne pas lire les vidéos en raison d'un cache corrompu. Vous pouvez simplement visiter la même page Web en mode privé et réessayer.
Étape 1: Allumer Safari Sur le Mac
Étape 2: Cliquez Fichier en haut et ouvrez une nouvelle fenêtre privée.
Étape 3: Ouvrez le site Web sur lequel vous souhaitez regarder des vidéos et essayez d'en lire quelques-unes.
6. Effacer les cookies Safari et les données du site Web
Si l'astuce ci-dessus ne fonctionne pas, effacez les cookies et les données du site Web de Safari.
Étape 1: Avec Safari ouvert sur votre Mac, cliquez sur Safari dans le coin supérieur gauche de la barre de menus et sélectionnez Paramètres dans le menu contextuel.
Étape 2: Lors de l'ouverture d'une fenêtre Paramètres de Safari Aller à l'onglet Confidentialité. Cliquez Gestion des données du site Web.
Étape 3: Cliquez “Enlever tout«Tout va bien.
7. Vérifiez l'état du service de streaming
Impossible de lire des vidéos de Netflix, Prime Video, Disney+ ou YouTube sur Safari ? Si votre service préféré connaît une panne, Safari ne lira pas les vidéos qu'il contient. Tu peux aller à Downdetector Et recherchez le service vidéo associé pour confirmer le problème.
8. Essayez Safari Alternative sur MAC
Étant donné que Chromium est le moteur de rendu le plus populaire, de nombreux sites Web sont optimisés pour cela. Vous devez vous débarrasser de Safari pour Google Chrome Ou Microsoft Edge sur Mac et essayez à nouveau de diffuser des vidéos.
9. Mise à jour MACOS
Safari fait partie de macOS sur Mac. Apple publie régulièrement de nouvelles mises à jour pour ajouter des fonctionnalités et corriger des bugs comme Safari ne lisant pas de vidéos. Vous devez installer la dernière mise à jour macOS.
Étape 1: Cliquez sur l'icône Apple dans le coin supérieur gauche de la barre de menus et ouvrez les paramètres système à partir du menu contextuel.
Étape 2: Sélectionner Public Depuis la barre latérale.
Étape 3: Ouvert Mise à jour du logiciel Et installez la version macOS en attente.
Profitez de la lecture vidéo sur MAC
Parfois, les sites Web suppriment des vidéos pour des raisons inconnues. Si vous visitez à nouveau le même site Web, Safari peut charger la page Web à partir du cache et afficher une ancienne vidéo. Vous ne pouvez pas lire la vidéo car elle a été supprimée des serveurs.
Qu'est-ce qui a fonctionné pour que Safari ne lise pas de vidéos sur Mac ? Faites-le nous savoir dans les commentaires ci-dessous.