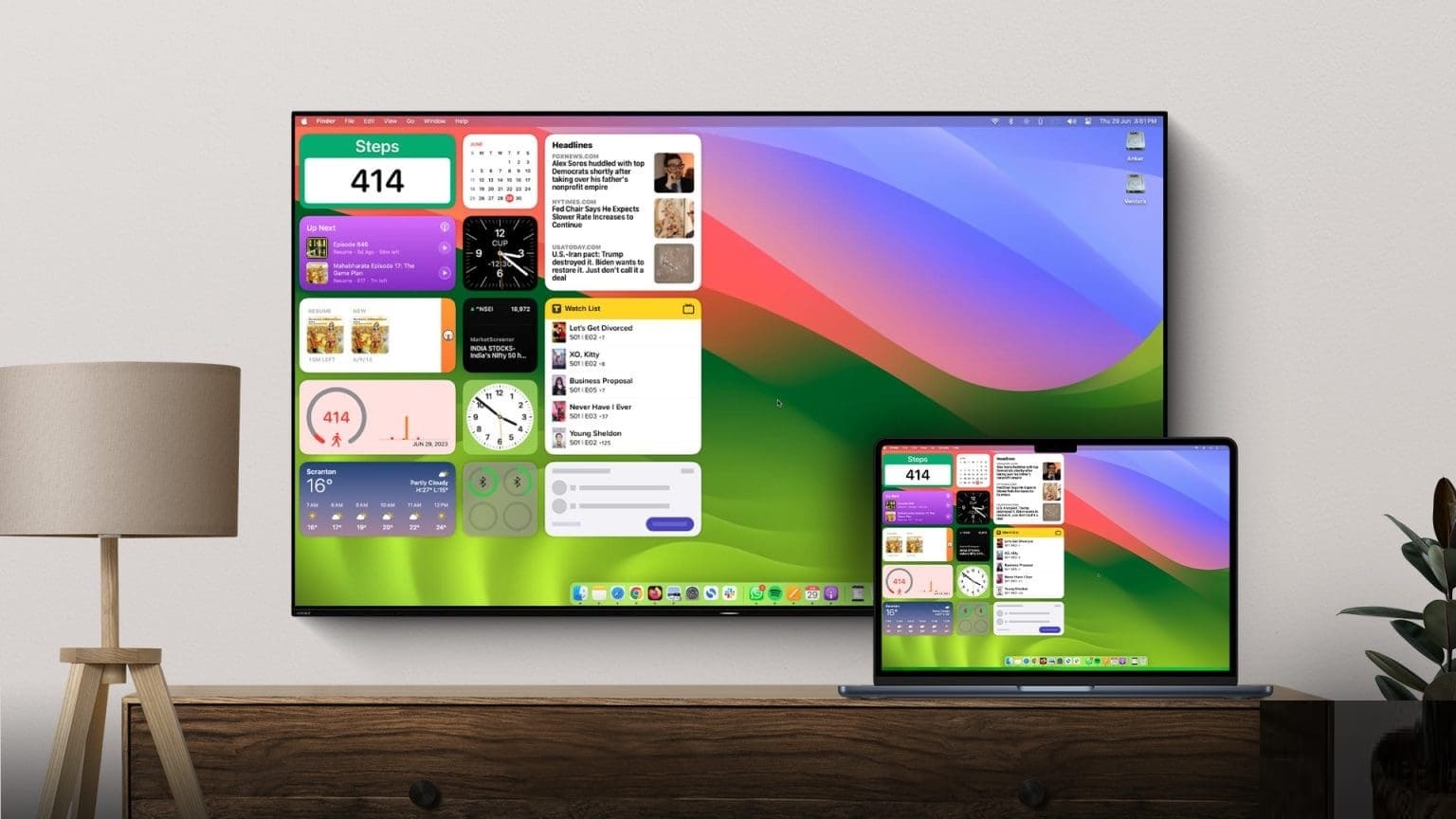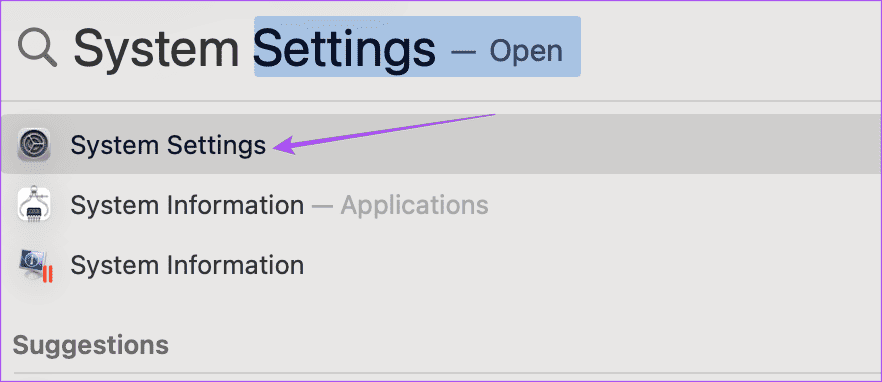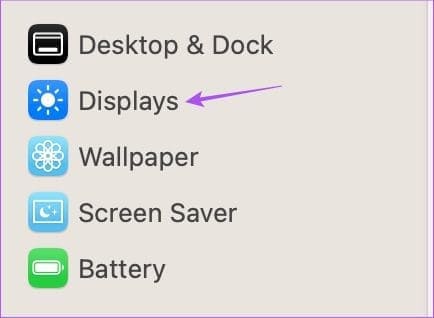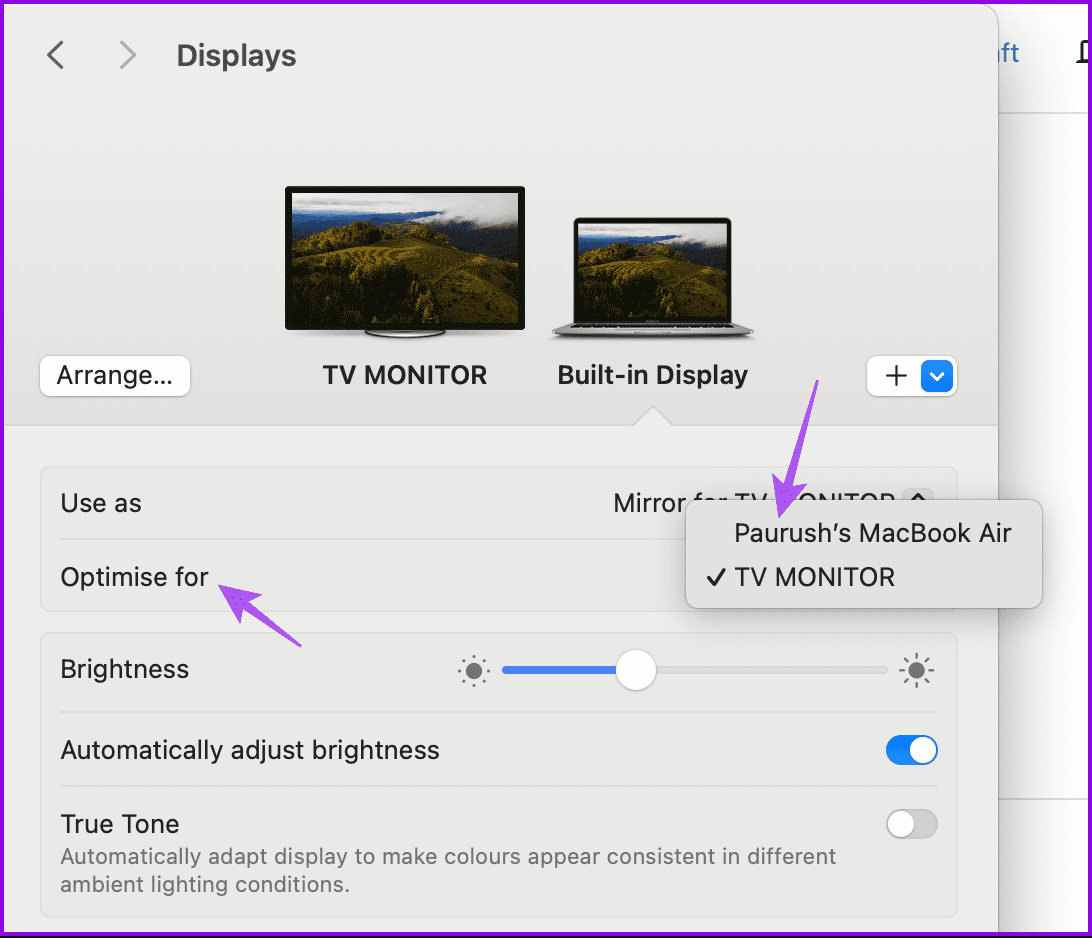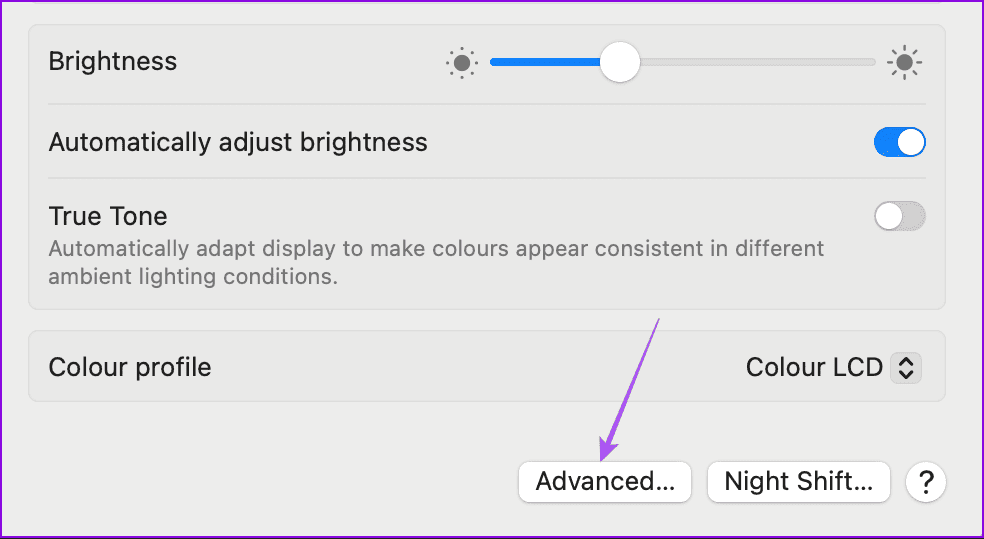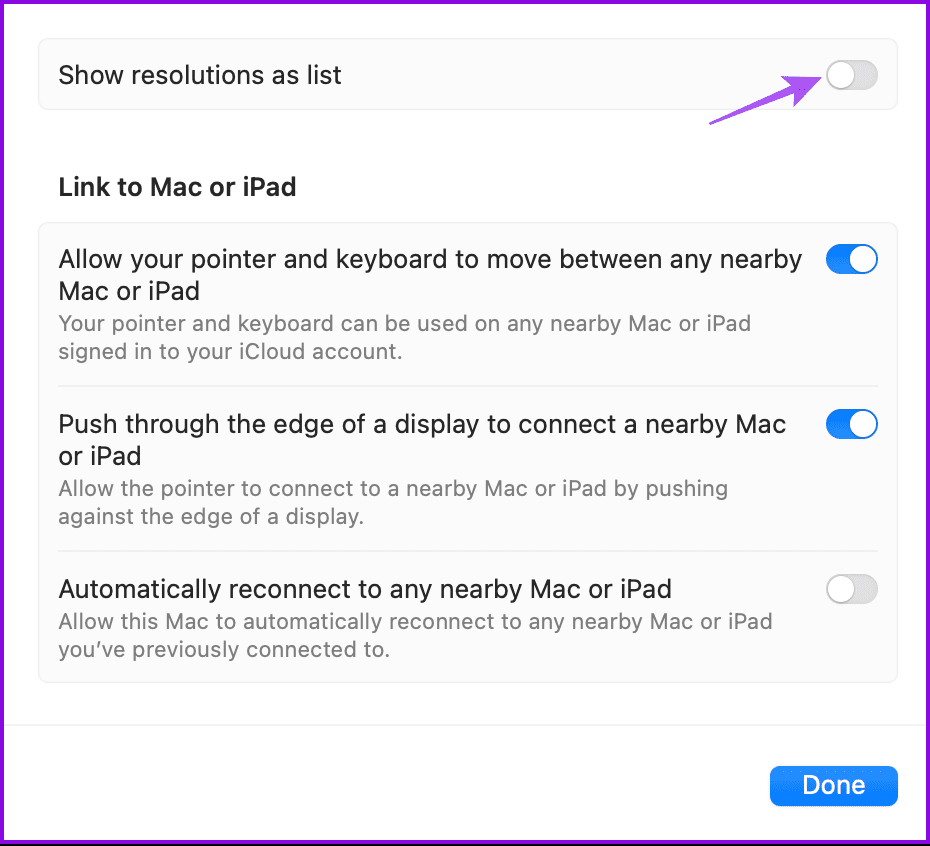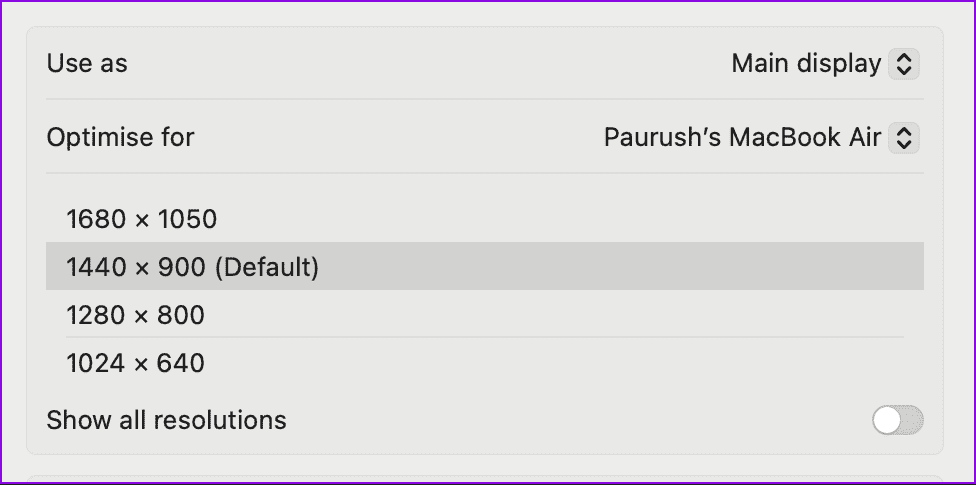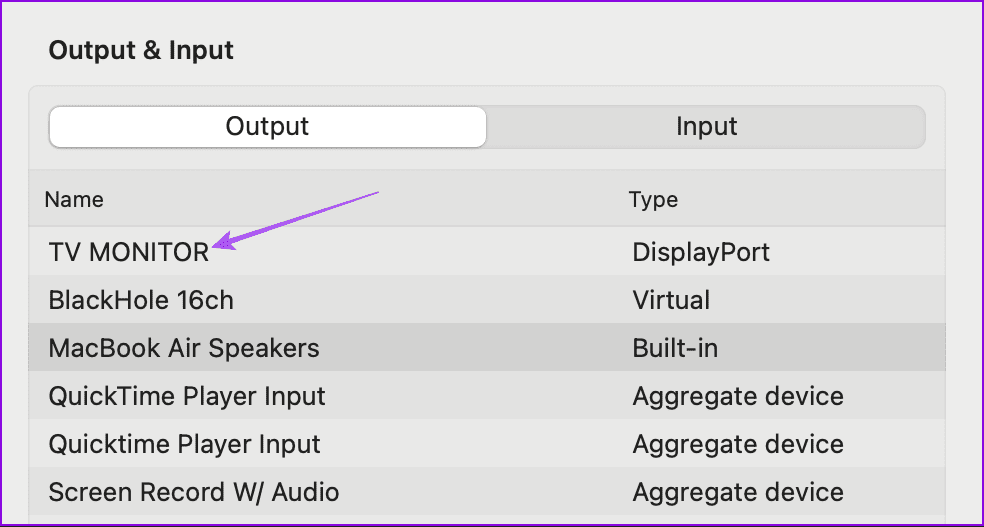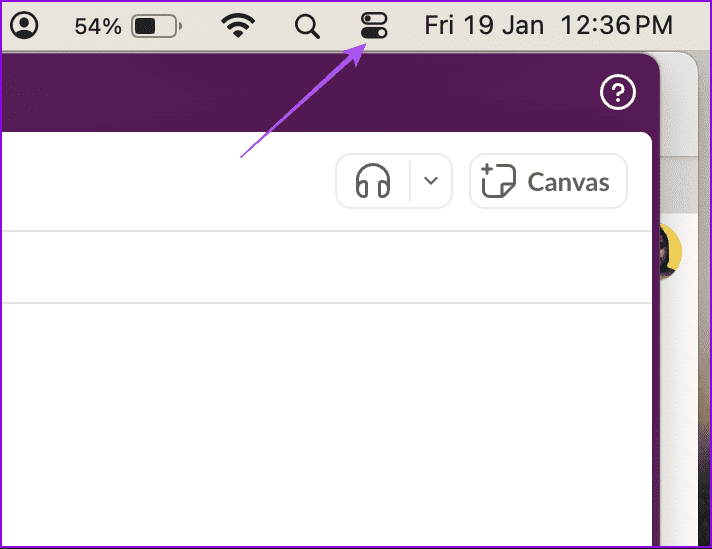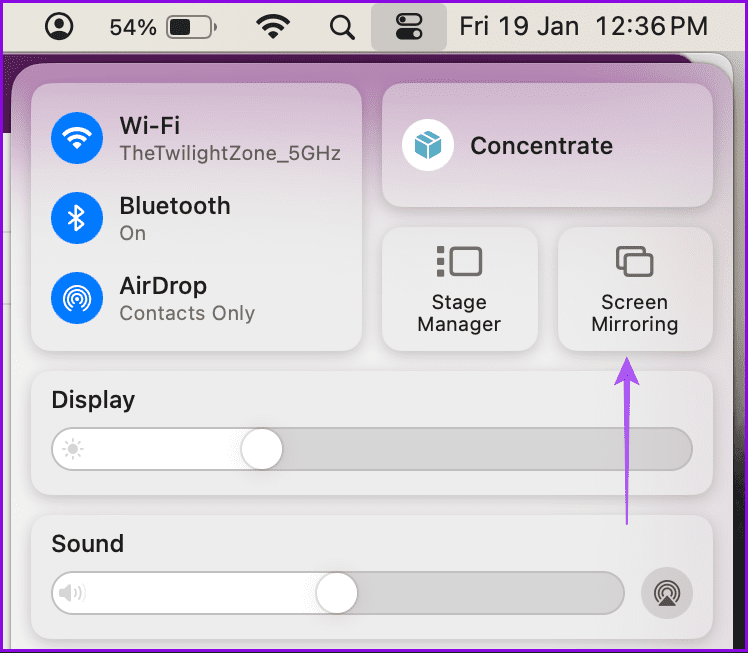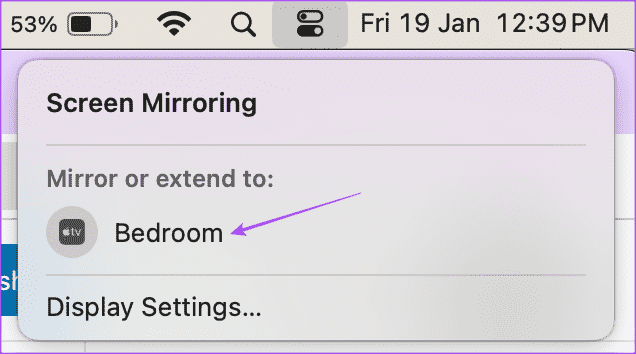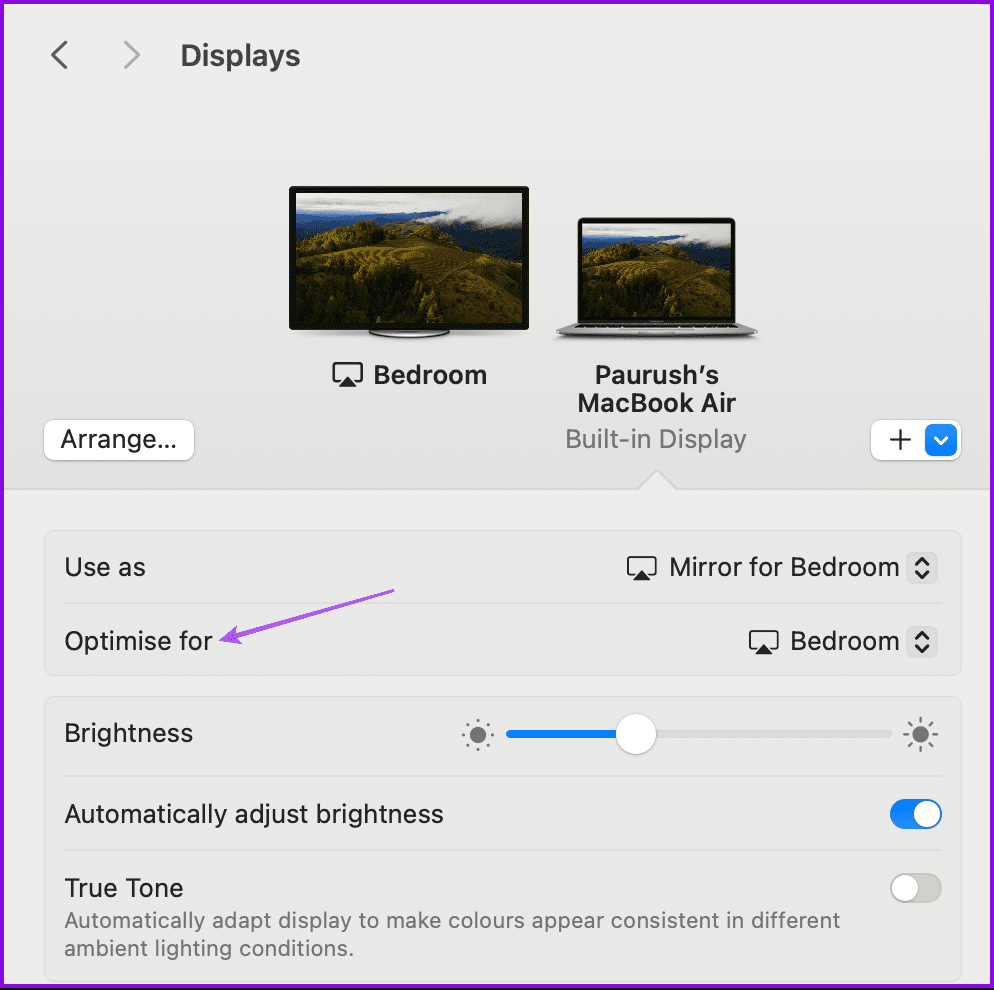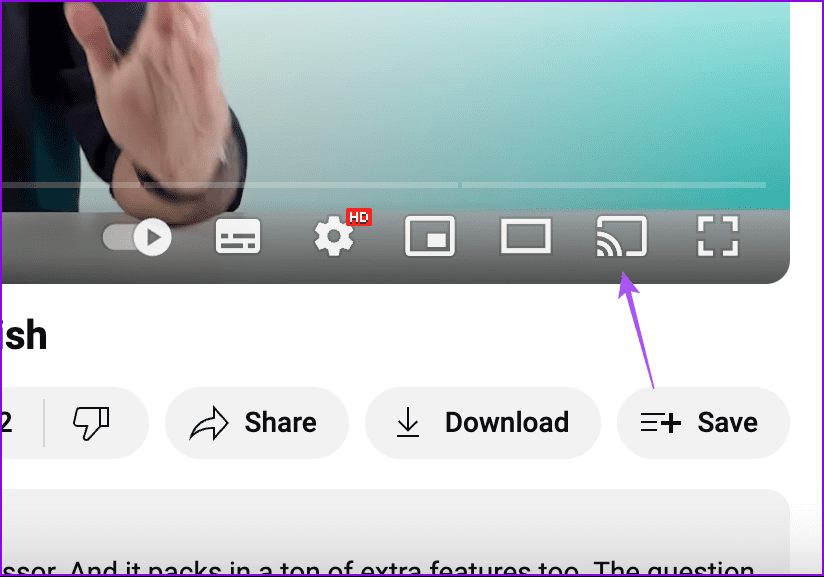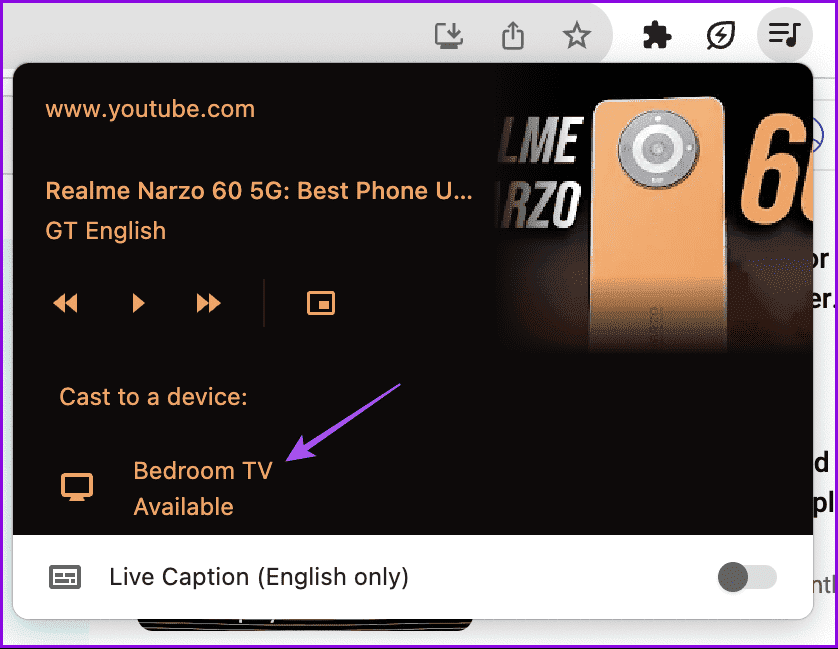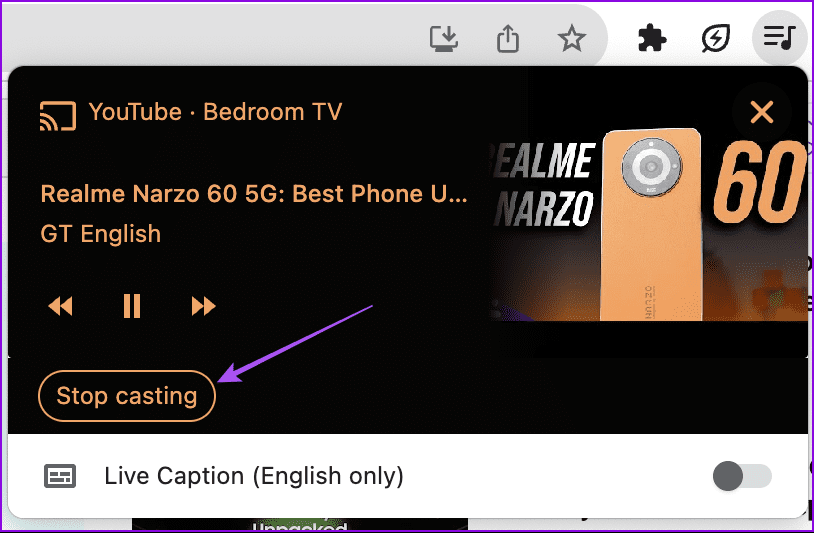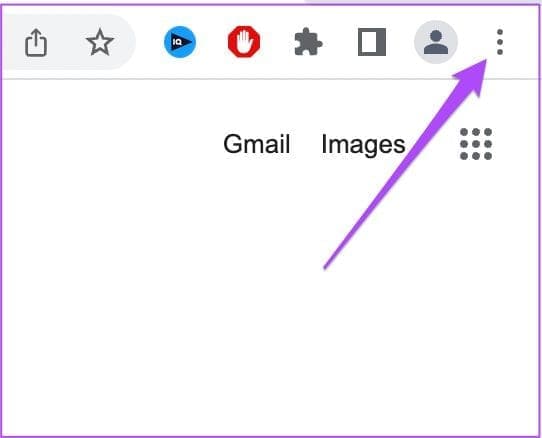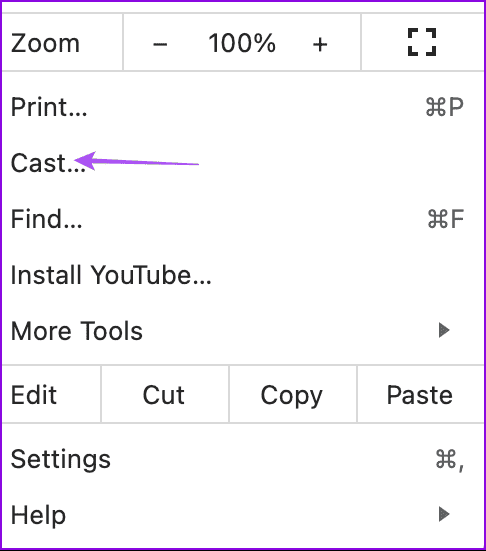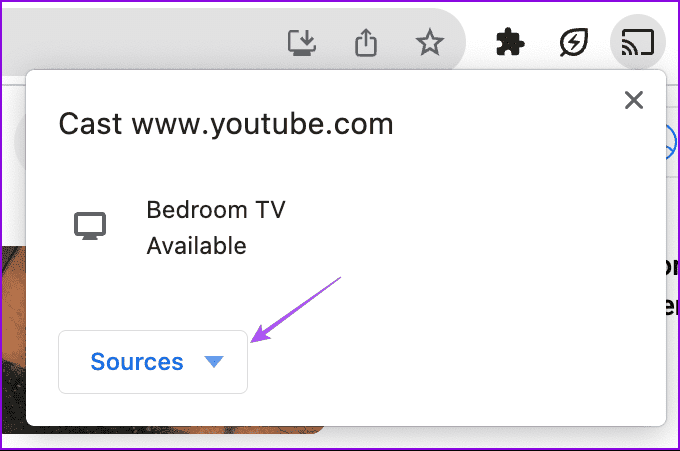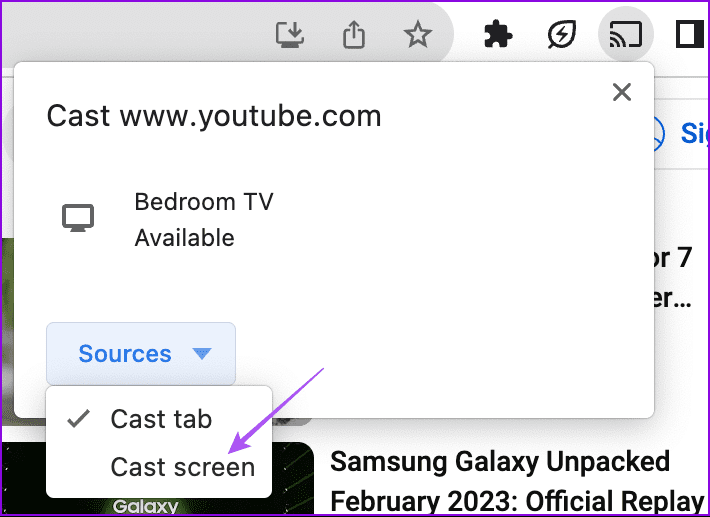Comment connecter un MacBook à un téléviseur – avec et sans fil
Vous n'avez pas nécessairement besoin d'une Apple TV pour utiliser des applications comme FaceTime ou Zoom sur un écran plus grand. Alternativement, vous pouvez également connecter votre MacBook ou iMac à l'aide d'un câble ou sans fil à votre Smart TV. Ceci est utile pour faire des présentations ou simplement revoir quelque chose avec vos collègues sur votre lieu de travail. Vous pouvez également profiter du plus grand écran de télévision comme écran secondaire avec votre MacBook.
Dans cet article, nous allons vous montrer les étapes pour connecter votre MacBook à votre téléviseur à l'aide d'un câble ou sans fil. Veuillez noter que l'établissement d'une connexion sans fil peut ne pas être possible sur les anciens modèles de téléviseur. Pour cela, vous aurez besoin d'un appareil de streaming comme Apple TV ou Chromecast avec Google TV.
1. Connectez votre MACBOOK à votre téléviseur à l'aide d'un câble HDMI
Commençons par vous montrer comment utiliser un câble HDMI pour connecter votre MacBook à votre téléviseur. Vous pourrez également recevoir la sortie audio directement de votre téléviseur. Cependant, l'utilisation d'une connexion filaire dépend également des ports disponibles sur votre modèle de MacBook.
Si vous possédez un MacBook doté d'un port HDMI, vous pouvez utiliser un câble HDMI vers HDMI pour connecter l'appareil à votre téléviseur.
Pour les MacBook dotés de ports USB Type-C ou Thunderbolt, les utilisateurs peuvent utiliser un adaptateur USB Type-C vers HDMI pour établir la connexion.
Si votre modèle de MacBook dispose d'un Mini DisplayPort, vous pouvez utiliser un adaptateur Mini DisplayPort vers HDMI.
Après avoir connecté votre MacBook, il est important de vérifier la résolution de sortie et le périphérique audio. Voici comment.
Étape 1: Clique sur Commande + barre d'espace Sur votre Mac pour ouvrir recherche de projecteurs, Et tapez Paramètres, Puis appuyez sur Revenir.
Étape 2: Cliquez sur Affichages dans le menu de gauche.
Passons à l'étape 3: Vous pouvez cliquer sur le menu déroulant à côté de « Amélioration pour » Spécifiez un nom de modèle MacBook Votre.
Cela calibrera la sortie de votre téléviseur en fonction de la résolution de l'écran de votre MacBook.
Pour plus d'options de résolution, cliquez sur "Options avancées" en bas.
Activez l'option "Afficher la résolution sous forme de liste.
Vous verrez maintenant plus d’options pour la solution.
Étape 4: Cliquez sur Audio dans le menu de gauche. Puis clique Au-dessus du moniteur TV Pour le sélectionner comme périphérique de sortie.
2. Connectez votre MACBOOK au téléviseur en utilisant AIRPLAY
La fonctionnalité AirPlay d'Apple est disponible pour différents modèles d'Apple TV et sur d'autres téléviseurs intelligents comme Sony et LG. Notez que le téléviseur doit prendre en charge AirPlay pour fonctionner. En tant que tel, nous vous recommandons de consulter la page d’assistance du fabricant de votre téléviseur pour confirmer. Cela dit, voici comment connecter votre MacBook sans fil à l'aide d'AirPlay.
Étape 1: Sur votre Mac, cliquez sur l'icône du Centre de contrôle dans le coin supérieur droit.
Étape 2: Cliquez sur Mise en miroir d'écran.
Passons à l'étape 3 : sélectionner un nom Modèle Apple TV Votre ou Modèle de téléviseur intelligent Qui Prend en charge AirPlay.
Étape 4: Une fois que l'écran du téléviseur commence à refléter l'écran MacBook Accueil-Ouvert Paramètres Sur votre MacBook.
Étape 5: Cliquez عرض Dans le menu de gauche.
Passons à l'étape 6 : Cliquez sur le menu déroulant à côté de "amélioration" Et sélectionnez votre MacBook à modifier Précision de sortie.
Encore une fois, vous pouvez parcourir le menu de résolution dans les options avancées et choisir parmi les options disponibles.
Vous pouvez également vous référer à notre article si AirPlay ne fonctionne pas sur un appareil apple TV ou Téléviseur Samsung.
3. Connectez votre MACBOOK au téléviseur à l'aide de Screen Cast
Vous pouvez également utiliser la fonction Screen Cast sur votre Android TV ou Chromecast avec Google TV pour connecter votre MacBook sans fil. Cette fonctionnalité peut être utilisée notamment lorsque vous regardez des vidéos sur votre navigateur Web. Nous vous recommandons d'utiliser le navigateur Google Chrome pour la même chose.
Étape 1: Ouvrez votre navigateur et commencez Lisez une vidéo sur YouTube.
Étape 2: Cliquez sur l'icône Casting d'écran Sur le côté droit se trouvent les commandes de lecture.
Passons à l'étape 3 : Sélectionner Android TV à vous de commencer à diffuser la vidéo.
Vous pouvez cliquer à nouveau sur l'option Screen Cast et sélectionner Arrêter la diffusion dans le coin supérieur droit si vous souhaitez arrêter la diffusion sur votre téléviseur.
Voici comment diffuser l’intégralité de votre écran.
Étape 1: Ouvert Chrome Sur un appareil Mac votre et cliquez sur les trois points dans le coin supérieur droit.
Étape 2: Sélectionner Grilles en De la liste Options.
Passons à l'étape 3 : Cliquez Option Sources.
Étape 4: Sélectionner Écran diffusé.
Étape 5: Cliquez Nom de votre modèle de téléviseur Pour commencer à visualiser l’écran de votre MacBook.
Encore une fois, vous pouvez modifier la résolution et la sortie audio dans la fenêtre Paramètres de votre Mac. Vous pouvez arrêter de diffuser l'écran de votre MacBook en sélectionnant à nouveau le nom de votre modèle de téléviseur.
Connectez votre MACBOOK à votre téléviseur
Ces étapes vous aideront à connecter votre MacBook à votre téléviseur. Que vous préfériez la méthode filaire ou que vous souhaitiez tirer le meilleur parti de la technologie AirPlay d'Apple, suivez simplement les étapes et regardez le contenu de votre MacBook sur un écran plus grand. Ce qui est intéressant c'est que vous le pouvez aussi Mettez en miroir l'écran de votre iPhone sur votre MacPour votre propre plaisir de consommer des médias sur un écran plus grand. Dites-nous quelle option vous convient le mieux dans les commentaires ci-dessous.