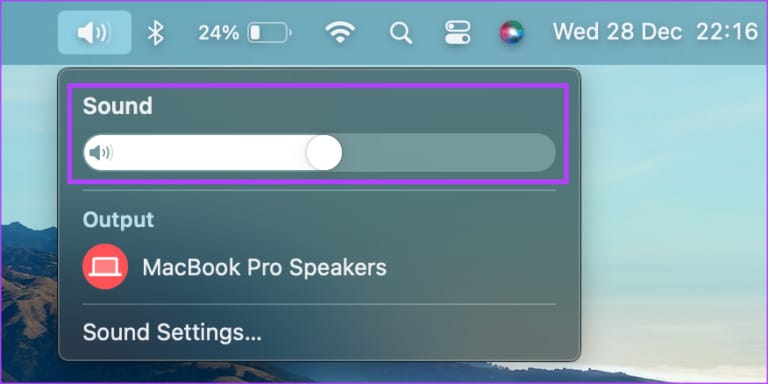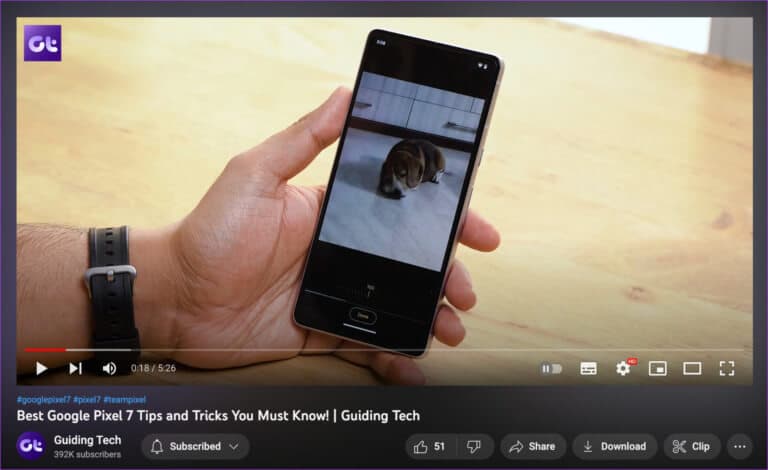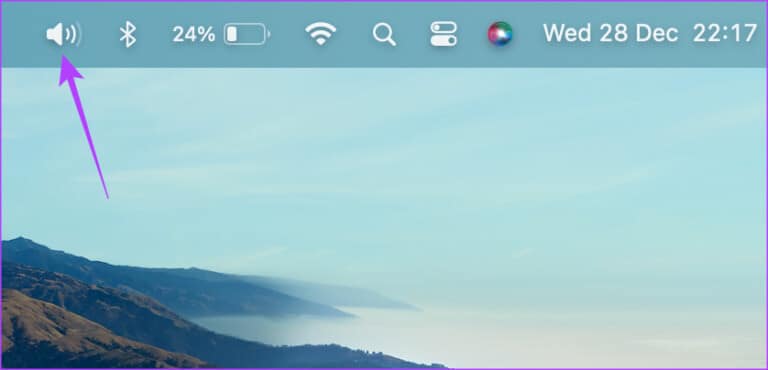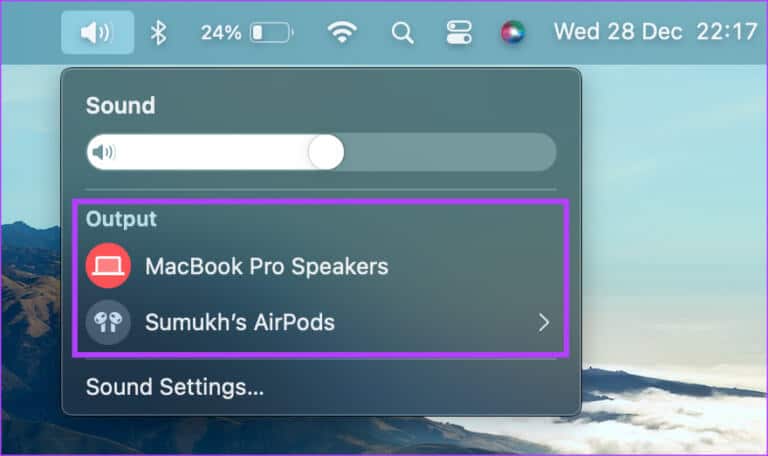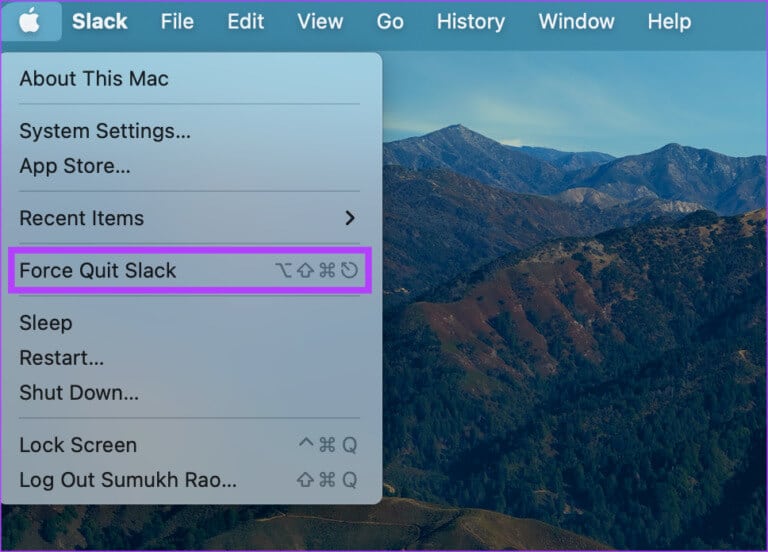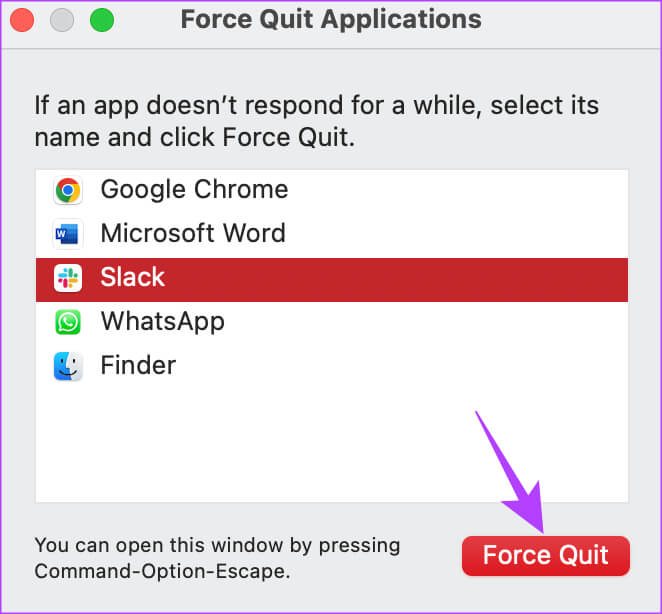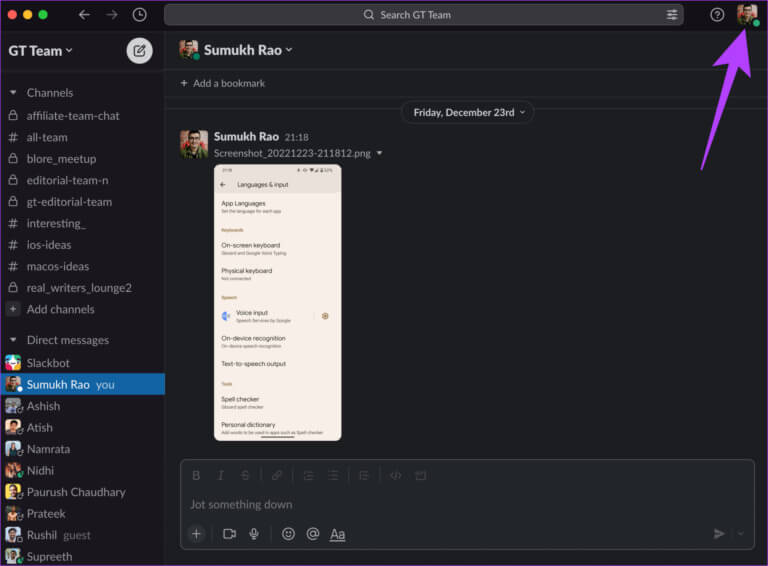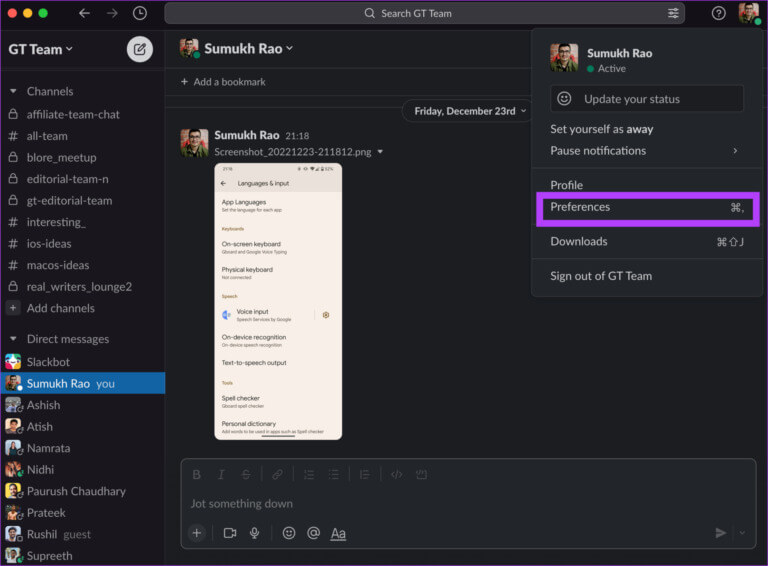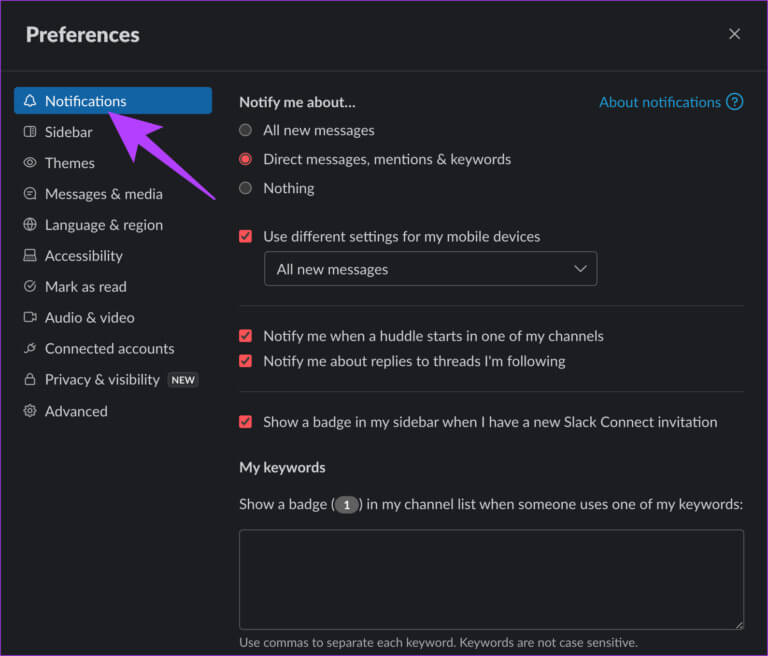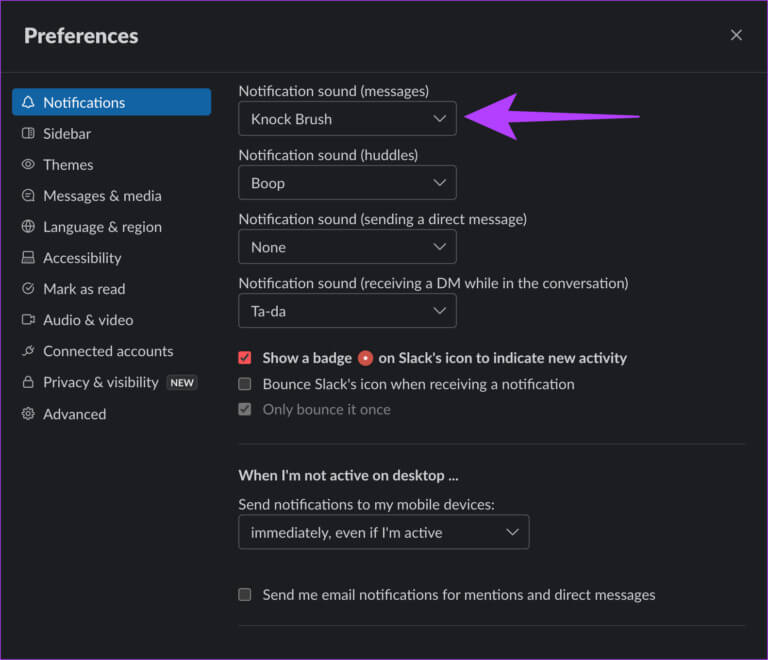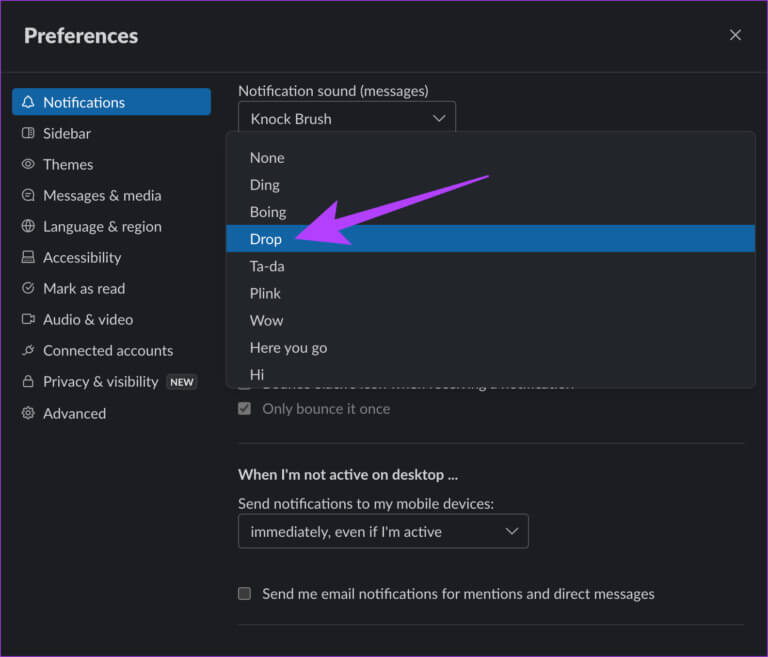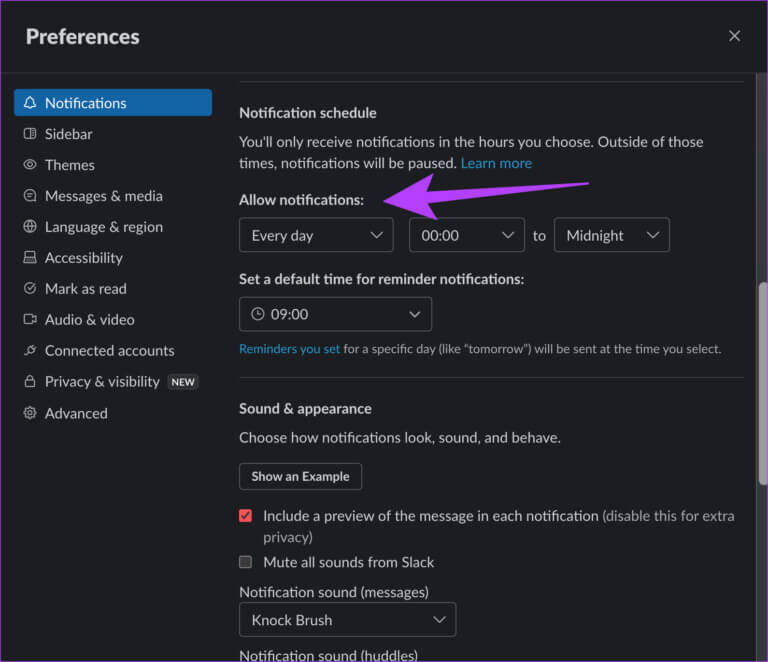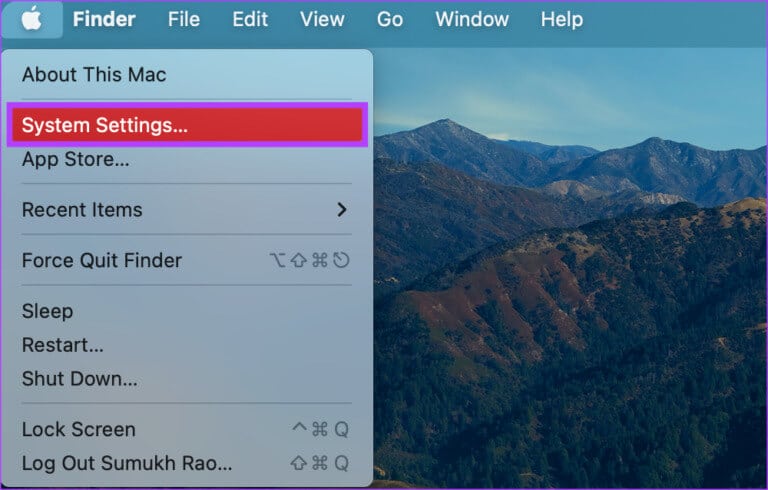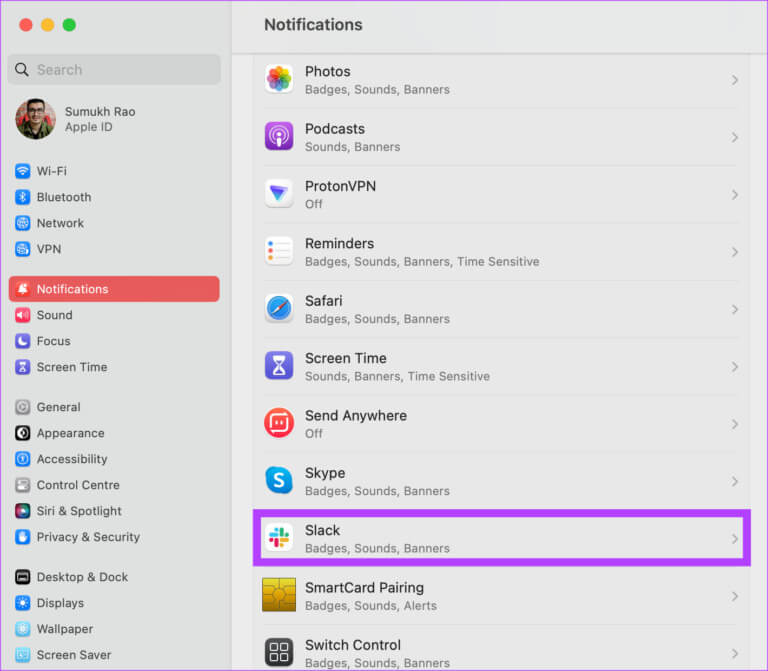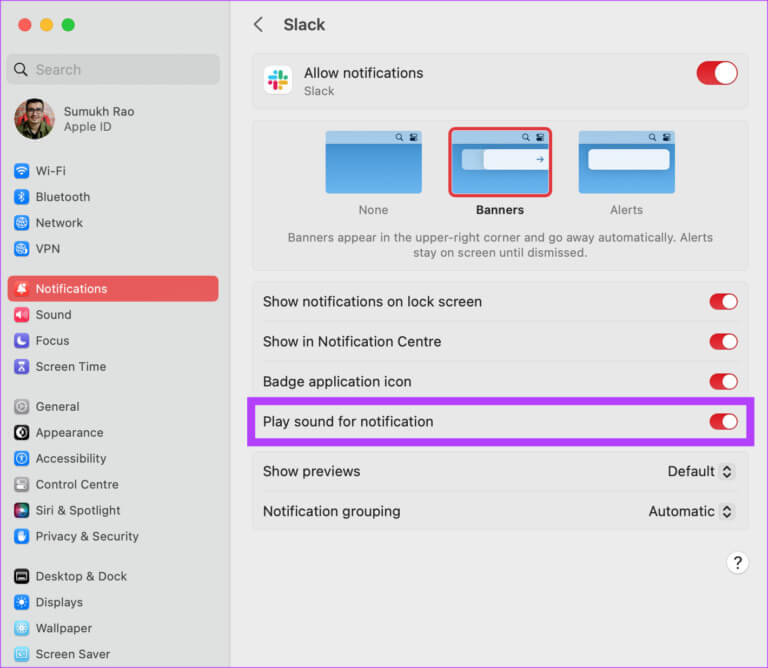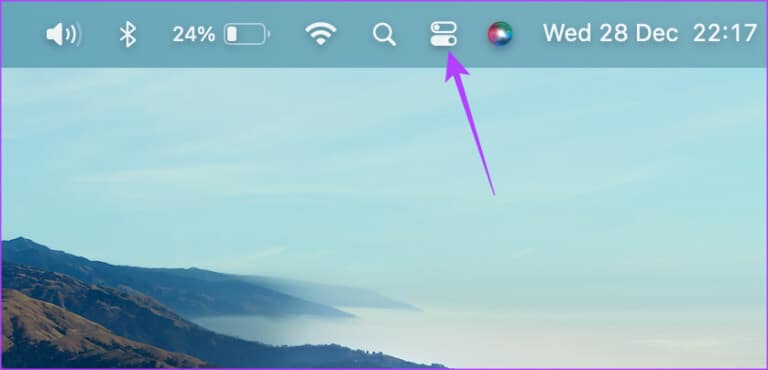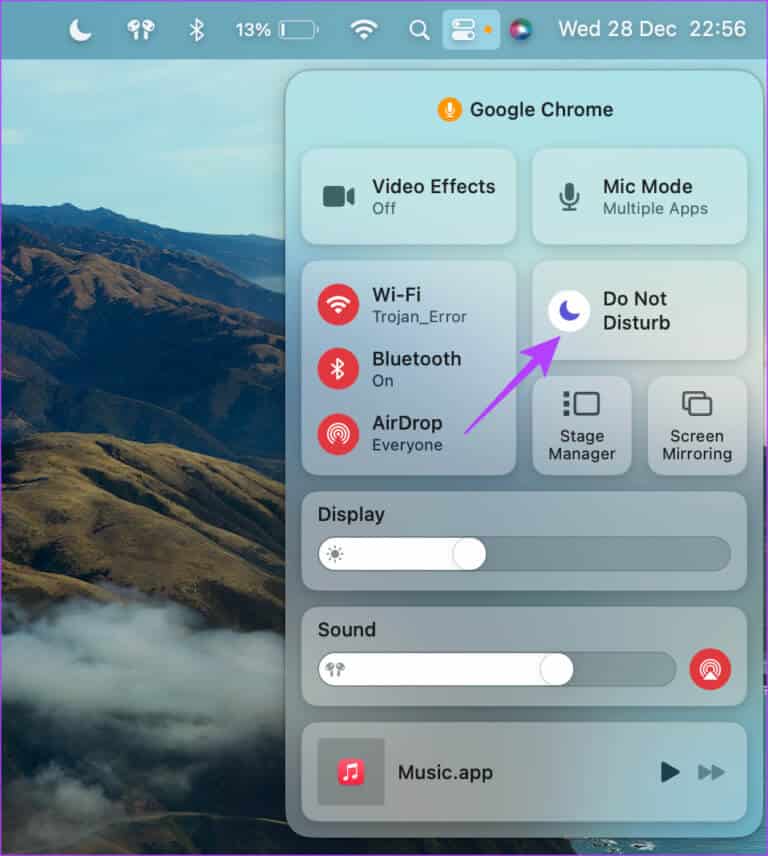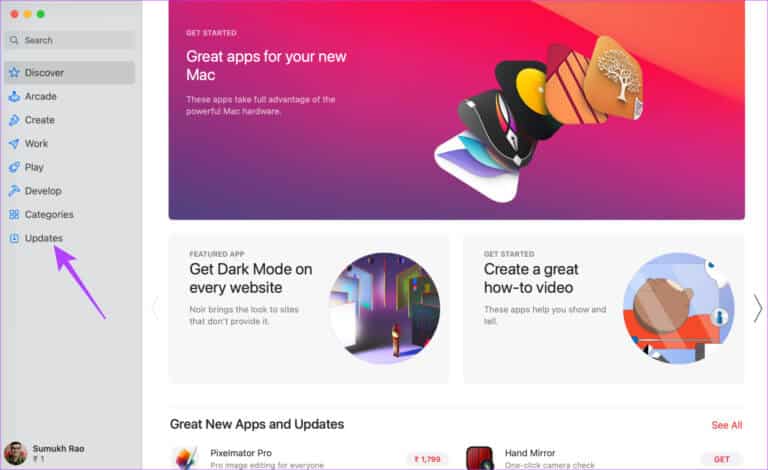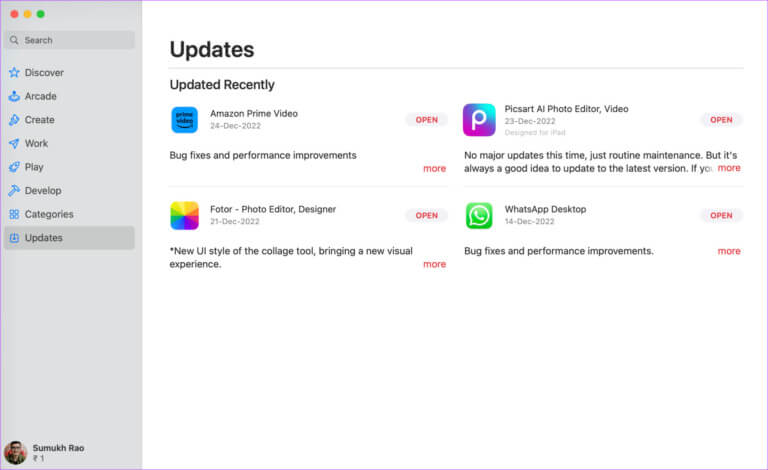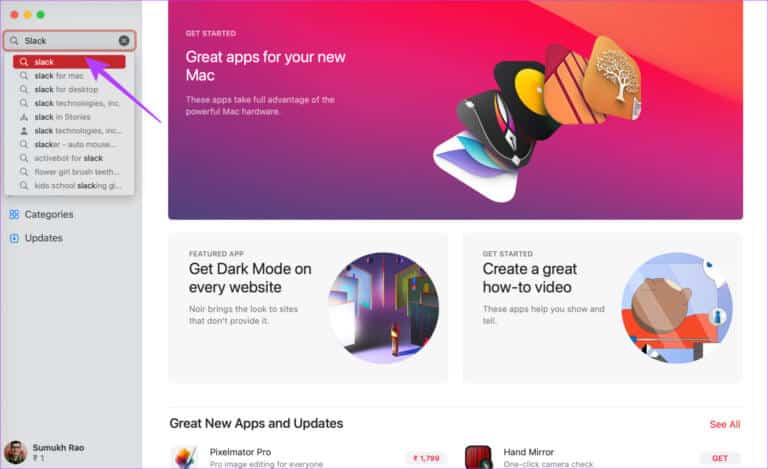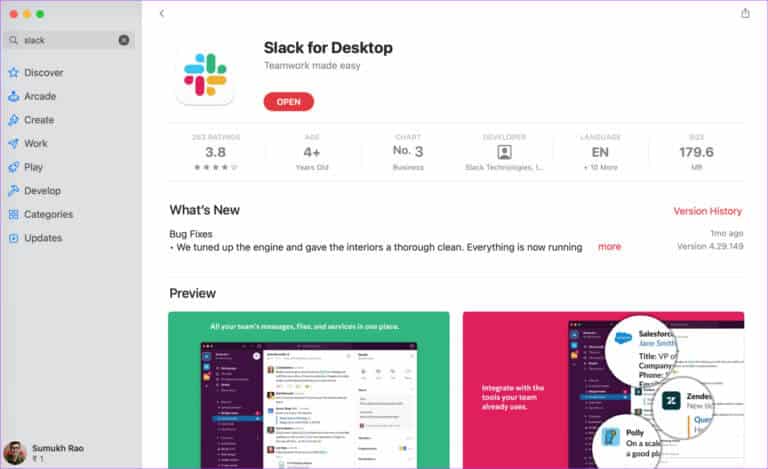10 meilleures façons de corriger la notification Slack qui ne sonne pas sur Mac
Notifications sonores Ce sont des chevaliers blancs. Imaginez - c'est une matinée typique de travail à domicile. Pendant que vous faites vos devoirs, vous enregistrez brusquement votre entrée dans Slack à 9 heures du matin. Vous savez, juste pour montrer à votre patron que vous êtes en forme et que vous travaillez ! Vous terminez toutes vos tâches ménagères. Ensuite, à votre grande horreur, vous voyez plusieurs messages de votre patron, pour vous rendre compte que Slack n'émet pas de sons de notification sur votre Mac.
Idéalement, les notifications Slack sont accompagnées d'une cloche distinctive pour vous alerter. Cependant, de nombreux utilisateurs ont rencontré un problème où il n'y a pas de son avec la bannière de notification sur Mac. Cela se voit principalement sur les Mac Silicium Apple. Si cela vous ressemble et que vous avez peur de rendre votre patron mécontent, voici comment réparer votre Slack qui n'émet pas de bip sur Mac.
1. Augmentez le volume
Avant de commencer à paniquer, commençons par la solution de base. Vérifiez si le volume de votre haut-parleur est activé. Rassurez-vous, oublier de monter le volume parfois n'est qu'humain !
Vérifiez donc si votre barre de volume est réglée sur le côté supérieur pour résoudre les sons de notification Slack qui ne fonctionnent pas sur votre Mac. Qui sait, peut-être que ce petit correctif pourrait sauver votre travail !
2. Testez vos haut-parleurs en jouant le son
Le volume de vos haut-parleurs est-il fort ? Cependant, vous n'avez pas entendu vos notifications Slack sonner ? Il peut y avoir un problème avec les haut-parleurs. Un moyen simple de tester cela consiste à lire n'importe quel autre fichier audio. Aller à YouTube sur votre Mac et lisez la vidéo de votre choix. Pouvez-vous entendre le son? Sinon, vos enceintes sont probablement prêtes à exploiter votre fonction.
Si vous utilisez des écouteurs, vous pouvez retester pendant qu'ils sont allumés. Cela peut vous éviter de vous demander pourquoi Slack n'émet pas de sons de notification.
Remarque : Votre Mac peut s'être connecté plusieurs fois à un appareil Bluetooth. Vérifiez si vous avez simplement oublié de débrancher ces appareils avant de blâmer les haut-parleurs.
3. Vérifiez le périphérique source de sortie
Ceci est la suite du dernier point mentionné à l'étape précédente. Parfois, plusieurs appareils peuvent être connectés à votre Mac, tels qu'un moniteur, un microphone externe et peut-être même des écouteurs.
Dans de tels cas, il est possible que votre Mac choisisse automatiquement de changer le périphérique de sortie pour l'une des options connectées. Ainsi, il est important de vérifier le périphérique de sortie audio spécifique pour vous assurer que vous recevez le son de notification de Slack.
Voici comment vérifier et changer le périphérique de sortie audio sur un Mac.
Étape 1: Cliquez sur une icône haut parleur dans la barre de menu en haut.
Étape 2: Sélectionner dispositif de sortie Que vous choisissez.
4. Quittez Slack et redémarrez l'application
Lorsque vous êtes sûr que ce ne sont pas les haut-parleurs qui bloquent les sons de notification Slack sur votre Mac, il est temps de tester s'il s'agit ou non d'un problème avec Slack. Le moyen le plus simple de démarrer le dépannage technique consiste à redémarrer. Tout ce que vous avez à faire est de forcer la fermeture de Slack tout en le redémarrant plus tard.
Suivez les étapes ci-dessous pour forcer la fermeture de votre application Slack.
Étape 1: Cliquez sur Logo Apple dans le coin supérieur gauche de votre écran.
Étape 2: Sélectionner Forcer à quitter Slack. Cela fera apparaître une fenêtre avec une liste de toutes vos applications ouvertes.
اÉtape 3: Sélectionner Mou Puis cliquez sur Forcer l'arrêt.
Étape 4: Maintenant, préparez-vous Exécutez Slack.
5. Vérifiez vos paramètres de notification dans Slack
Slack vous donne la possibilité de définir une tonalité de notification de votre choix. Mais, il a également la possibilité de définir la tonalité de notification sur aucune. Si vous avez défini la tonalité de notification sur Aucune dans le passé ou par erreur, vous n'entendrez aucun son lorsque vous recevrez des notifications. Voici comment modifier la tonalité de notification.
Étape 1: Ouvert Slack Au Mac Votre.
Étape 2: Cliquez sur votre photo dans le coin supérieur droit. Vous devriez maintenant voir des options supplémentaires.
Étape 3: Sélectionnez un bouton Préférences.
Étape 4: Aller à la section remarquer. Tu peux trouve le Dans le volet droit.
Étape 5: Faites défiler jusqu'à Paramètres du son des notifications. Cliquez sur le menu déroulant.
Étape 6: Assurez-vous Sélectionnez une option autre que Aucun.
Vous devriez maintenant commencer à entendre le son des notifications Slack.
6. Vérifiez votre calendrier de préavis
L'une des fonctionnalités intéressantes que vous obtenez sur Slack est la possibilité de définir un calendrier personnalisé pour les notifications. Si vous recevez des notifications en dehors de cet horaire, vous n'entendrez aucun son. Alors, vérifiez vos paramètres de planification de notification, et s'ils sont erronés, voici comment les définir correctement.
Étape 1: Ouvert Slack Sur votre Mac.
Étape 2: Cliquez Ta photo dans le coin supérieur droit. Tu devrais voir maintenant Options additionelles.
Étape 3: Sélectionnez un bouton Préférences.
Étape 4: Aller à Rubrique Avis. Vous pouvez le trouver à partie droite.
Étape 5: dans la section tableau Notifications , Fais régler l'heure que vous souhaitez autoriser les notifications. Vous pouvez idéalement définir vos heures de travail ici.
Cela devrait activer les sons de notification Slack sur votre Mac.
7. Assurez-vous d'accorder l'autorisation de notification pour Slack
Si les sons de notification Slack ne fonctionnent pas même après avoir activé les notifications via L'application, il est possible que Slack n'ait pas l'autorisation d'envoyer des sons de notification sur votre Mac. Voici comment vous pouvez changer cela.
Étape 1: Cliquez Logo Apple dans le coin supérieur gauche de l'écran. Localiser configuration du système.
Étape 2: se diriger vers le département Notifications. Maintenant, faites défiler vers le bas et appuyez sur Mou
Étape 3: Activer le commutateur à côté de "Jouer un son pour la notification".
8. Désactiver les modes de mise au point
Apple introduit Modes de mise au point Pour bloquer les notifications inutiles à certains moments de la journée. Si vous êtes au travail, vous pouvez désactiver les notifications personnelles et vice versa avec les modes de mise au point. Si vous oubliez de désactiver les modes de mise au point, vous ne recevrez peut-être pas de sons de notification de Slack.
Étape 1: Cliquez icône du centre de contrôle dans la barre de menu en haut.
Étape 2: Sélectionnez une icône Mode de mise au pointpour le désactiver s'il est en cours d'exécution.
9. Mettre à jour Slack depuis l'App Store
Certaines versions de L'application peuvent avoir des erreurs même si elles ont été téléchargées directement depuis l'App Store. Si le bogue ou le problème est répandu, le développeur déploiera une mise à jour pour le corriger. Donc, si vous utilisez une ancienne version de Slack, mettez-la à jour vers la dernière version en suivant ces étapes.
Étape 1: Ouvert App Store Sur un appareil Mac Votre.
Étape 2: Cliquez sur la section Mises à jour Vous pouvez le trouver à partie droite.
Étape 3: s'il y avait Une mise à jour est disponible pour Slack , il apparaîtra sur votre écran. Cliquez sur le bouton Mettre à jour et attendez que la dernière version de l'application soit installée.
10. Désinstallez et réinstallez Slack
Vous ne pouvez pas mettre à jour L'application s'il n'y a pas de mise à jour disponible. Dans ce cas, votre meilleur pari est de désinstaller Slack de votre Mac et de réinstaller une nouvelle copie de l'App Store.
Tout d'abord, désinstallez Slack de votre Mac. Vous pouvez le faire en suivant la bonne méthode pour désinstaller des applications sur Mac. Une fois cela fait, suivez ces étapes.
Étape 1: Ouvert App Store Sur votre Mac.
Étape 2: Cliquez sur la barre de recherche dans le volet de gauche et recherchez Slack. Sélectionnez la première option.
Étape 3: Clique sur Bouton d'installation Et ouvert Application Une fois installé.
Coupez un peu de mou à votre patron
Vous ne voulez certainement pas manquer des notifications importantes du travail simplement parce que Slack n'émet pas de sons de notification sur Mac. Utilisez ce guide pour résoudre le problème afin que vos collègues ne se fâchent pas contre vous pour avoir ignoré leurs messages.