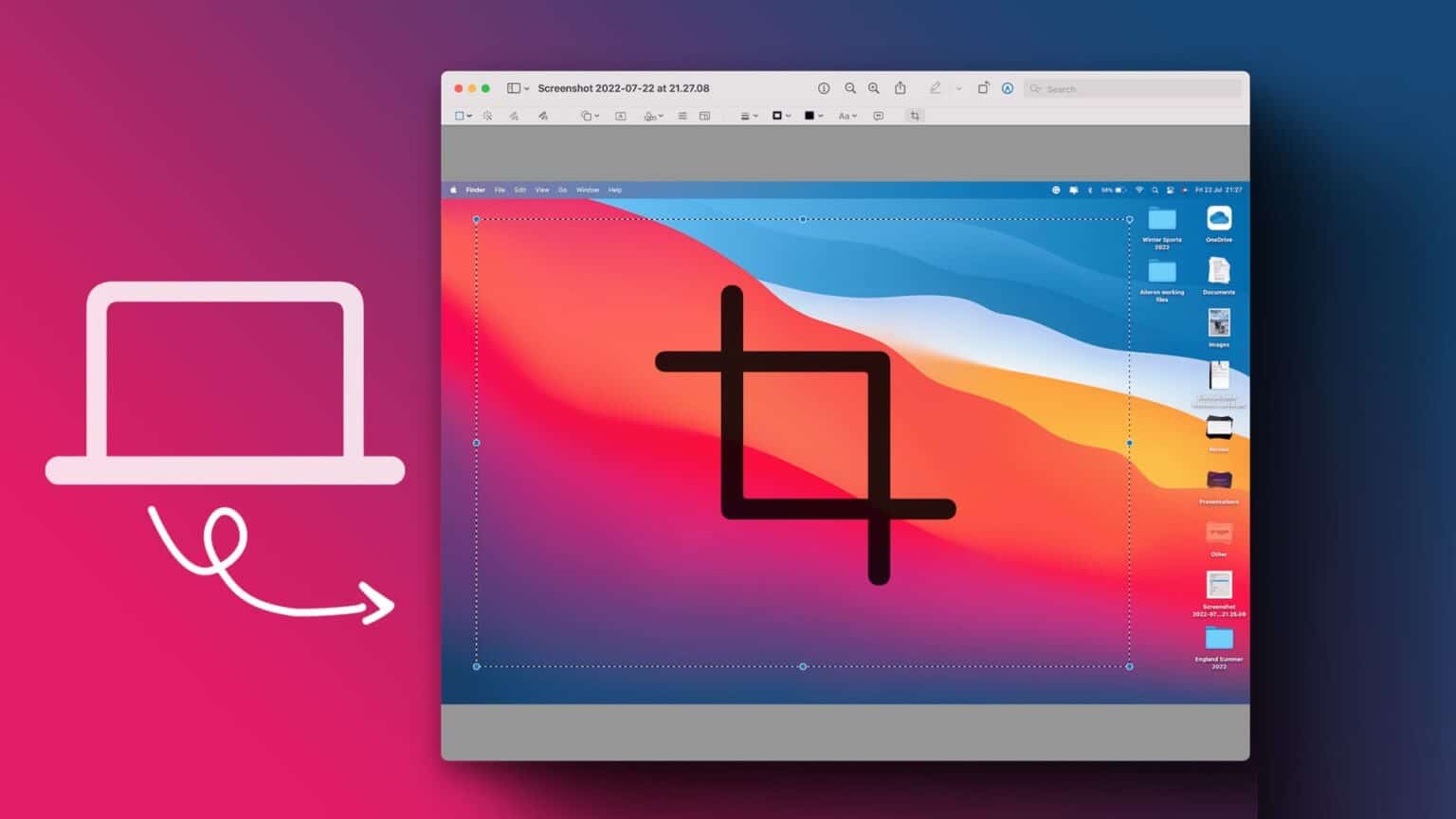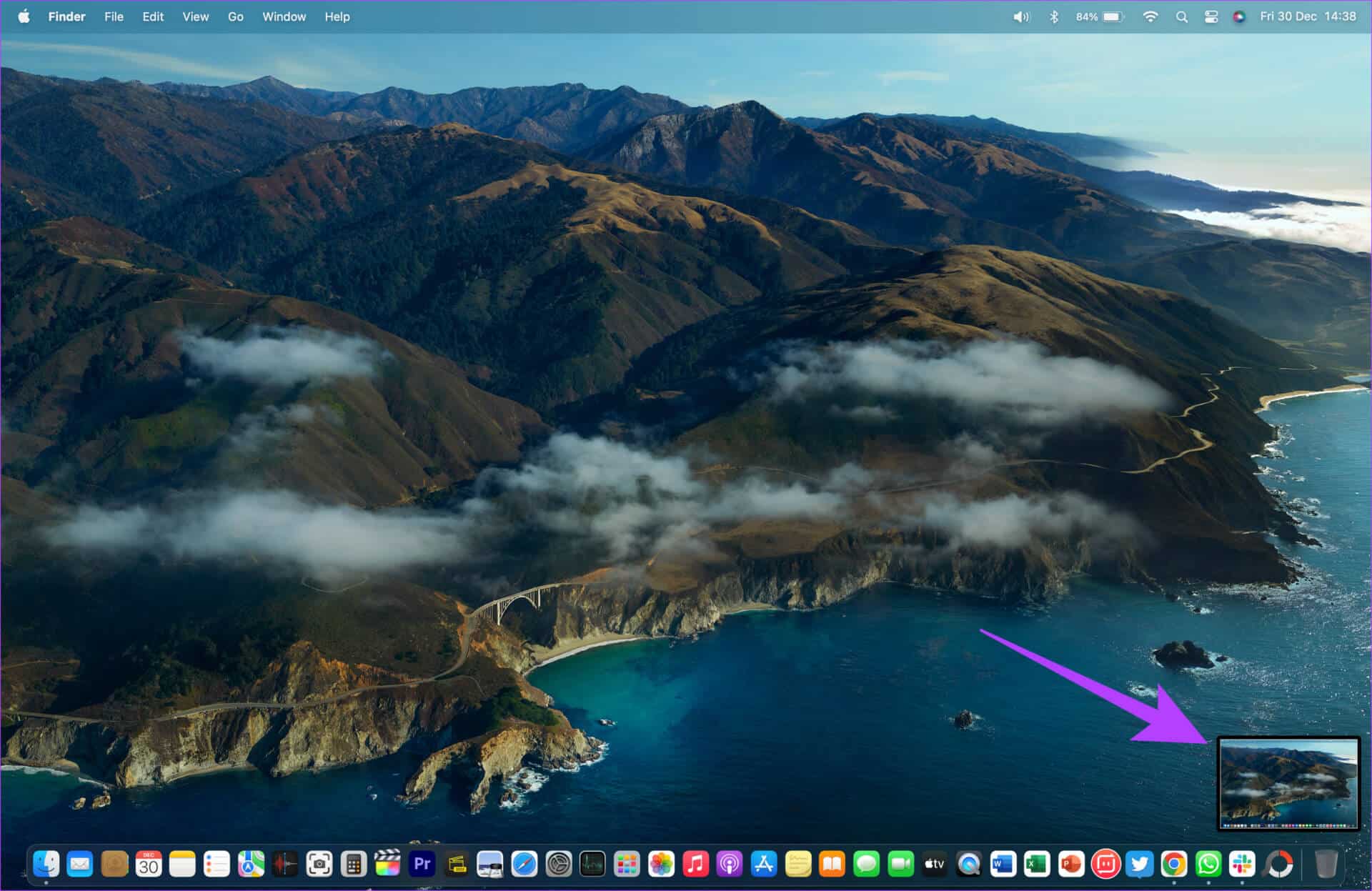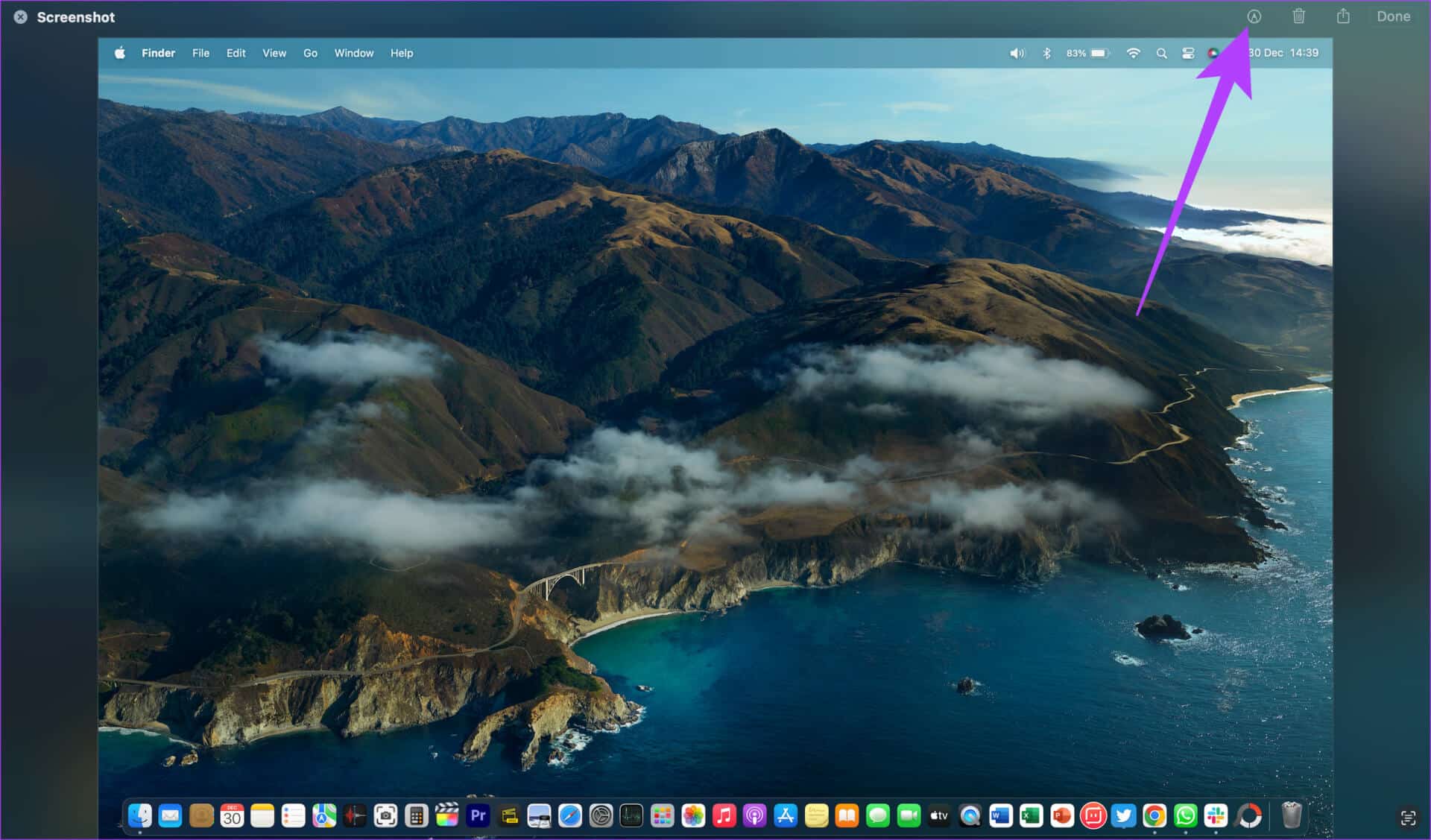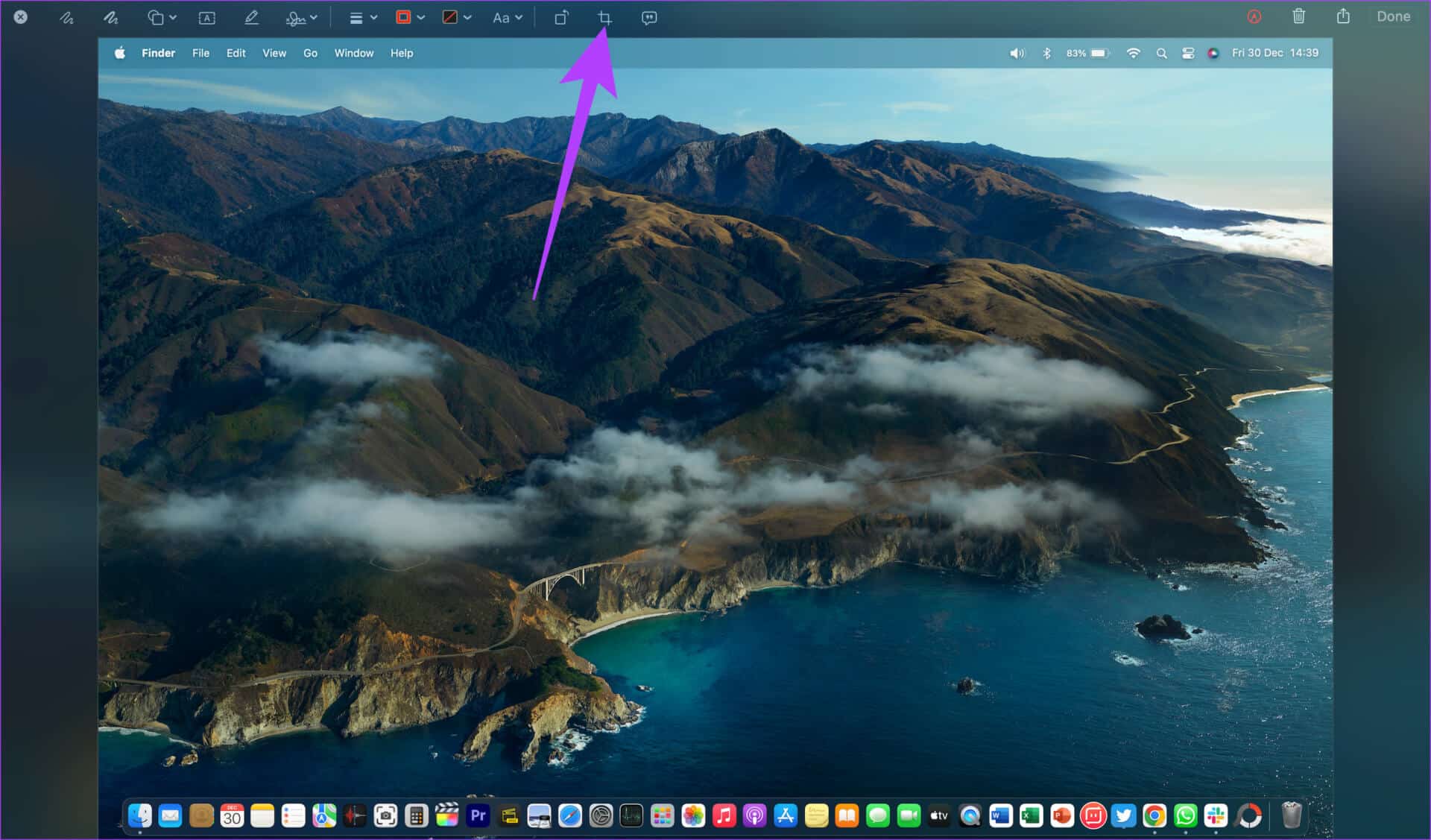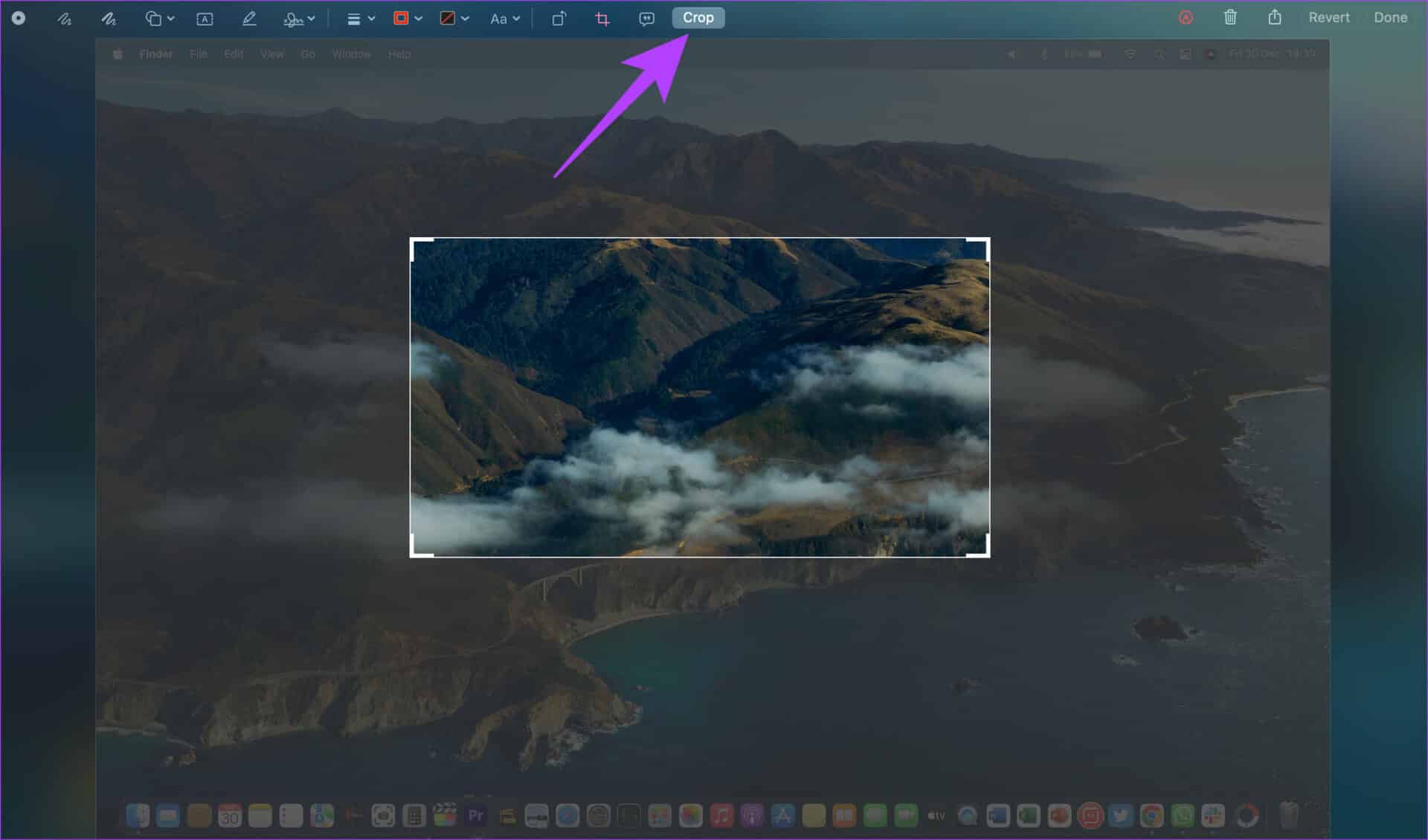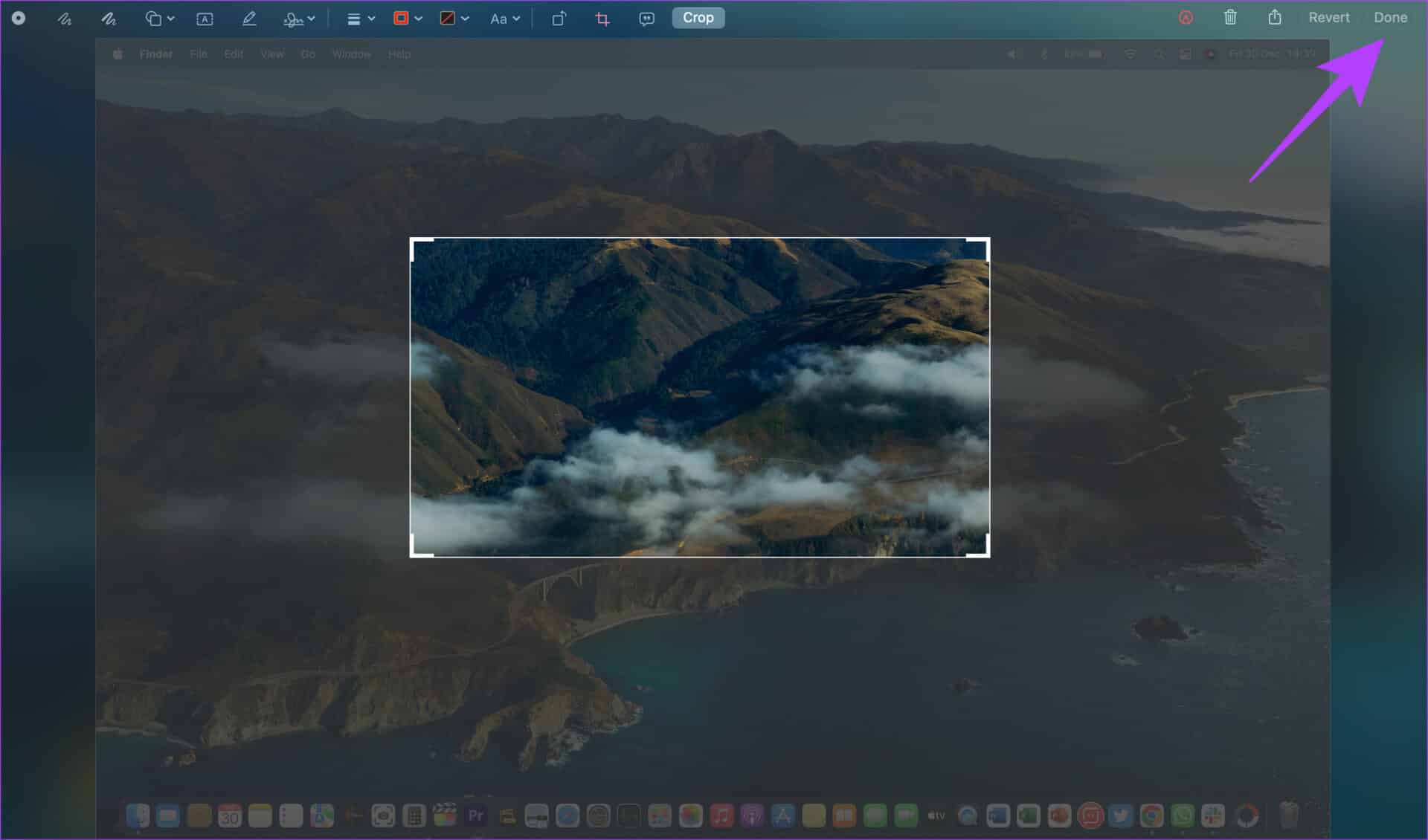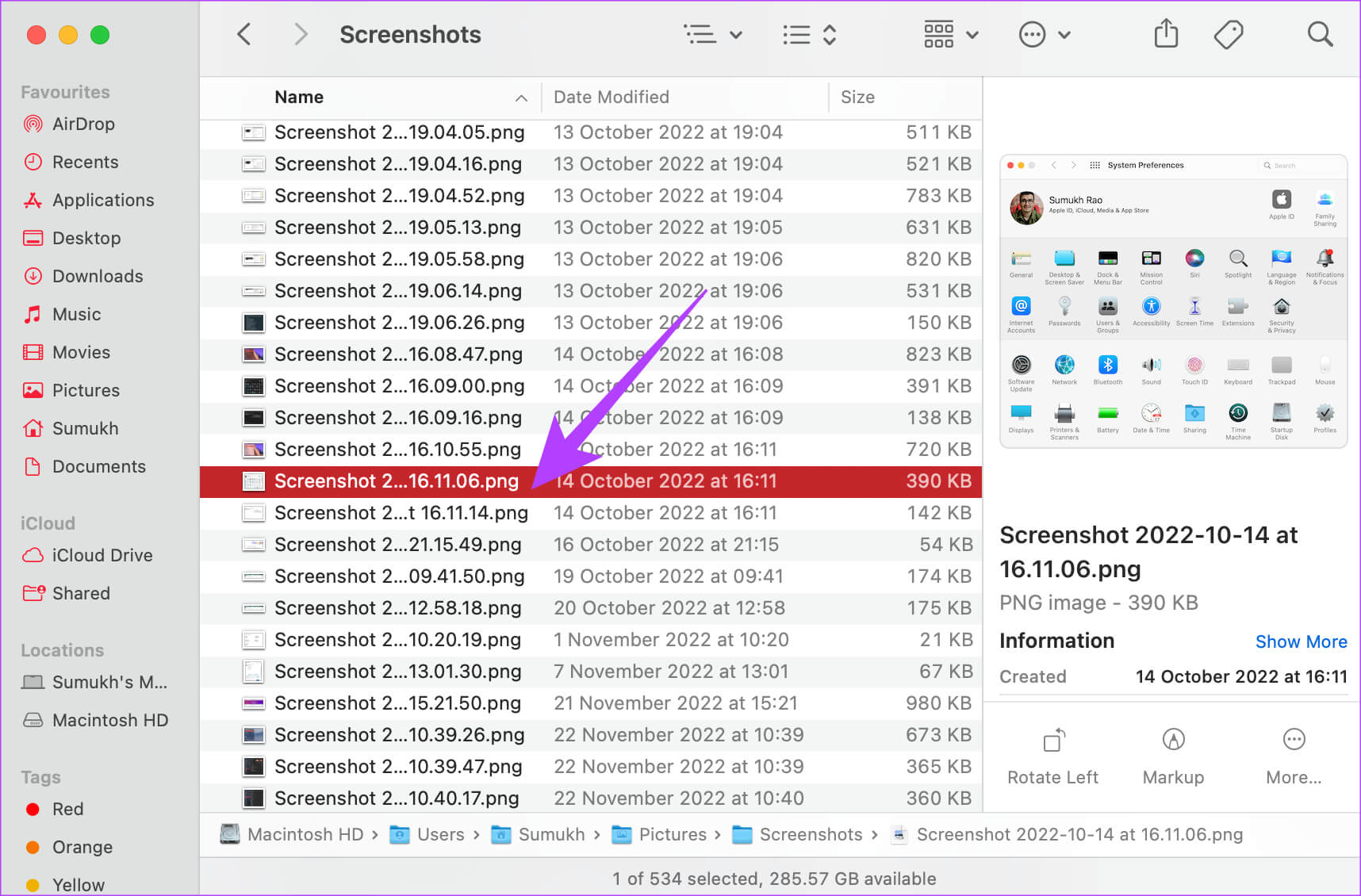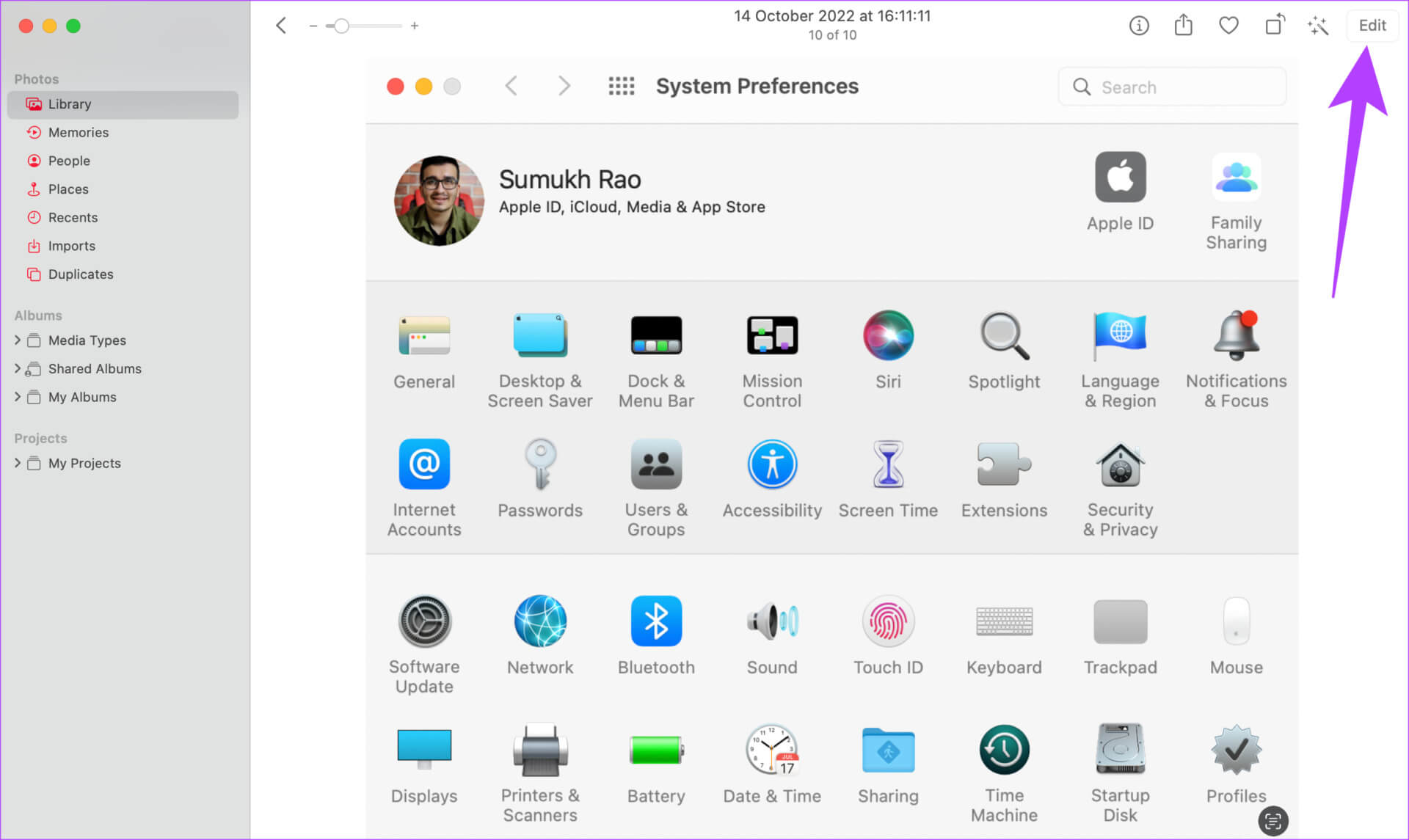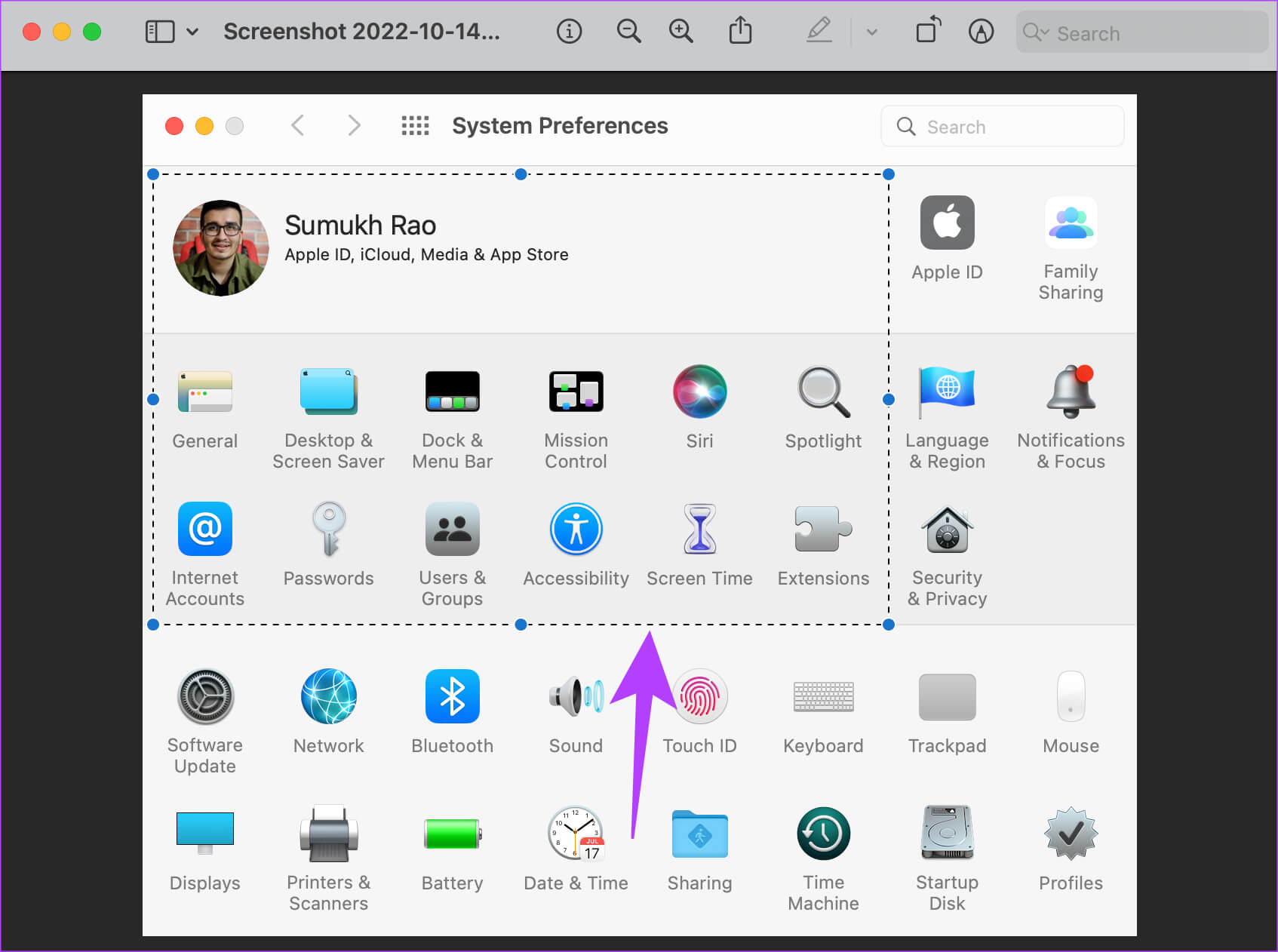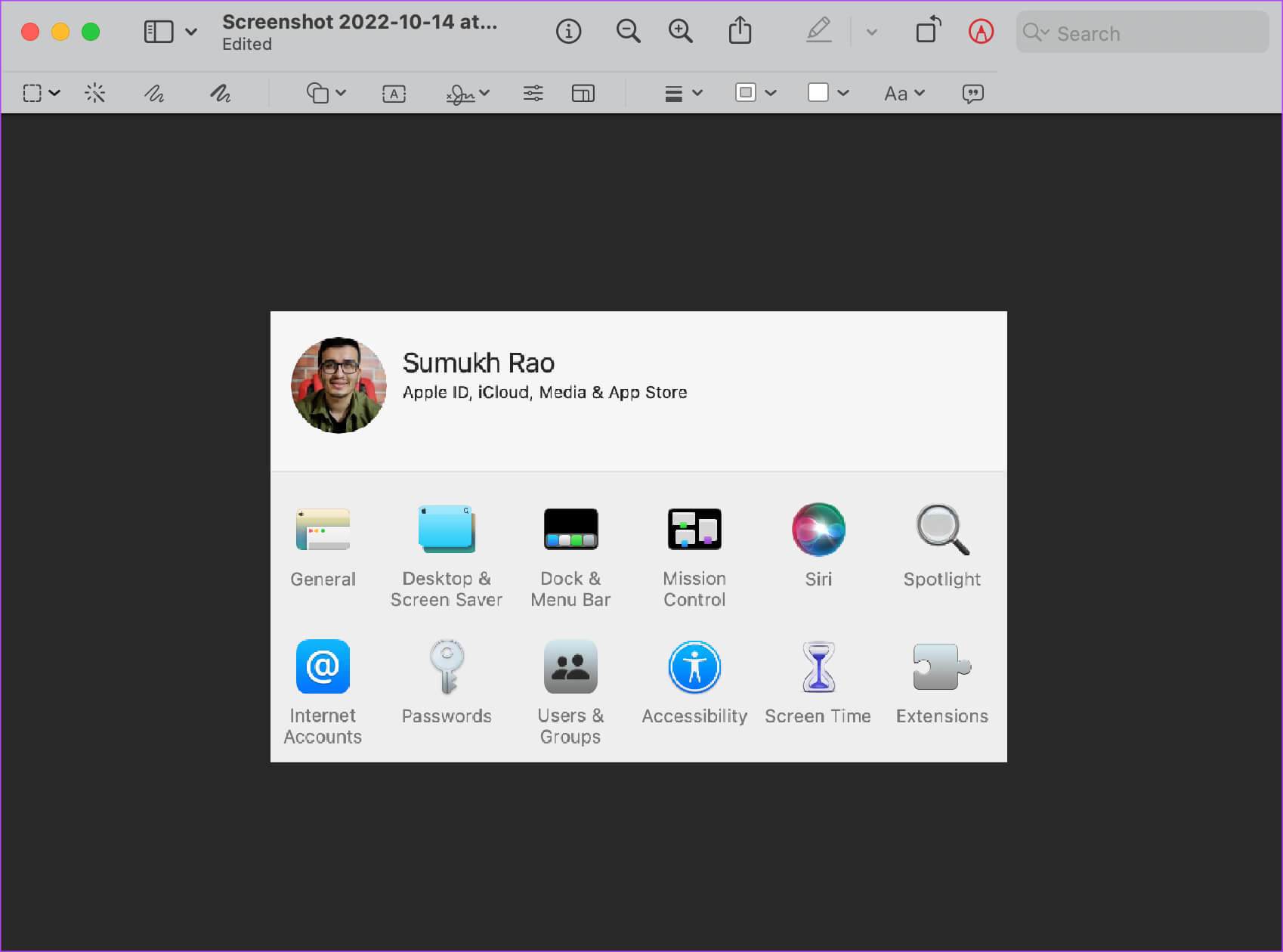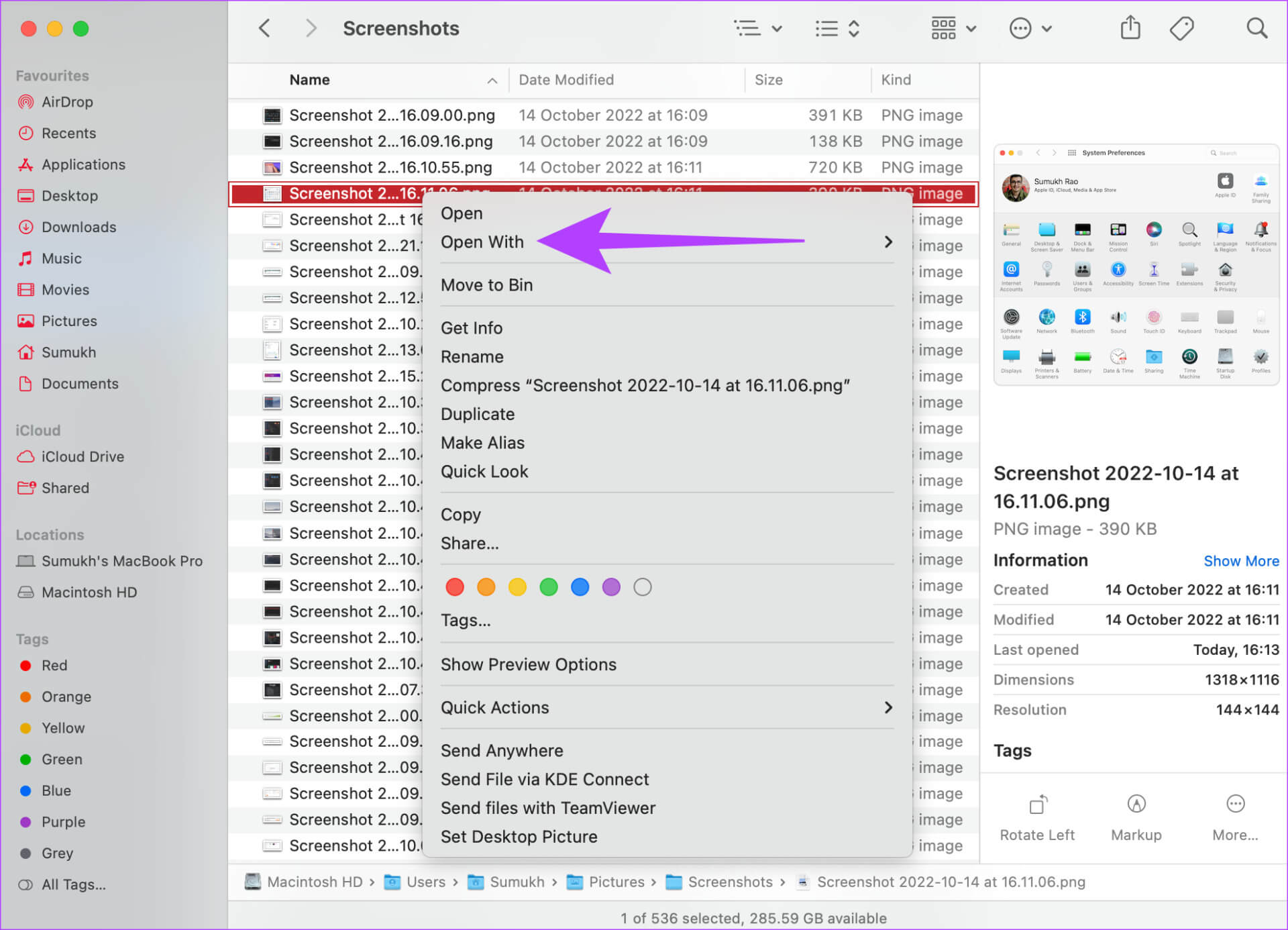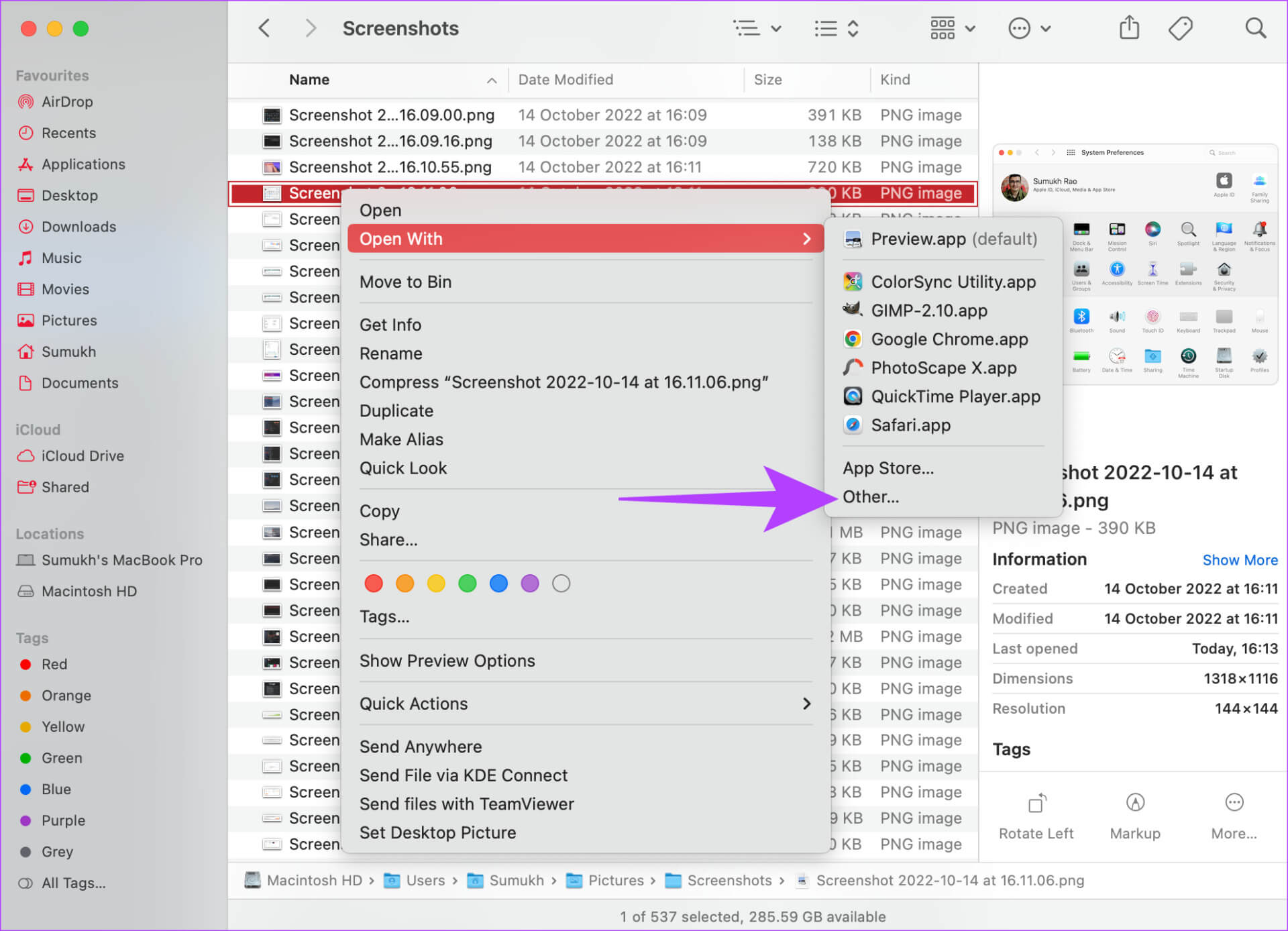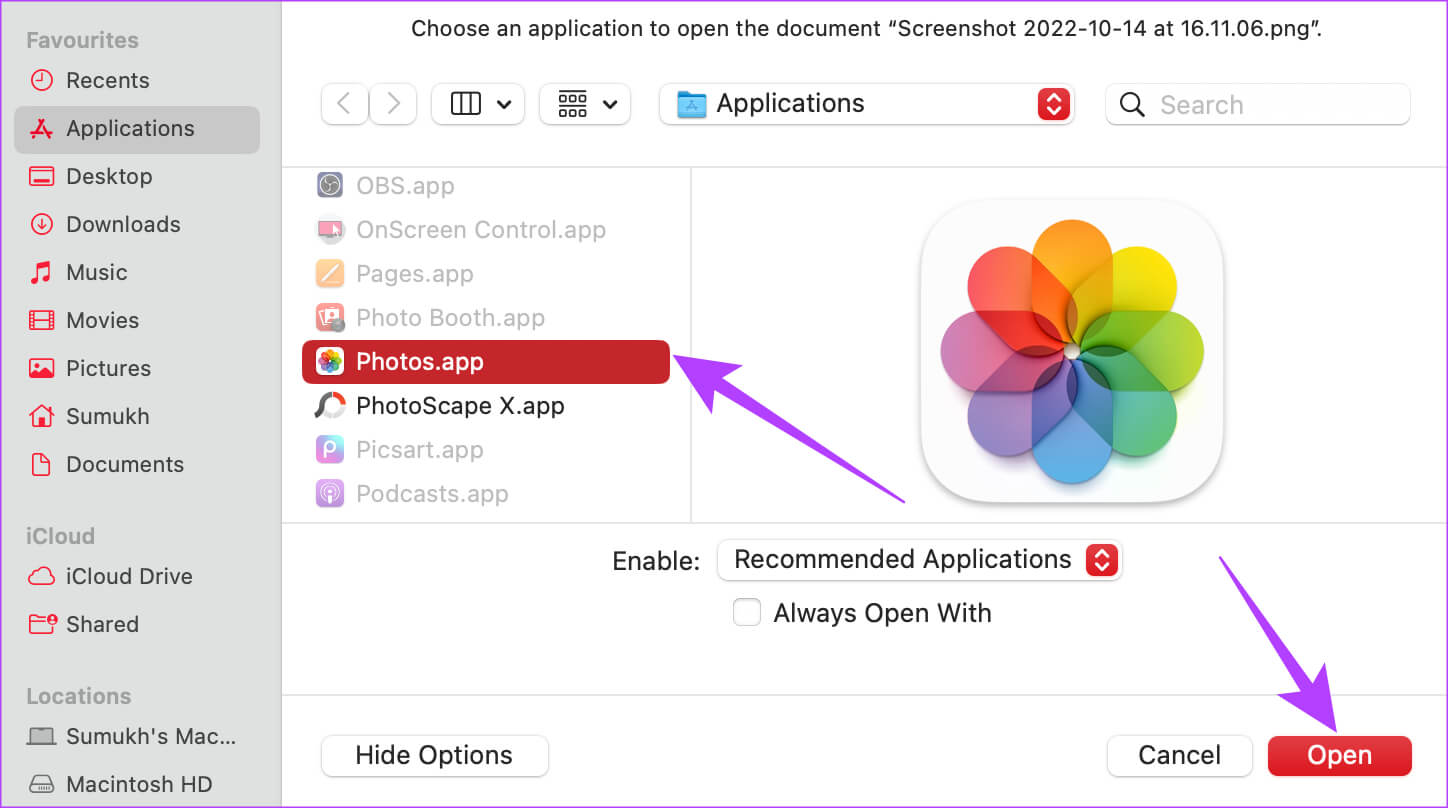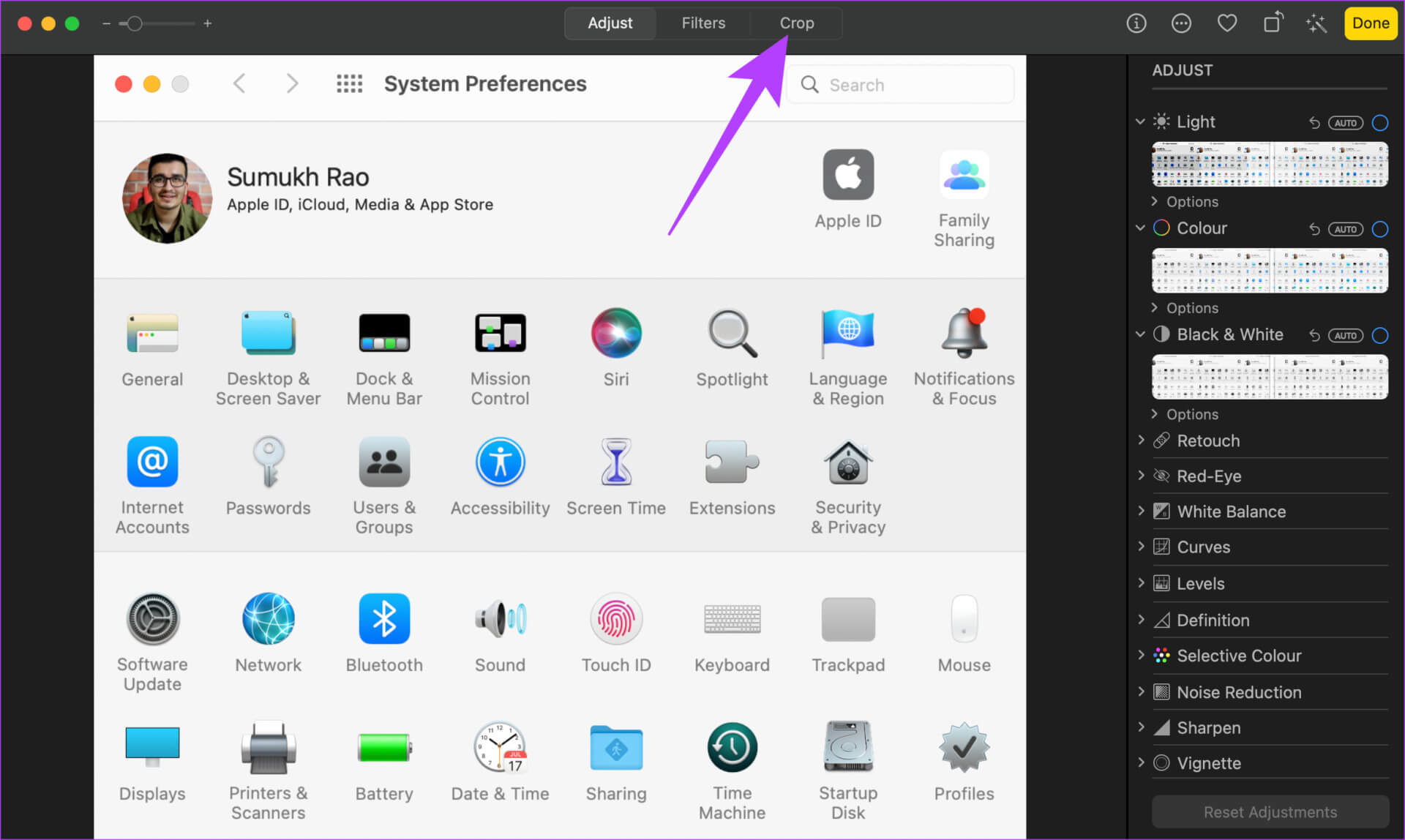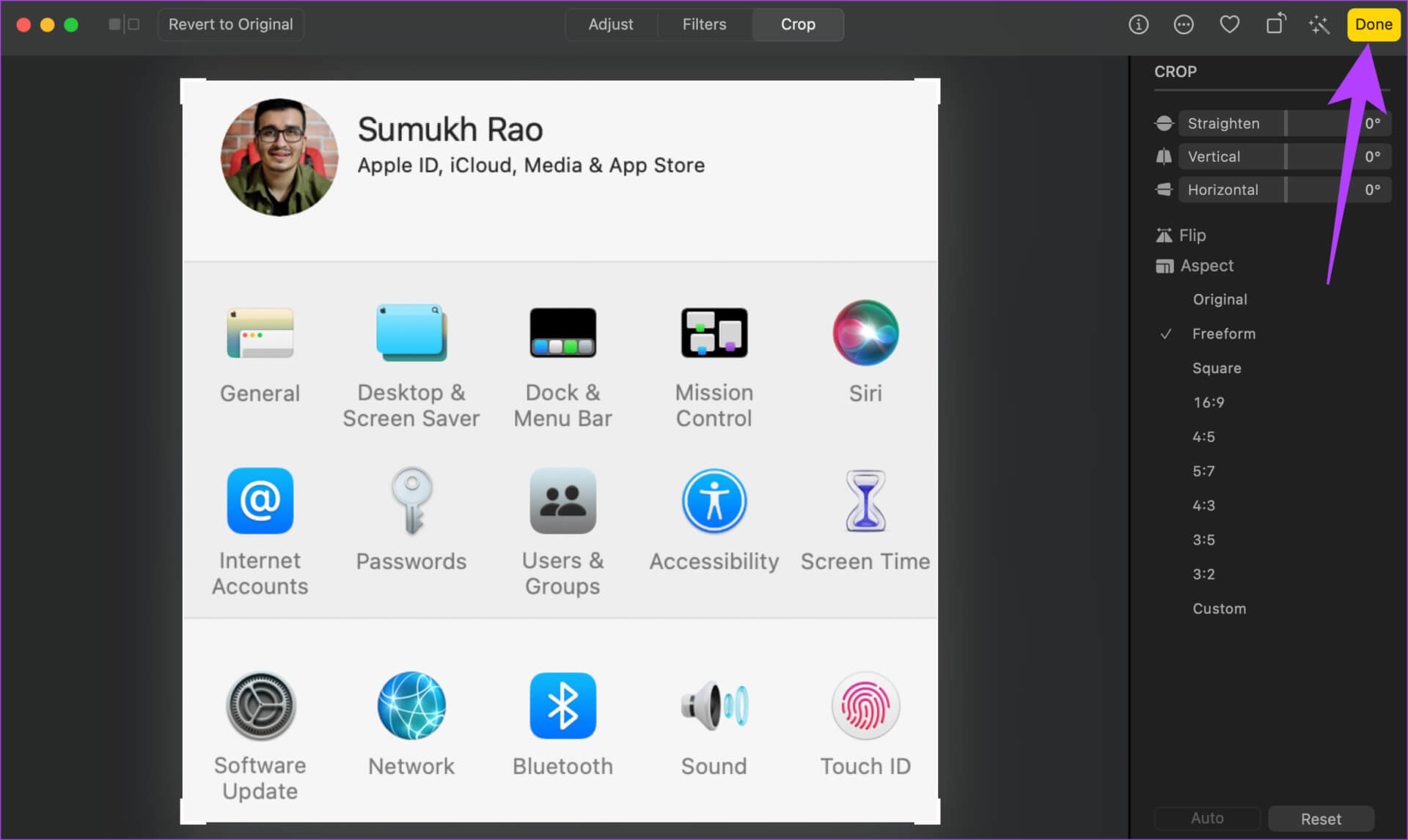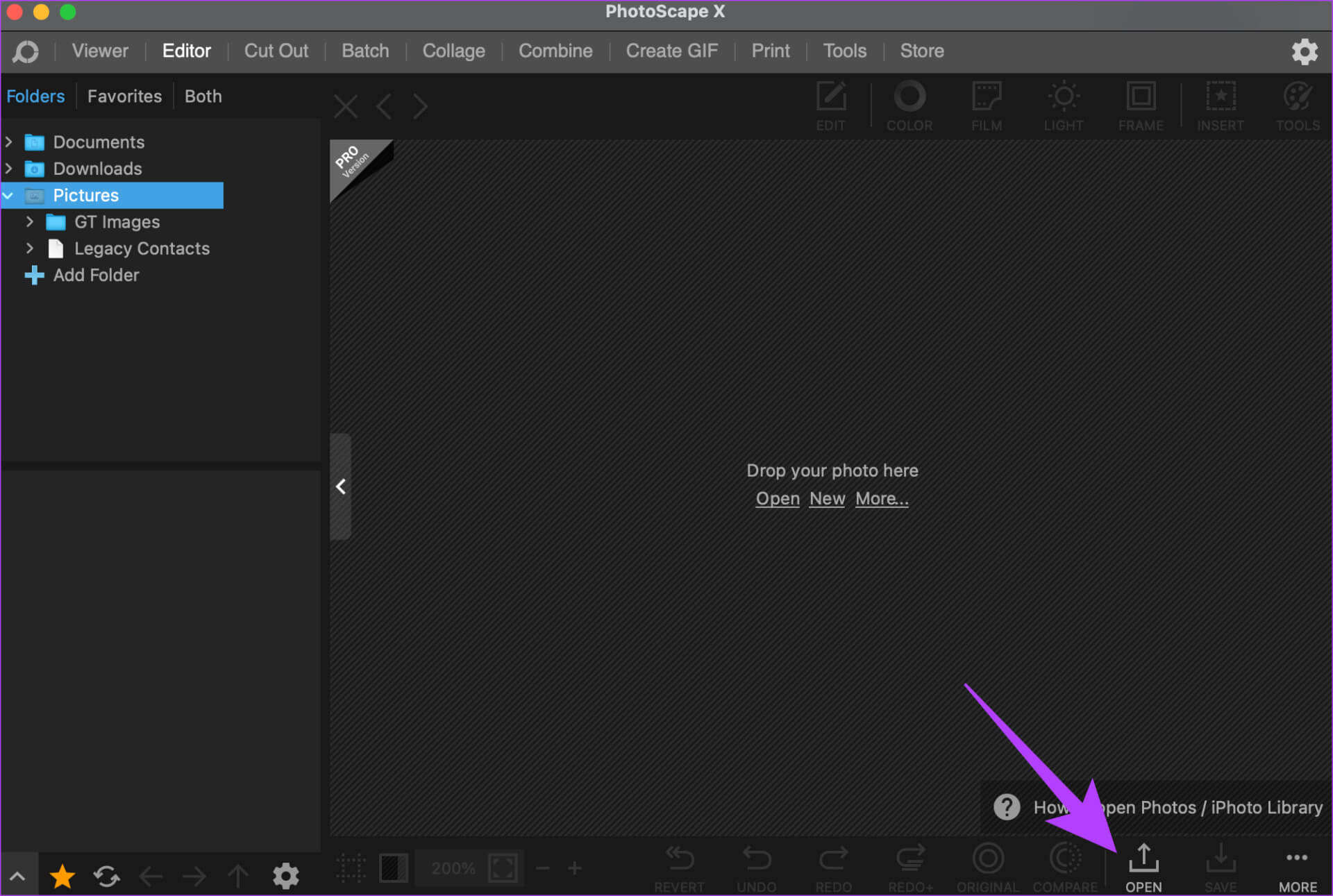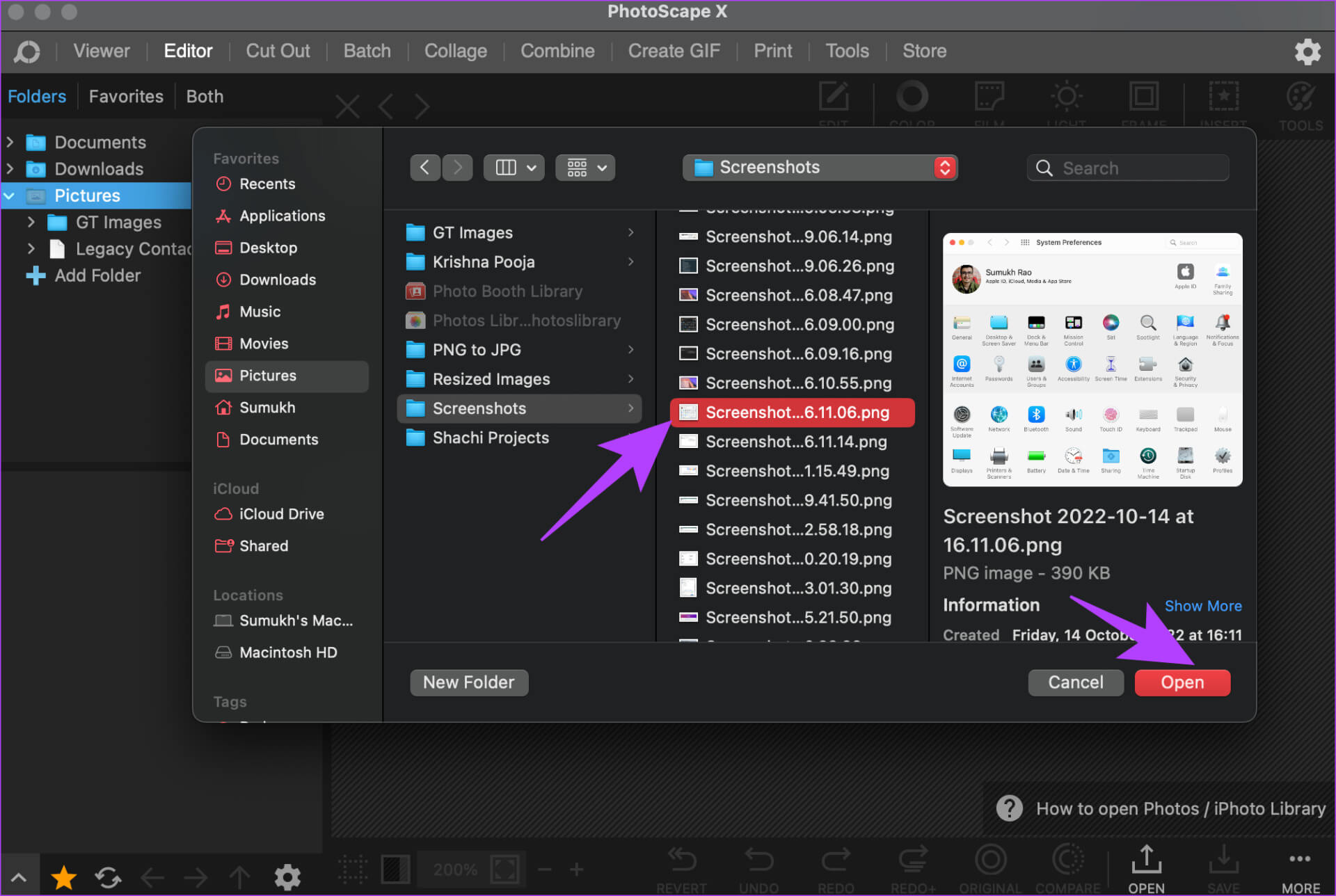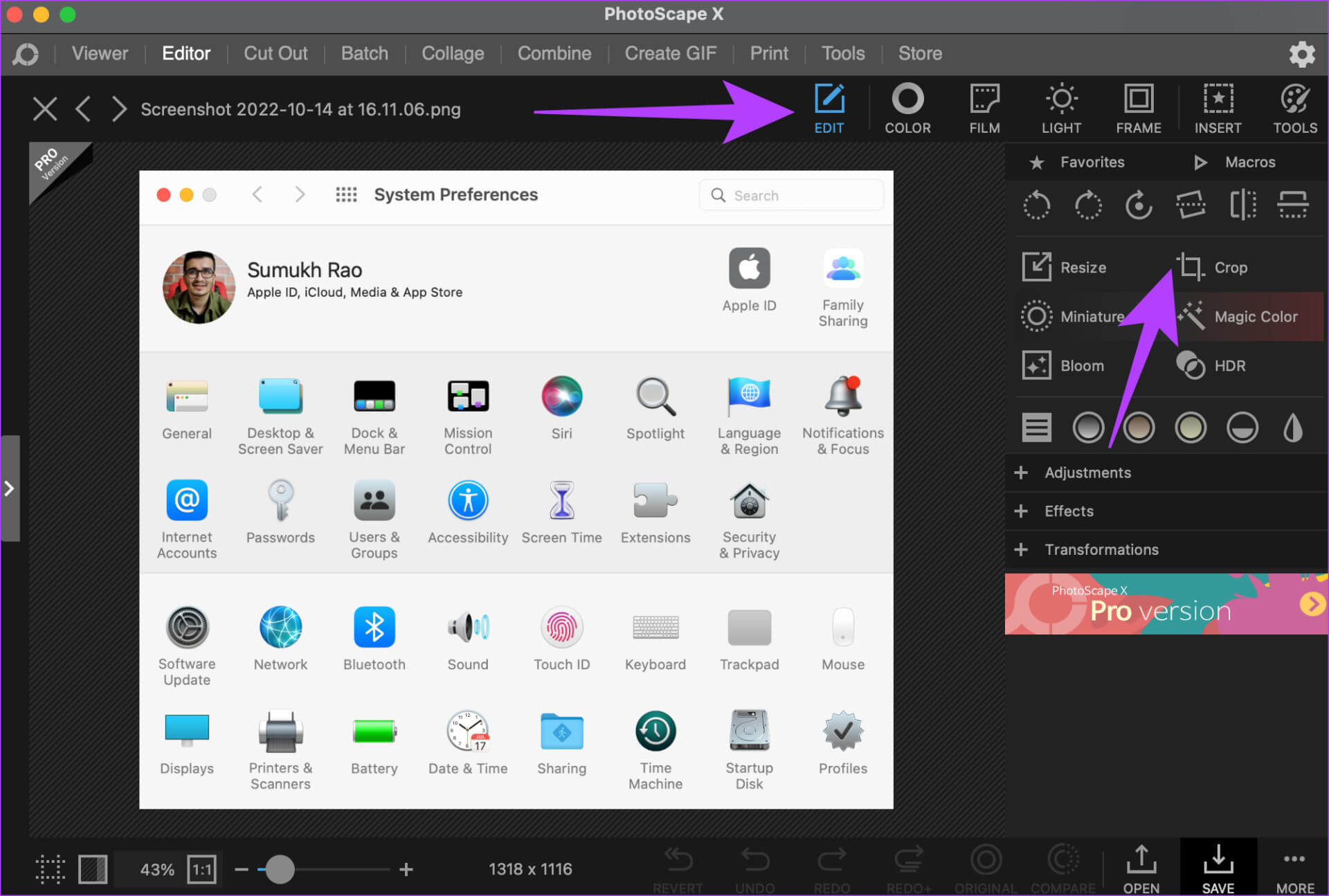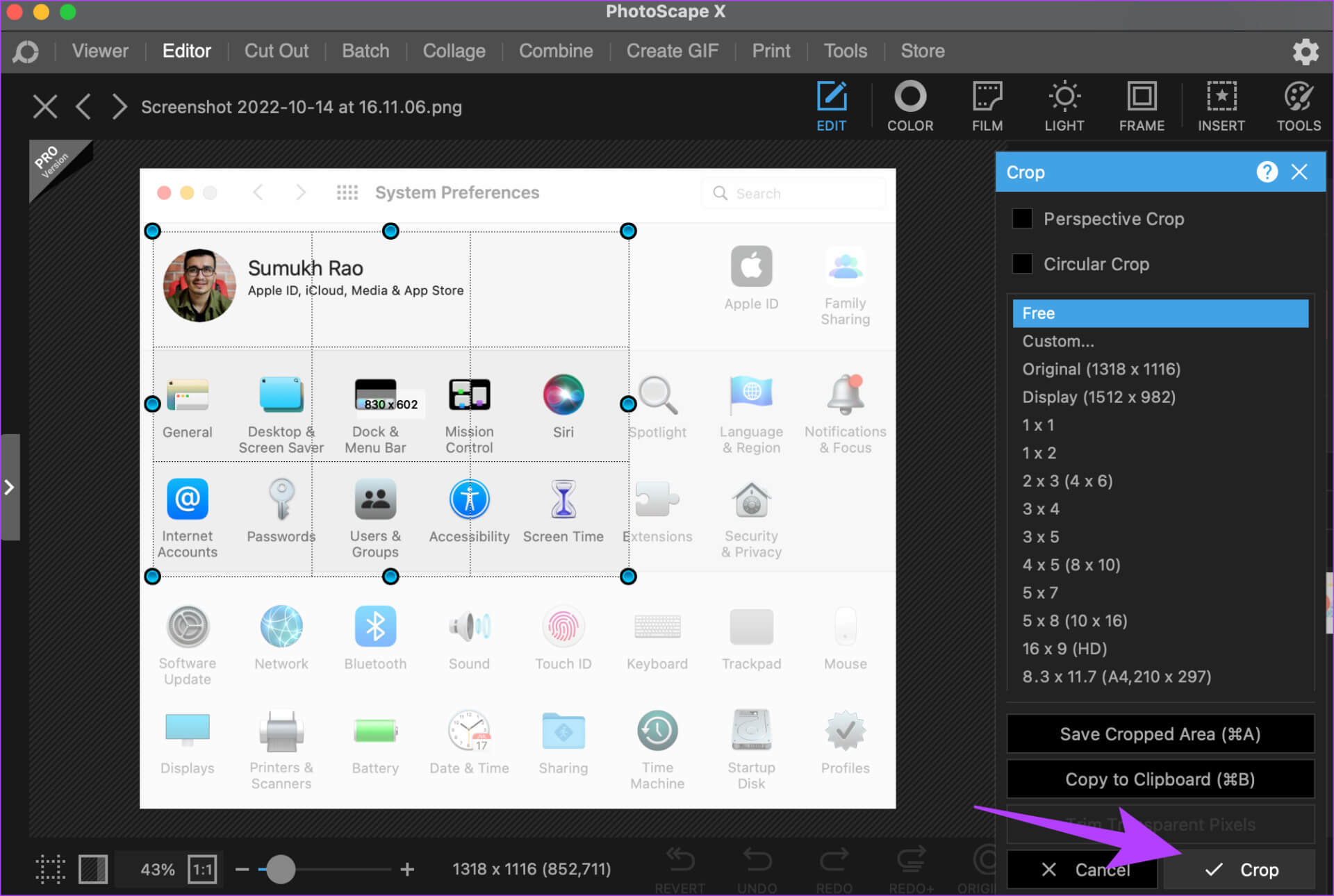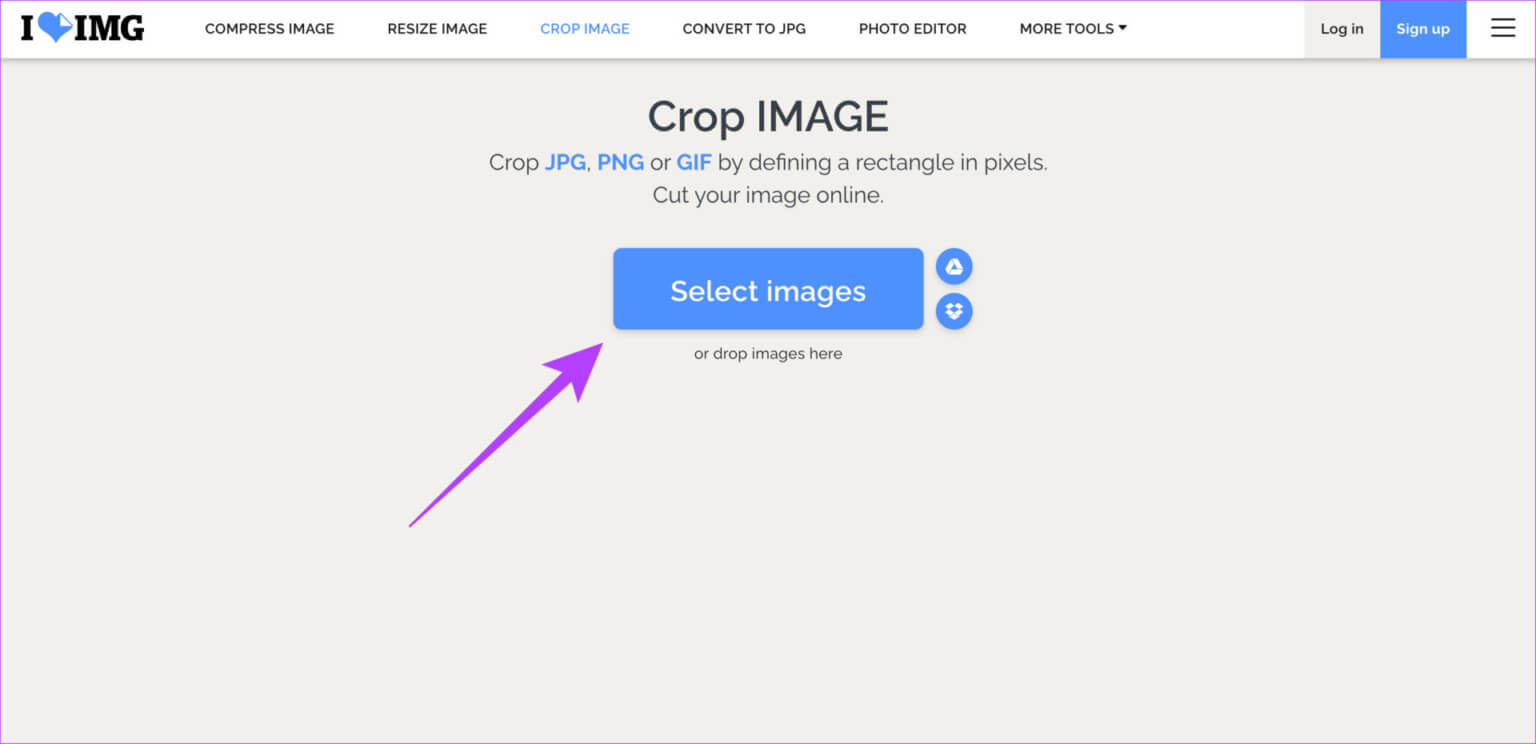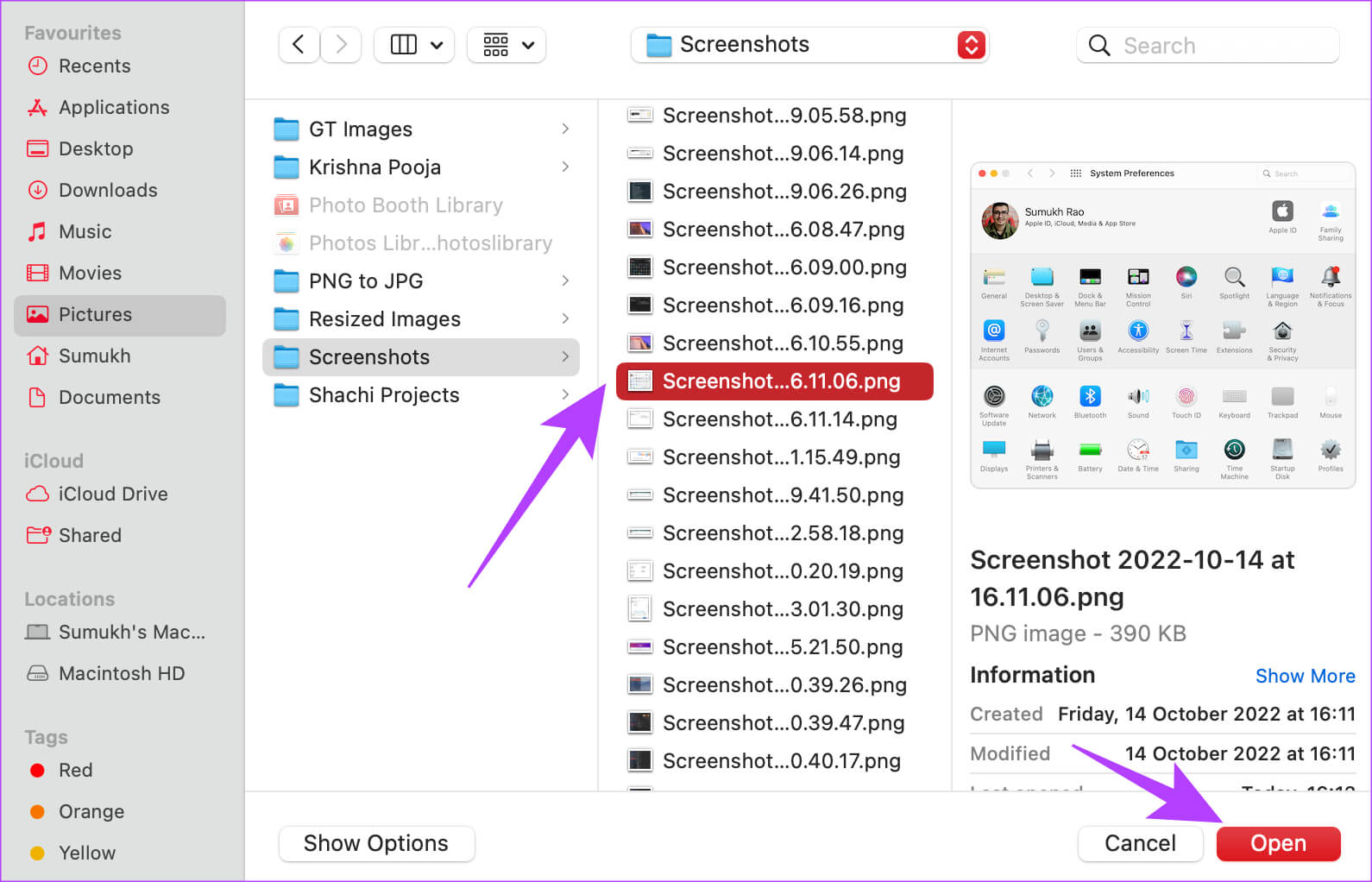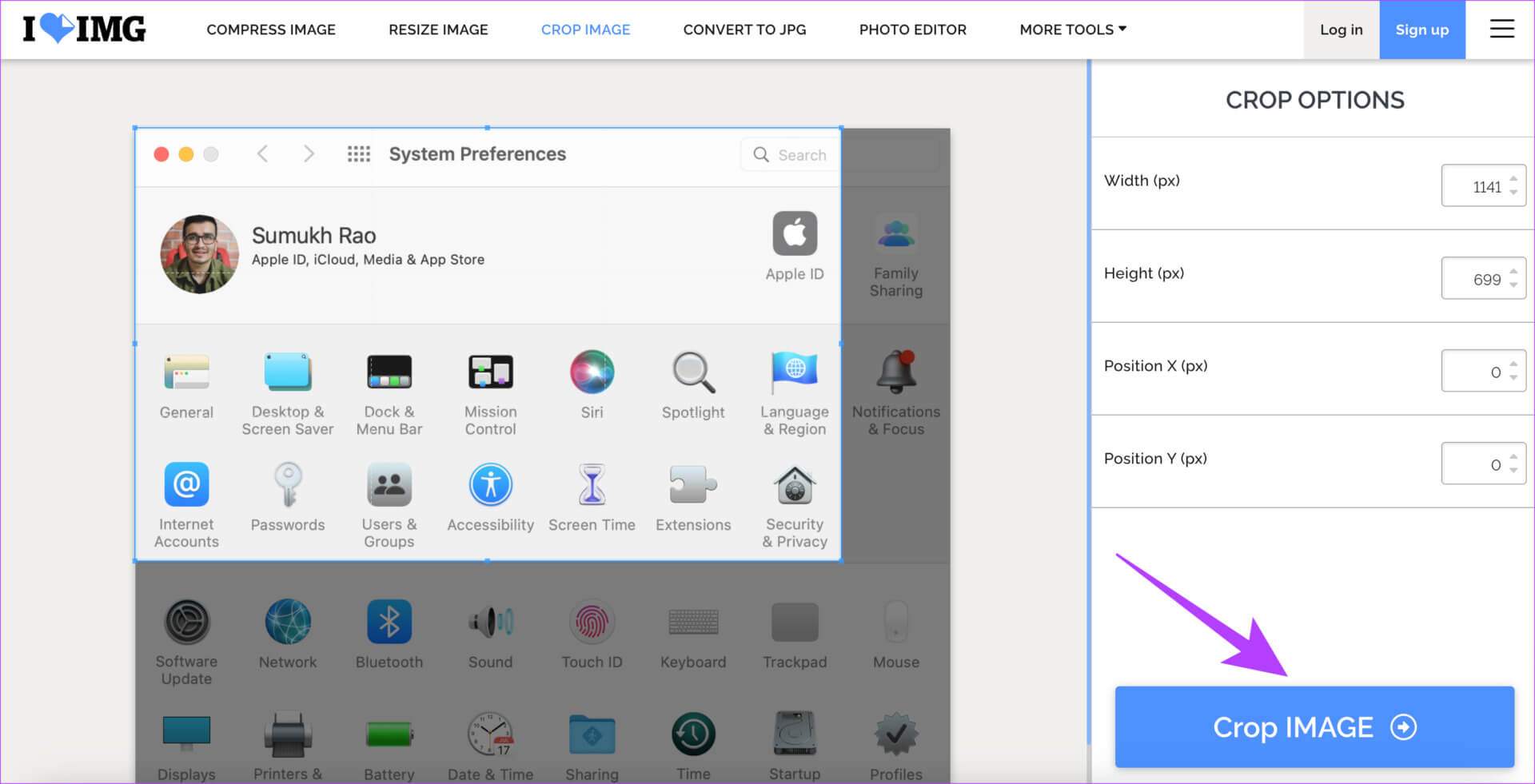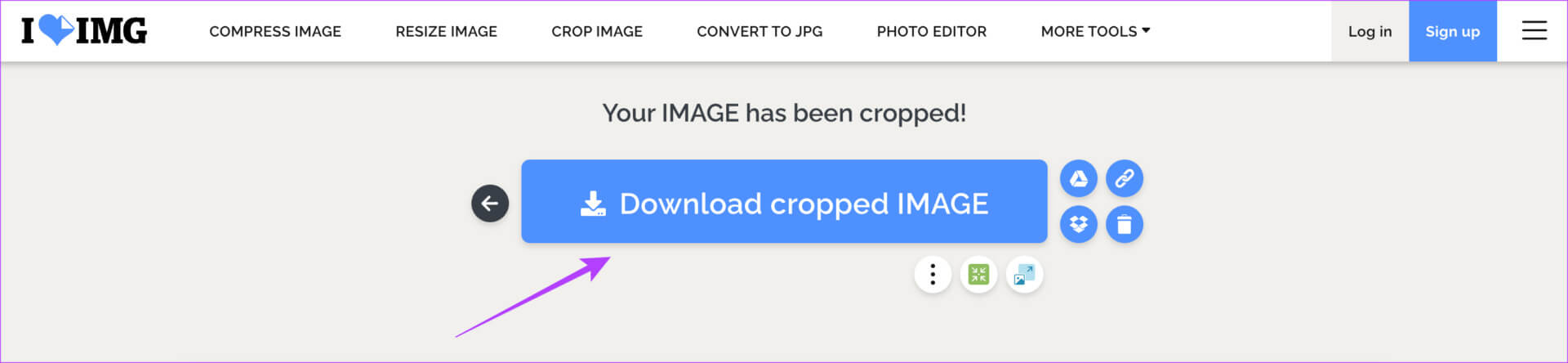Comment recadrer une capture d'écran sur un Mac : un guide complet
Nous ramassons Captures d'écran régulièrement, qu'il s'agisse d'une photo amusante sur Twitter ou d'une diapositive importante lors d'une réunion en ligne. Souvent, nous ne souhaitons capturer qu'une partie spécifique de l'écran. Cela est particulièrement vrai si vous souhaitez partager une capture d'écran avec quelqu'un. Dans de tels cas, il est facile d'apprendre à prendre une capture d'écran sur Mac.
Il existe plusieurs façons de recadrer des captures d'écran sur votre Mac pour ne capturer qu'une partie spécifique de l'écran. Nous passerons en revue les moyens les plus simples et les meilleurs pour vous aider à y parvenir sur votre PC. Commençons par le plus simple.
1. Comment prendre une capture d'écran recadrée sur MAC
Il y a plusieurs façons Pour capturer une capture d'écran et modifier sur Mac. Vous pouvez capturer tout l'écran, une partie spécifique, une fenêtre ou même Enregistrez votre écran. Avec ces méthodes, vous pouvez directement prendre une capture d'écran recadrée.
Le raccourci de capture d'écran de recadrage Mac d'une section spécifique de l'écran est Commande + Maj + 4. Une fois que vous avez appuyé sur ces touches, vous aurez la possibilité de sélectionner la partie de l'écran que vous souhaitez capturer.
Cependant, si vous avez déjà pris tout votre écran et que vous souhaitez recadrer une section spécifique, vous pouvez utiliser quelques méthodes. Vous pouvez suivre toutes les étapes et utiliser la méthode qui vous semble la plus pratique.
2. Comment recadrer une image sur MAC à l'aide de l'outil de capture d'écran
Une fois que vous avez pris une capture d'écran sur votre Mac, vous verrez une petite vignette dans le coin inférieur droit de votre écran. Vous pouvez interagir avec cette vignette pour modifier et recadrer une capture d'écran. C'est ainsi que vous pouvez le faire.
Étape 1: Récupérer Screenshot sur votre Mac. Après cela, cliquez sur La vignette qui apparaît en bas de l'écran.
Étape 2: Sélectionnez une option Édition Dans la fenêtre contextuelle.
Étape 3: bouton de sélection Recadrage en haut.
Vous pouvez maintenant faire glisser les quatre coins vers l'intérieur ou l'extérieur pour sélectionner la partie que vous souhaitez capturer.
Étape 4: Une fois que vous êtes satisfait de la pièce sélectionnée, appuyez sur Couper .
Étape 5: Puis cliquez sur Fait Pour enregistrer la capture d'écran recadrée sur votre Mac.
Cependant, cette option pour accéder à l'outil de capture n'est disponible que pendant quelques secondes après avoir pris la capture d'écran. Si vous n'êtes pas assez rapide pour cliquer sur la vignette de l'écran, ne vous inquiétez pas. Vous pouvez passer à la méthode suivante.
3. Recadrez une capture d'écran sur MAC à l'aide de l'aperçu
L'aperçu est la visionneuse d'images par défaut sur macOS. Vous pouvez également utiliser L'application pour modifier les captures d'écran après les avoir prises. Voici comment recadrer des captures d'écran dans Aperçu.
Étape 1: Aller à Localisation Où il est Stocker les captures d'écran le tien. vous pouvez utiliser Finder Pour ça.
Étape 2: double-clic Capture d'écran que vous souhaitez recadrer. L'image va maintenant s'ouvrir dans une nouvelle fenêtre d'aperçu.
Étape 3: Barre de clic outils de présentation (icône crayon) dans le coin supérieur droit. Le pointeur de votre souris se transformera maintenant en outil de sélection.
Étape 4: Faites glisser le curseur Pour couvrir la zone de capture d'écran que vous souhaitez recadrer.
Étape 5: Une fois que vous êtes satisfait de la zone sélectionnée, appuyez sur mon commutateur Commande + K Sur le clavier.
La partie sélectionnée sera maintenant recadrée. Voici comment prendre des captures d'écran sur Mac à l'aide de l'application Aperçu. Pour enregistrer l'image, appuyez sur Commande + S.
4. Comment recadrer une capture d'écran MAC à l'aide de l'application Photos
Si vous avez l'habitude d'utiliser l'application Photos sur votre Mac, vous pouvez également l'utiliser pour prendre des captures d'écran. Voici comment importer une capture d'écran dans l'application Photos et utiliser l'éditeur intégré pour recadrer une photo sur votre Mac.
Étape 1: Accédez à l'emplacement où vos captures d'écran sont stockées. vous pouvez utiliser Finder Pour ça.
Étape 2: Clic droit Souris Juste sur la capture d'écran que vous souhaitez recadrer.
Étape 3: Déplacez le pointeur sur Ouvrir avec. Sélectionnez ensuite Application de photos. Si vous ne trouvez pas L'application dans liste Sélectionnez Une autre option.
Étape 4: faire défiler la liste Les applications dans la fenêtre. Recherchez et sélectionnez l'application Photos. Puis clique ouvert.
Votre capture d'écran s'ouvrira désormais directement dans l'application Photos.
Étape 5: Cliquez sur le bouton Modifier Dans le coin supérieur droit de l'écran.
Étape 6: Maintenant, allez à la section Recadrée. Vous pouvez le trouver sous forme d'onglet en haut de l'écran.
Étape 7: Glisser Les quatre coins vers l'intérieur ou vers l'extérieur pour sélectionner la partie que vous souhaitez rogner. Puis appuyez Fait.
La capture d'écran sera maintenant recadrée et enregistrée sur votre Mac.
5. Utilisez des applications tierces pour recadrer les captures d'écran sur MAC
Il y a beaucoup de Outils et applications d'édition tiers Que vous pouvez utiliser pour éditer vos photos sur Mac. Nous utilisons et recommandons Photoscape X car il est gratuit et facile à utiliser. En fait, toutes les captures d'écran que vous voyez dans cet article ont été recadrées à l'aide de Photoscape X. Voici comment vous pouvez utiliser L'application pour recadrer les captures d'écran.
Étape 1: Téléchargement Paysage photographique X من App Store Sur un appareil Mac vous utilisez le lien ci-dessous.
Étape 2: Une fois Installation -Ouvert Application Sur votre Mac.
Étape 3: Sélectionner Option ouvert en bas. Vous verrez maintenant une fenêtre Finder.
Étape 4: Aller à Capture d'écran Que tu veux tondu. Sélectionnez-le et cliquez ouvert.
Étape 5: Choisis une option Édition au sein de l'application. Puis clique Recadrée.
Étape 6: Faites glisser le pointeur de votre souris pour couvrir la zone de la capture d'écran que vous souhaitez recadrer.
Étape 7: Une fois que vous en êtes satisfait La région sélectionnée Sélectionnez Recadrée Dans le coin inférieur droit.
Votre capture d'écran est maintenant recadrée. Clique sur Commande + S Utiliser le clavier pour enregistrer Capture d'écran modifié.
5. Recadrez les captures d'écran sur MAC à l'aide d'outils en ligne
Comme avec de nombreuses applications tierces, il existe de nombreux outils et sites Web en ligne qui peuvent également vous aider à recadrer les captures d'écran Mac. Nous recommandons iloveimg. C'est ainsi que vous pouvez utiliser l'outil de recadrage pour modifier et recadrer vos captures d'écran.
Étape 1: Aller à site iloveimg En utilisant le lien ci-dessous.
Étape 2Cliquez sur Le gros bouton bleu qui fait référence à Sélectionnez des photos.
Étape 3: Aller à Capture d'écran que vous souhaitez recadrer. Sélectionnez-le et cliquez ouvert.
Étape 4: Utilisez la souris pour sélectionner la pièce que vous voulez Je l'ai recadrée. Choisissez ensuite une option Recadrez l'image.
Étape 5: Enfin, cliquez sur Télécharger Recadrée Image.
Sélectionnez l'emplacement où vous souhaitez stocker la capture d'écran et elle y sera téléchargée.
Enregistrer les parties importantes des captures d'écran
Outre la suppression du contenu sans importance de l'image, le recadrage des captures d'écran peut également vous aider à libérer de l'espace de stockage précieux sur votre Mac. Une fois que vous aurez appris à recadrer une capture d'écran sur un Mac, vous vous débarrasserez de quelques mégaoctets supplémentaires avec chaque capture d'écran qui s'accumuleront au fil du temps pour vous donner un espace libre décent pour d'autres fichiers.