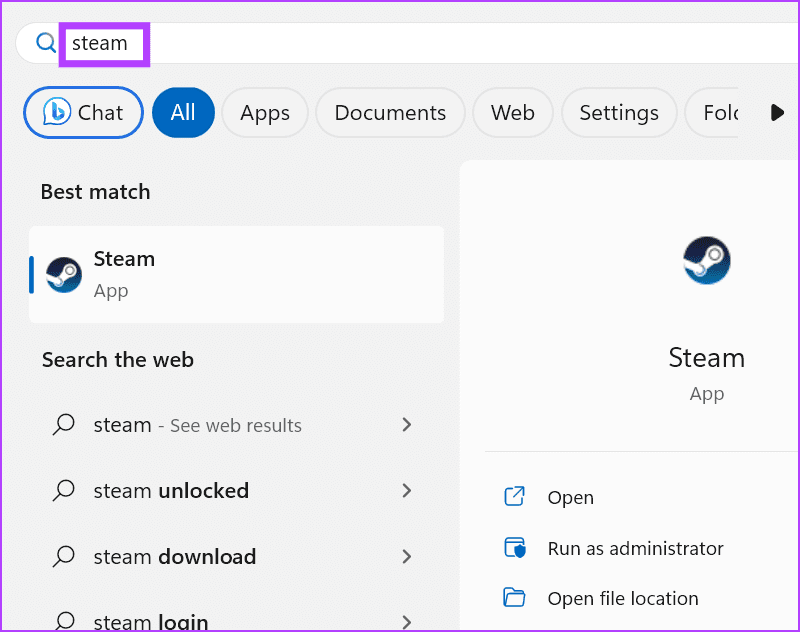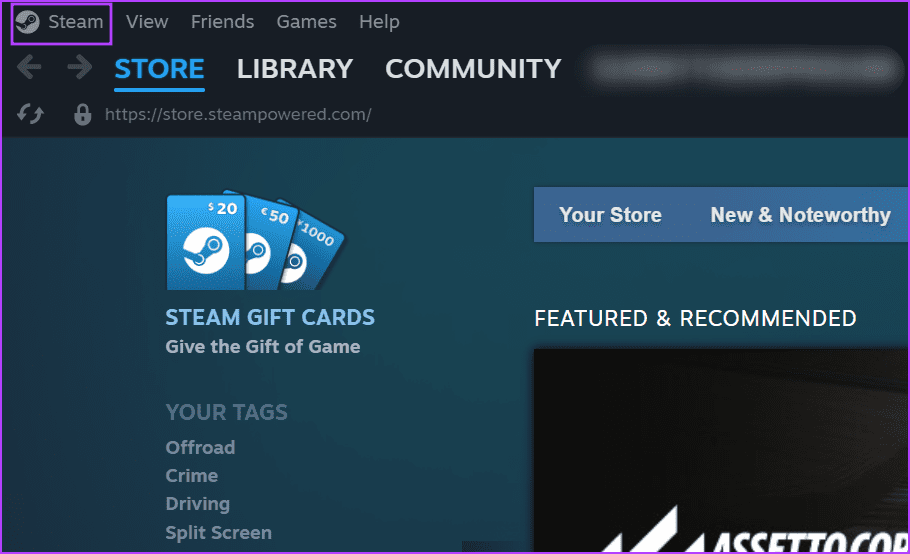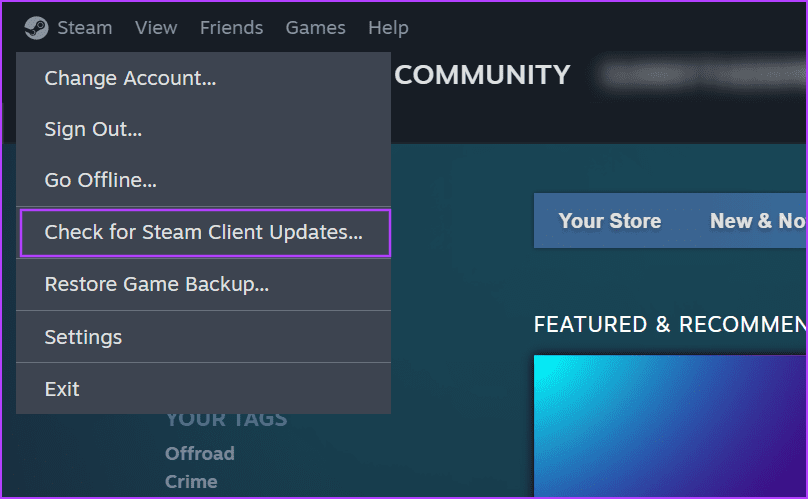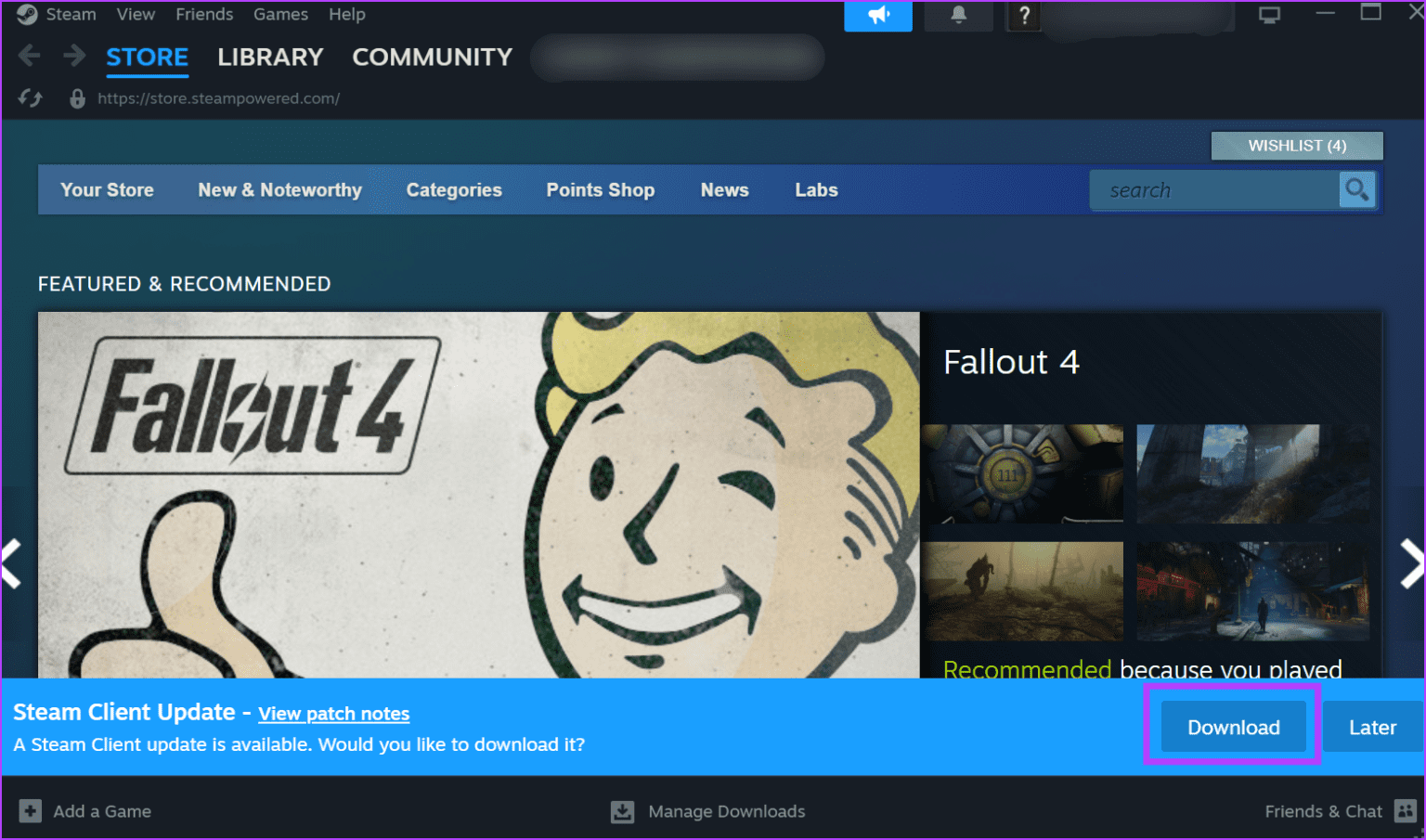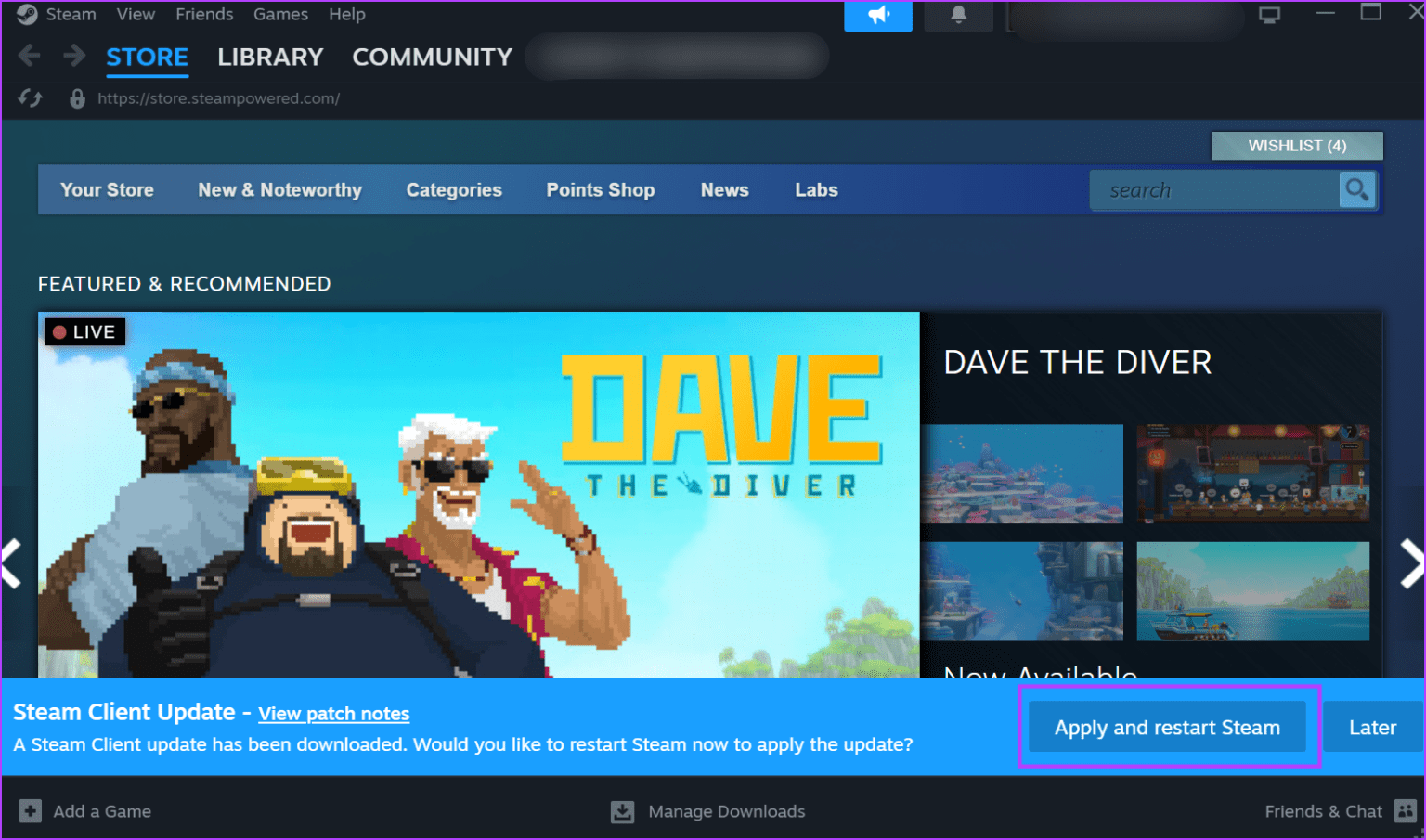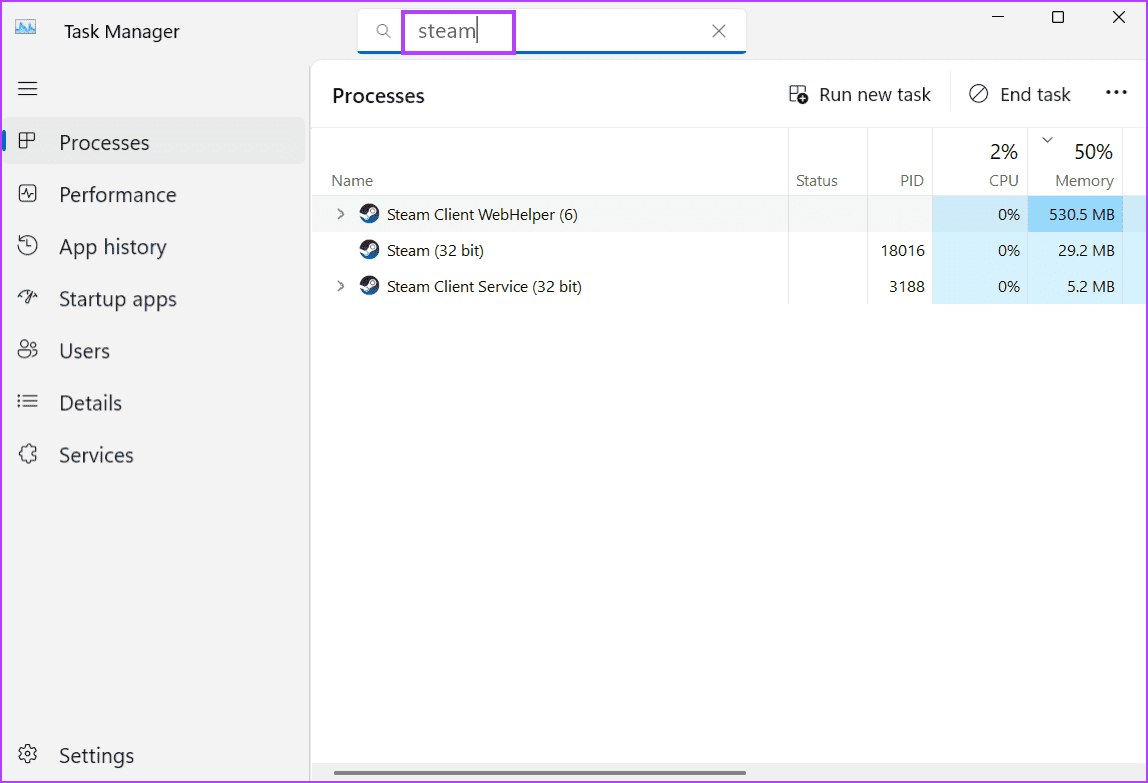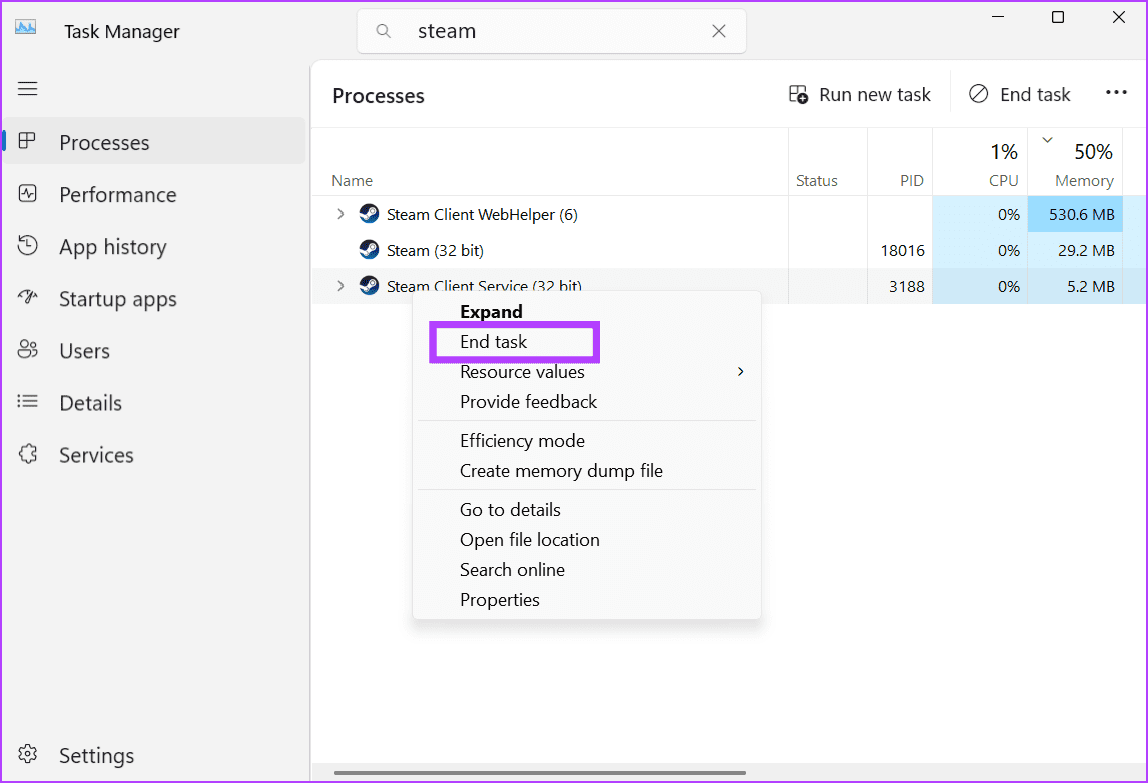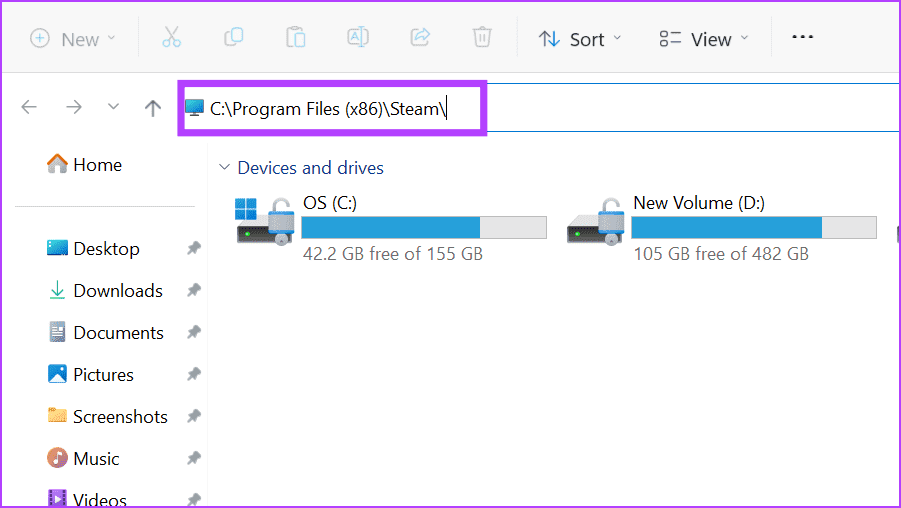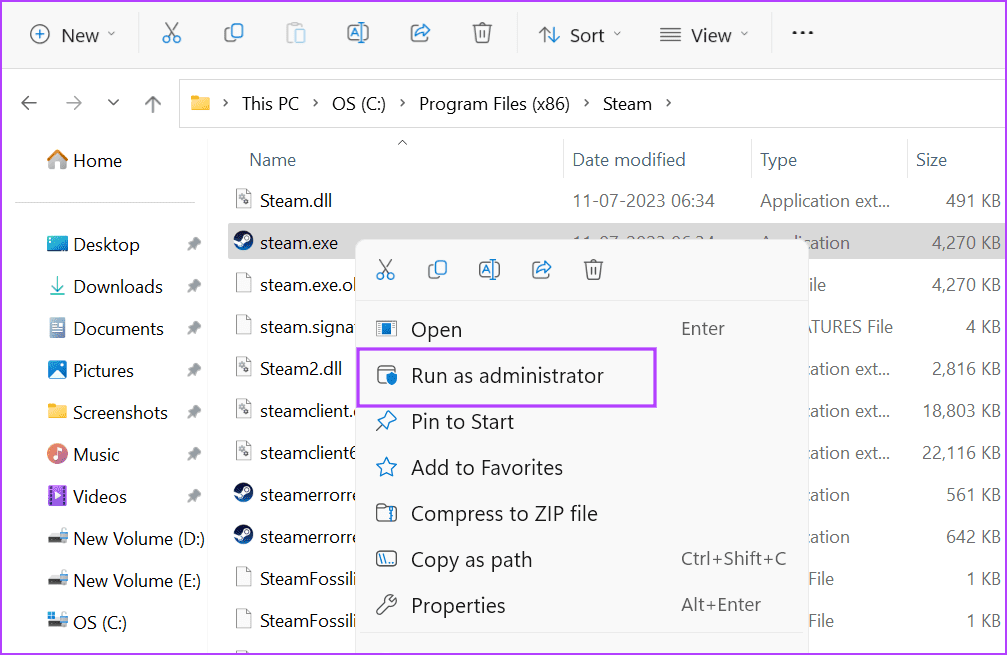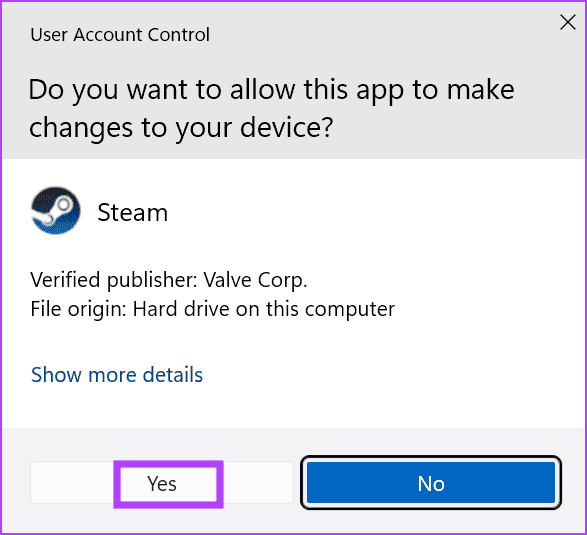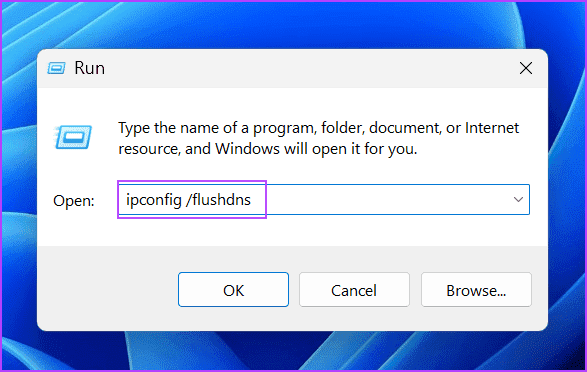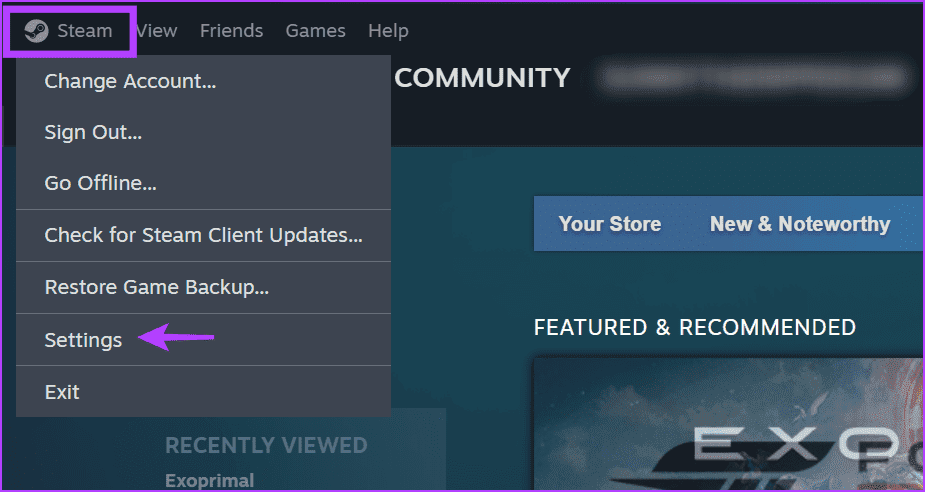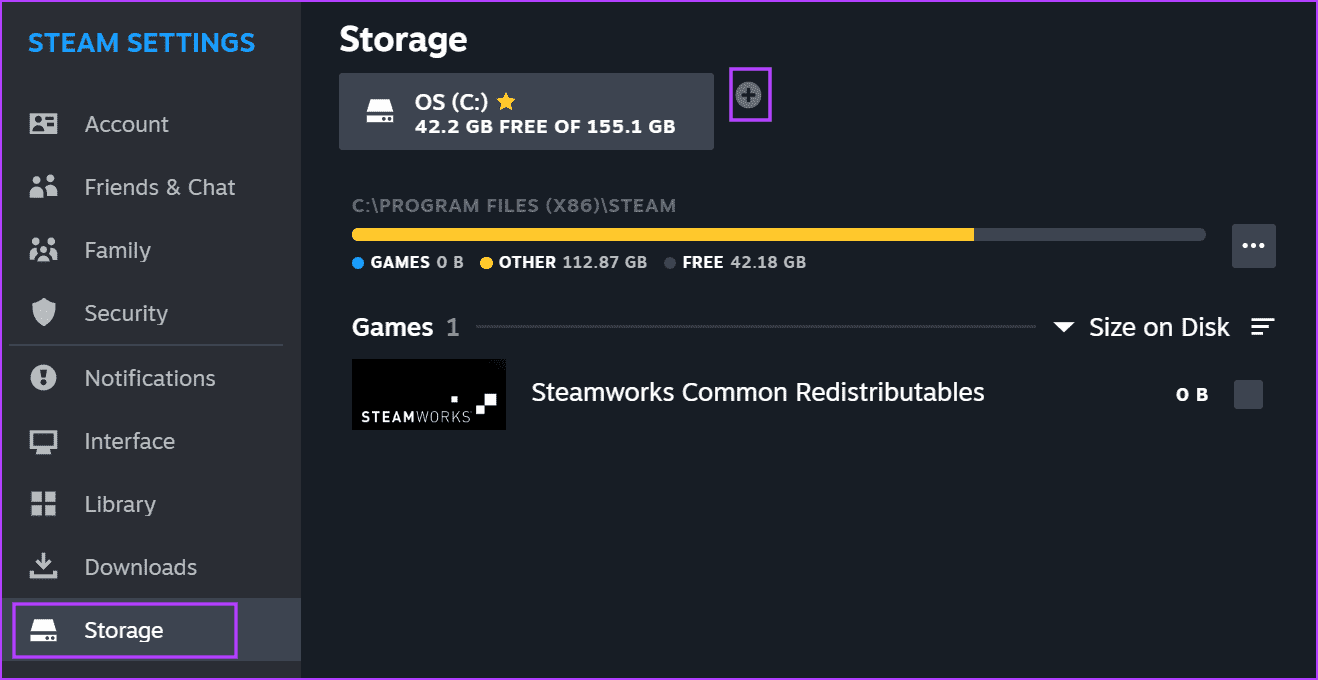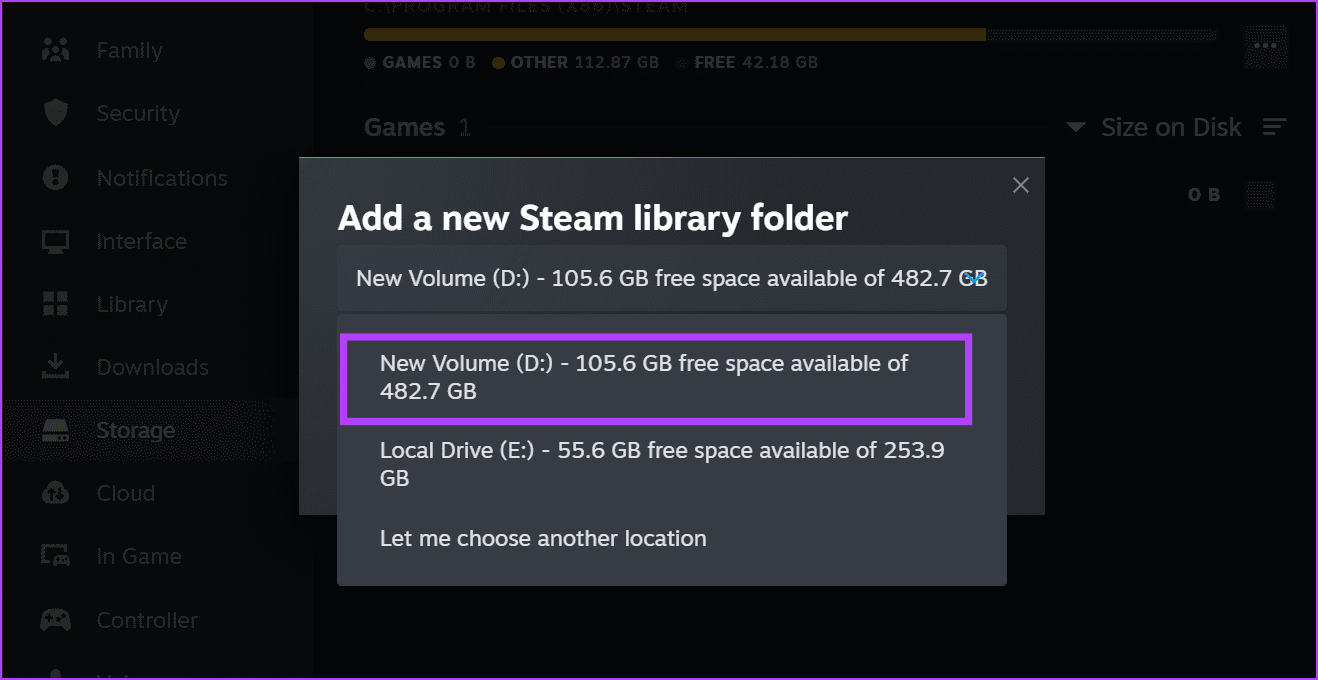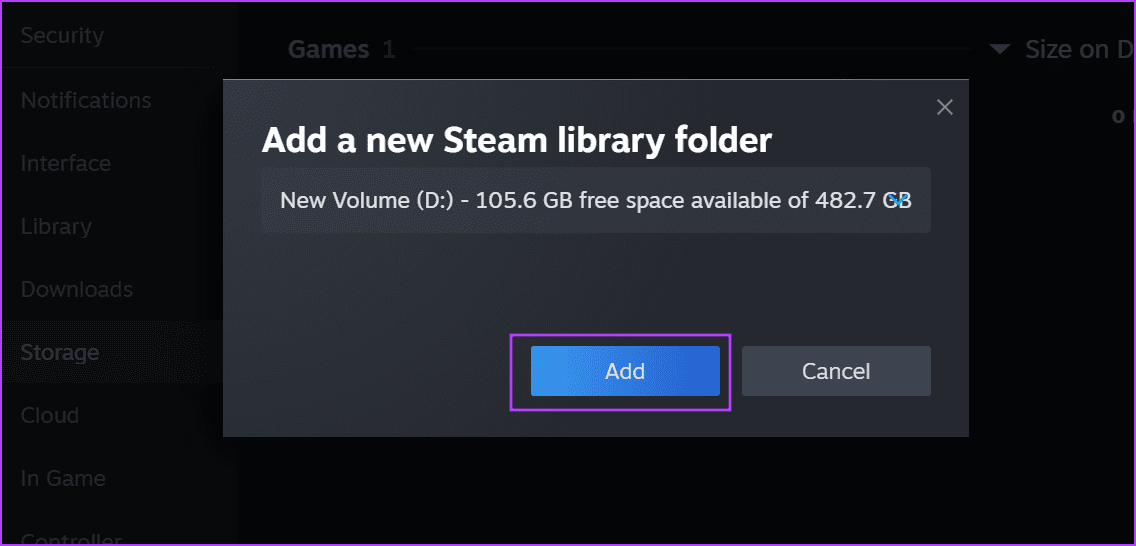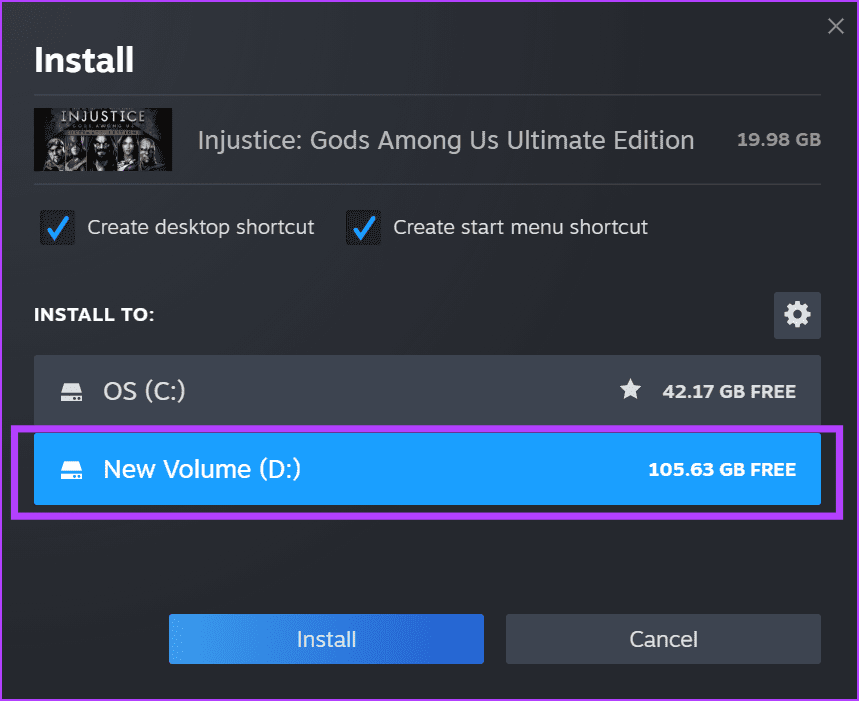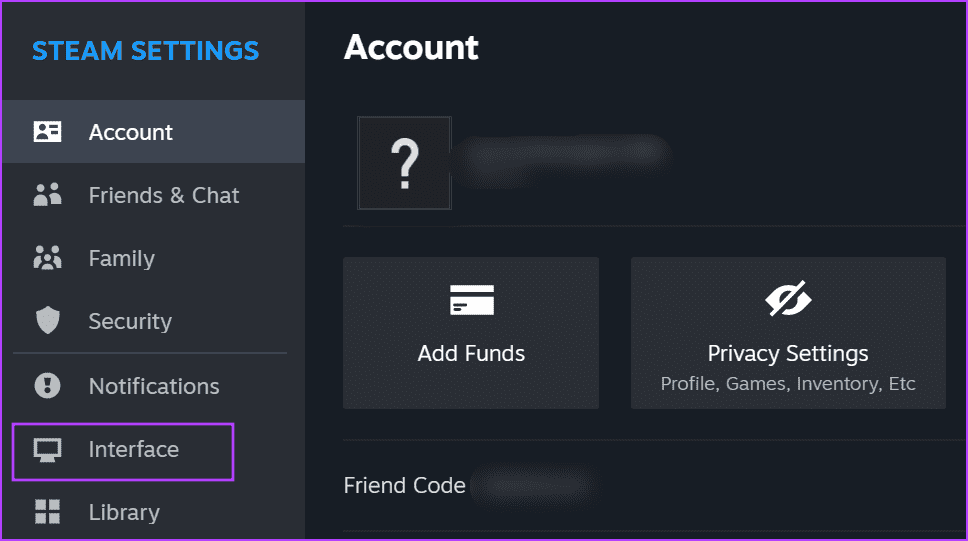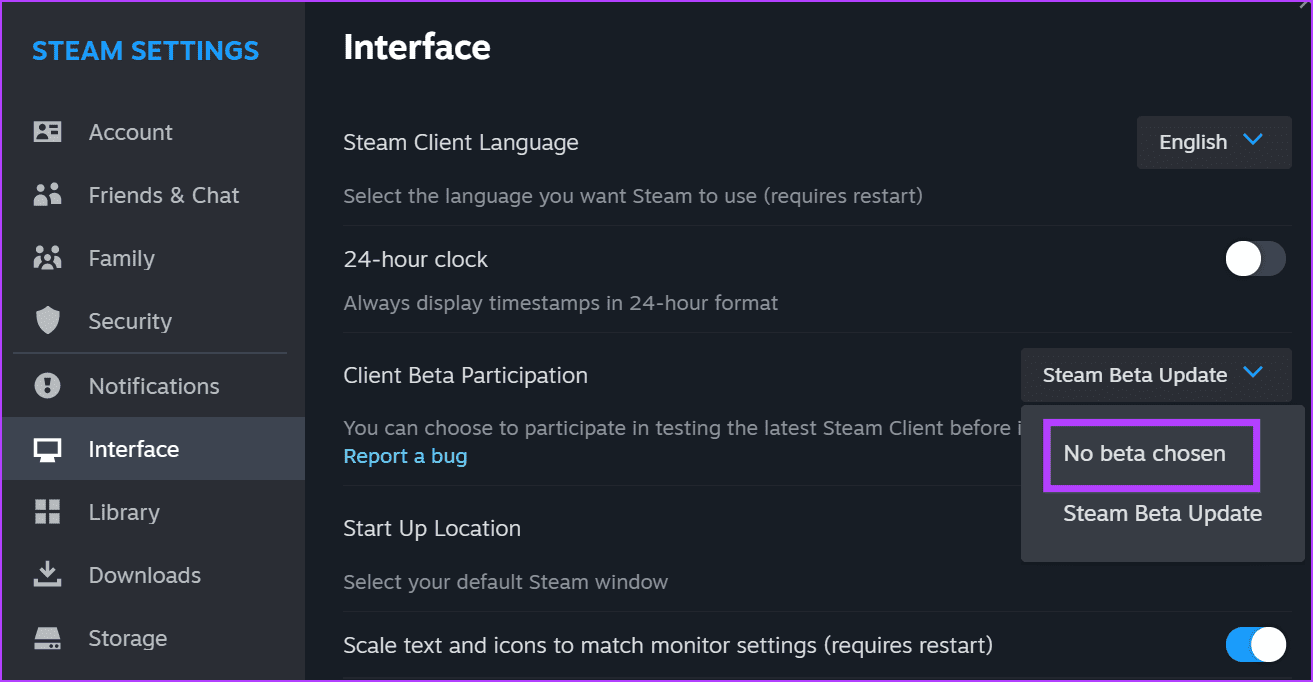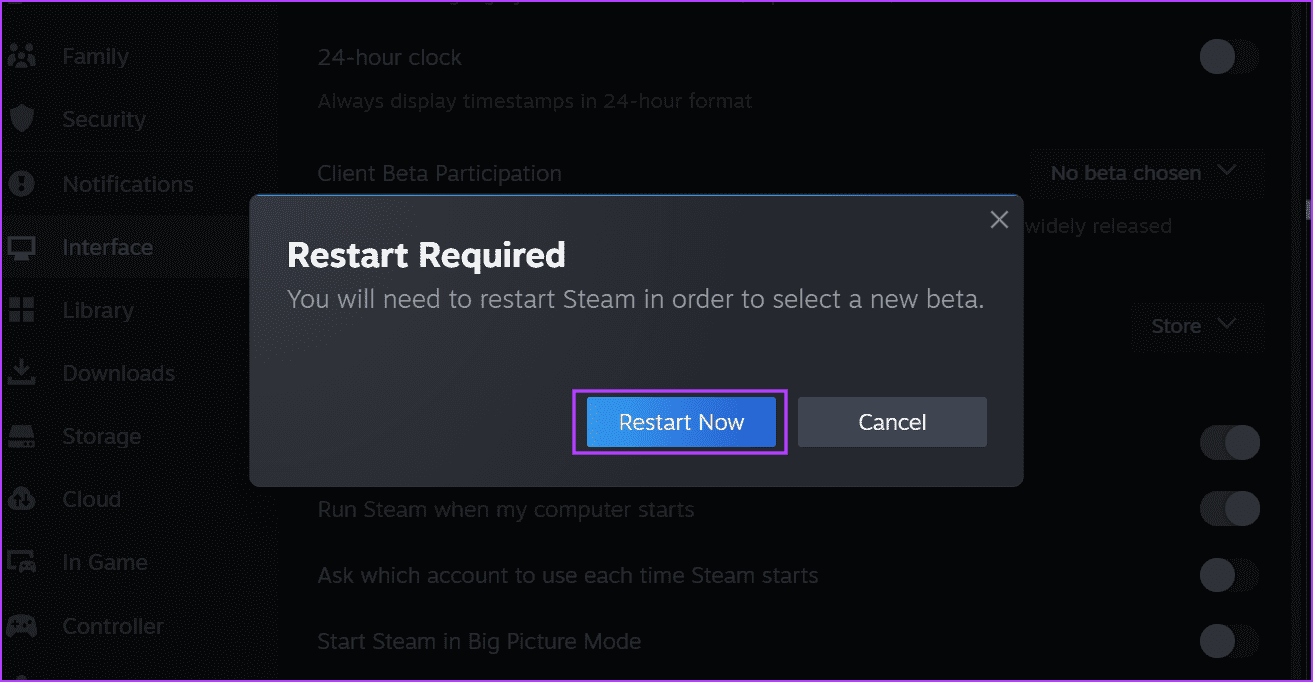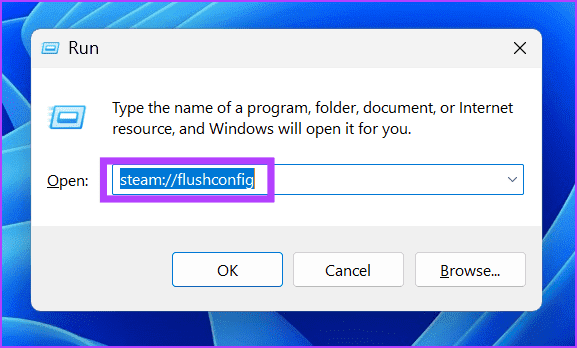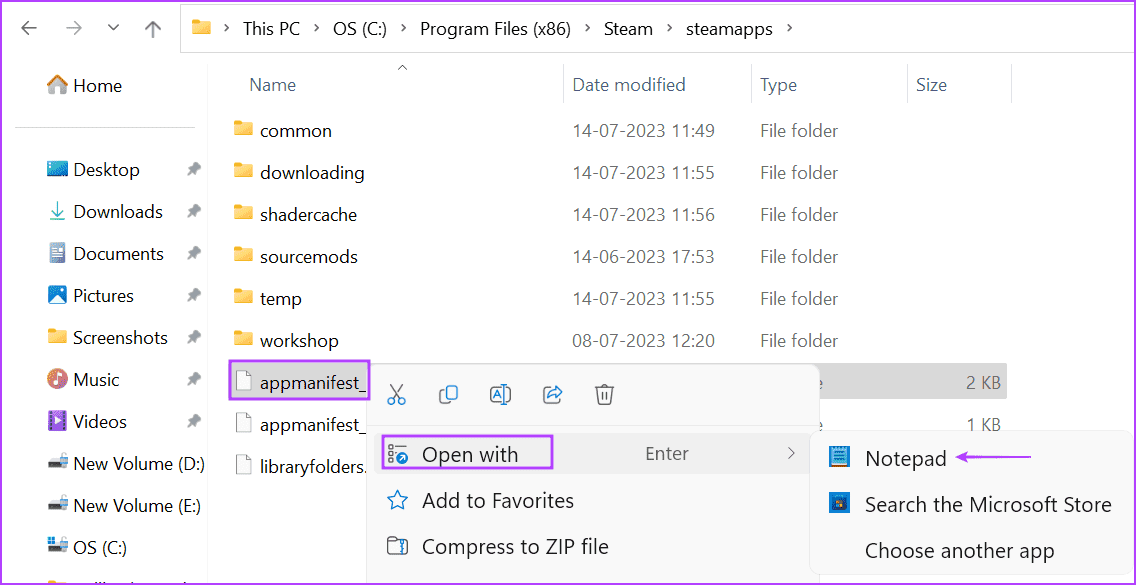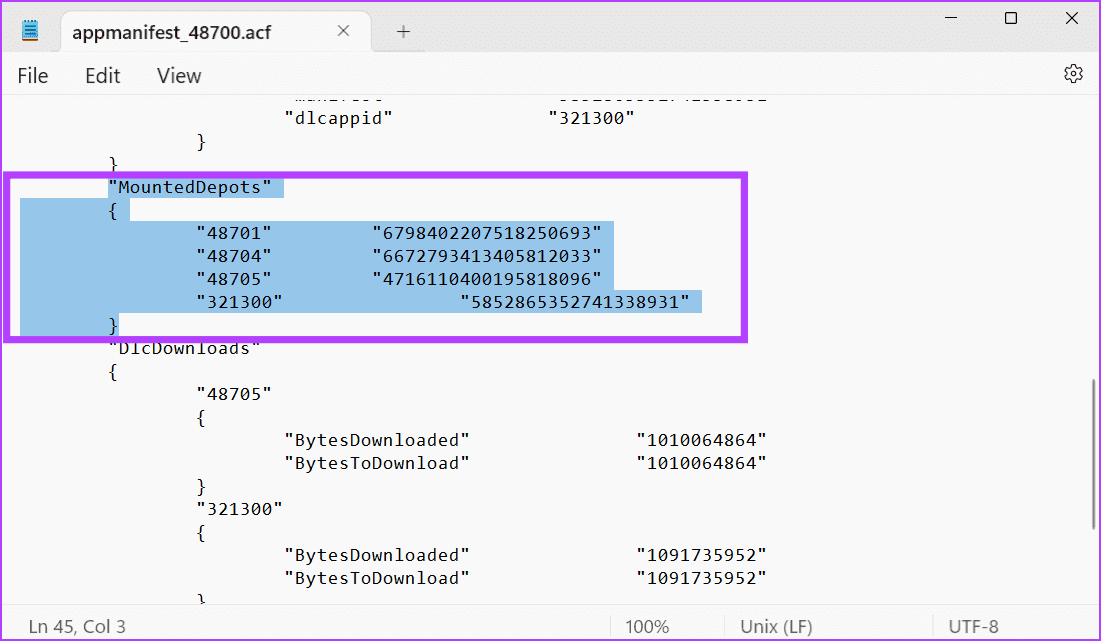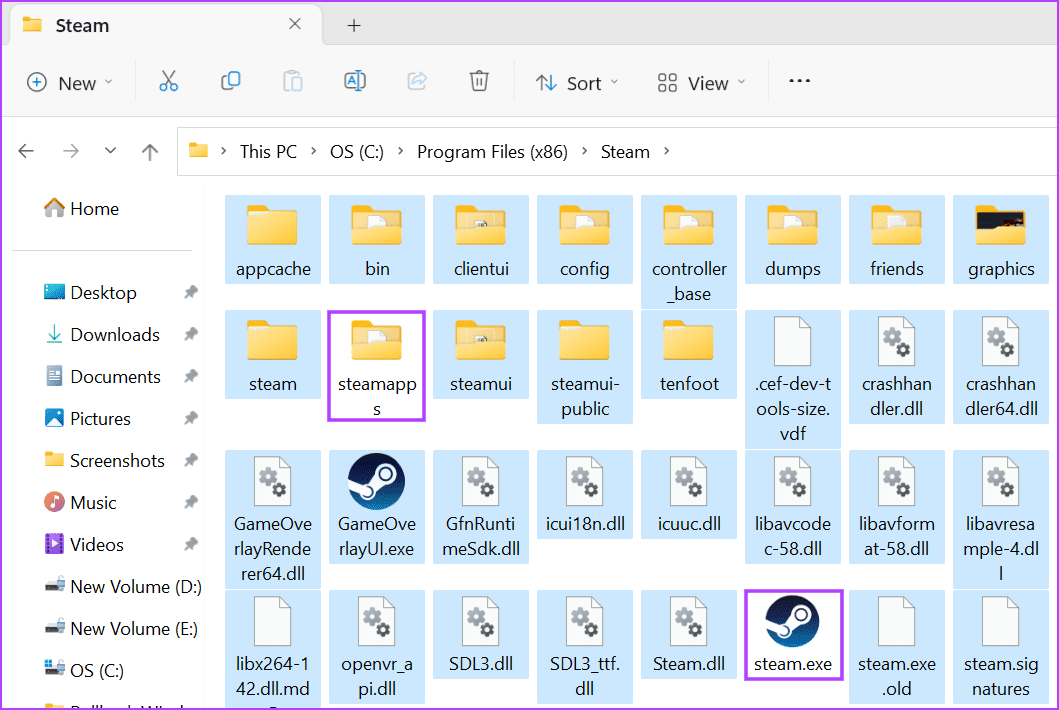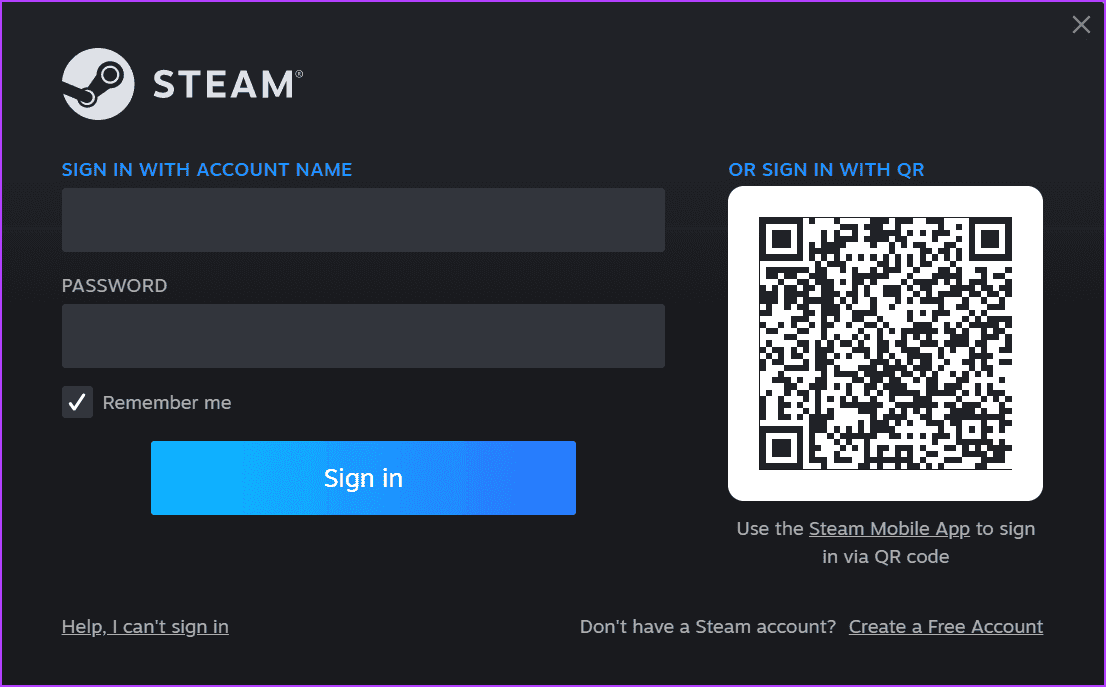Les 8 meilleures façons de corriger l'erreur de configuration de référentiel non valide sur Steam dans Windows 11
Steam est le plus grand marché de jeux et existe depuis deux décennies. Outre la plate-forme de vente de jeux, il propose du matériel centré sur les jeux, tel que le populaire Steam Deck. Cependant, certains utilisateurs rencontrent des problèmes pour télécharger, installer ou jouer à un jeu avec une erreur de "configuration de référentiel non valide" dans Steam.
Il peut y avoir plusieurs raisons derrière l'erreur Steam, comme un client Steam obsolète, un cache DNS corrompu ou un fichier L'application mal configuré. Nous avons rassemblé des solutions pour remettre Steam sur la bonne voie.
1. Mettre à jour manuellement Steam
Avant d'essayer d'autres correctifs, mettez à jour manuellement Steam vers la dernière version disponible. Voici comment procéder :
Étape 1: Appuyez sur la touche Windows Pour ouvrir le menu Démarrer, tapez Steam dans la barre de recherche et appuyez sur Entrée.
Étape 2: Cliquez sur le menu Steam Dans le coin supérieur gauche.
Passons à l'étape 3 : Cliquez sur l'option Vérifier les mises à jour du client Vapeur" Depuis le menu contextuel.
Étape 4: Attendez que l'utilitaire le trouve Mises à jour , Si je trouve. Cliquez sur le bouton Télécharger.
Étape 5: Ensuite, cliquez sur le bouton “Appliquez et redémarrez Steam".
Essayez d'installer le jeu et vérifiez si l'erreur apparaît.
2. Quittez et redémarrez Steam à partir du dossier Programmes
Si la mise à jour du client Steam n'a aucun effet, vous devez fermer complètement Steam et ses processus associés à l'aide de Gestionnaire de tâches. Ensuite, lancez Steam à partir de son emplacement d'installation. Voici comment procéder :
Étape 1: Appuyez sur le raccourci clavier Ctrl + Maj + Echap Courir gestion des tâches.
Étape 2: Cliquez sur la barre de recherche en haut. Écrire Steam dedans et appuyez sur Entrée.
Passons à l'étape 3 : Faites un clic droit sur un processus Steam Et sélectionnez une option Mettez fin à la mission.
Étape 4: Fermer gestion des tâches.
Étape 5: Appuyez sur un raccourci clavier Windows + E pour ouvrir l'explorateur de fichiers.
Passons à l'étape 6 : Accédez à la barre d'adresse en haut, collez le chemin suivant et appuyez sur Entrée :
C:\Program Files (x86)\Steam\Étape 7: Faites un clic droit sur un fichier "steam.exe" Et sélectionnez l'option "Exécuter en tant qu'administrateur".
Étape 8: Lorsqu'une fenêtre apparaît Contrôle de compte d'utilisateur (Contrôle de compte d'utilisateur), cliquez sur le bouton oui.
Vérifiez si l'erreur "Configuration du référentiel non valide" apparaît lorsque vous utilisez à nouveau Steam.
3. Effacer le cache DNS
Le cache DNS raccourcit le temps de recherche Adresse IP pour une URL spécifique, mais si elle est trop ancienne ou corrompue, le client Steam peut avoir des problèmes de connexion à Internet. Ainsi, vous devrez peut-être Effacer le cache DNS. Voici comment procéder:
Étape 1: Appuyez sur un raccourci clavier Windows + R Pour commencer à courir Boite de dialogue.
Étape 2: Tapez la commande suivante dans zone de texte Et presse Entrer:
ipconfig /flushdnsL'application Terminal clignotera pendant une seconde et effacera le cache DNS.
4. Changez l'emplacement d'installation du jeu
Si vous ne parvenez pas à installer le jeu en raison de l'erreur "Configuration du référentiel non valide" dans le lecteur C ; Modifiez l'emplacement d'installation. Vous pouvez ajouter un dossier Bibliothèque Steam Nouveau et installez le jeu ici. Voici comment procéder :
Étape 1: Appuyez sur la touche Windows pour ouvrir le menu Démarrer et tapez Steam dans la barre de recherche et appuyez sur Entrée.
Étape 2: Allez dans le coin supérieur droit et cliquez sur Steam. Cliquez ensuite sur une option Paramètres.
Passons à l'étape 3 : Cliquez sur l'option Stockage dans le menu de gauche. Cliquez sur l'icône plus pour ajouter nouveau lecteur.
Étape 4: Cliquez sur la flèche déroulante et sélectionnez Conduire De la liste.
Étape 5: Cliquez sur le bouton "une addition".
Passons à l'étape 6 : Essayez d'installer un jeu et sélectionnez Conduire Ajouté récemment dans la fenêtre Emplacement d'installation.
5. Désactivez les versions d'essai
Les essais vous donnent accès aux nouvelles fonctionnalités et améliorations de Steam. Mais il peut être instable et bogué, vous devez donc quitter le programme bêta si vous rencontrez l'erreur mentionnée. Répétez les étapes suivantes :
Étape 1: Appuyez sur la touche Windows pour ouvrir le menu Démarrer, tapez Steam dans la barre de recherche et appuyez sur Entrée.
Étape 2: Allez dans le coin supérieur droit et cliquez sur Steam. Cliquez ensuite sur une option Paramètres.
Passons à l'étape 3 : Cliquez sur une option Interface dans le menu vertical.
Étape 4: Aller à une option Participation à la bêta client. Développez le menu déroulant et cliquez sur l'option "Bêta non sélectionnée".
Étape 5: Cliquez sur le bouton Redémarrer maintenant.
6. Effacez les fichiers de configuration actuels de Steam
Vous pouvez supprimer les fichiers de configuration Steam existants avec une commande facile à utiliser. Cela ne réinitialise pas vos préférences L'application et ne vous déconnecte pas de Steam, mais cela peut résoudre des problèmes avec le client Steam. Avant de faire cela, fermez complètement Steam à l'aide du gestionnaire de tâches. Voici comment procéder :
Étape 1: Appuyez sur un raccourci clavier Windows + R pour démarrer la boîte de dialogue.
Étape 2: Saisissez la commande suivante dans la zone de texte et appuyez sur Entrée :
steam://flushconfigSteam se lancera automatiquement et vous serez connecté à votre compte.
7. Modifier le APPMANIFEST
Certains utilisateurs ont réussi à corriger l'erreur "Configuration de dépôt non valide" dans Steam en modifiant le fichier AppManifest situé dans le dossier Steamapps. Répétez les étapes suivantes :
Étape 1: Appuyez sur un raccourci clavier Windows + E pour ouvrir l'explorateur de fichiers.
Étape 2: Allez dans la barre d'adresse en haut, collez le chemin suivant et appuyez sur Entrer:
C:\Program Files (x86)\Steam\steamapps\Passons à l'étape 3 : Localisez le fichier avec l'extension de fichier ACF et cliquez dessus avec le bouton droit. Sélectionnez l'option Ouvrir avec, puis cliquez sur l'option Bloc-notes.
Étape 4: Trouver une section MountedDepots dans l'Appmanifest et sélectionnez tout en commençant parDépôts montés aux parenthèses fermantes (}). Appuyez sur la touche de suppression.
Étape 5: Appuyez sur le raccourci clavier Ctrl + S pour enregistrer les modifications apportées à Fichier.
Passons à l'étape 6 : Répétez le même processus pour les fichiers manifeste d'application Autre
8. Réinitialiser Steam
Réinstaller Steam est un dernier recours mais vous perdrez tous vos jeux. Ainsi, la meilleure option consiste à réinitialiser Steam tout en conservant tous les jeux installés à l'aide de l'astuce de suppression de dossier. Voici comment procéder :
Étape 1: Appuyez sur un raccourci clavier Windows + E Pour ouvrir Explorateur de fichiers.
Étape 2: Cliquez sur la barre d'adresse en haut, collez le chemin suivant et appuyez sur Entrée:
C:\Program Files (x86)\Steam\Passons à l'étape 3 : Appuyez sur le raccourci clavier Ctrl + A pour tout déterminer. Maintenez la touche Ctrl enfoncée et désélectionnez un fichier "steam.exe" et dossier applications steam en cliquant dessus.
Étape 4: Appuyez sur la touche Suppr pour supprimer reste des dossiers.
Étape 5: Fermer une fenêtre Explorateur de fichiers.
Passons à l'étape 6 : Appuyez sur la touche Windows pour ouvrir le menu Démarrer et tapez Steam dans la barre de recherche et appuyez sur Entrée.
Étape 7: va courir Steam et commencer la mise à jour automatiquement. Vous devrez enregistrer Entrée sur votre compte.
Correction d'un bug Steam suspect
Ce sont les XNUMX façons de corriger l'erreur "Configuration du référentiel non valide" de Steam sous Windows. Commencez par mettre à jour, fermer et redémarrer manuellement le client Steam à partir du dossier d'installation. Effacez le cache DNS du système, désactivez la version bêta de Steam et modifiez les fichiers appmanifest. Enfin, supprimez tout du dossier Steam et forcez-le à recréer les fichiers.