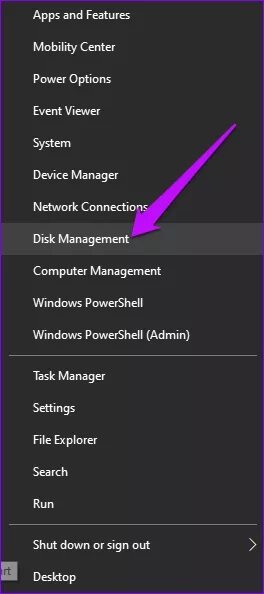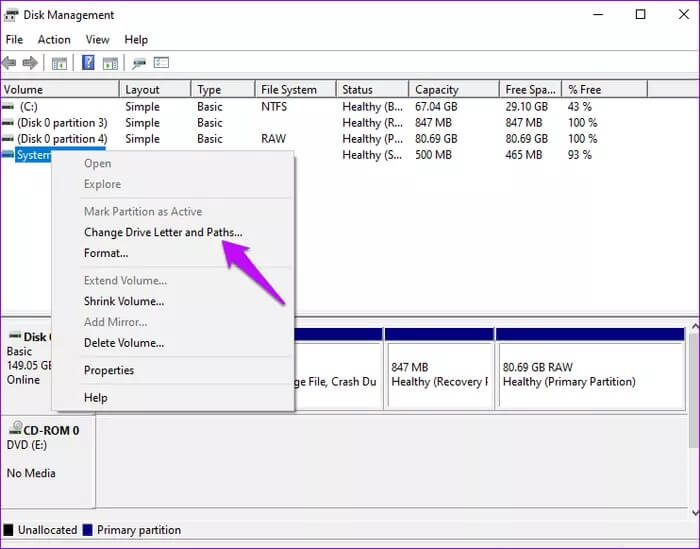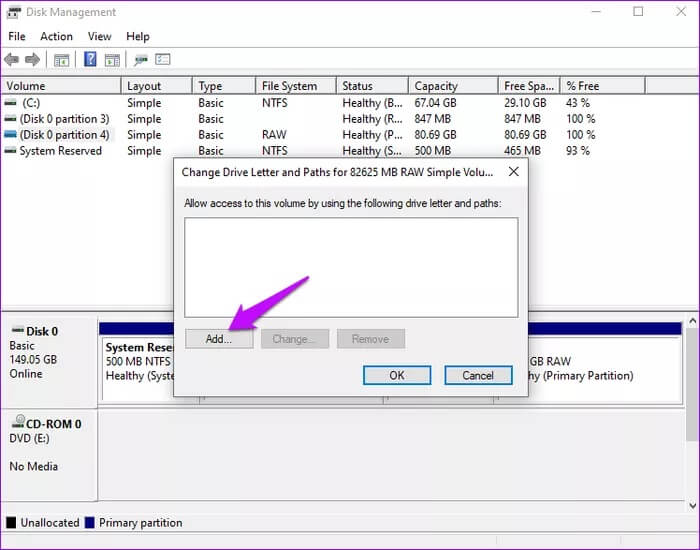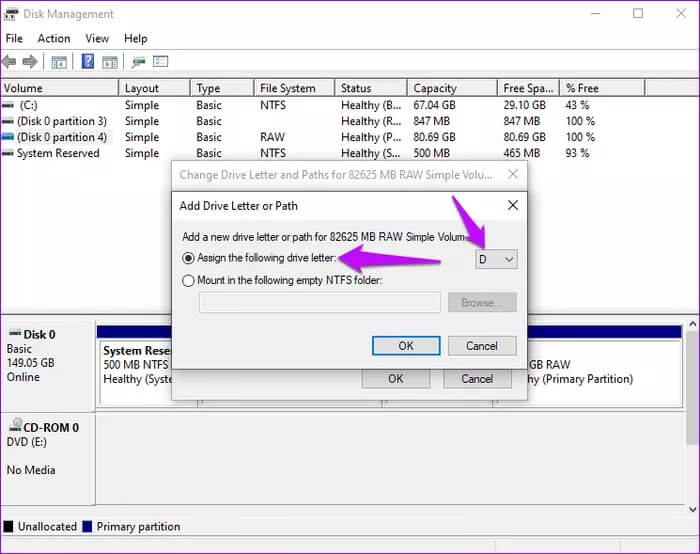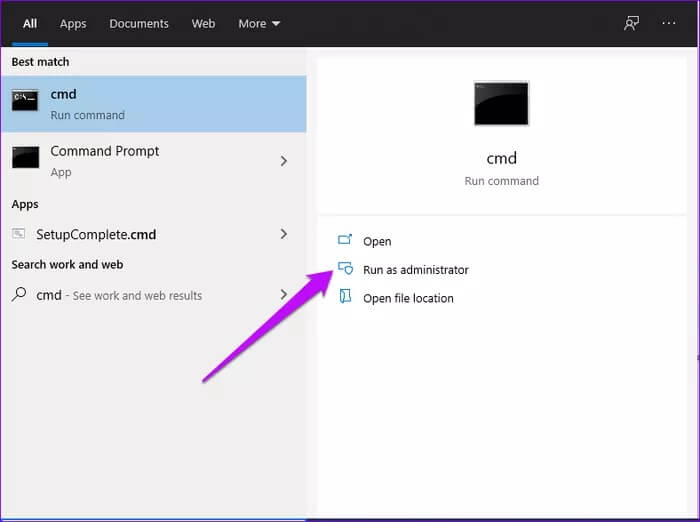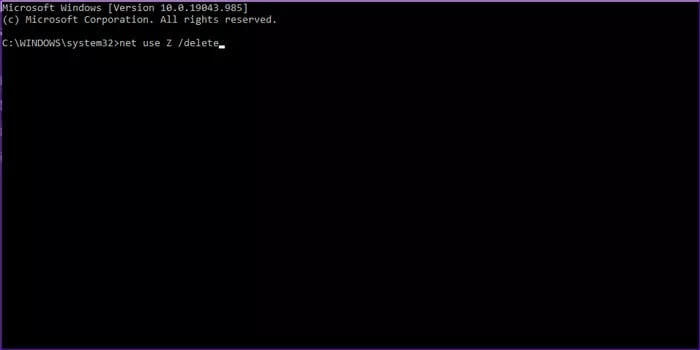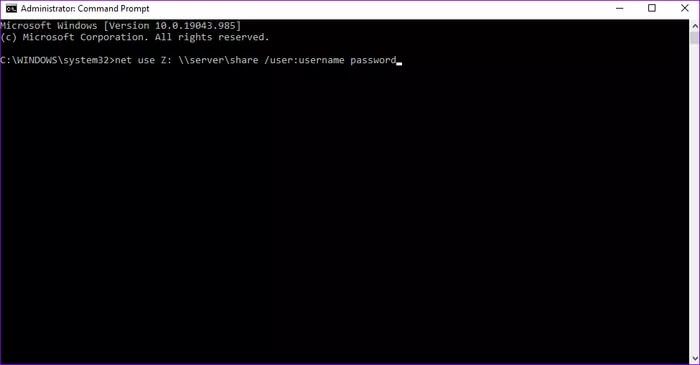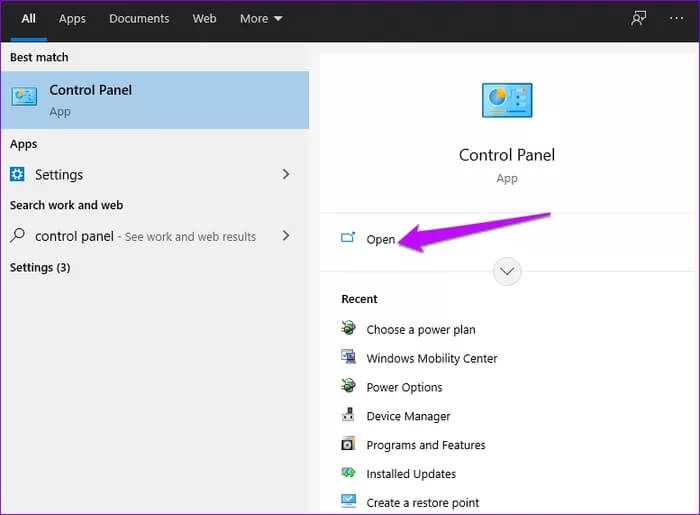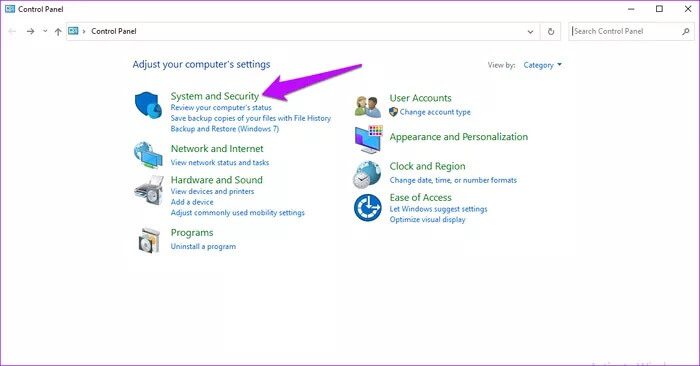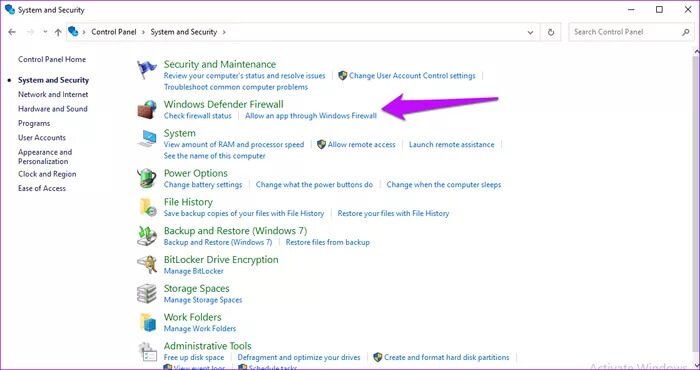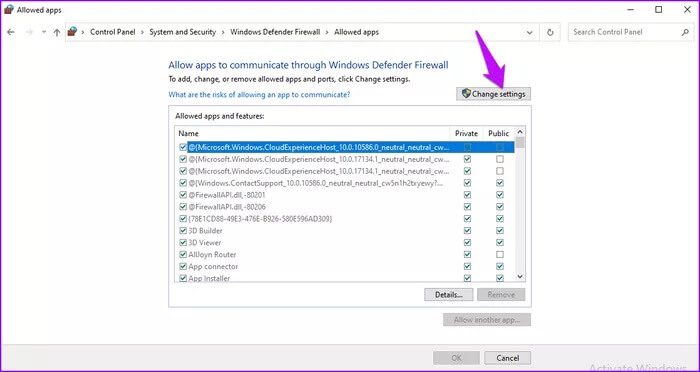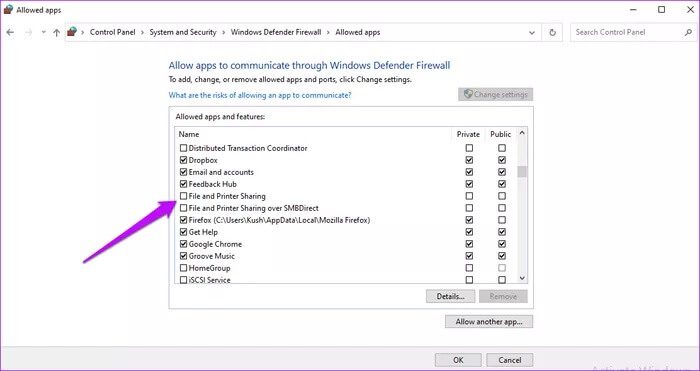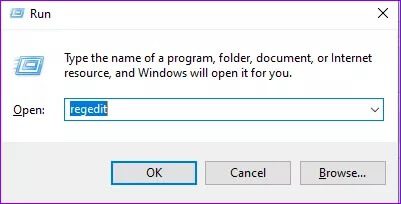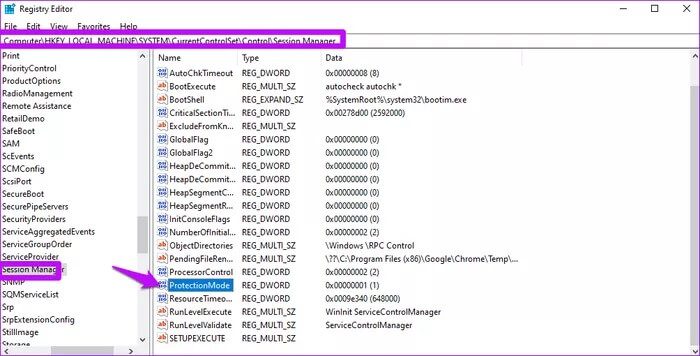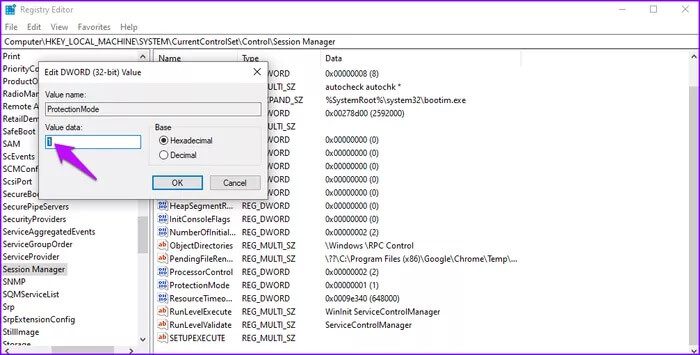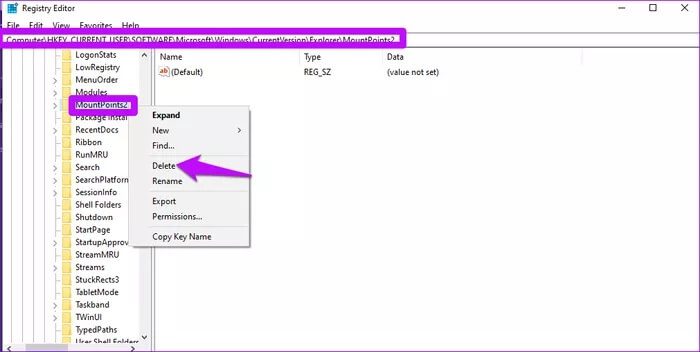Les 5 meilleures façons de corriger l'erreur de nom de périphérique local déjà utilisé sous Windows 10
Windows vous permet de mapper les lecteurs réseau pour éviter de taper l'adresse chaque fois que vous souhaitez les utiliser. Et il y a des moments où vous obtenez l'erreur "Le nom de la machine locale est déjà utilisé". Le problème se produit souvent s'il y a des problèmes avec Paramètres de partage de fichiers et d'imprimantes et des lettres de lecteur non attribuées. Heureusement, il existe plusieurs façons de le réparer. Et voici les 5 meilleures façons de corriger le nom de la machine locale est déjà en cours d'utilisation sur Windows 10.
Il y a plusieurs raisons à l'erreur. Les plus courants sont :
- Lettres de lecteur non attribuées ou erronées.
- Options de partage de fichiers et d'imprimantes désactivées.
- Espace disque insuffisant sur le serveur réseau.
- Problèmes pendant le processus de cartographie.
Nous avons compilé des solutions pour corriger l'erreur « Le nom de la machine locale est déjà utilisé » sur Windows 10.
1. Définir ou modifier la lettre de lecteur
Une lettre de lecteur manquante ou erronée peut entraîner l'apparition de l'erreur « Le nom de la machine locale est déjà utilisé » sur Windows. N.-É.Attribuer une lettre de lecteur Ou changez-le, suivez ce processus.
Étape 1: Faites un clic droit sur le bouton Démarrer de Windows, localisez Gestion des disques et cliquez dessus.
Étape 2: Lorsque la fenêtre Gestion des disques s'ouvre, sélectionnez la partition dont vous souhaitez modifier la lettre et cliquez dessus avec le bouton droit.
Étape 3: Sélectionnez et modifiez la lettre de lecteur et les chemins.
Étape 4: Dans la fenêtre suivante, cliquez sur Ajouter.
Étape 5: Sélectionnez Attribuer la lettre de lecteur suivante et choisissez le lecteur préféré dans la liste déroulante. Cliquez sur OK pour mettre à jour les modifications.
NOTE: Il est recommandé de ne pas choisir le lecteur A ou B dans les nouvelles lettres de lecteur. Cela est dû au fait que ces lecteurs contiennent des versions de disquettes de logiciels précédents et que leur affectation aux lecteurs actuels peut désactiver des logiciels plus anciens.
2. Réinitialiser le lecteur réseau
Windows attribue certaines lettres aux lecteurs de l'ordinateur. Mais pendant le mappage du réseau, les lettres de lecteur peuvent être mélangées ou il se peut que vous ne disposiez pas des lettres de lecteur attribuées pour le mappage. Dans de tels cas, vous devez réinitialiser Lecteur réseau pour régler le problème. Voici comment vous pouvez le faire.
Étape 1: Tapez cmd dans la barre de recherche Windows et sélectionnez l'option Exécuter la commande sur le côté gauche.
Étape 2: Sur le côté droit, cliquez sur Exécuter en tant qu'administrateur.
Étape 3: Copiez et collez cette commande et appuyez sur Entrée.
net utiliser Z/supprimer
N'oubliez pas de remplacer "Z" par la partition que vous souhaitez supprimer.
Étape 4: Après avoir supprimé le nom de l'appareil, modifiez-le en exécutant cette commande.
utilisation nette Z: \\ serveur \ partage / utilisateur: nom d'utilisateur mot de passe
N'oubliez pas d'utiliser la même lettre de lecteur "Z" avec l'endroit où vous souhaitez mapper le lecteur. Entrez également le mot de passe de l'utilisateur et le nom d'utilisateur correspondant au lecteur que vous souhaitez modifier.
Étape 5: Redémarrez votre appareil et assurez-vous que le problème de mappage est résolu.
3. Activer le partage de fichiers et d'imprimantes
L'erreur peut également apparaître si les options de partage de fichiers et d'imprimantes sont désactivées. Pour effacer l'erreur, activez les paramètres via un pare-feu windows Defender. Voici comment vous pouvez le faire.
Étape 1: Tapez Panneau de configuration dans la barre de recherche Windows et appuyez sur Entrée.
Étape 2: Cliquez sur Système et sécurité.
Étape 3: Dans la fenêtre Applications autorisées, recherchez le pare-feu Windows Defender et cliquez sur l'option « Autoriser une application ou une fonctionnalité via le pare-feu Windows ».
Étape 4: Cliquez sur Modifier les paramètres et si des autorisations d'administrateur sont requises, autorisez-les.
Étape 5: Accédez à l'option Fichiers et partage et cochez les cases.
Terminez le processus en appuyant sur OK et redémarrez votre ordinateur.
4. Modifiez la valeur du bac à sable
La modification de la valeur du bac à sable peut également résoudre le problème. tu peux Utiliser l'éditeur de registre pour mener à bien ce processus.
Étape 1: Appuyez sur les touches Windows + R, tapez regedit dans la zone de texte et appuyez sur Entrée pour ouvrir l'éditeur de registre.
Étape 2: Sélectionnez ce chemin dans la fenêtre suivante.
HKEY_LOCAL_MACHINE\System\CurrentControlSet\Control\SessionManager\
Étape 3: Dans le volet de gauche, localisez ProtectionMode et double-cliquez dessus.
Étape 4: Remplacez la valeur par « 1 » et cliquez sur OK pour enregistrer.
Redémarrez votre appareil et assurez-vous que l'erreur est effacée.
5. TOUCHE SUPPRIMER POINTS DE MONTAGE2
La suppression de certaines clés de registre peut résoudre les problèmes de mappage sur votre système. Voici comment vous pouvez effacer la clé MountPoints2.
Étape 1: Appuyez sur les touches Windows + R pour lancer la boîte de dialogue Exécuter, tapez regedit dedans et appuyez sur Entrée pour ouvrir l'éditeur de registre.
Étape 2: Sélectionnez ce chemin dans la fenêtre suivante.
HKEY_CURRENT_USER \ Software \ Microsoft \ Windows \ CurrentVersion \ Explorer
Étape 3: Cliquez avec le bouton droit sur MountPoints2 et sélectionnez Supprimer. Confirmez les boîtes de dialogue qui peuvent apparaître et redémarrez le système.
Corriger le nom de l'appareil local
Ces solutions devraient vous aider à corriger l'erreur « Le nom de la machine locale est déjà utilisé » sur Windows 10. N'oubliez pas qu'un stockage insuffisant sur le serveur peut également provoquer cette erreur. Pour résoudre les problèmes de stockage, ajoutez de l'espace de stockage supplémentaire ou libérez de l'espace sur le serveur. Gardez à l'esprit que la mise à jour de votre système est également un autre moyen simple de corriger l'erreur.