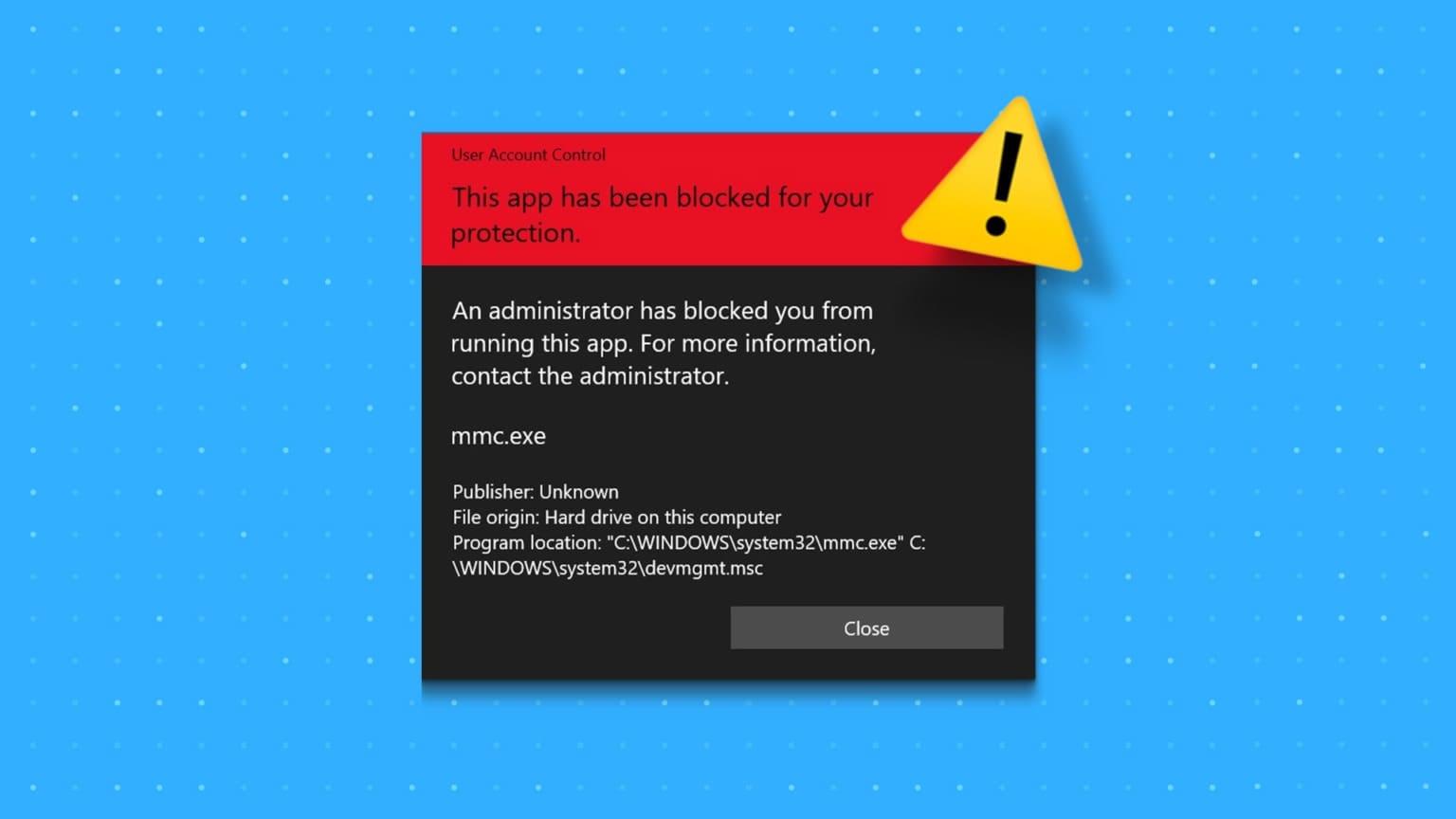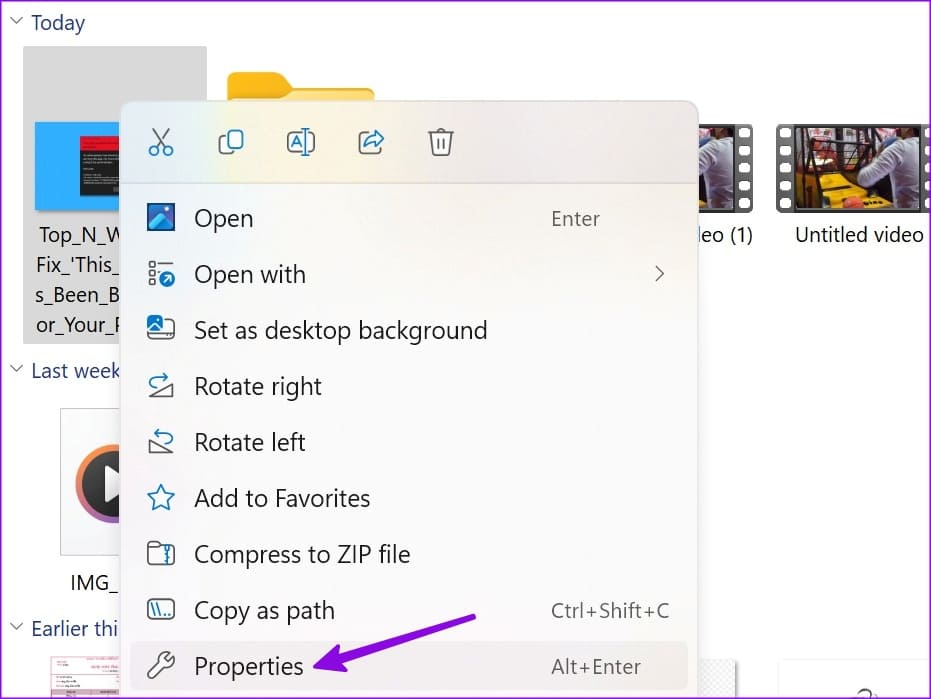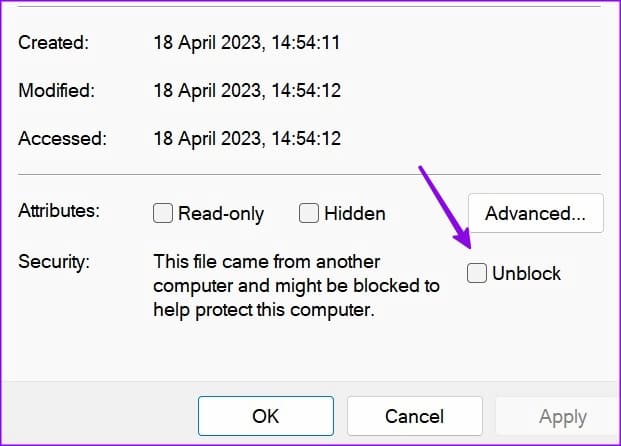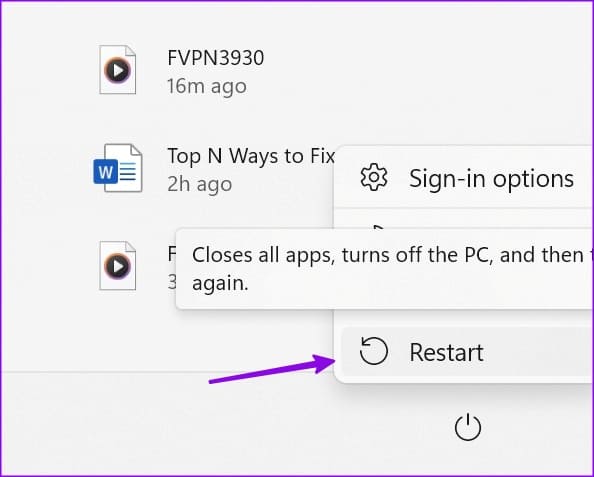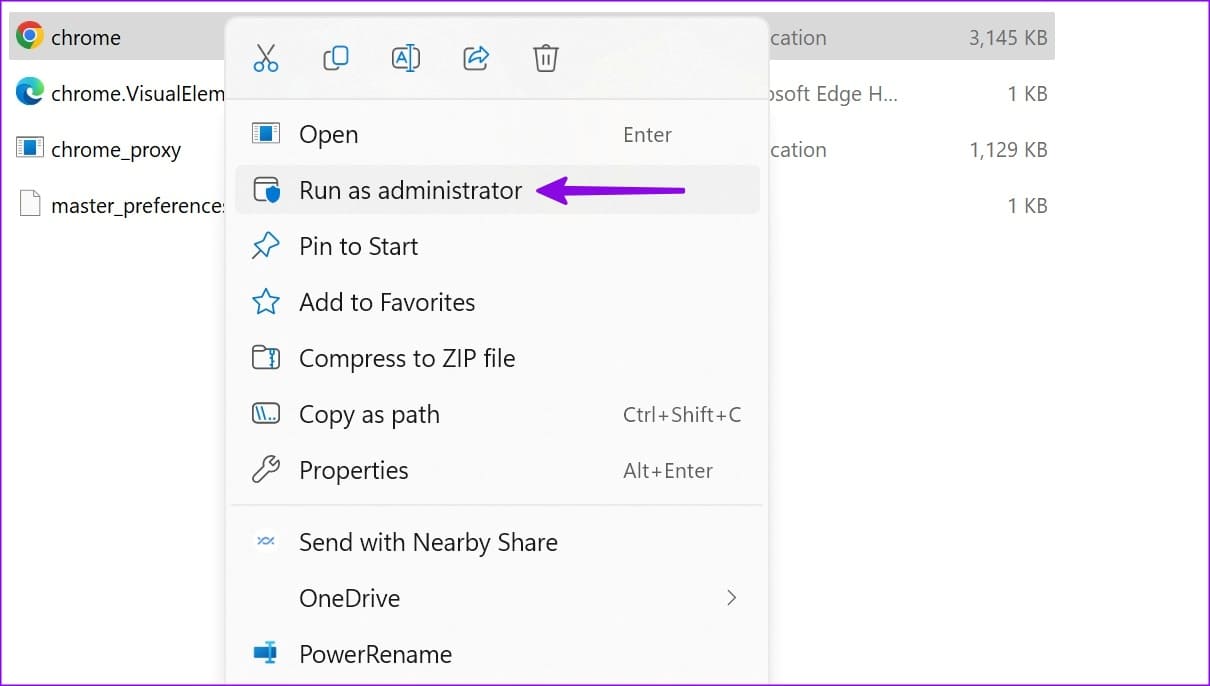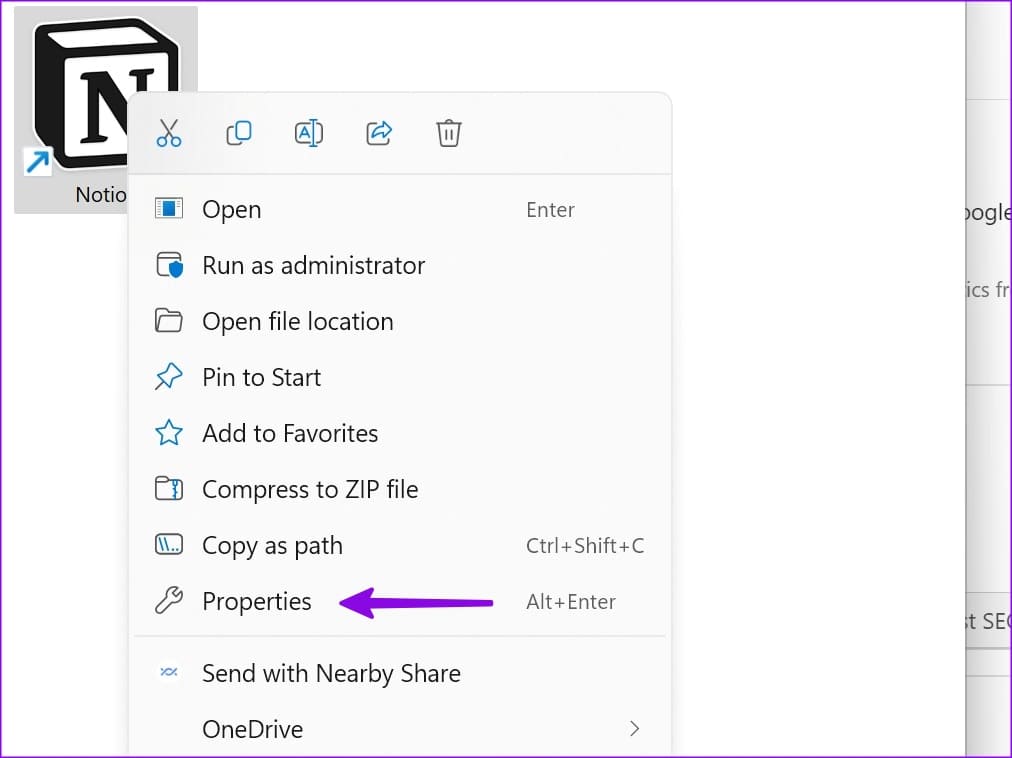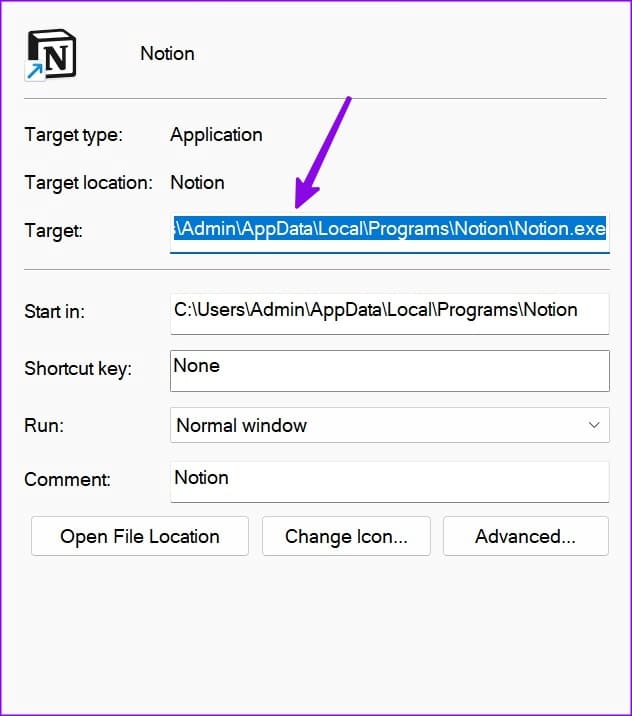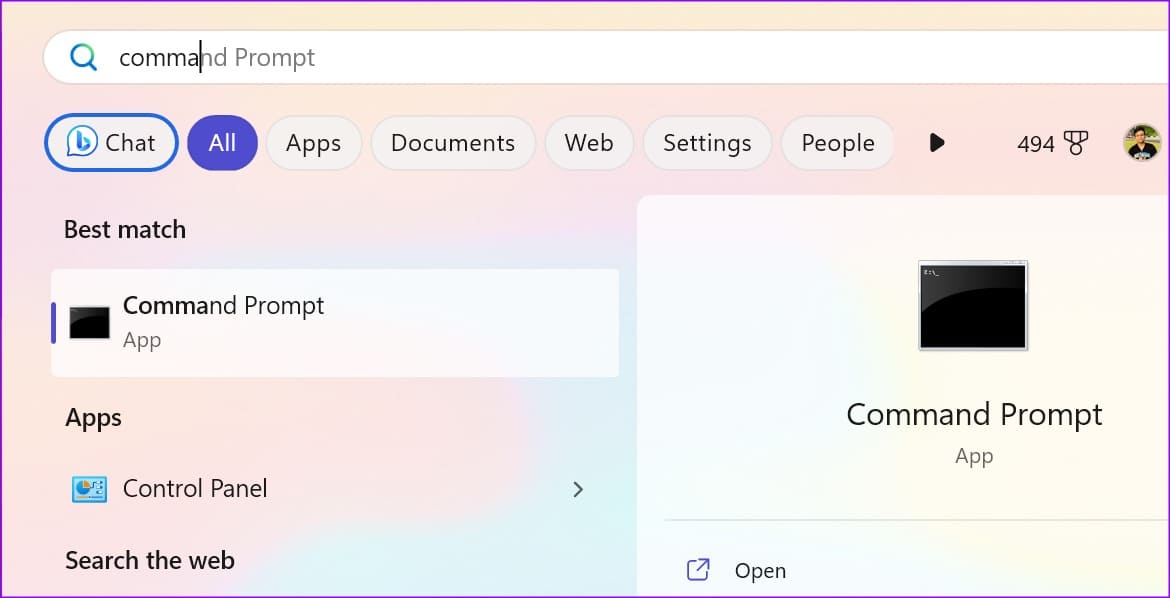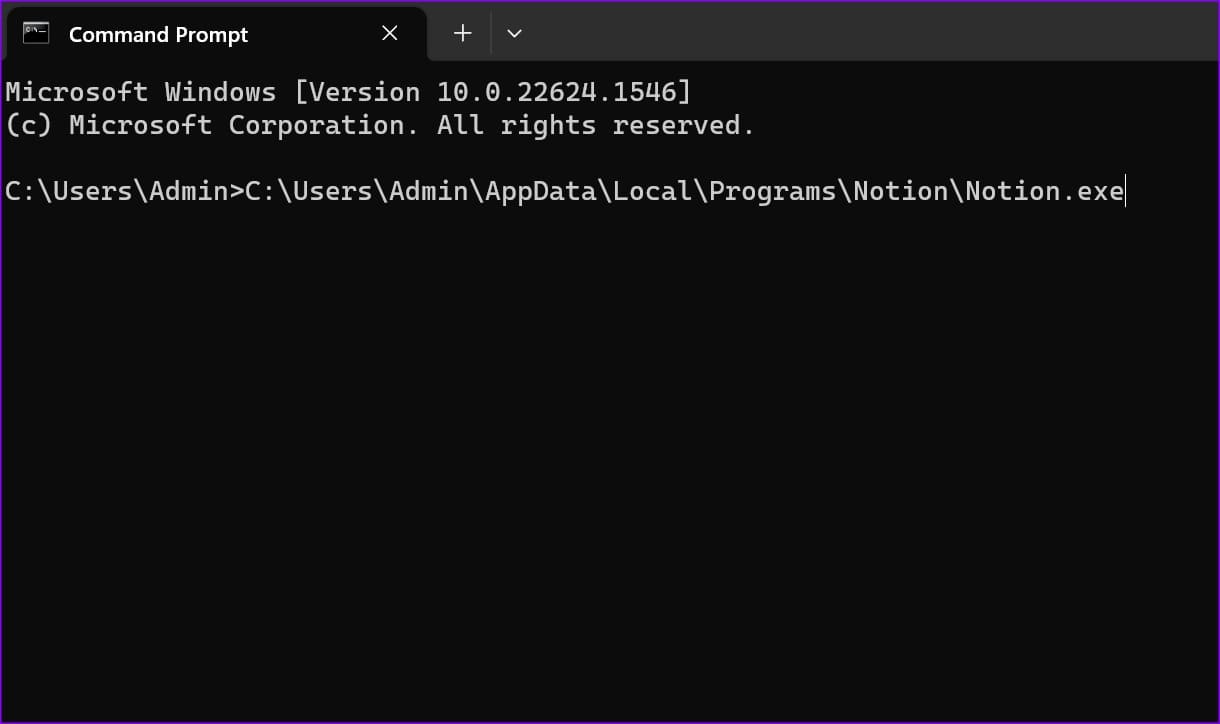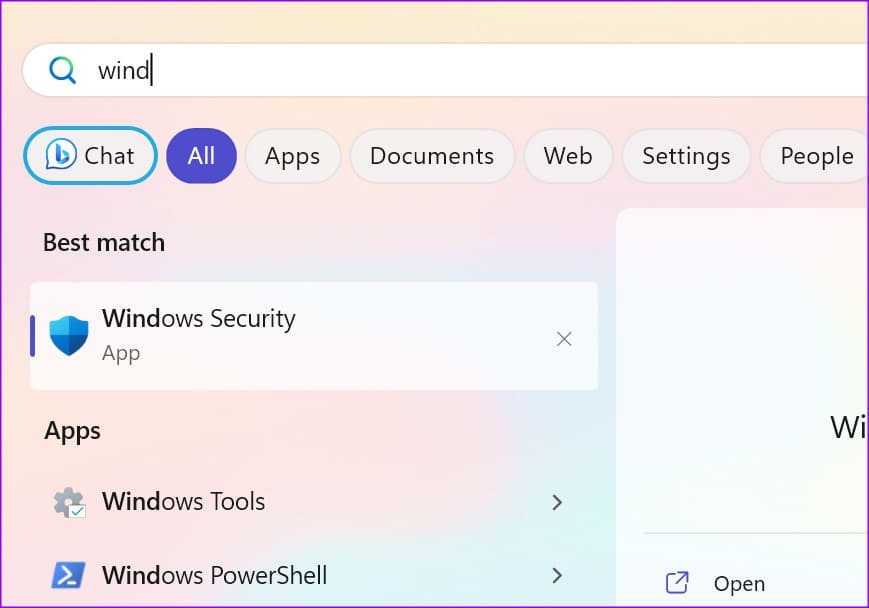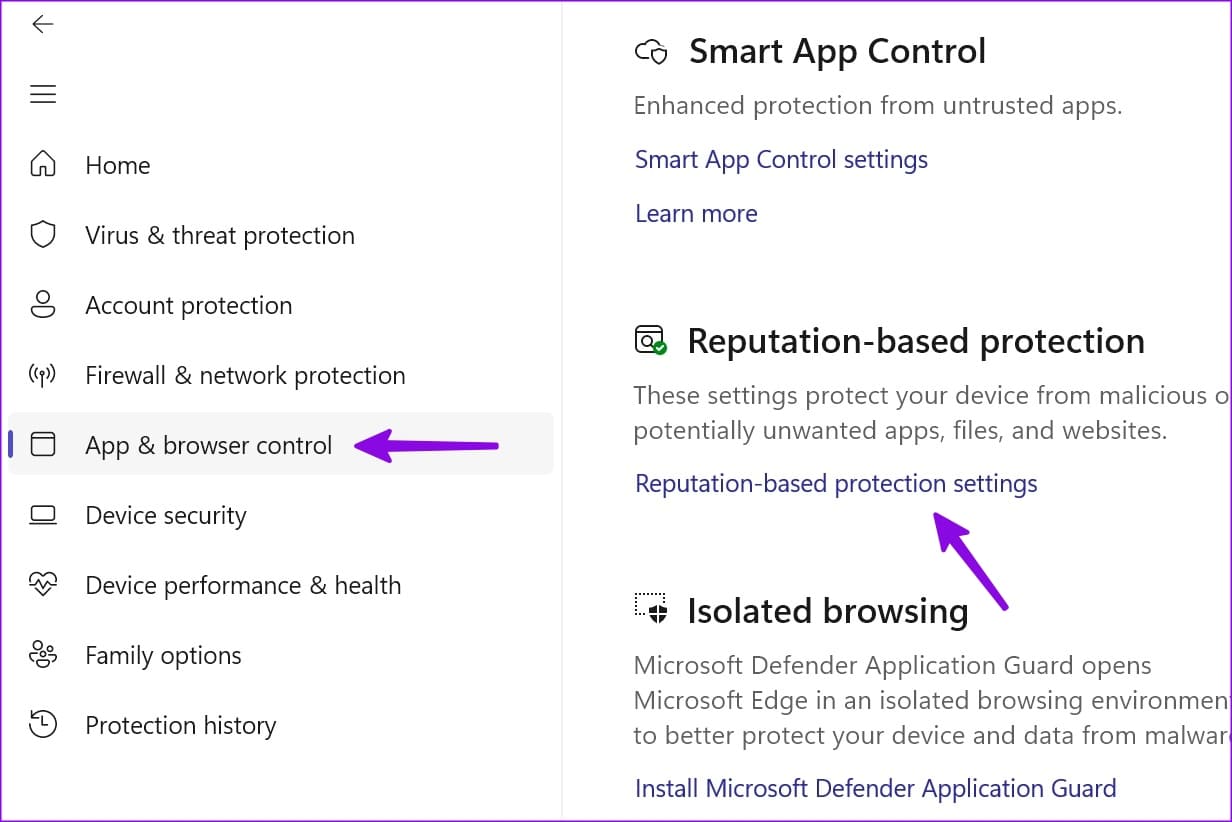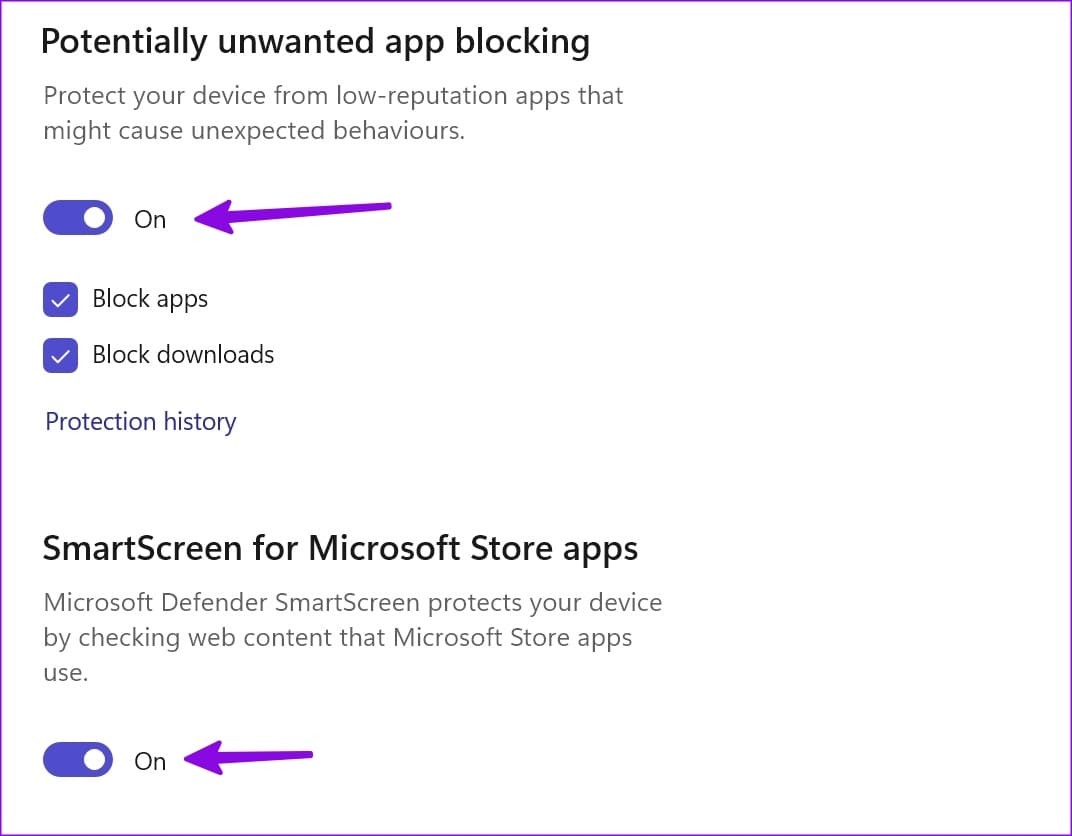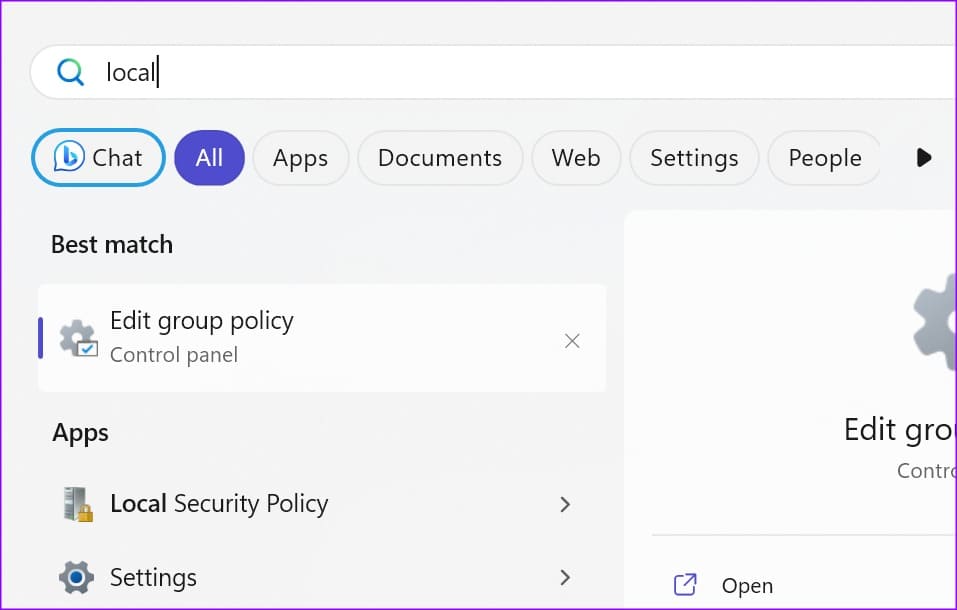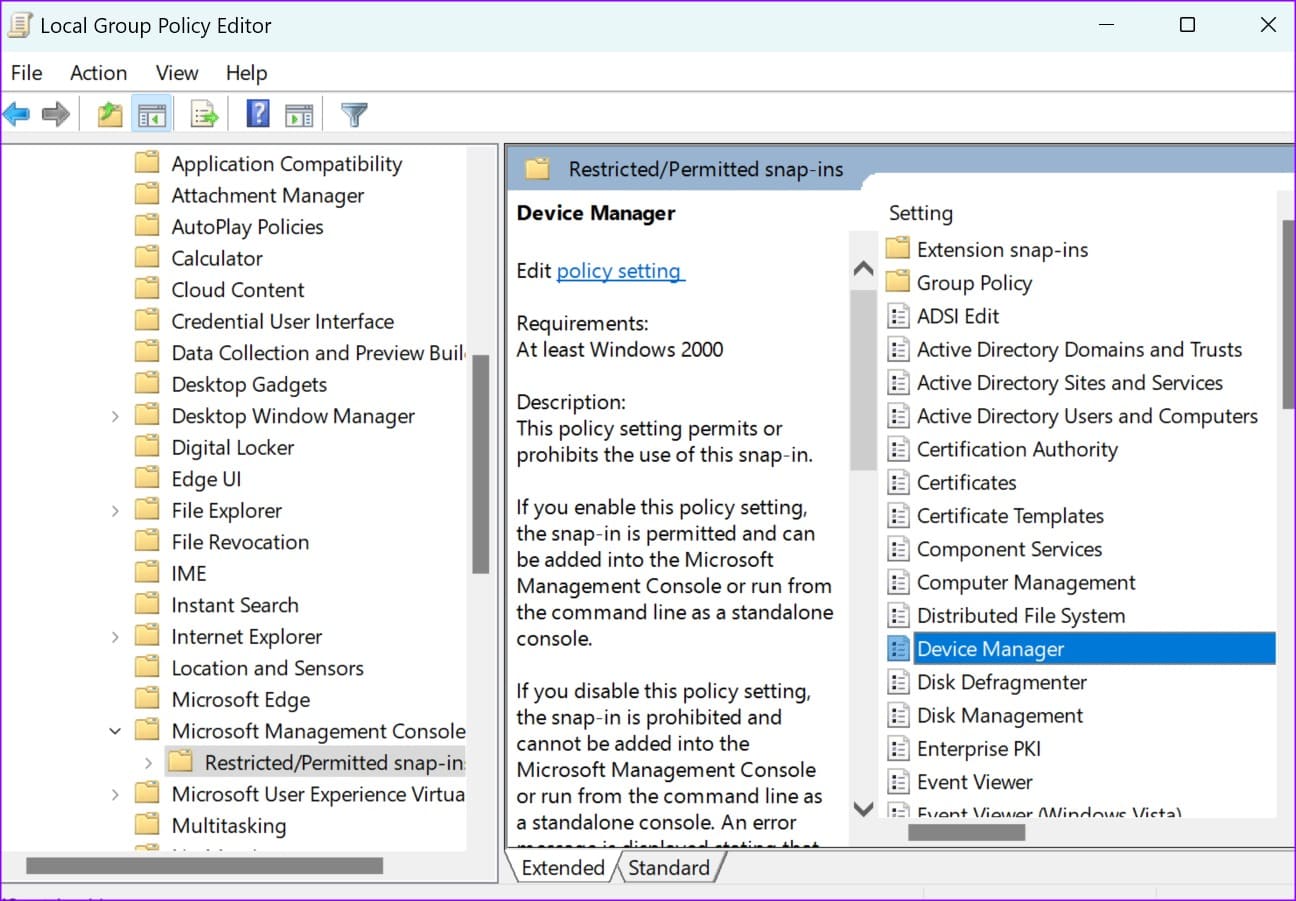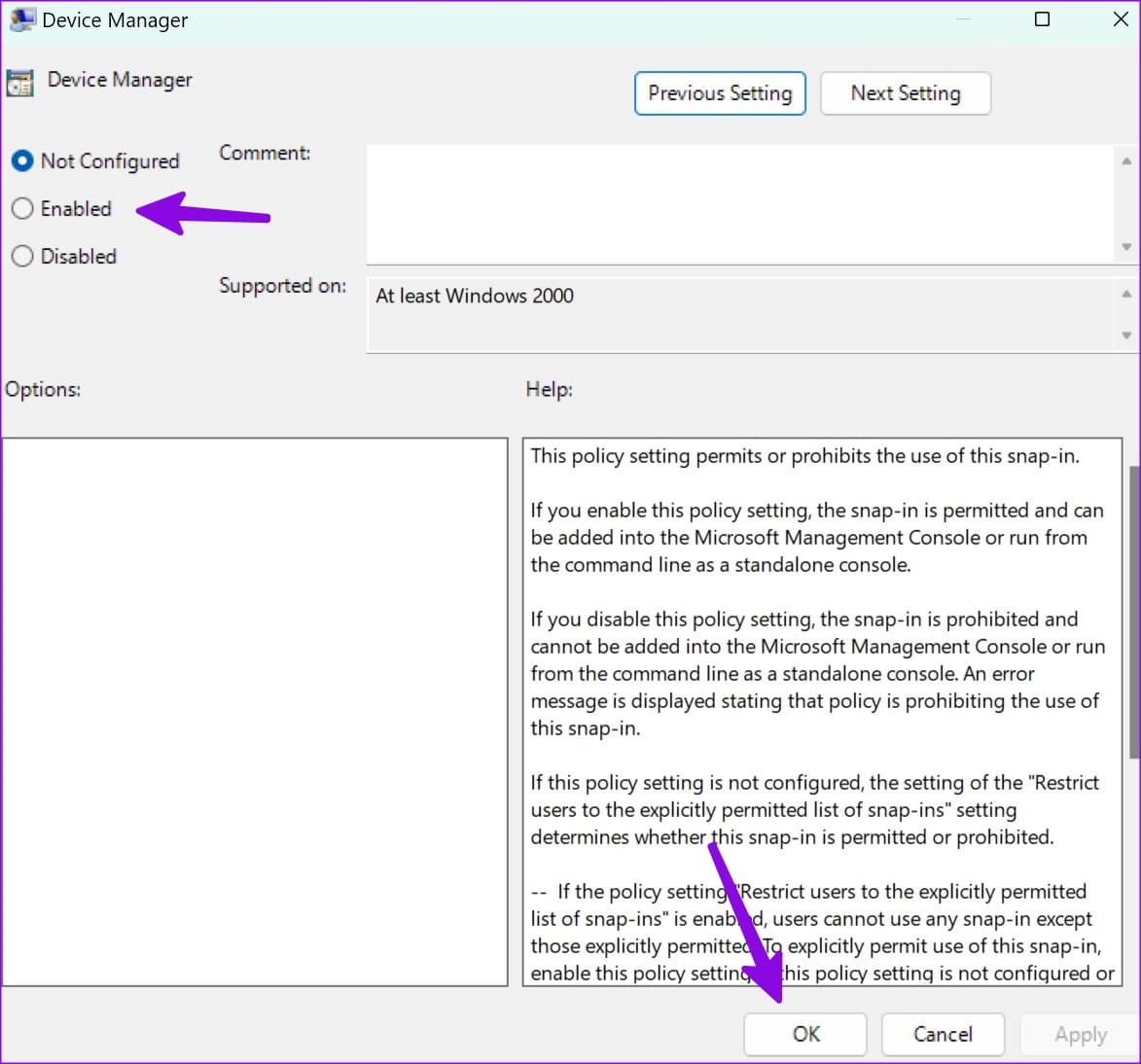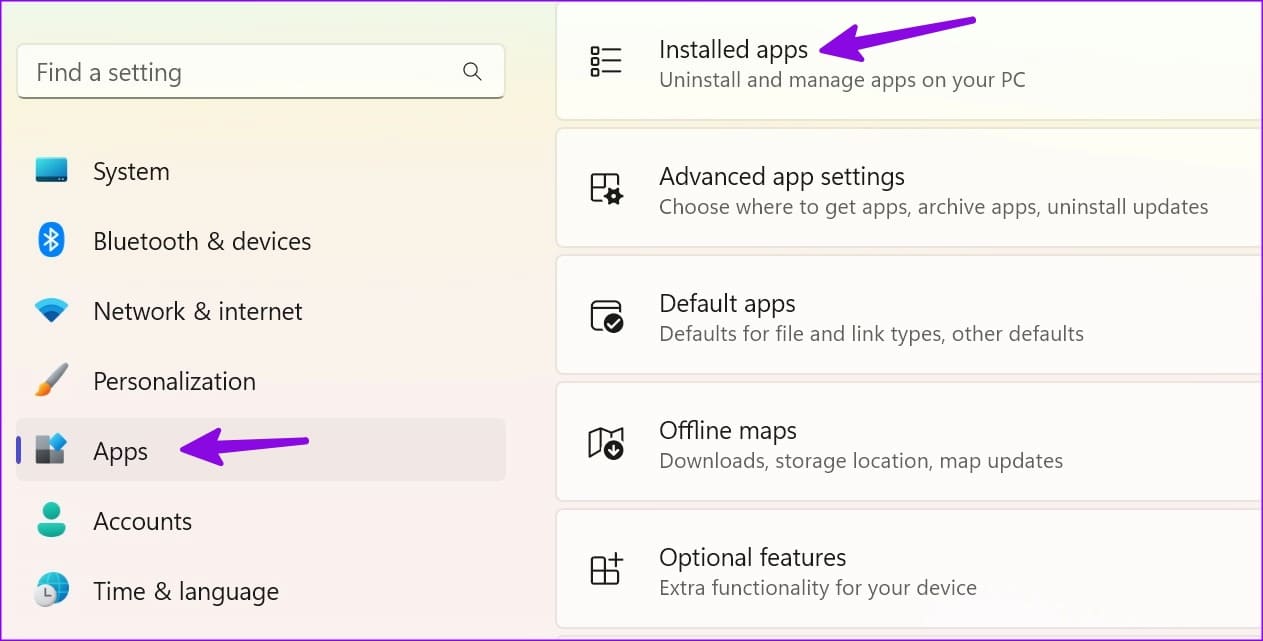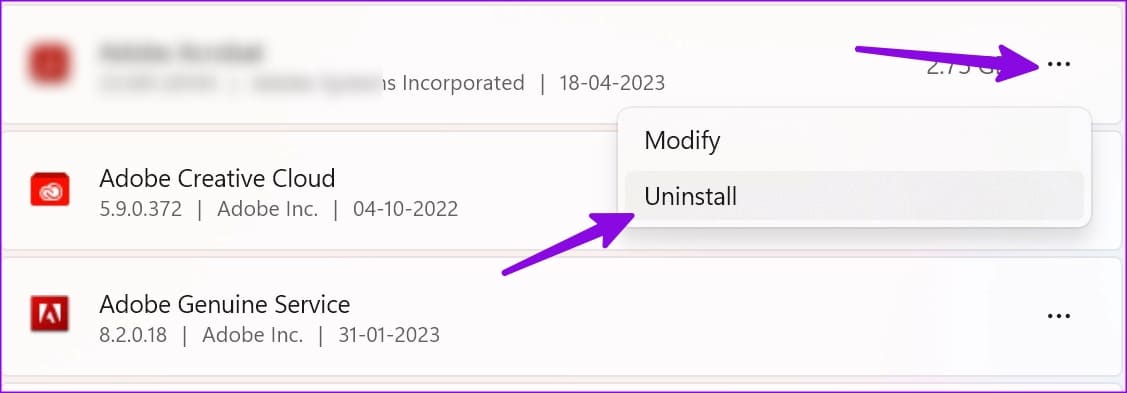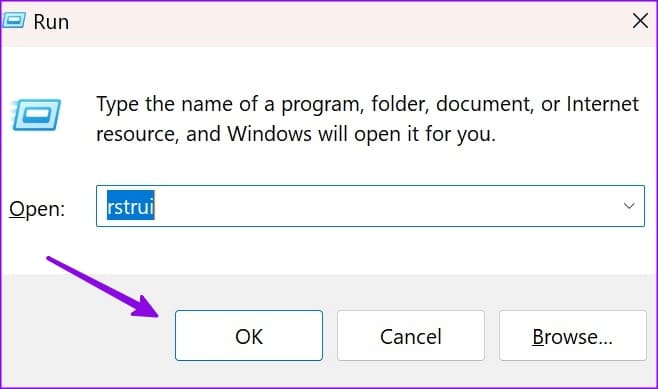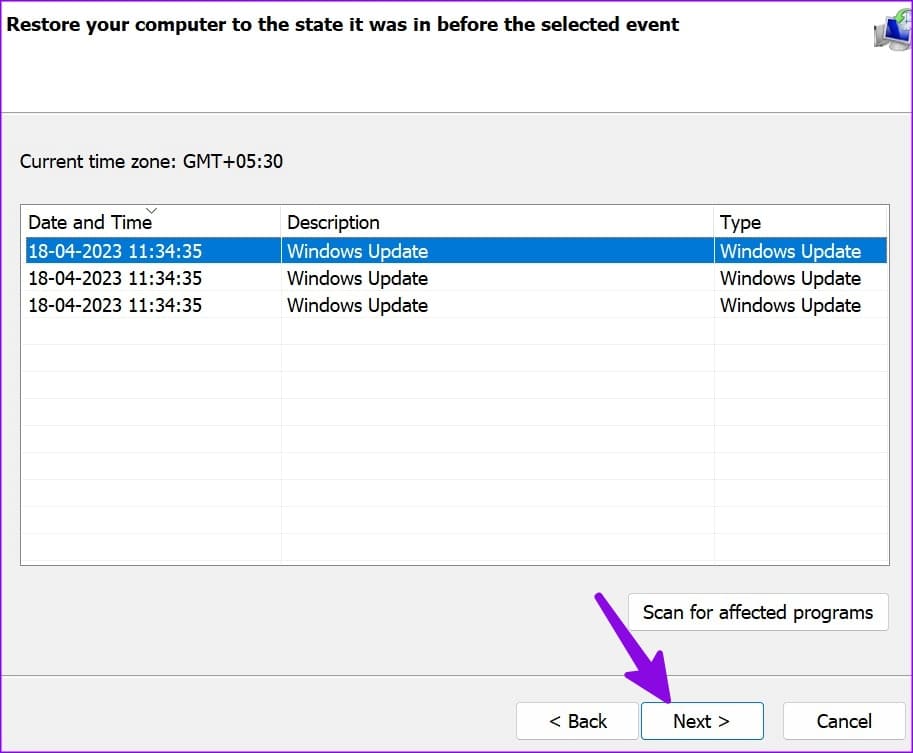Top 9 des façons de corriger "Cette application a été bloquée pour votre protection" sous Windows
Êtes-vous prêt à faire l'expérience d'un Windows inférieur à la moyenne lorsque vous rencontrez souvent l'erreur "Cette application a été bloquée pour votre protection.. C'est ennuyeux et peut vous empêcher d'ouvrir des applications et des fichiers sur votre bureau. Passons en revue quelques méthodes courantes pour résoudre le problème.
Windows empêchant les utilisateurs d'ouvrir des applications est une fonctionnalité de sécurité supplémentaire. Lorsque le système détecte un accès non autorisé à votre ordinateur, cela peut causer des problèmes avec l'application et l'empêcher de fonctionner. Voici comment corriger l'erreur "Cette application a été bloquée pour votre protection" sous Windows.
1. Débloquer L'application des propriétés
Avez-vous transféré des fichiers depuis un autre ordinateur ou depuis un stockage externe ? Windows peut empêcher l'ouverture de ces fichiers pour protéger votre ordinateur. Vous pouvez débloquer des fichiers pour résoudre l'erreur "Cette application a été bloquée pour votre protection". C'est ce que vous devez faire.
Étape 1: Appuyez sur un raccourci clavier Windows + E Pour ouvrir l'application Explorateur de fichiers.
Étape 2: Faites un clic droit sur ce fichier et sélectionnez Propriétés Depuis le menu contextuel.
Passons à l'étape 3 : Cochez la case à côté de "Annuler l'interdiction" Sous l'onglet "Publique" Et cliquez OK.
Vous pouvez ouvrir ces fichiers sans refaire d'erreurs.
2. Redémarrez votre ordinateur
Un simple redémarrage du système peut résoudre un problème lorsque vous rencontrez l'erreur "Cette application a été bloquée pour votre protection". Bien sûr, cela signifie que vous devrez enregistrer votre travail avant de redémarrer votre ordinateur.
Étape 1: Clique sur Touche Windows Pour ouvrir un menu Début.
Étape 2: Cliquez sur un bouton الطاقة Et sélectionnez Redémarrer.
3. Exécutez L'application en tant qu'administrateur
Rencontrez-vous souvent des erreurs telles que "Votre administrateur vous a empêché d'exécuter cette application" ? Il s'agit d'une pratique de sécurité standard pour empêcher les comptes invités et les autres ordinateurs du même réseau d'empêcher l'ouverture des applications associées. Mais si vous rencontrez la même chose sur votre ordinateur principal avec des droits d'administrateur, suivez les étapes ci-dessous pour exécuter L'application en tant qu'administrateur.
Étape 1: Clique sur Touche Windows Pour ouvrir un menu Commencer Et chercher La mise en oeuvre.
Étape 2: Clic droit Application dans les résultats de la recherche et sélectionnez "Exécuter en tant qu'administrateur" du menu flottant.
4. Désactivez votre antivirus
Un logiciel antivirus tiers installé sur votre ordinateur peut devenir agressif et bloquer des applications inconnues (installées à partir du Web). Vous devrez désactiver l'antivirus sur votre ordinateur et ouvrir les applications ou les fichiers sans aucune erreur.
5. Exécutez L'application depuis l'invite de commande
Si une application particulière ne s'ouvre pas sous Windows, utilisez l'invite de commande pour la lancer. C'est ce que vous devez faire.
Étape 1: Clic droit Raccourci d'application Et sélectionnez Propriétés.
Étape 2: Copiez la destination cible.
Passons à l'étape 3 : Appuyez sur la touche Windows pour ouvrir un menu Commencer , tapez invite de commande et appuyez sur Entrez.
Étape 4: Dans la fenêtre d'invite de commande, collez la destination cible (que vous avez copiée à l'étape 2) et appuyez sur Entrez.
Windows ouvrira le fichier sans aucun problème.
6. Désactiver WINDOWS DEFENDER SMARTSCREEN
Windows Defender protège votre appareil contre les applications de mauvaise réputation qui peuvent provoquer un comportement inattendu sur votre PC. Il protège également votre appareil en vérifiant le contenu Web utilisé par les applications Microsoft Store.
Malgré Windows Defender est l'application par défaut Cependant, pour rechercher des logiciels malveillants sur l'ordinateur, la fonction SmartScreen peut bloquer les applications.
Étape 1: Clique sur Touche Windows Pour ouvrir un menu Commencer Et le type sécurité windows Et presse Entrez.
Étape 2: Sélectionner Contrôle de l'application et du navigateurde la barre latérale. Ouvrir "Paramètres de protection basés sur la réputation".
Passons à l'étape 3 : Désactivez les interrupteurs à bascule à côté des options Bloquer les applications indésirables و "SmartScreen pour les applications Microsoft Store".
7. Activer l'autorisation pour MMC SNAP-INS pour les applications système
Rencontrez-vous fréquemment des erreurs "Cette application a été bloquée pour votre protection" lors de l'ouverture d'applications telles que Gestionnaire de périphériques, Éditeur de politique de sécurité du site et Plus ? Vous devez apporter une modification à l'aide de l'éditeur de stratégie de groupe local. Notez que l'éditeur de stratégie de groupe n'est pas disponible dans Windows 11 Home Edition. Donc, si votre ordinateur l'exécute, ignorez cette solution.
Étape 1: Appuyez sur la touche Windows pour ouvrir le menu Démarrer et tapez Local Group Policy Editor Et presse Entrer.
Étape 2: Aller à la piste suivante à partir de la barre latérale gauche.
Configuration utilisateur> Modèles d'administration> Composants Windows> Microsoft Management Console> Composants logiciels enfichables restreints / autorisés
Passons à l'étape 3 : Double-cliquez sur un applications alarmantes.
Étape 4: Cliquez Activé et sélectionnez le bouton Ok Dans le coin inférieur droit.
8. Mettez à jour ou réinstallez l'application
Vous pouvez mettre à jour l'application problématique vers la dernière version sur Windows 10/11 ou la réinstaller pour résoudre le problème.
Étape 1: Appuyez sur le raccourci clavier Windows + I Pour ouvrir une application Paramètres.
Étape 2: Sélectionnez Les applications Dans la barre latérale gauche et sélectionnez Applications installées De la partie droite.
Passons à l'étape 3 : Cliquez Liste des points horizontaux les trois à côté Une application Et presse Désinstaller.
Vous pouvez télécharger L'application depuis le web ou depuis Microsoft Store Sous Windows.
9. Restauration du système
Si vous commencez soudainement à faire face à l'erreur "Cette application a été bloquée pour votre protection", vous pouvez restaurer le système aux paramètres ou à la configuration précédents.
Étape 1: Appuyez sur un raccourci clavier Windows + R Ouvre la boîte de dialogue Courir.
Étape 2: Type rstrui Et presse Entrez. Cliquez {ce qui suit.
Étape 3: Sélectionner Point de restauration liés et remettre l'ordinateur dans l'état où il se trouvait avant événement spécifié.
Cliquez sur Suivant et suivez les instructions à l'écran pour terminer la restauration du système.
ACCÉDER AUX APPLICATIONS ET AUX FICHIERS SUR WINDOWS
Le blocage des applications Windows sur votre PC peut perturber votre flux de travail. Vous pouvez également Planifier une analyse de Windows Defender Pour supprimer les faux fichiers de votre ordinateur. Faites-nous savoir l'astuce qui a fonctionné pour vous.