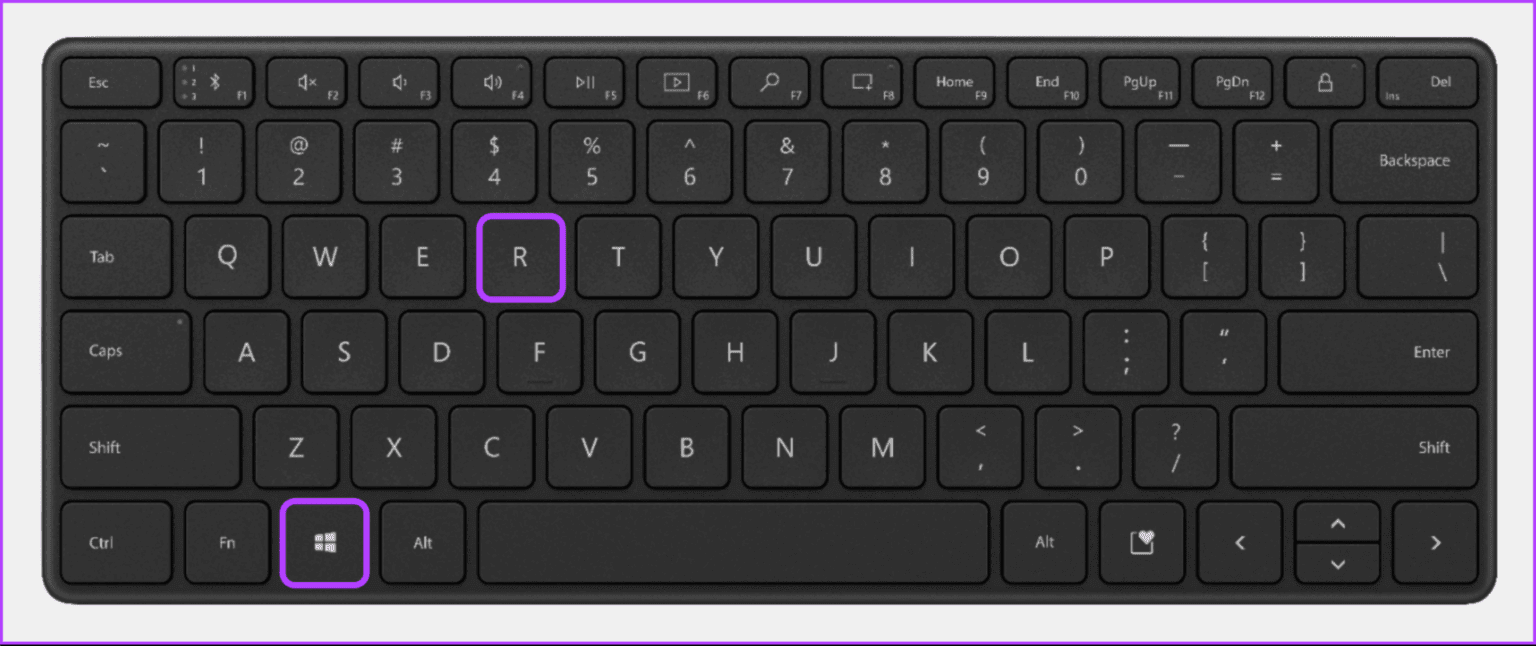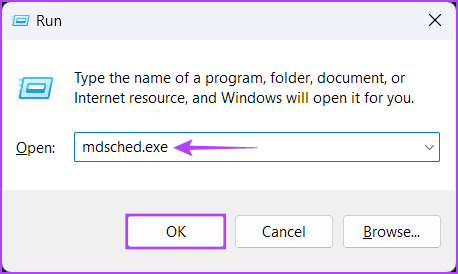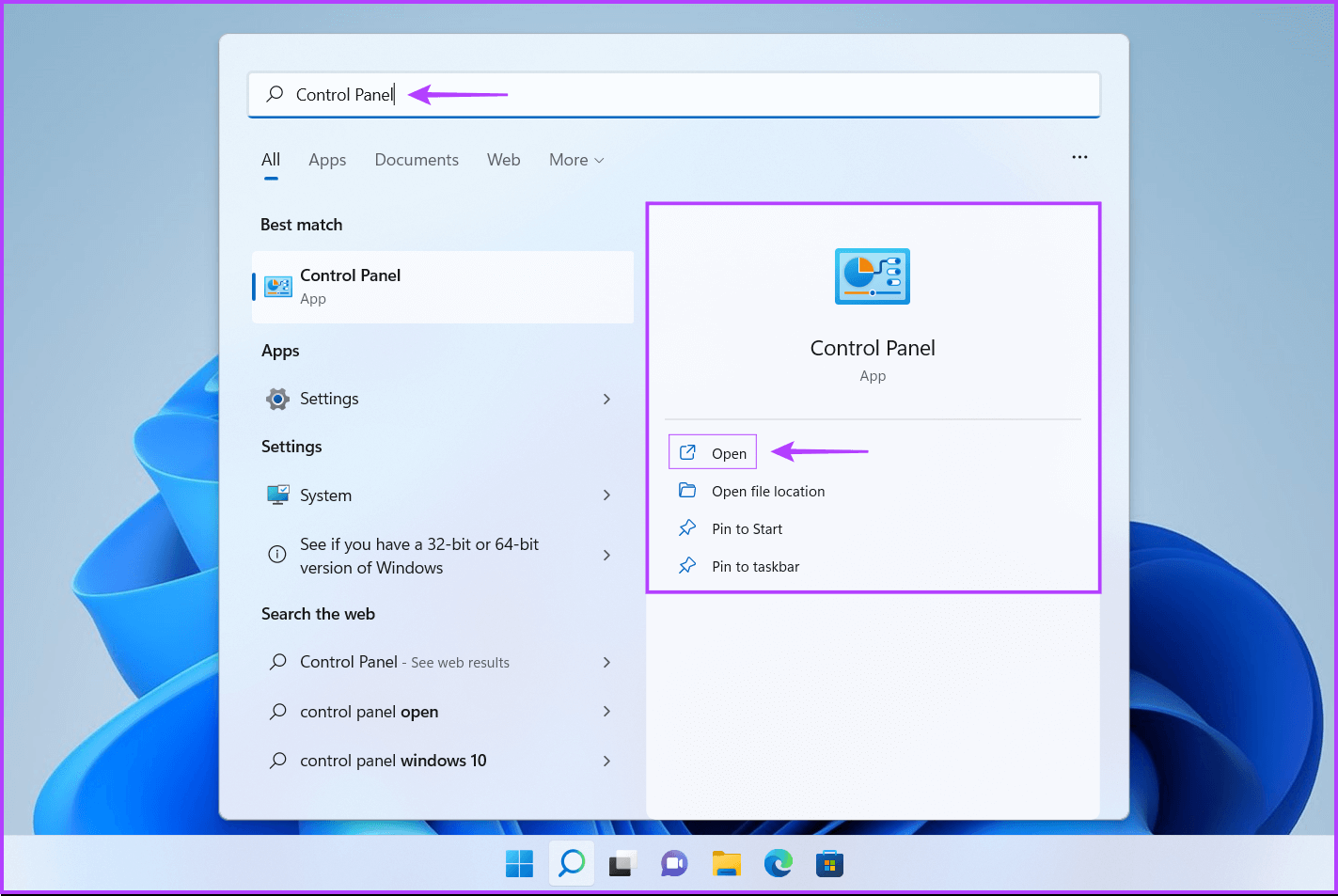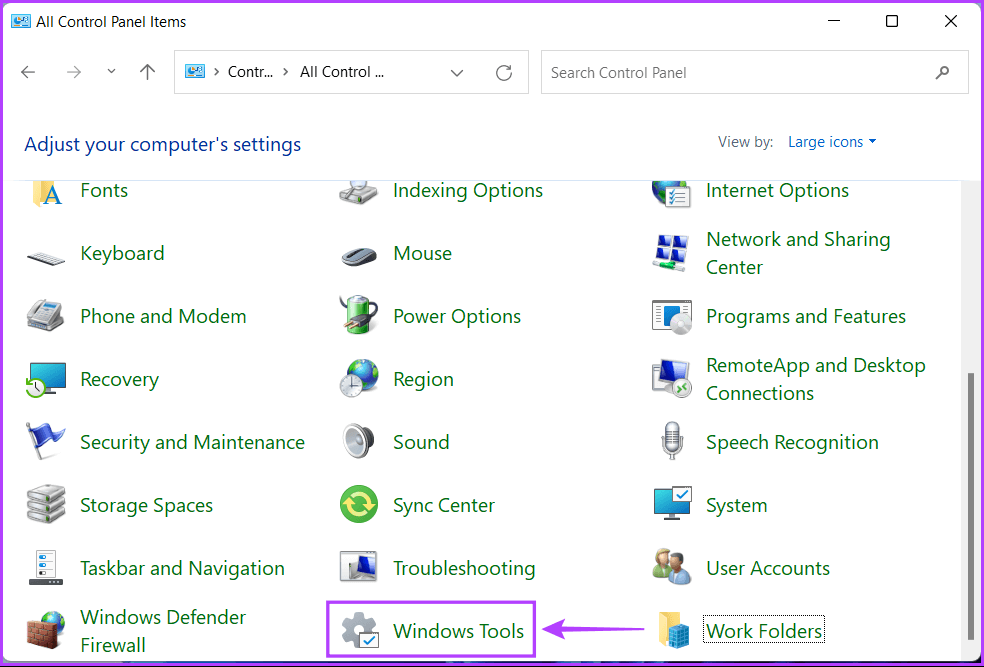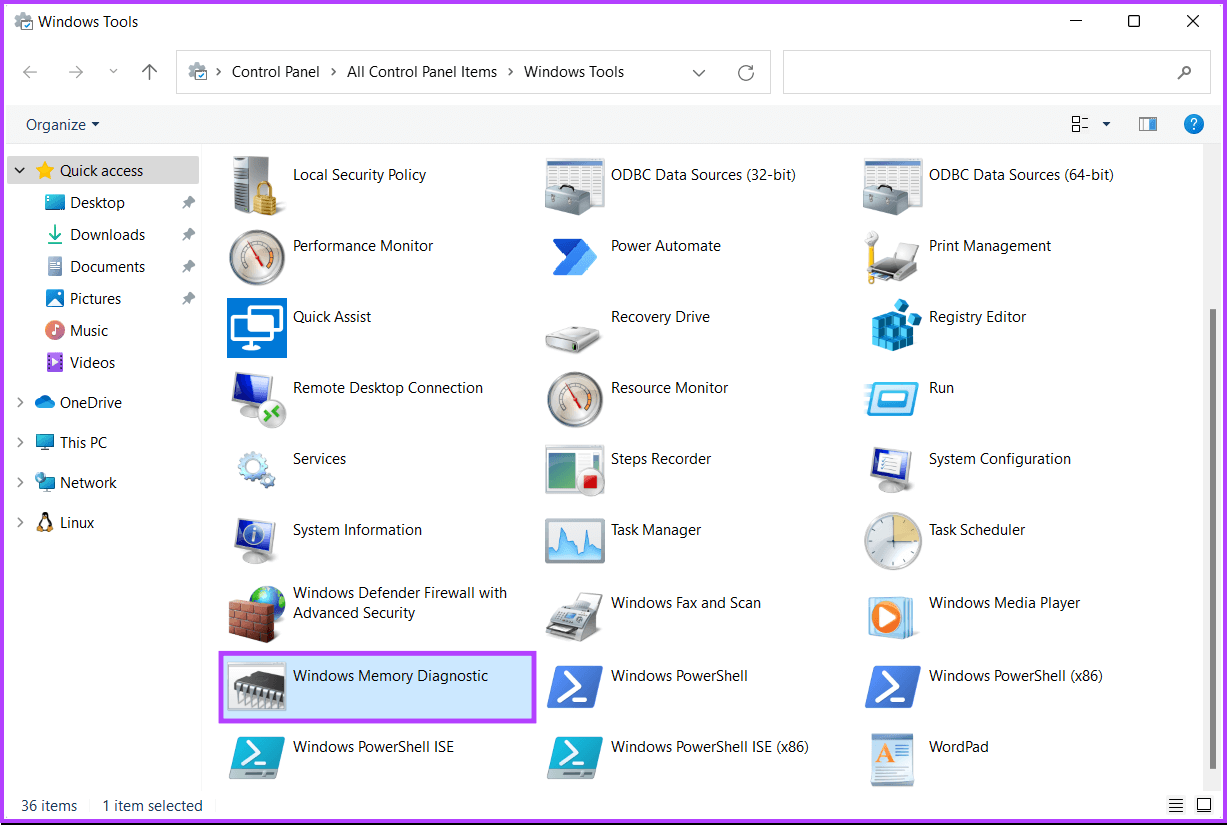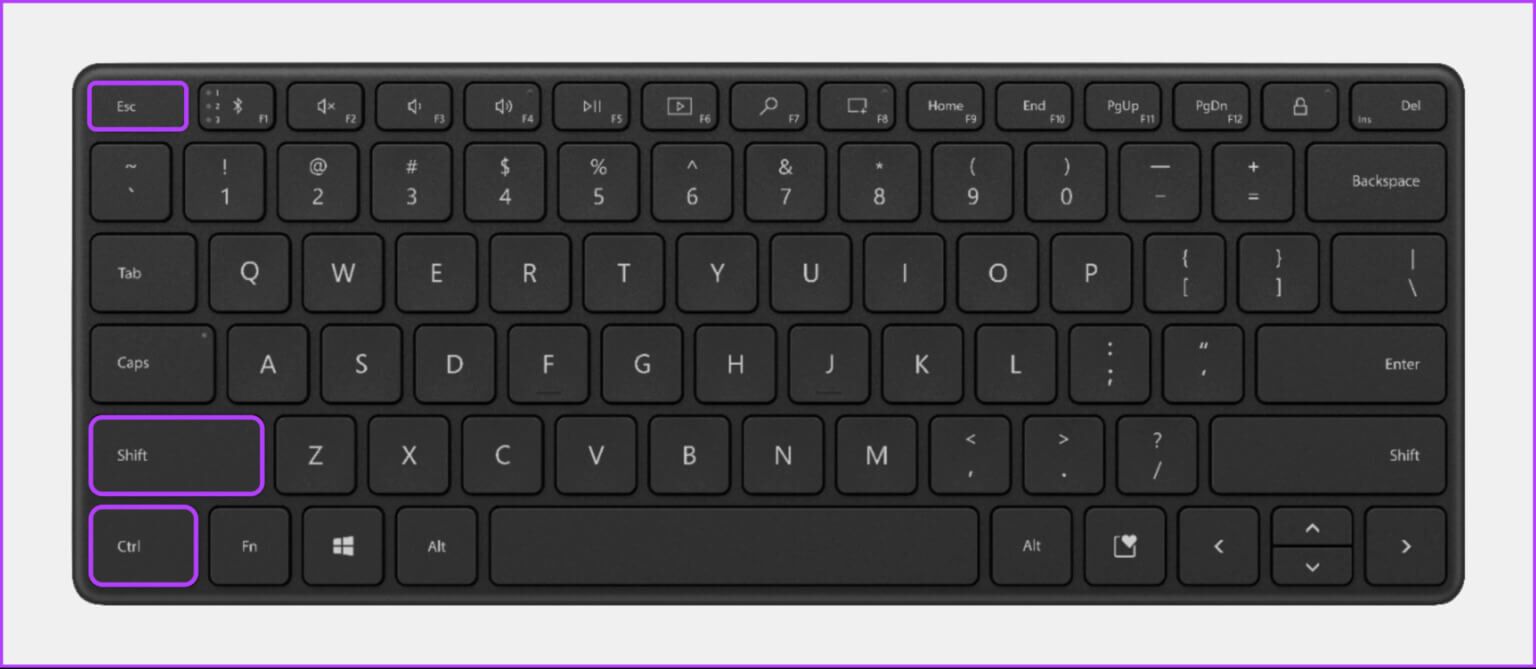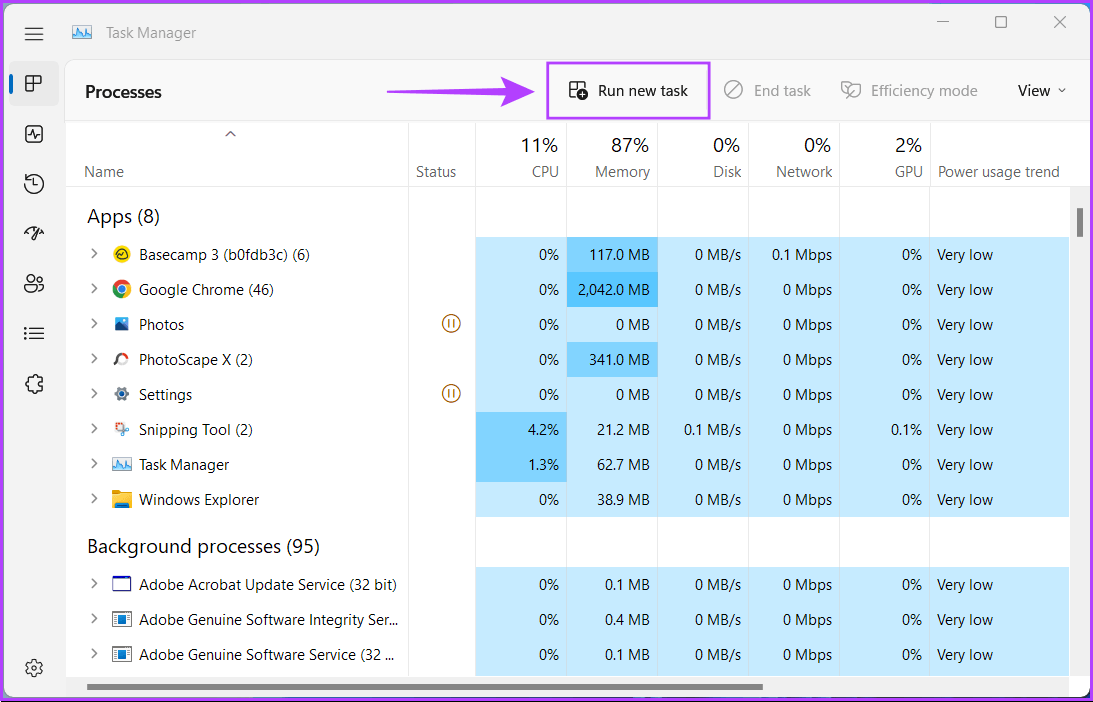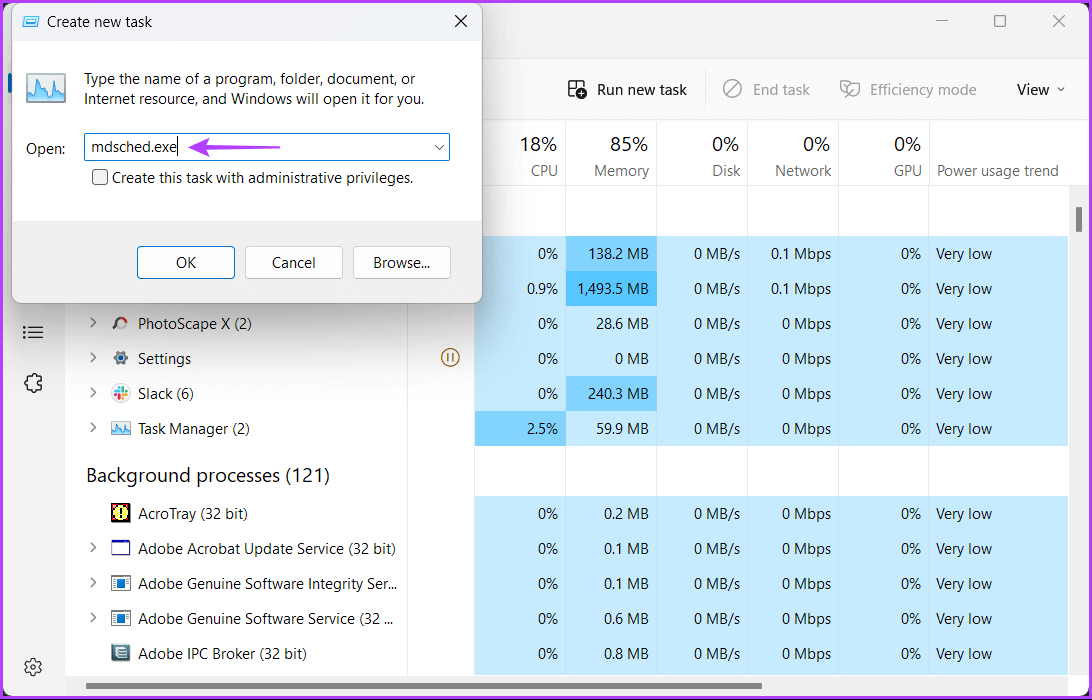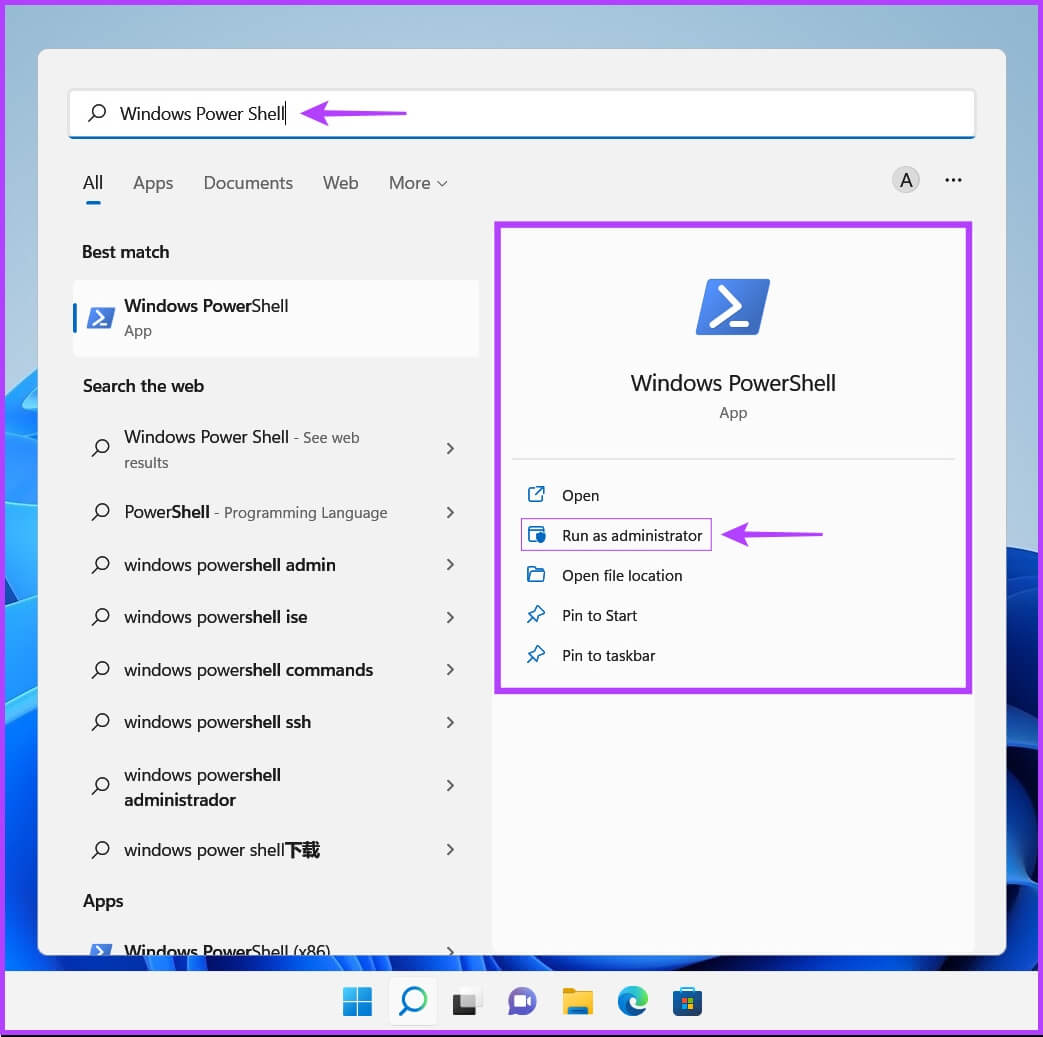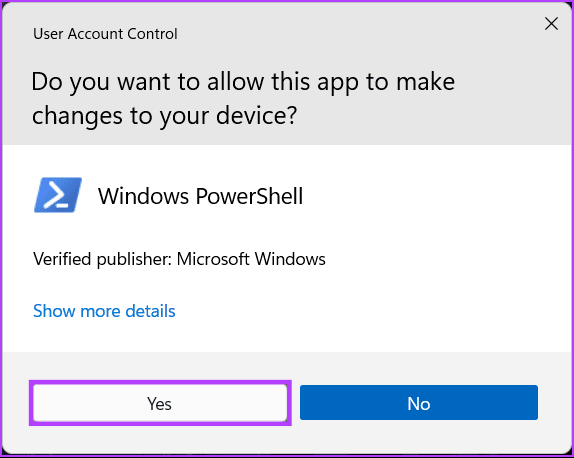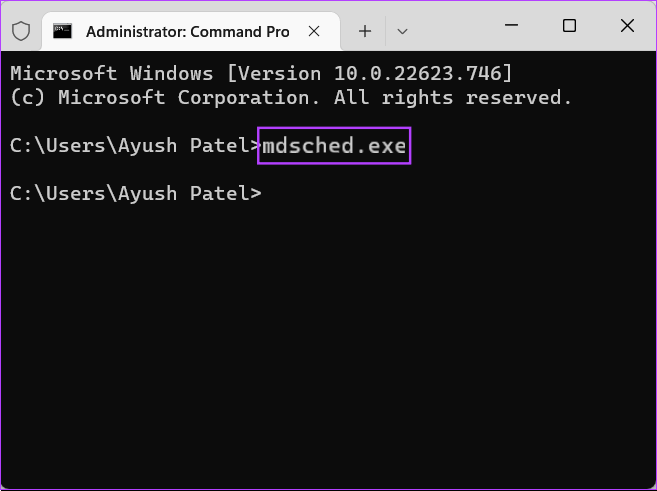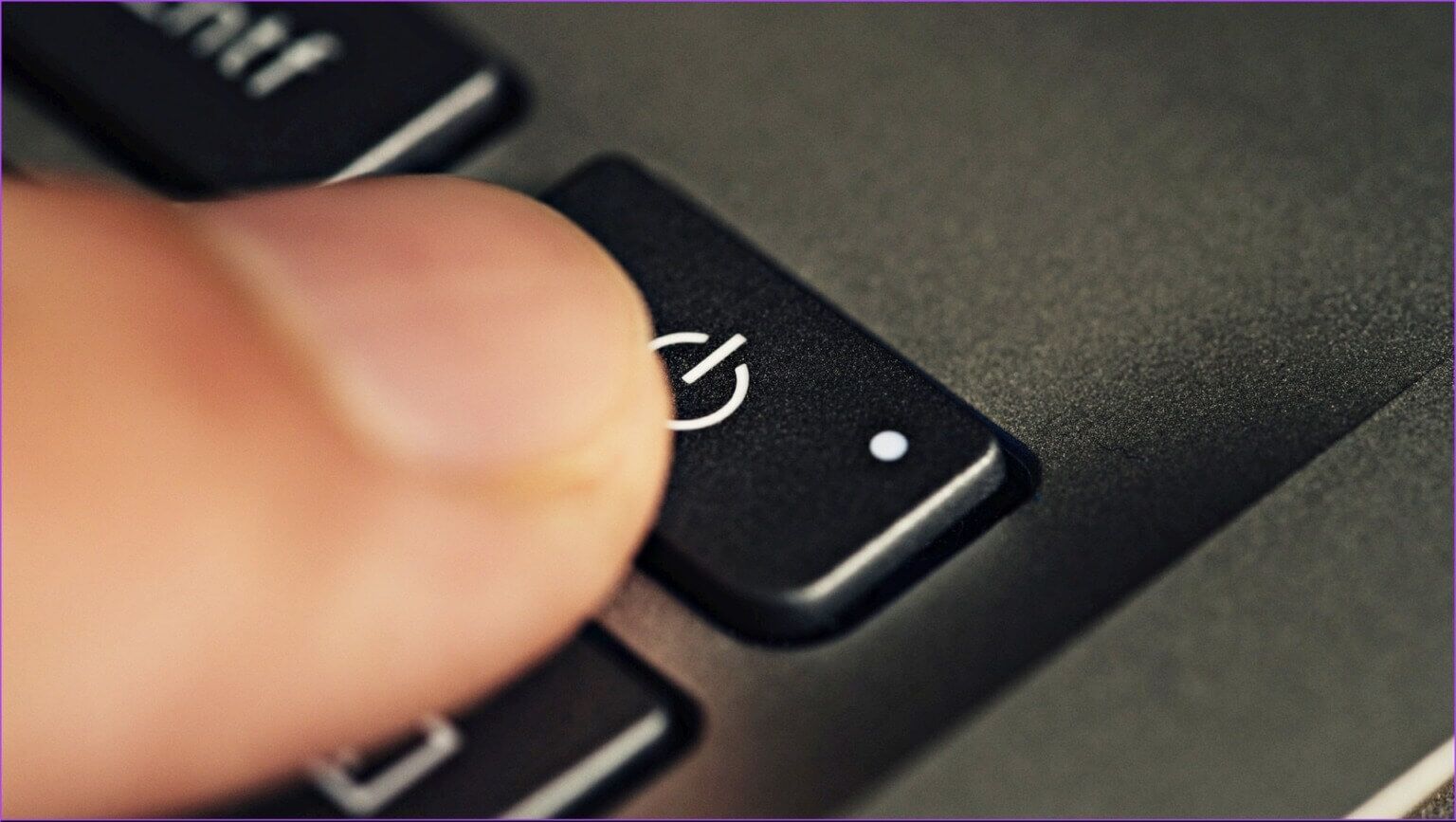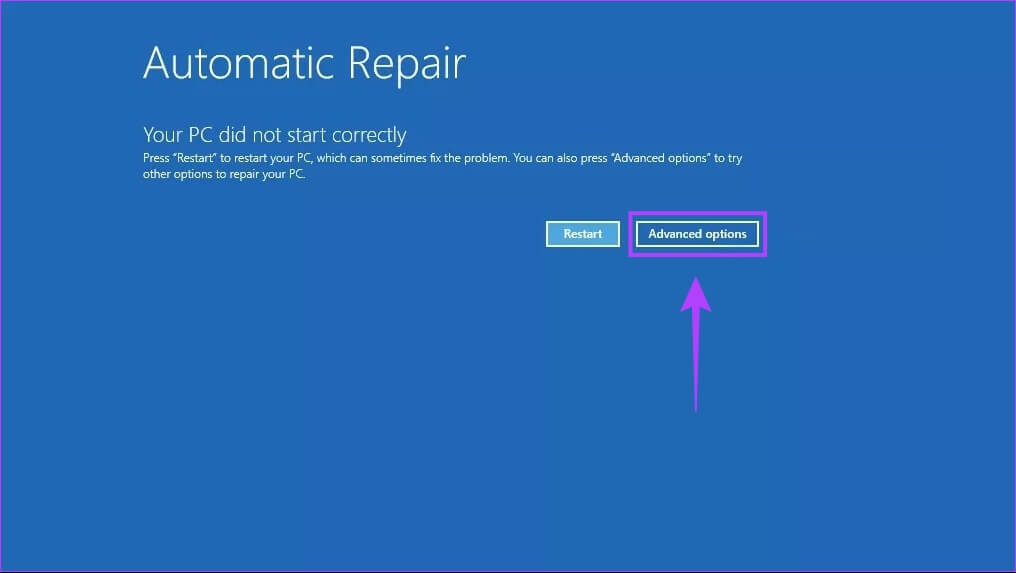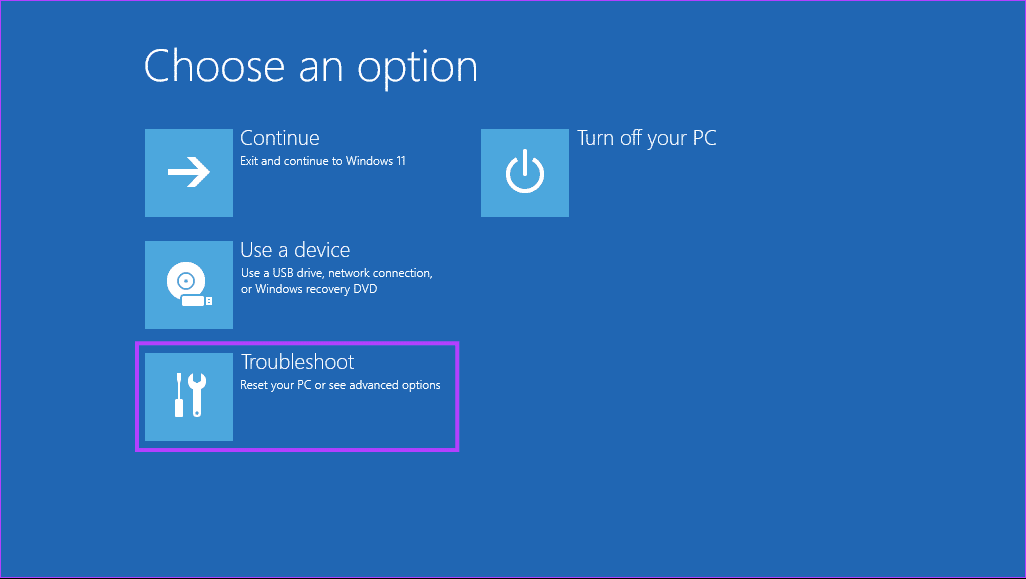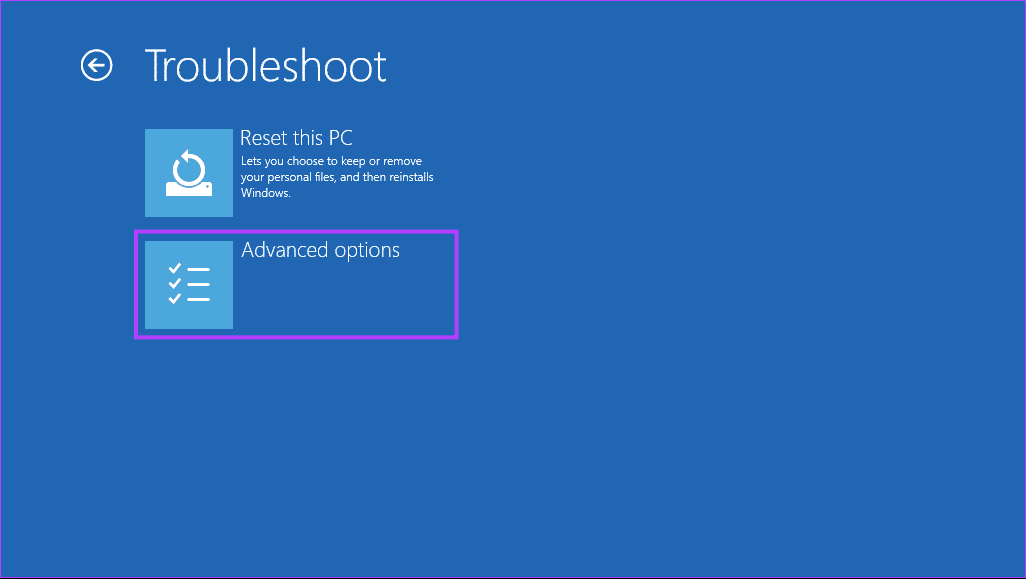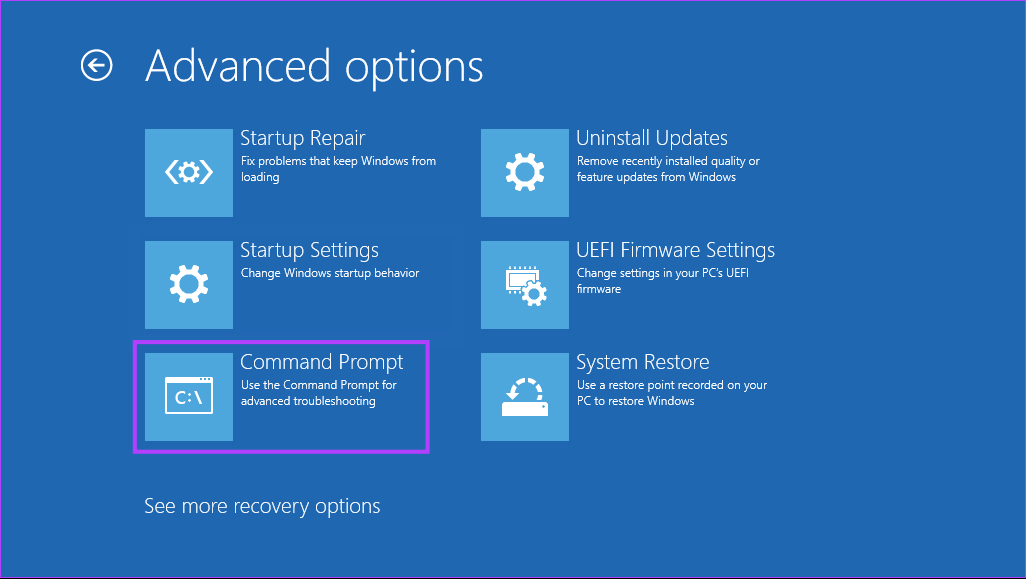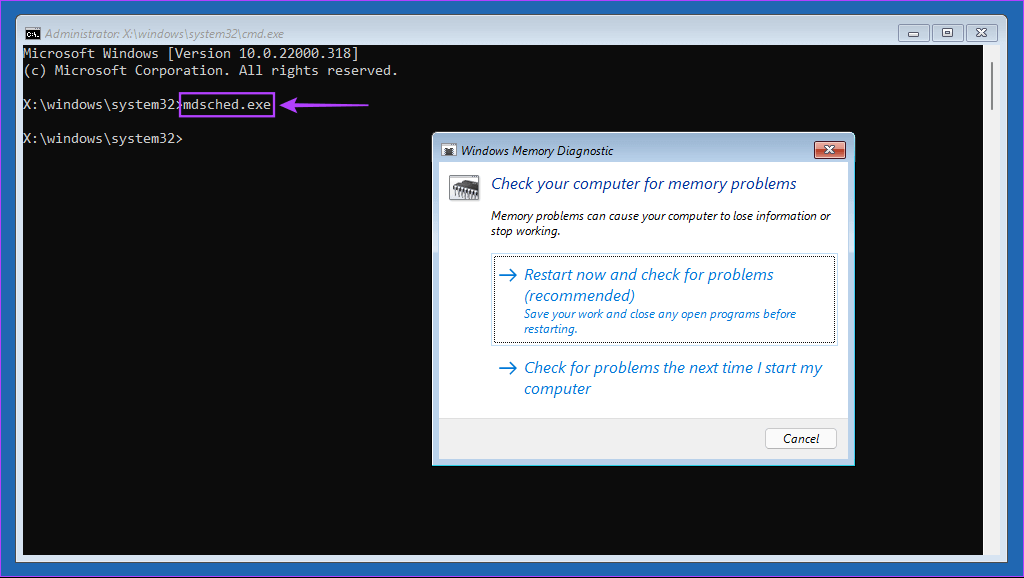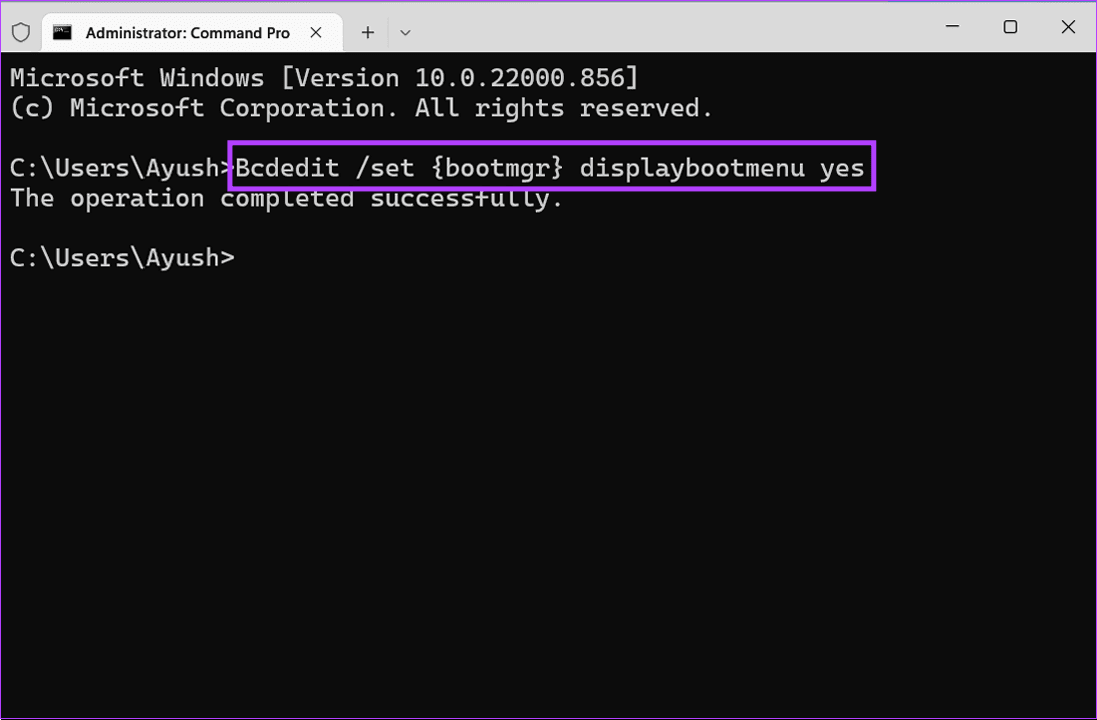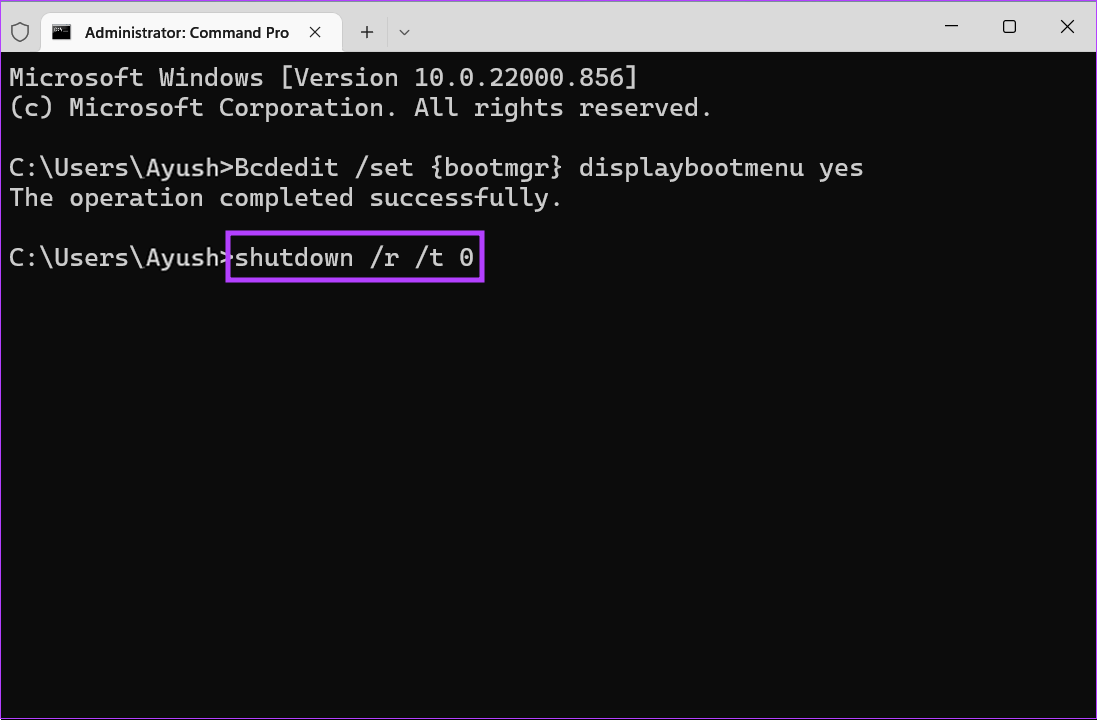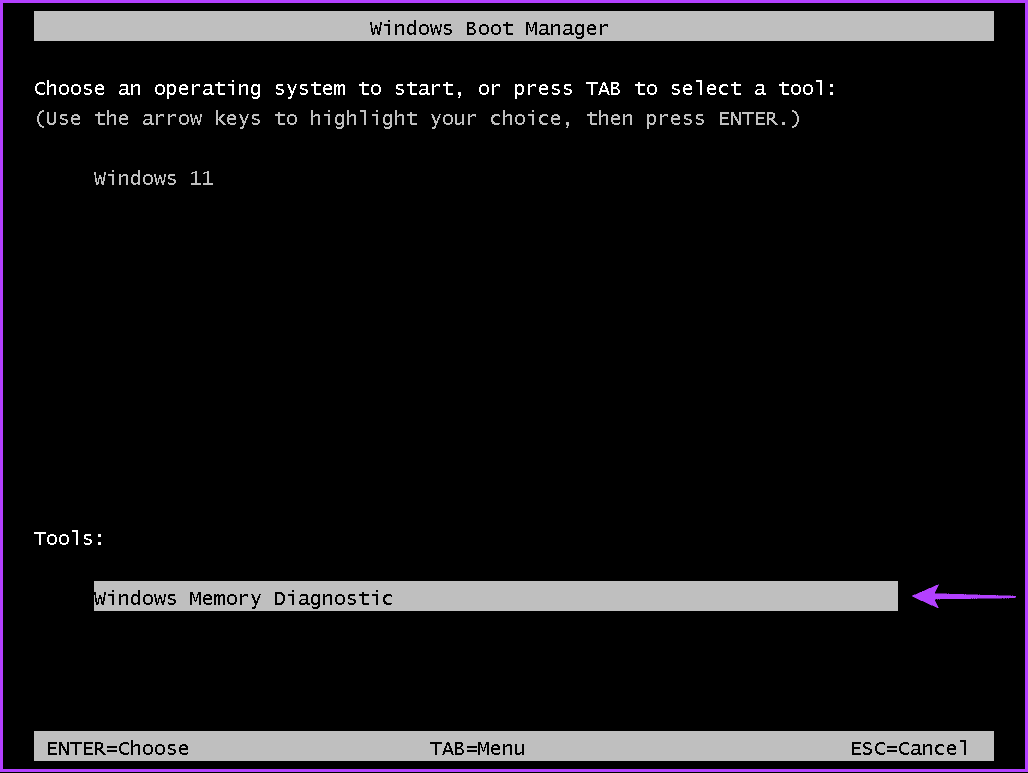Les 6 meilleures façons d'accéder à l'outil de diagnostic de la mémoire Windows sous Windows 11
Que votre ordinateur connaisse des ralentissements constants ou des pannes occasionnelles, il est important de savoir si ces problèmes sont causés par des erreurs liées à la mémoire sur votre ordinateur. Une façon de vérifier si la mémoire de votre ordinateur est le coupable est de Effectuez une analyse avec l'outil de diagnostic de la mémoire Windows. Ne vous inquiétez pas, cet outil est fourni avec Windows.
Cet outil exécute un certain nombre de tests pour vérifier s'il y a un problème de mémoire, et vous n'avez pas à vérifier physiquement les modules de RAM. Nous avons résumé les meilleures façons d'accéder facilement à l'outil de diagnostic de la mémoire Windows sur votre PC Windows 11.
1. Accéder à l'outil de diagnostic de la mémoire WINDOWS à l'aide de l'outil de démarrage
Être Outil d'exploitation Sous Windows, utile lorsque vous souhaitez accéder rapidement Éditeur de registre Ou l'éditeur de stratégie de groupe, l'invite de commande ou tout autre utilitaire utile.
Voici comment accéder facilement à l'outil de diagnostic de la mémoire Windows avec l'utilitaire Exécuter:
Étape 1: Appuyez sur ma touche Windows + R Ensemble pour accéder à l'utilitaire Courir.
Étape 2: Quand il apparaît Boîte de dialogue Exécuter . Sur votre écran, tapez mdsched.exe Et cliquez D'ACCORD.
Cela ouvrira la fenêtre de l'outil de diagnostic de la mémoire.
2. ACCÉDER À L'OUTIL DE DIAGNOSTIC DE LA MÉMOIRE AVEC LES OUTILS WINDOWS
Vous donner Outils Windows (administration) Accédez aux administrateurs pour libérer de l'espace disque, organiser et optimiser le stockage, planifier des tâches, afficher des durées d'événements prolongées et d'autres fonctionnalités généralement réservées aux administrateurs système uniquement.
Vous pouvez l'utiliser pour accéder à l'outil de diagnostic de la mémoire Windows sur votre ordinateur. Voyons comment :
Étape 1: Appuyez sur les touches Windows + S Pour ouvrir windows Search Et tapez Panneau de contrôle. Ensuite, à partir des résultats du Panneau de configuration, cliquez sur ouvrir.
Étape 2: Dans la fenetre Panneau de contrôle qui s'ouvre, cliquez sur le menu déroulant Catégorie et sélectionnez Grandes icônes.
Étape 3: Faites défiler et cliquez Option Outils Windows.
Étape 4: quand tu apparais Fenêtre Outils Windows , Faites défiler vers le bas et appuyez sur Les options qui fait référence à Diagnostique de la mémoire de Windows.
3. ACCÉDER À L'OUTIL DE DIAGNOSTIC DE LA MÉMOIRE WINDOWS AVEC LE GESTIONNAIRE DE TÂCHES
Le gestionnaire de tâches est très utile pour tuer tout programme ou service bloqué. Vous pouvez également l'utiliser pour ouvrir et exécuter d'autres programmes et services sur votre ordinateur. Alors qu'il existe plusieurs façons Pour ouvrir le gestionnaire de tâches sur l'ordinateur votre, suivez les étapes ci-dessous :
Étape 1: Clique sur Touches Ctrl + Maj + Echap Pour ouvrir gestion des tâches.
Étape 2: Cliquez sur le bouton « Exécuter une nouvelle tâche » Dans la fenetre gestion des tâches.
Étape 3: Lorsque la boîte de dialogue Créer une nouvelle tâche apparaît, tapez mdsched.exe dans le champ de texte et appuyez sur Entrer Au clavier.
4. ACCÉDER À L'OUTIL DE DIAGNOSTIC DE LA MÉMOIRE WINDOWS À L'AIDE DE L'INVITE DE COMMANDE OU DE POWERSHELL
L'invite de commande et PowerShell sont des interfaces de ligne de commande utiles et simplifiées pour démarrer des activités ou gérer votre ordinateur avec quelques commandes. Pour ouvrir l'outil de diagnostic de la mémoire à l'aide de l'invite de commande ou de PowerShell, voici ce que vous devez faire.
Étape 1: Clique sur Touches Windows + S. Pour accéder à la recherche et tapez Invite de commandes ou PowerShell. Lorsque l'un ou l'autre apparaît, appuyez sur Exécuter comme administrateur Pour l'ouvrir avec des privilèges administratifs.
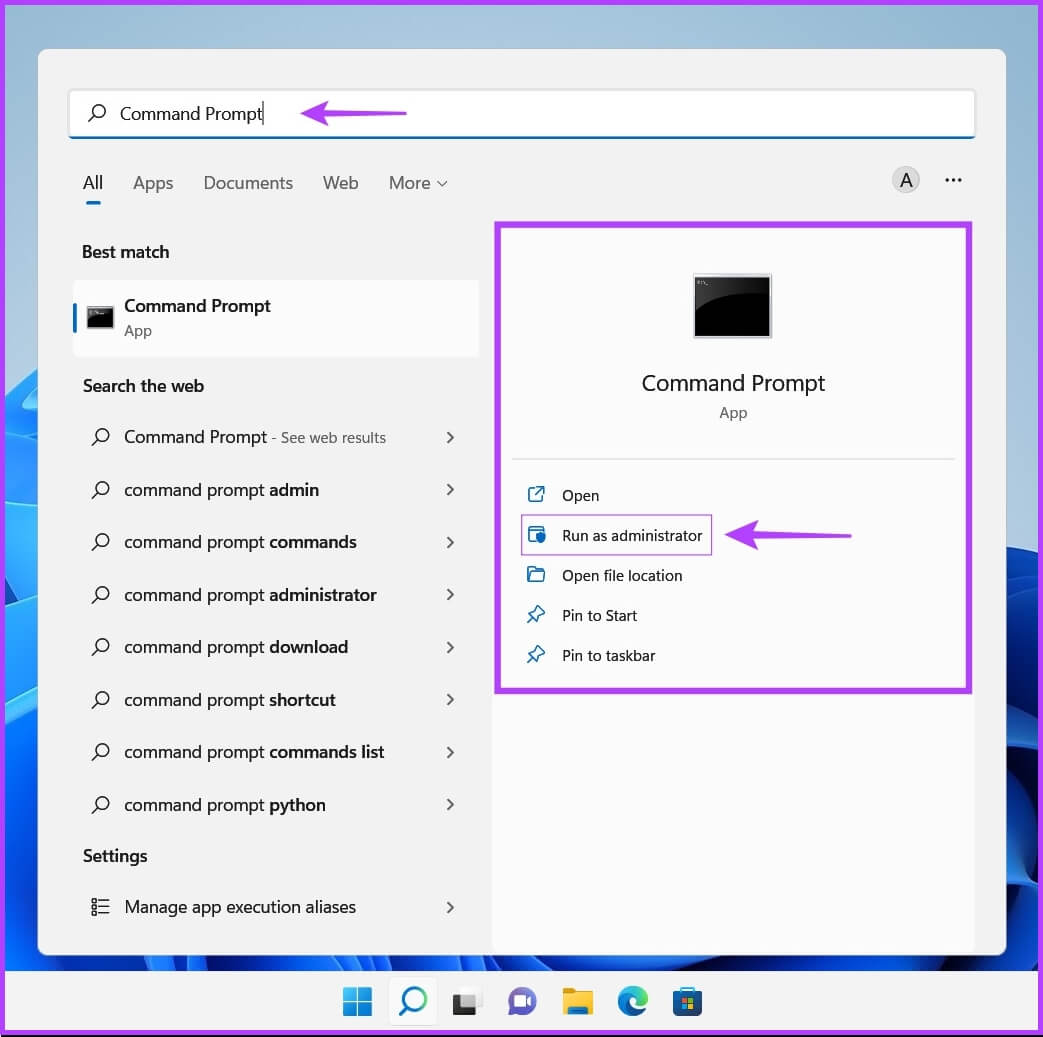
Étape 2: lorsque vous apparaissez invite de contrôle Dans le compte utilisateur (UAC), appuyez sur Oui
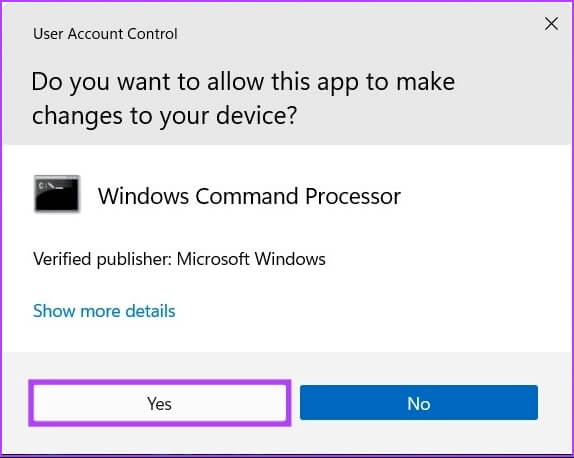
Étape 3: Dans la fenetre PowerShell ou Invite de commandes qui apparaît, tapez la commande suivante et appuyez sur Entrez.
mdsched.exe
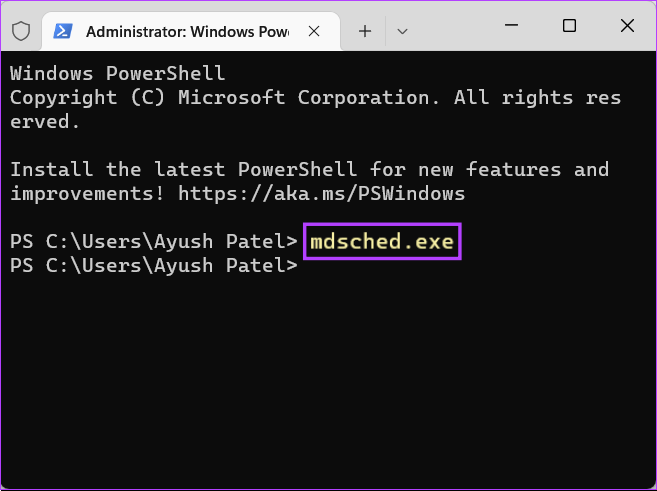
Cela ouvrira l'outil de diagnostic de la mémoire Windows sur votre ordinateur.
5. Accédez à l'outil de diagnostic de la mémoire Windows à partir des options de démarrage avancées
Si votre ordinateur génère une erreur liée à la mémoire et continue de redémarrer, les solutions ci-dessus peuvent ne pas fonctionner pour vous. Dans ce cas, vous pouvez ouvrir l'outil de diagnostic de la mémoire Windows en Accéder aux options de démarrage avancées Inclus dans Windows. Voici les étapes pour la même chose :
Étape 1: Appuyez sur le bouton pouvoir de courir ton ordinateur. Lorsque le logo Windows apparaît, maintenez enfoncé le bouton d'alimentation pour éteindre votre ordinateur.
Étape 2: Redémarrez votre ordinateur 3 fois de plus jusqu'à ce que vous voyiez un écran Réparation automatique. Cliquez ensuite sur Options avancées Pour accéder au menu des options de démarrage avancées.
Étape 3: Lorsque vous redémarrez votre ordinateur, vous arrivez sur un écran "Choisis une option" , cliquez sur Dépanner.
Étape 4: Cliquez Options avancées.
Étape 5: Cliquez Invite de commande.
Étape 6: Dans la fenêtre d'invite de commande qui s'ouvre, tapez mdsched.exe Et presse Entrez. Vous verrez la boîte de dialogue Diagnostics de la mémoire Windows apparaître sur votre écran.
6. ACCÉDER À L'OUTIL DE DIAGNOSTIC DE LA MÉMOIRE WINDOWS À PARTIR DU GESTIONNAIRE DE DÉMARRAGE WINDOWS
Outre les méthodes décrites ci-dessus, vous pouvez également utiliser Gestionnaire de démarrage Windows Pour accéder à l'outil de diagnostic de la mémoire Windows. Voici comment:
Étape 1: Appuyez sur les touches Windows + S Et tapez Invite de commandes. alors qui Résultats de l'invite de commande , Cliquez "Exécuter en tant qu'administrateur" .
Étape 2: Lorsque l'invite de contrôle apparaît Compte utilisateur (UAC) , Cliquez Oui
Étape 3: Copiez et collez la commande mentionnée ci-dessous dans Fenêtre d'invite de commande Et appuyez sur Entrez.
Bcdedit /set {bootmgr} displaybootmenu oui
Étape 4: Copiez et collez la commande suivante et appuyez sur Entrer Pour redémarrer votre ordinateur.
arrêt / r / t 0
Étape 5: Lorsque vous voyez un écran Gestionnaire de démarrage de Windows, Appuyez sur la touche Languette suivi d'une entrée au clavier pour ouvrir Diagnostique de la mémoire de Windows.
Notez qu'une fois que vous démarrez votre ordinateur, vous devrez exécuter la commande suivante pour arrêter Le gestionnaire de démarrage Windows apparaît Chaque fois que vous démarrez votre ordinateur :
Bcdedit / set {bootmgr} displaybootmenu non
Résoudre les problèmes liés à la mémoire sous Windows 11
Vous pouvez appliquer les méthodes ci-dessus pour accéder à l'outil de diagnostic de la mémoire Windows sous Windows 11. Cela vous aidera à Dépannage des fuites de mémoire Ou d'autres problèmes liés à la mémoire sur votre PC Windows rapidement sans avoir à vérifier physiquement les modules RAM.